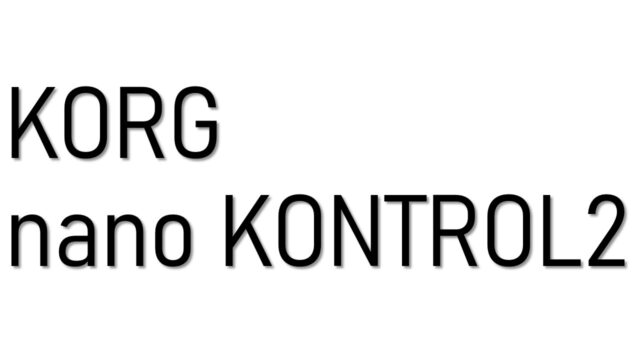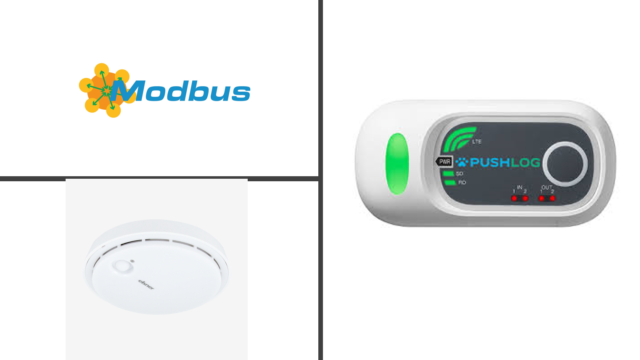PICOの設定アプリをダウンロード
Color Kinetics PICOスイッチを設定するにあたり、PCではアプリがありません。
そのため、今回はスマートフォンを使って設定していきます。
この際の注意で、
「app storeでしかダウンロードできません、Googleの人は使用できない」
こちらを確認してから先に進んでください。
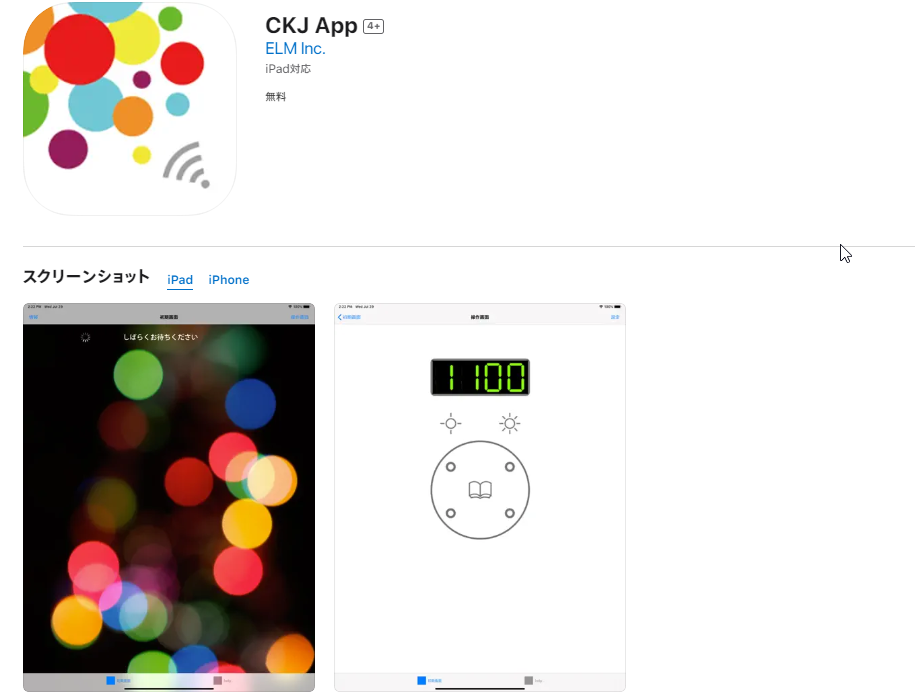
https://apps.apple.com/jp/app/ckj-app/id893982374 (app)
こちらのURLから、CK J Appをダウンロードしてください。
https://digital-light.jp/2020/07/19/ltech-dmx-controller-ltsa512-1024-1/
配線についてはこちらをご覧ください。
器具との接続
CK J Appアプリを開きます。すると、画面上に初期画面と表記され、ロードを挟みしばらくすると近くにあるPICOスイッチの番号が表記されます。(PICO背面にある製造番号をご確認ください)
表記された番号の隣に、Wi-Fiマークがありますのでそちらをタップし、画面右上の「操作画面」をタップします。
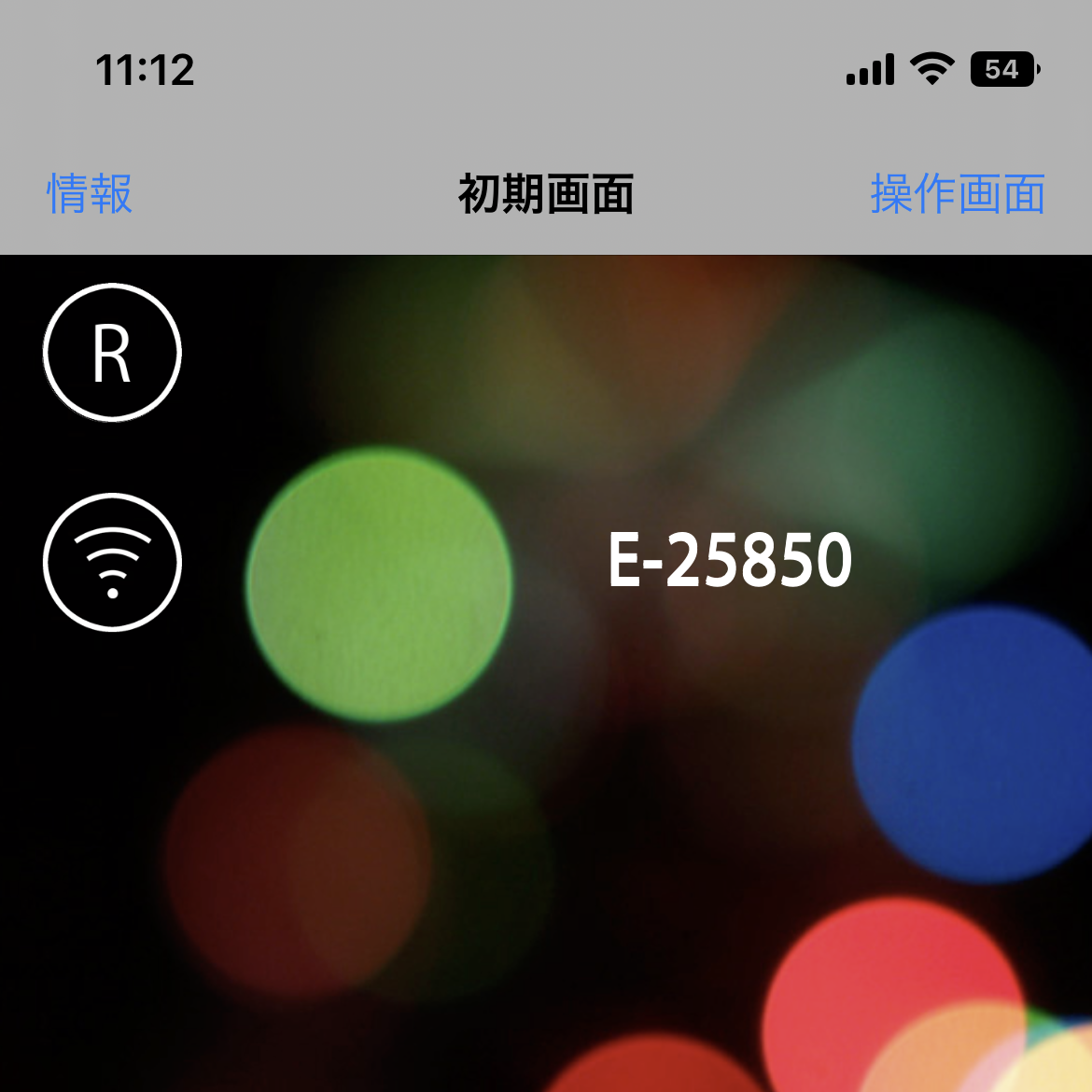
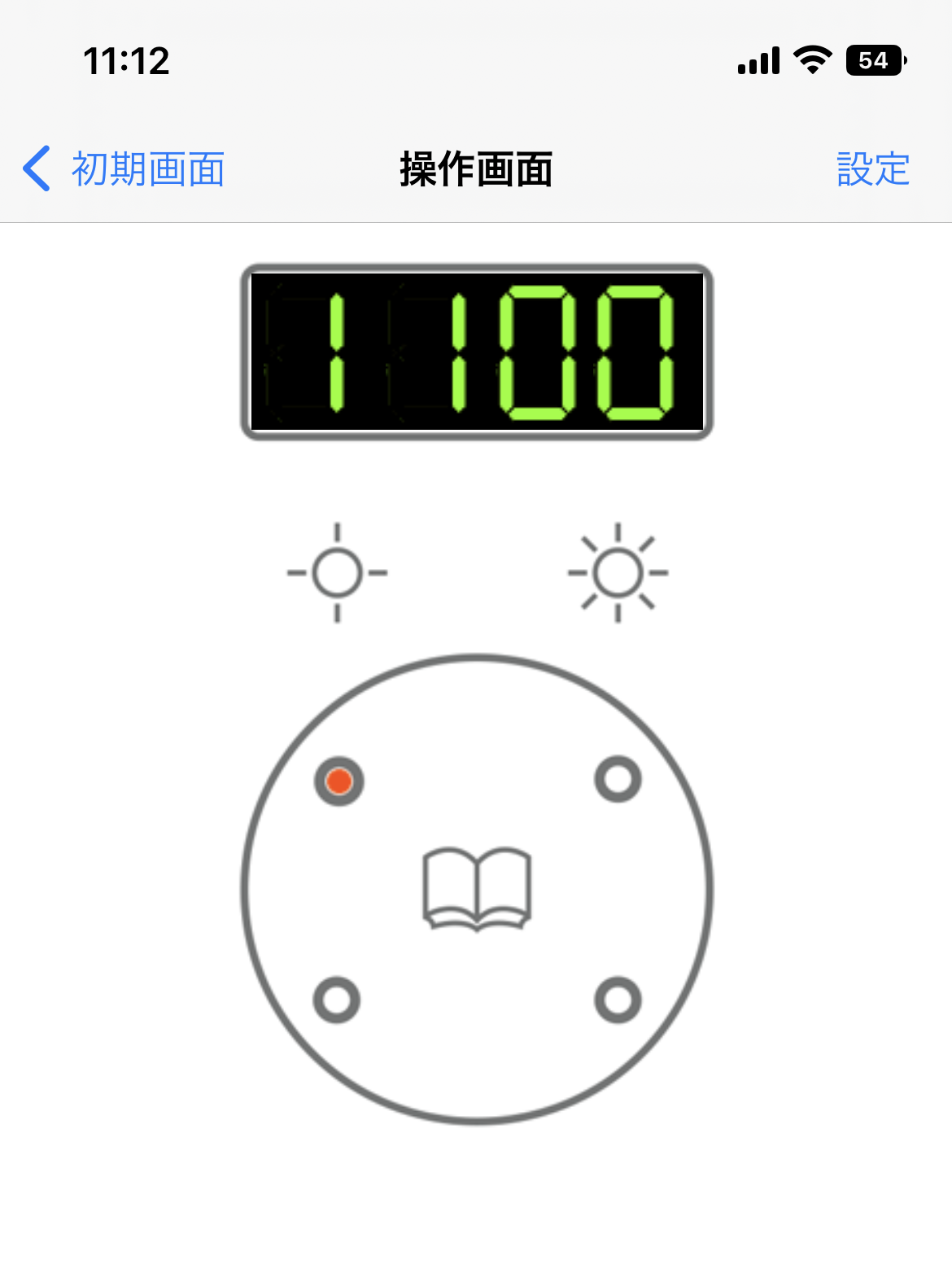
画面が切り替わると上右図の画面が表示されます。こちらのPICOスイッチは、4ボタンの他に真ん中のブックマークを押すことで2ページ目に移り、再度4ボタン設定できるため、合計で8ボタン設定でいます。ページはPICOに表示されている数値の右側で見ることができます。
そうりましたら、設定したい場所をタッチし右上の設定を開きます。
設定では、接続先(設定を入れる器具)、演出の種類(単色で出すか、パターンで光らせるか)、色の設定、パターンの場合は速度(色の変わる秒数)、使用する色の数、の設定項目があります。
固定色の設定
まずは、設定したいボタンを選び画面右上の設定をタップすると下図の画面が表示されます。
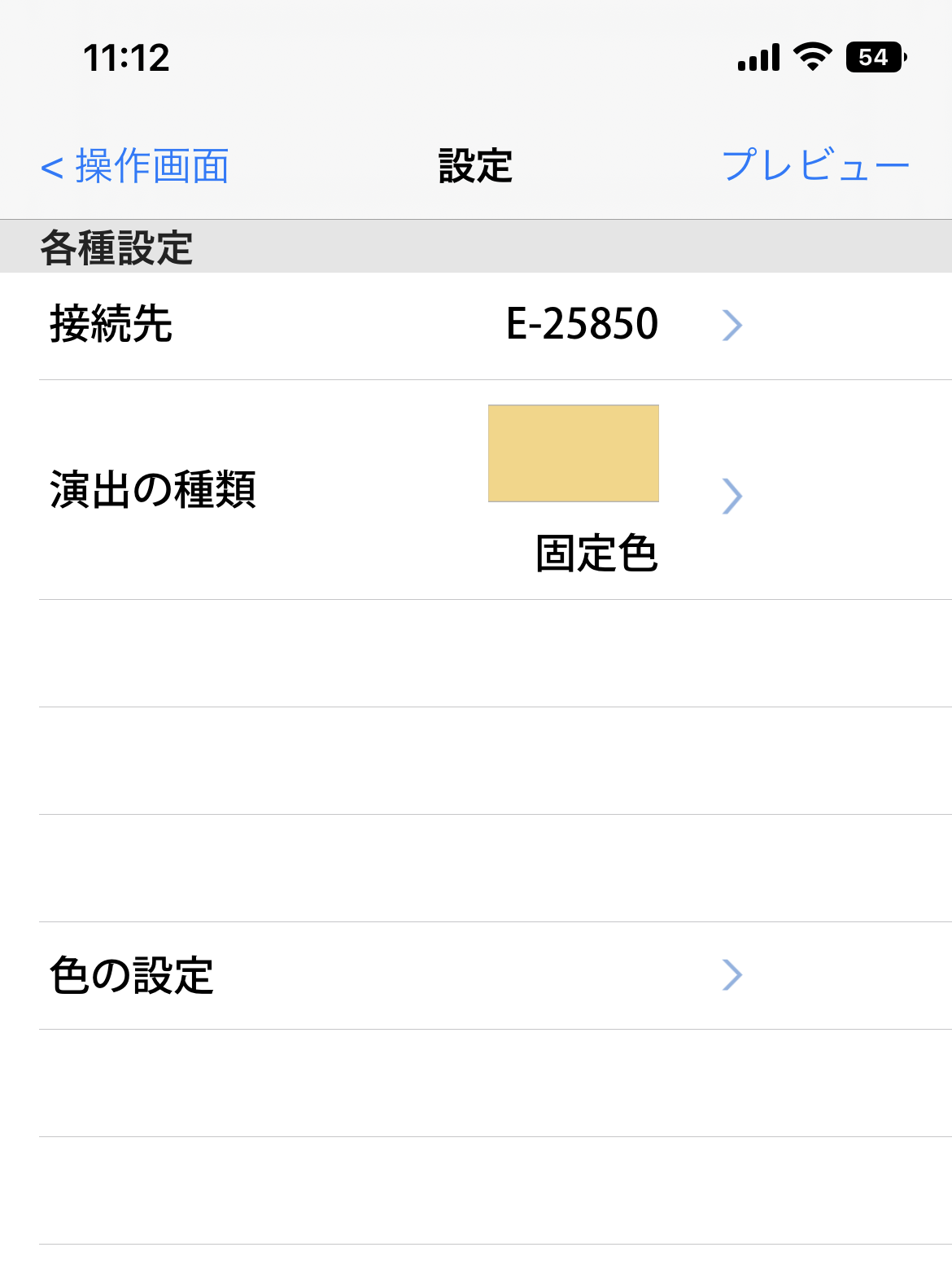
演出の種類から固定色を選択し、色の設定を開きます。
下図の画面になりましたら、まずは下の「1」をタップしてください。(固定色の時は1のみ表示されます)
開いたままでも色を変えられるのですが、設定を保存できないため(多分プレビューみたいな感じです)設定を変えるときは必ず番号を選択してください。
色の設定が終わりましたら、左上の設定をタップすると「保存しますか」と聞かれますのではいを選択し戻り、設定は完了になります。
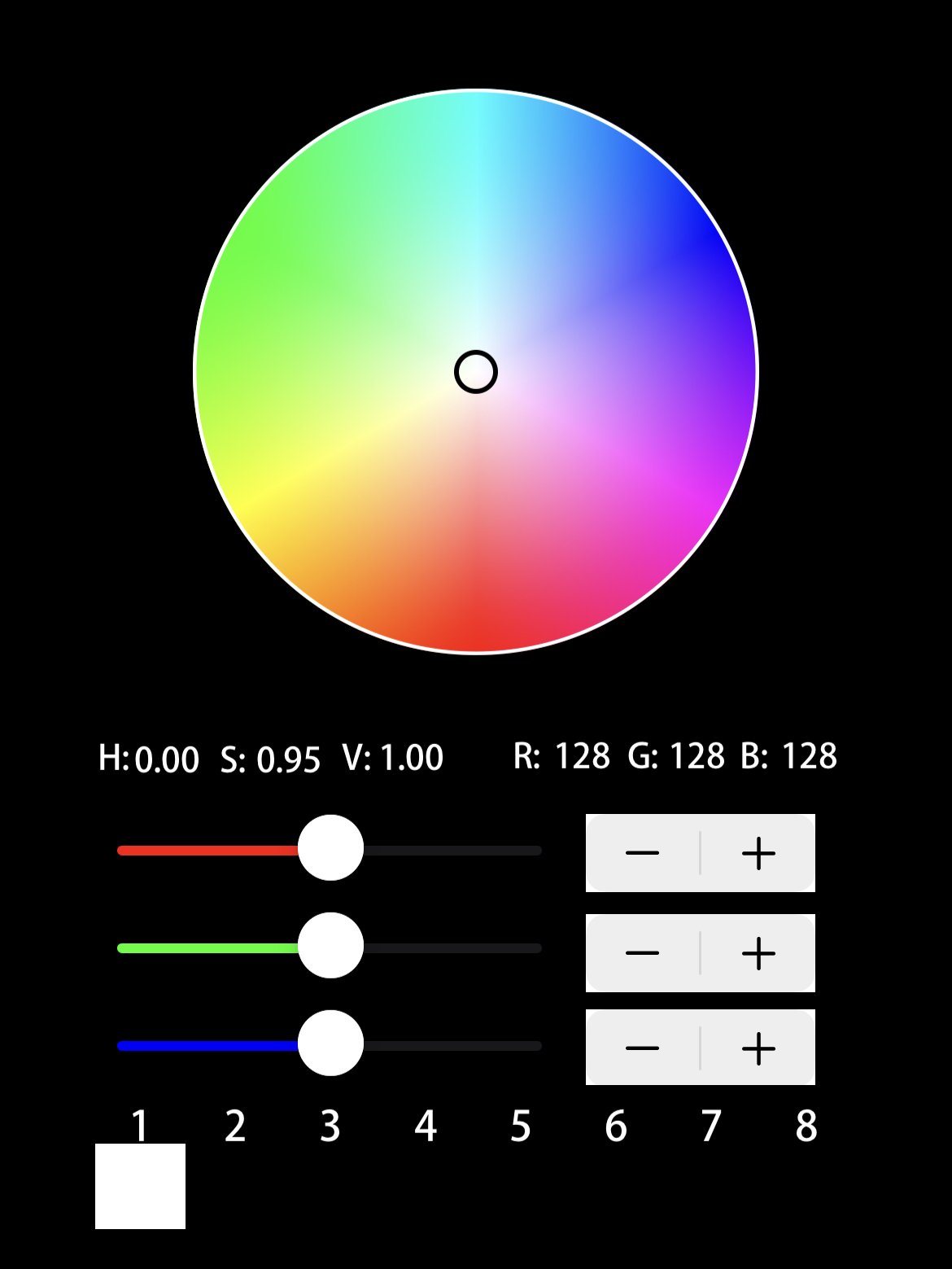
パターンの色設定
パターンの設定は全部で4パターンあります。下図を参考にしてください。
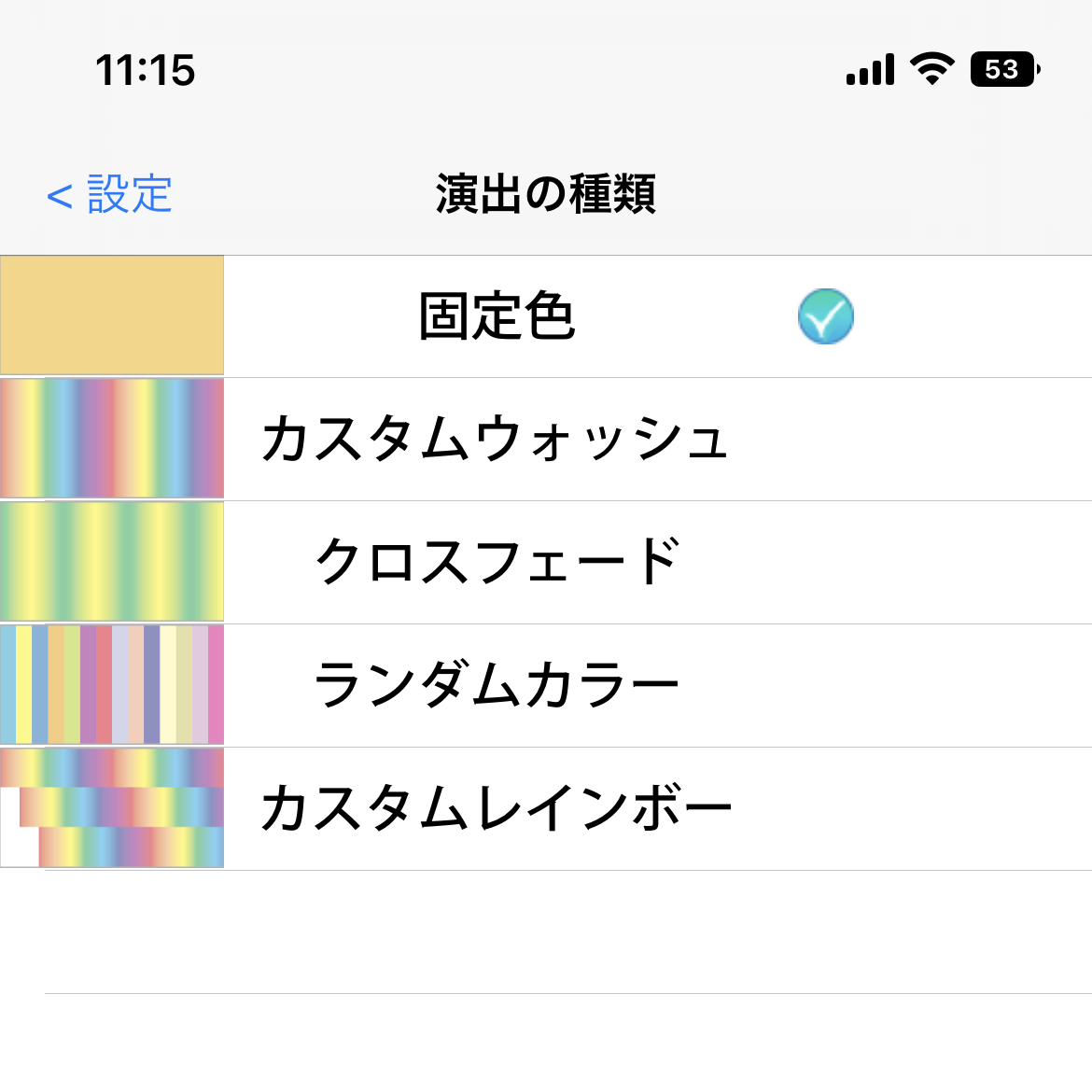
好きなタイプを選択してください。今回はウォッシュで設定していきます。
ウォッシュを選択したら、下に速度、使用する色の数、色の設定、彩度の設定が出てきます。
まずは色の設定からしてください。色の変更は1~8まで設定でき、色の変わる順番も1~8順に変わっていきます。色の設定は固定色の時同様に設定します。(必ず初めに下の設定したい番号をタップ)
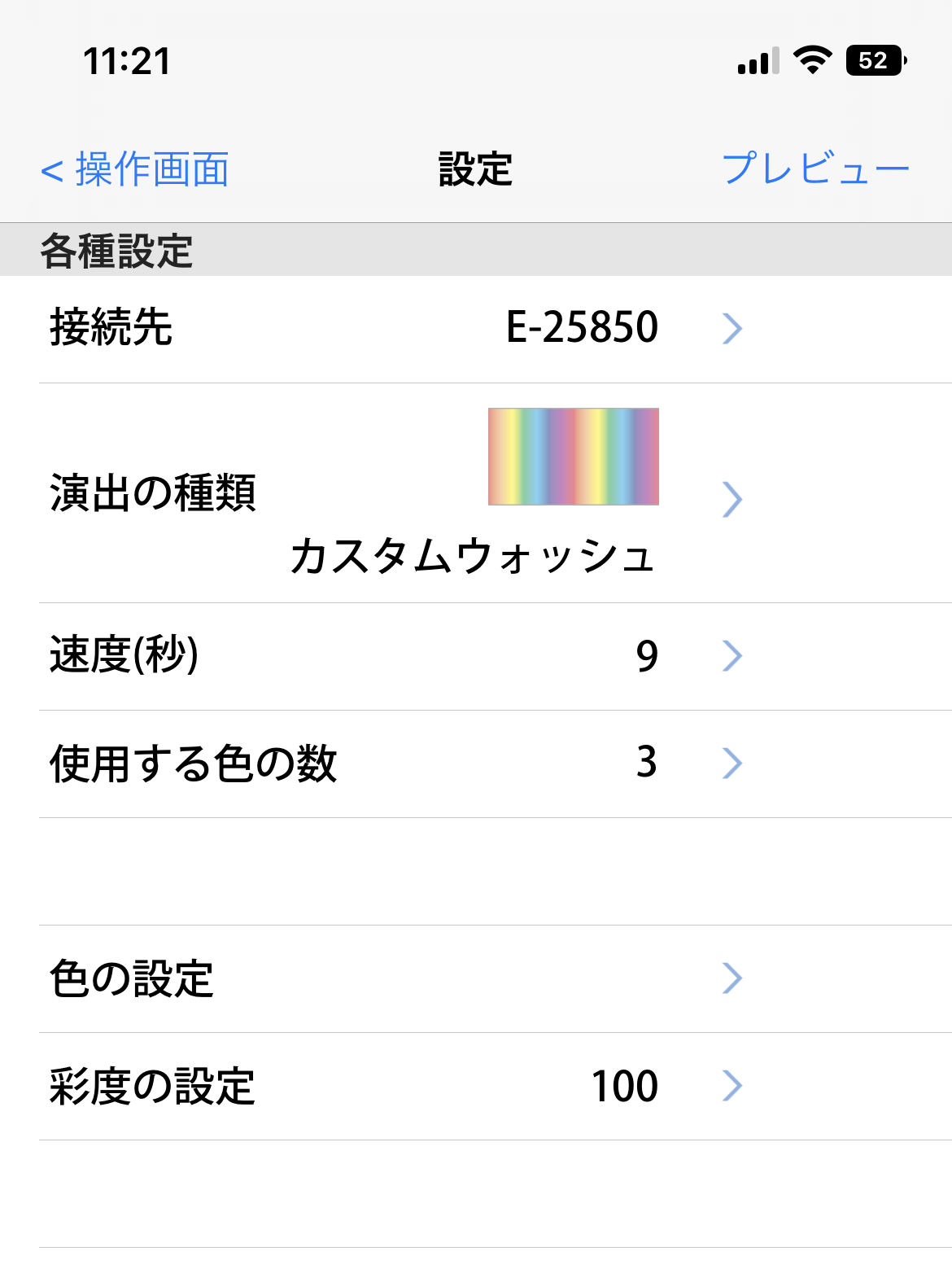
色の設定が終わりましたら、使用する色の数を合わせて速度を選びます。速度は、すべての色が1週する速度のことを言っており、4色使って1秒で色が切り替わってほしい場合は、4秒、2秒での切り替えは8秒と倍数で考えれば大丈夫です。
以上がパターンでの色設定になります。