使用する機器
- ミニウォッシュ7・・・ムービングライト
- Pharos LPC・・・DMXコントローラー
- LTECH DMX512・・・制御するためのデコーダー
点灯の確認
下記の記事で記載したものと同様の設定方法で動かし、設定した色が正確に発行するか確認しています。今回は下記記事と異なる部分について記載します。
その後、Layout内に表示されたマークを右クリックし、「Duplicate」からサイズの設定をします。今回は「Width」、「Height」共に1にしています。
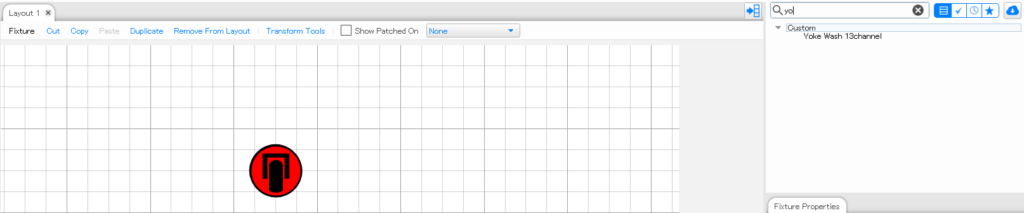
グループの作成後、「Patch」内の「DMX universe 1」にドラッグアンドドロップをします。
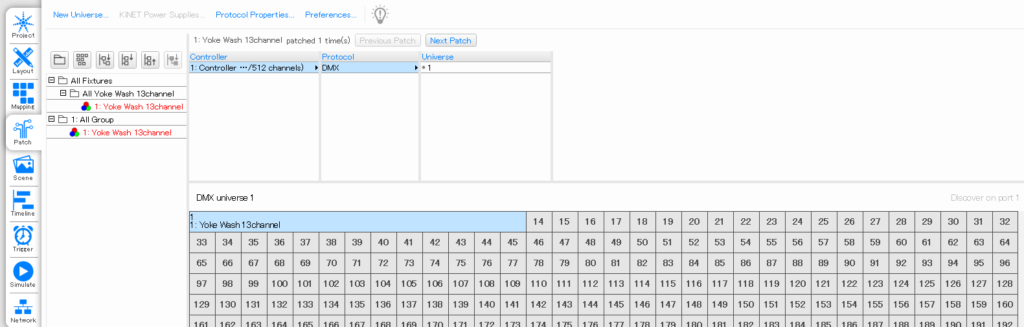
「Scene」、「Trigger」は上記の記事同様の設定を行っています。
「Timeline」では今回「Rainbow」を使用し、色の確認を行います。

「Network」でUploadを行い、「Timeline」を実行することでムービングライトの点灯を行うことができます。
Channelについて
説明書には下記のように記載されています。
| Channel | |
| 1 | X-axis |
| 2 | Pan fine |
| 3 | Y-axis |
| 4 | Tilt fine |
| 5 | |
| 6 | Light, Strobe |
| 7 | Red |
| 8 | Green |
| 9 | Blue |
| 10 | White |
| 11 | Color change |
| 12 | Color change-speed |
- Channel1,2ではムービングライトの縦回転の制御を行います
- Channel3,4ではムービングライトの縦回転の制御を行います
- Channel6では光の強弱と点滅の操作を行うことができます
- Channel7~8では記載のあるい色を点灯させることができます
- Channel11では点灯する色がとめどなく変化させることができます
プログラムの作成
1.Sceanでの設定を行う
今回作成する14色のうち、2つは複数の色を使用して行うのでまず12種類のシーンを作成します。
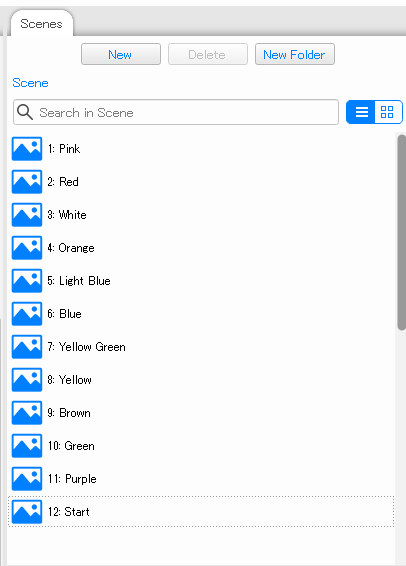
作成した「Scean」は「Timeline」内の「Sceans」に配置することで「Simulate」を実行させた際に点灯させることができます。

「Timeline」内の画面上部にある「New」を押うと、新しい「Timeline」を作成することができます。
今回は14通りの動作があるので14の「Timeline」の設定を行っています。

2.Node-redでの動作確認
「Trigger」に移動し、「New」内の「Eathernet Input」を追加します。

右画面はそれぞれ下記のように設定しています。
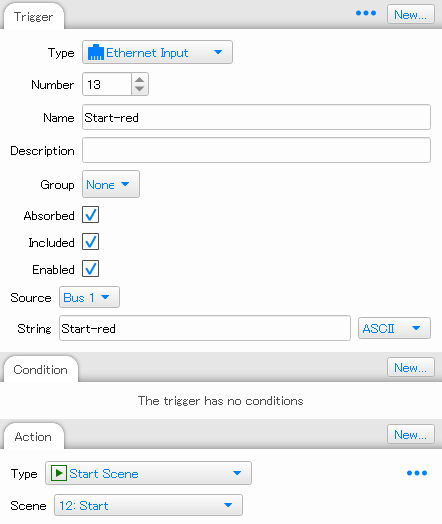
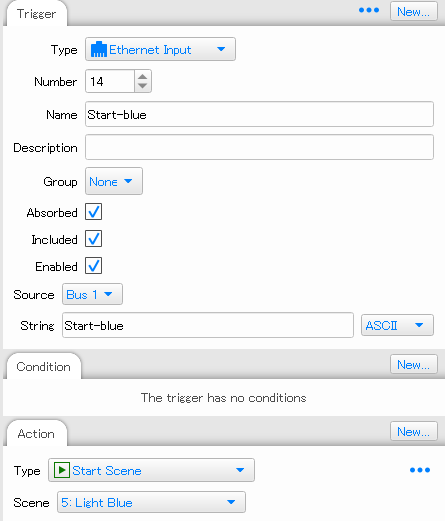
「Network」に移動し「Interfaces」内の「type」を「UDP]、「Port]を「999」に変更します。
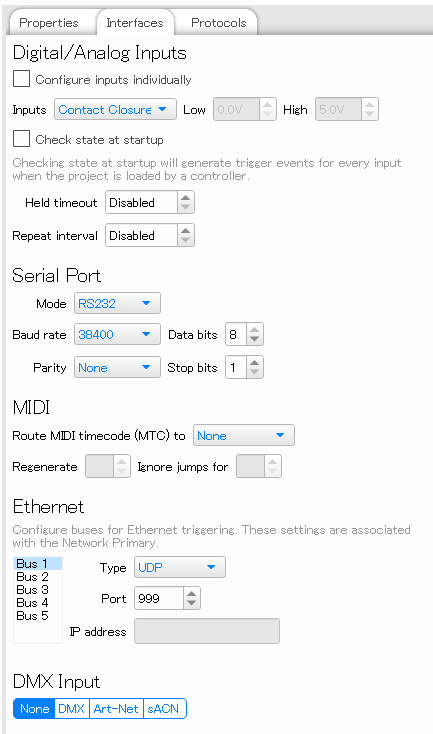
Node-redを立ち上げ、2つの「inject」ノードと「udp out」ノードを1つフロー内に追加します。

「inject」ノードは文字列に変更し、「Faros desiner 2」の「Trigger」内で作成した「Eathernet Input」の名前を設定します。

「udp out」ノードは下記のような設定を行います。
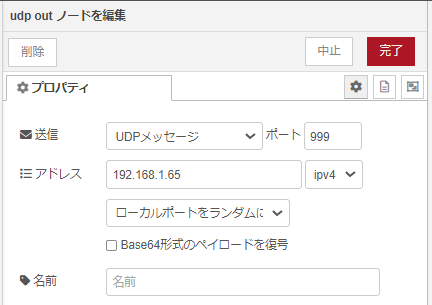
「inject」ノードと「udp out」ノードを繋げデプロイを行い実行することで設定したIPアドレスに信号が送られ「Faros desiner 2」で設定したシーンが実行されます。

下記のコードよりNode-redに読み込むことができます。
[{"id":"24404439e0655a1b","type":"inject","z":"6c643df5b935bd62","name":"","props":[{"p":"payload"},{"p":"topic","vt":"str"}],"repeat":"","crontab":"","once":false,"onceDelay":0.1,"topic":"","payload":"Start-red","payloadType":"str","x":200,"y":120,"wires":[["8fd5e222a4314fac"]]},{"id":"8fd5e222a4314fac","type":"udp out","z":"6c643df5b935bd62","name":"","addr":"192.168.1.65","iface":"","port":"999","ipv":"udp4","outport":"","base64":false,"multicast":"false","x":720,"y":120,"wires":[]},{"id":"598395d8b4ad9e9f","type":"inject","z":"6c643df5b935bd62","name":"","props":[{"p":"payload"},{"p":"topic","vt":"str"}],"repeat":"","crontab":"","once":false,"onceDelay":0.1,"topic":"","payload":"Start-blue","payloadType":"str","x":200,"y":200,"wires":[["8fd5e222a4314fac"]]}]次にパレットの管理から下記のノードを追加します。
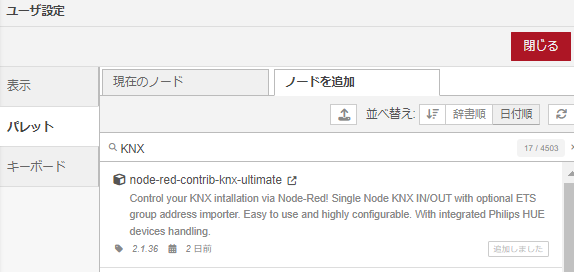
「KNX DEVICE」ノードと「debug」ノードを一つずつフロー内に追加します。

「KNX DEVICE」ノードは下記のような設定を行っています。
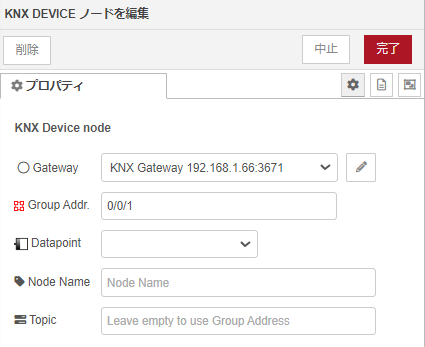
「KNX DEVICE」ノードと「debug」ノードを繋げ、デプロイを行うとセンサーに反応してデバッグ画面に信号が送られているのが確認できます。

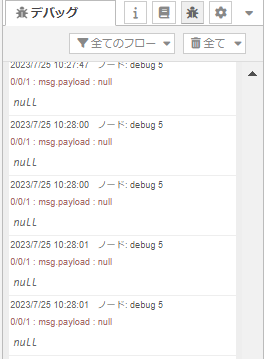
下記のコードよりNode-redに読み込むことができます。
[{"id":"ca38a60cb6bfa9a2","type":"knxUltimate","z":"2acb9d3682ec6c39","server":"087b1d6b1914833d","topic":"0/0/1","outputtopic":"","dpt":"","initialread":0,"notifyreadrequest":false,"notifyresponse":false,"notifywrite":true,"notifyreadrequestalsorespondtobus":false,"notifyreadrequestalsorespondtobusdefaultvalueifnotinitialized":"0","listenallga":false,"name":"","outputtype":"write","outputRBE":true,"inputRBE":false,"formatmultiplyvalue":1,"formatnegativevalue":"leave","formatdecimalsvalue":999,"passthrough":"no","x":420,"y":140,"wires":[["cf3765b72d51ce0b"]]},{"id":"cf3765b72d51ce0b","type":"debug","z":"2acb9d3682ec6c39","name":"debug 6","active":true,"tosidebar":true,"console":false,"tostatus":false,"complete":"false","statusVal":"","statusType":"auto","x":940,"y":140,"wires":[]},{"id":"087b1d6b1914833d","type":"knxUltimate-config","host":"192.168.1.66","port":"3671","physAddr":"15.15.22","hostProtocol":"TunnelUDP","suppressACKRequest":false,"csv":"","KNXEthInterface":"Auto","KNXEthInterfaceManuallyInput":"","statusDisplayLastUpdate":true,"statusDisplayDeviceNameWhenALL":true,"statusDisplayDataPoint":false,"stopETSImportIfNoDatapoint":"stop","loglevel":"error","name":"KNX Gateway","localEchoInTunneling":true,"delaybetweentelegrams":"50","delaybetweentelegramsfurtherdelayREAD":"1","ignoreTelegramsWithRepeatedFlag":false,"autoReconnect":"yes"}]





