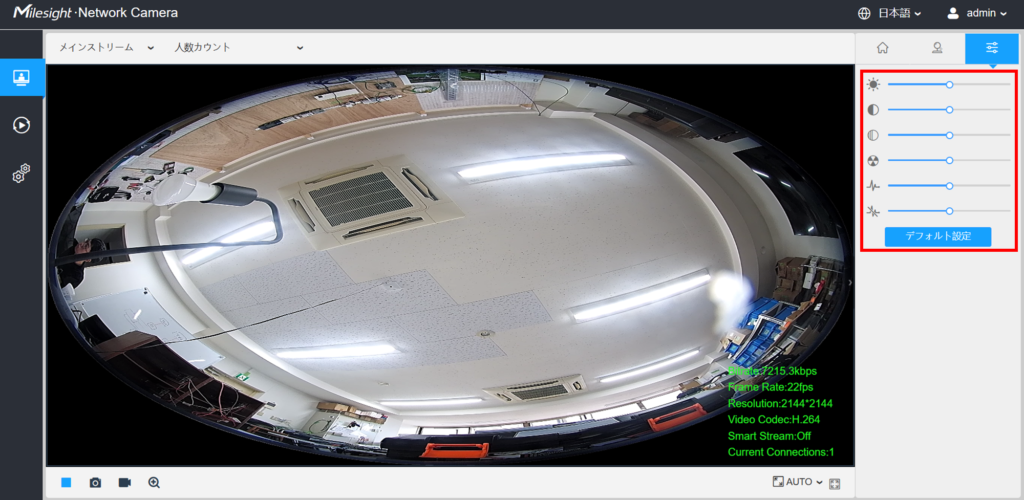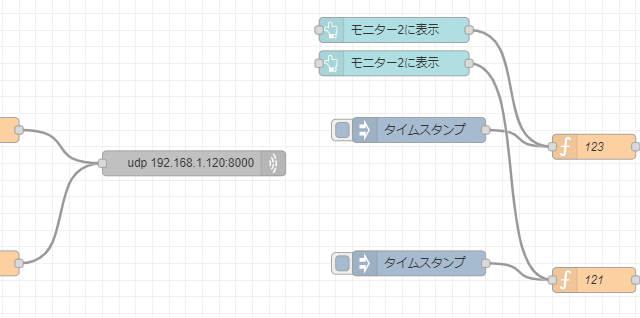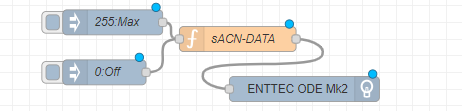使用した機器

- AI 360° Panoramic Fisheye Network Camera
事前準備について
下記のリンクからMilesight様のホームページに移動し、「Milesight Smart Tools」のダウンロードを行います。(今回はWindowsを使用しているため上をダウンロードしています)
Surveillance Software Download |Milesight
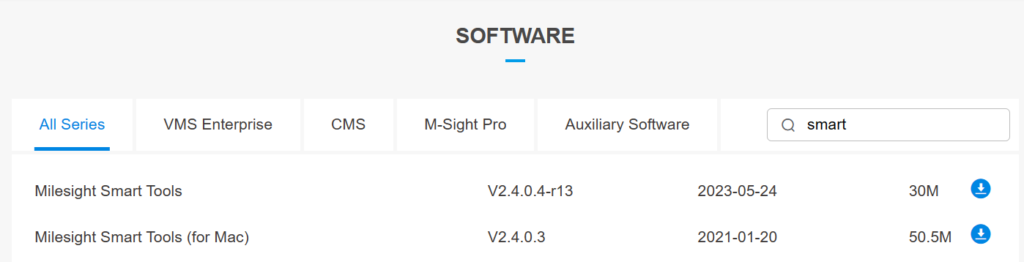
ダウンロードしたフォルダを開くと下記のファイルが表示されるので「Milesight_Smart Tools_2.4.0.4-r13.exe」をクリックします。

下記の画面が表示されるのでライセンスの確認し、「Quick installation」を押します。
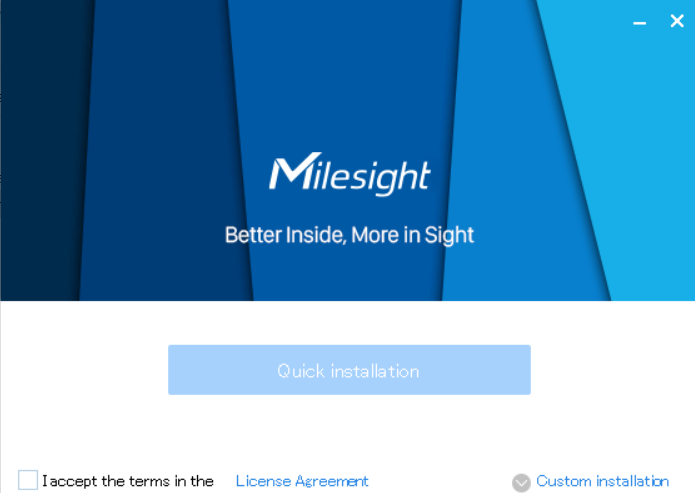
これでインストールが完了しまた。「Smart Tools」のインストールができていることが確認できます。
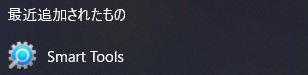
PCでの接続方法
「Smart Tools」を開き、「IPC Tools」をクリックします。
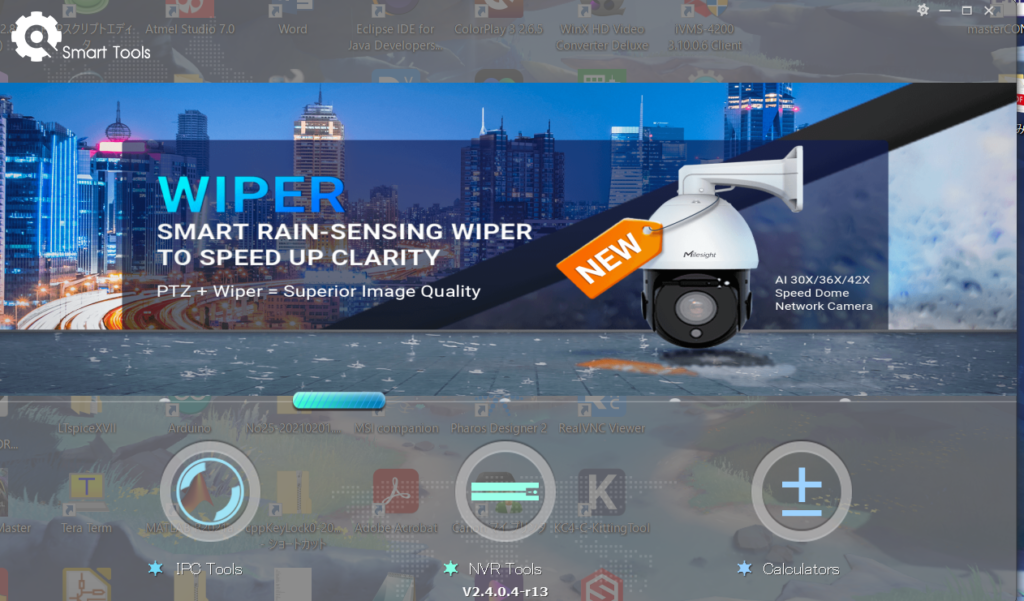
接続されているデバイスの確認することができます。今回はデバイスのIPアドレスの変更を行っているため使用しているネットワークである「192.168.1」となっていますが異なる場合があるため下記の赤枠から変更することができます。

表示したいデバイスをダブルクリックするかweb上でIPアドレスを入力することでログイン画面が表示されます。
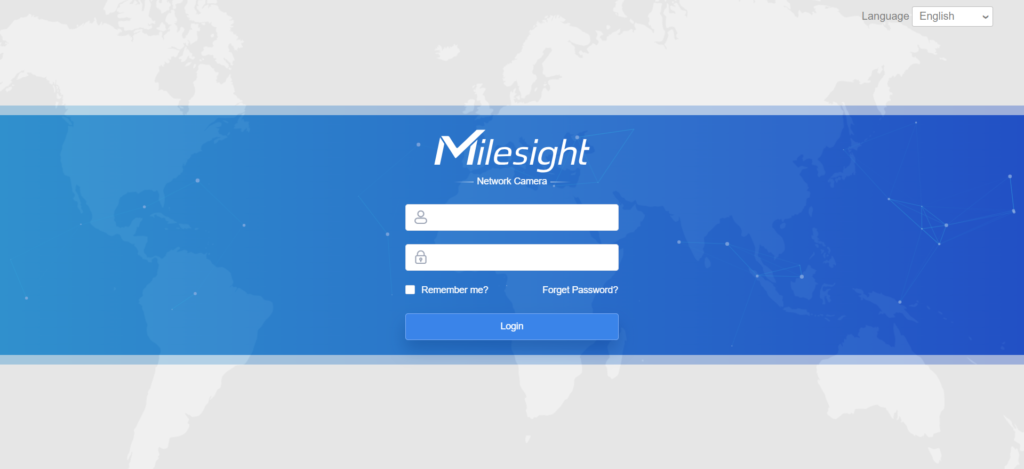
ログインを行うと機器から映像を確認することができます。
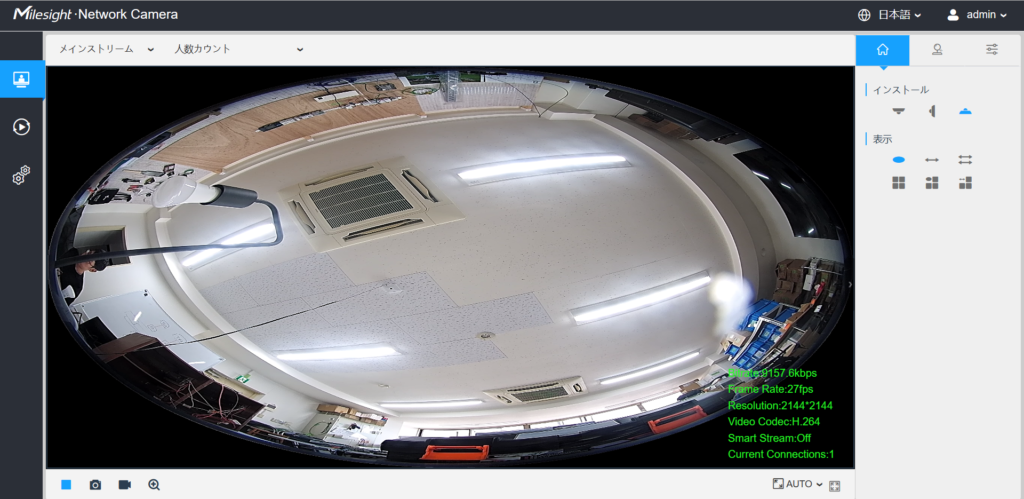
管理画面の操作について
赤枠の部分ではカメラのON/OFF、画像の保存、映像の保存、拡大を行うことができます。
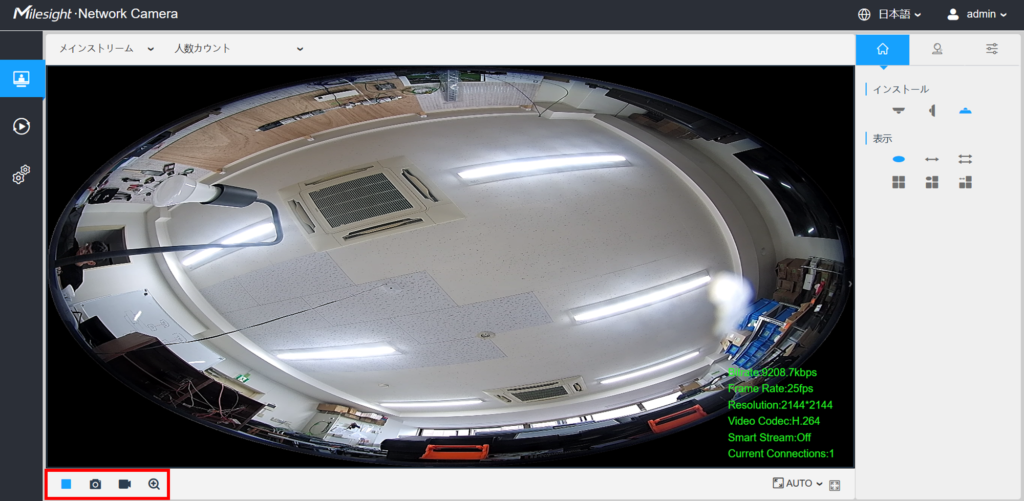
「拡大」は青枠で囲んだ部分を拡大して表示させることができます。
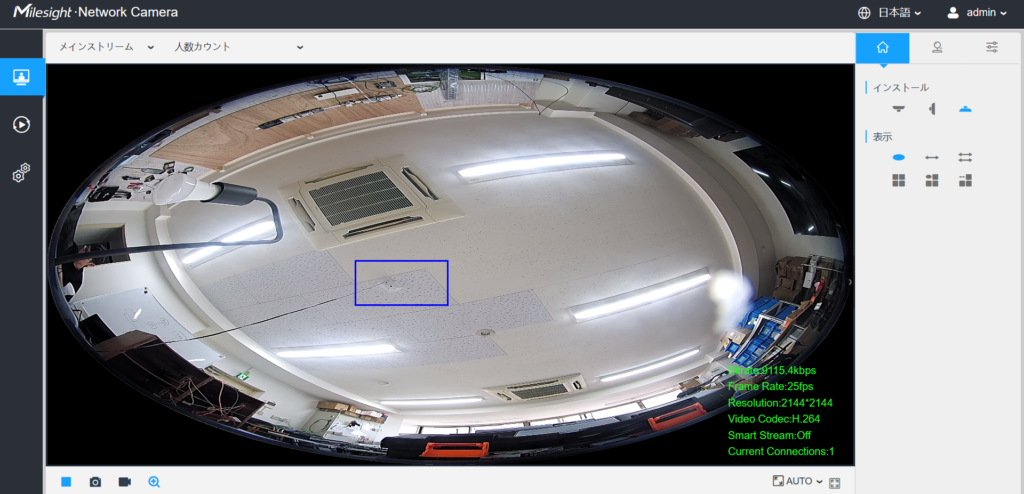
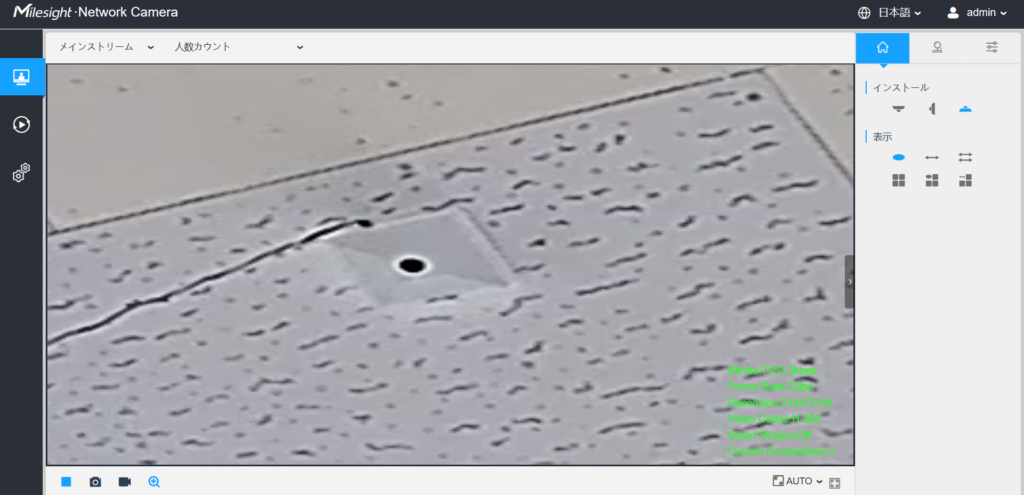
「インストール」では設置してあるカメラの状態を選択します。今回は上向きに置いているため一番右を選択しています。「表示」では魚眼、パノラマ、区画ごとなど映像の表示方式の選択ができます。
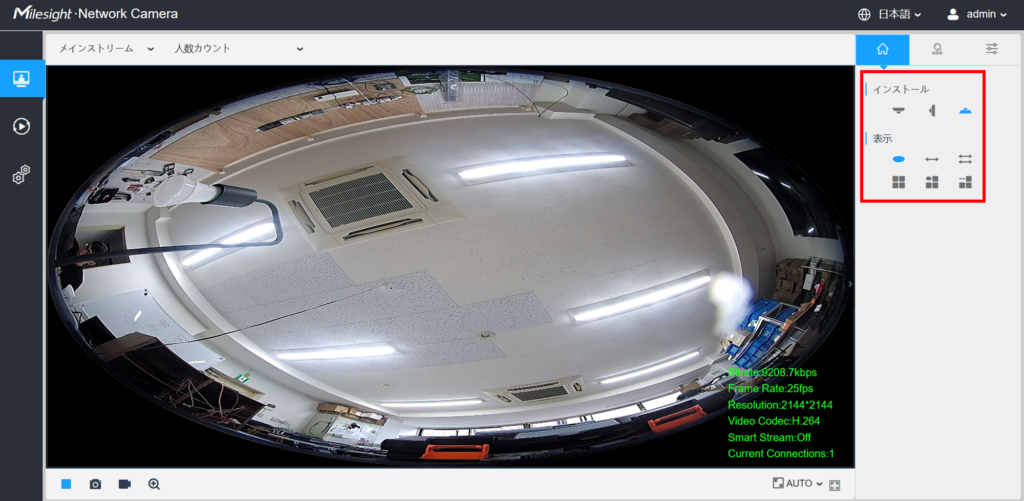
上向きの状態で下向きを選択すると表示方法によっては映像が反転した状態でweb上に表示されます。
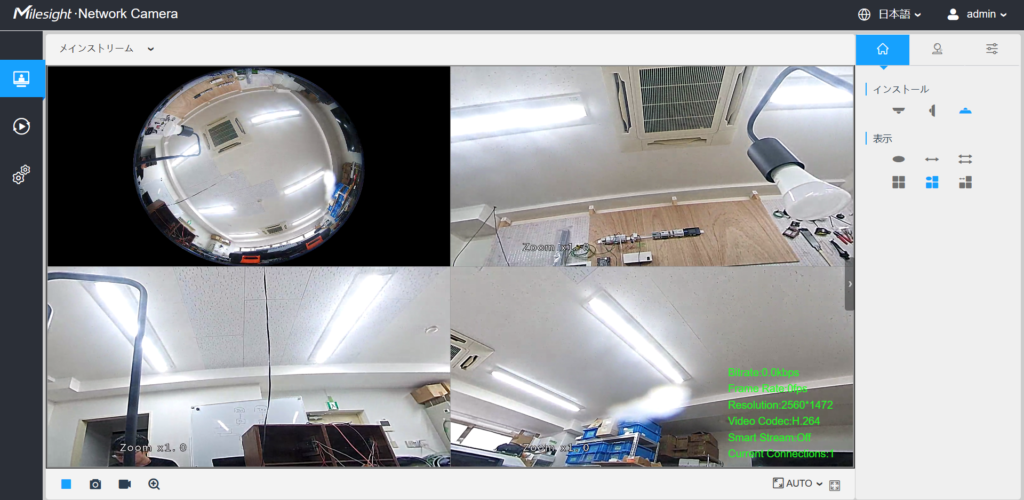
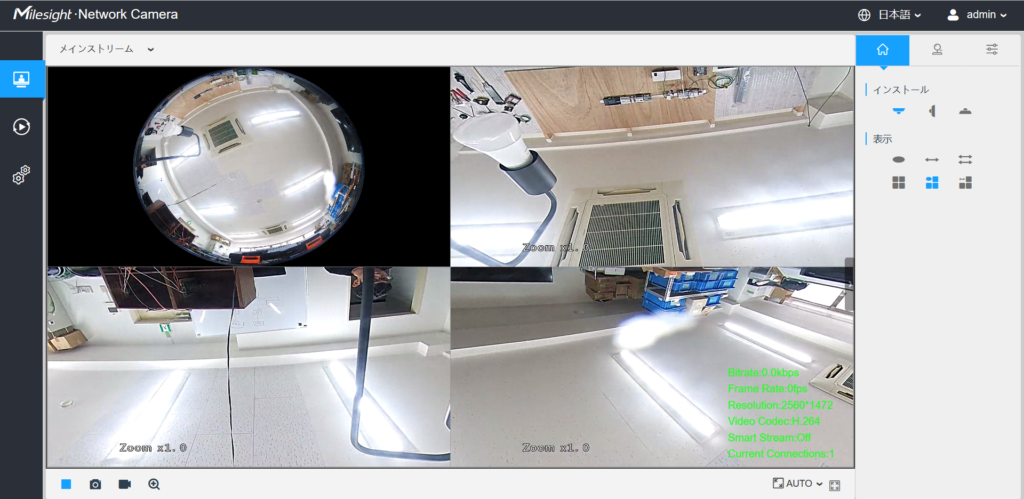
「Image configuration」では映像の明るさや彩度などの変更を行うことができます。