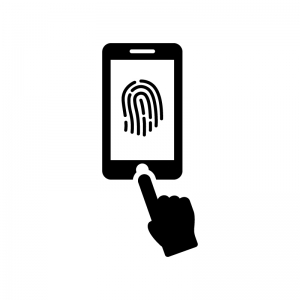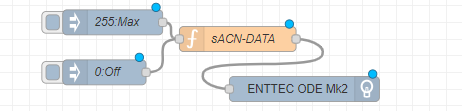使用するツール
- NetEnum
株式会社リアライズ様が公開されているソフトでIPアドレスの確認に使用します
https://www.e-realize.com/netenum5.html
ソフトのダウンロードから「DOWNLOAD」を押します。
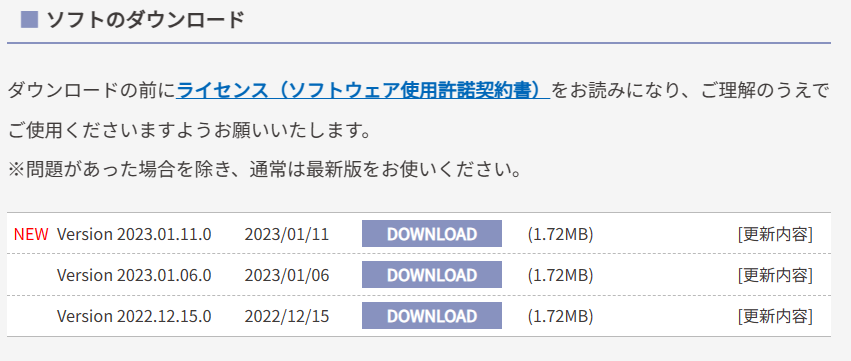
ダウンロードが終了するとzipファイルがダウンロードされているので展開します。

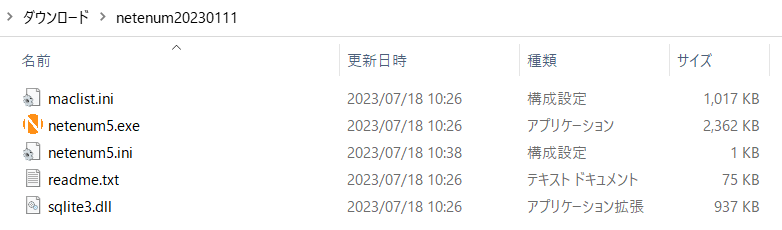
netenum5.exeを押し起動すれば完了です。
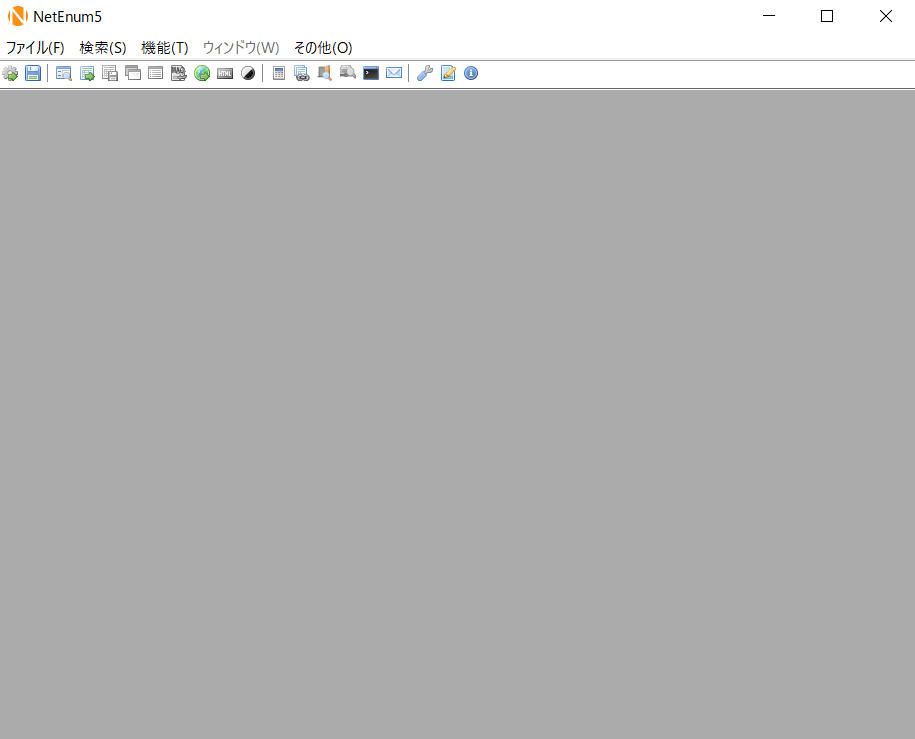
- Pharos Designer
https://www.pharoscontrols.com/support/designer/software-downloads/#designer-2
「Designer 2」を押し使用しているPCを選択し、そこから最新のverの「Pharos Designer」を選択します。
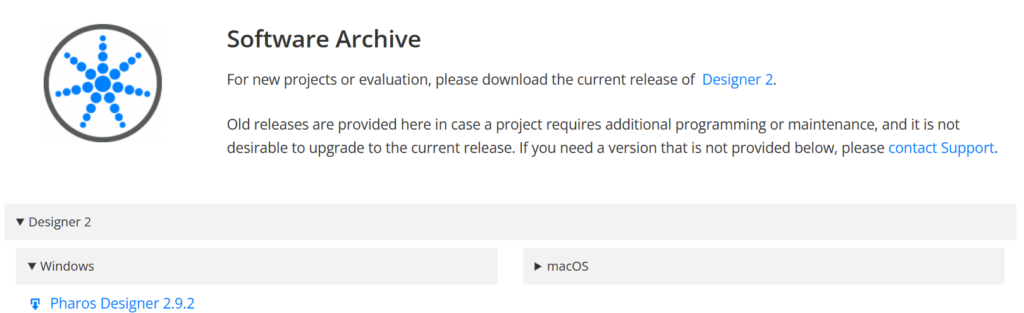
ダウンロードが終わるとセットアップ画面が表示されるので進めていきます。
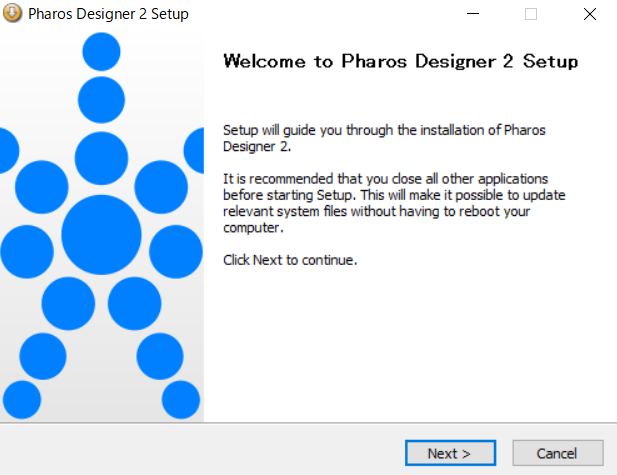
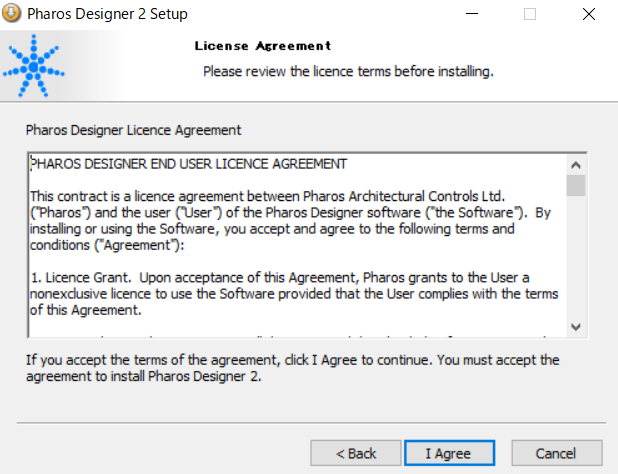
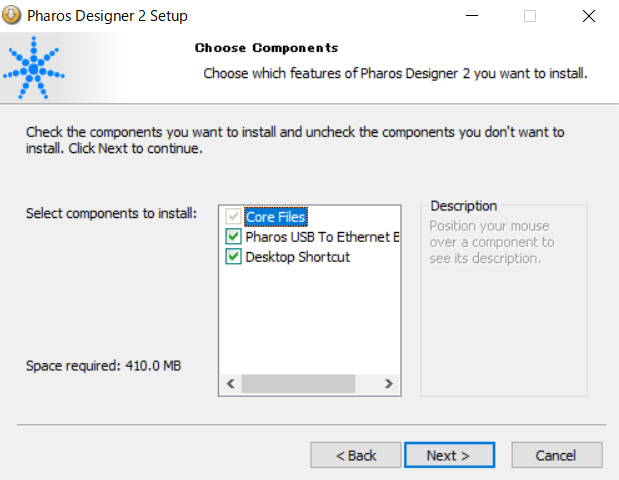
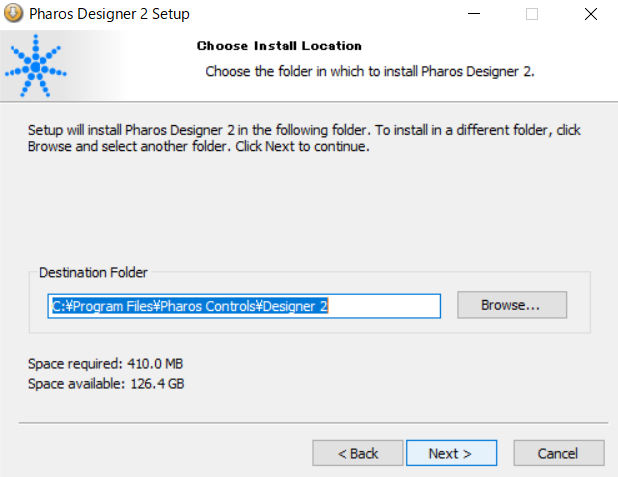

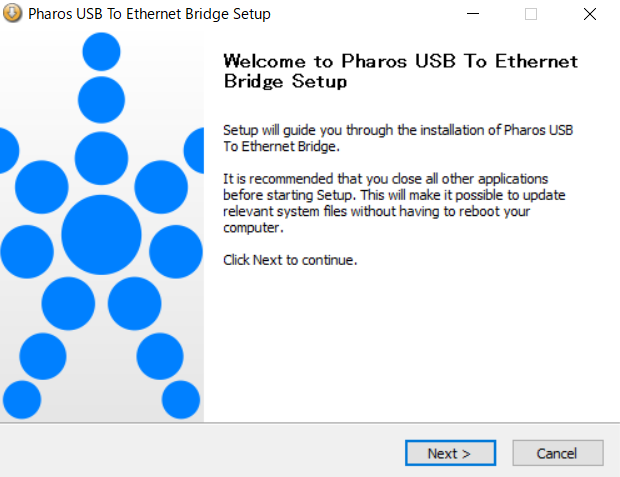
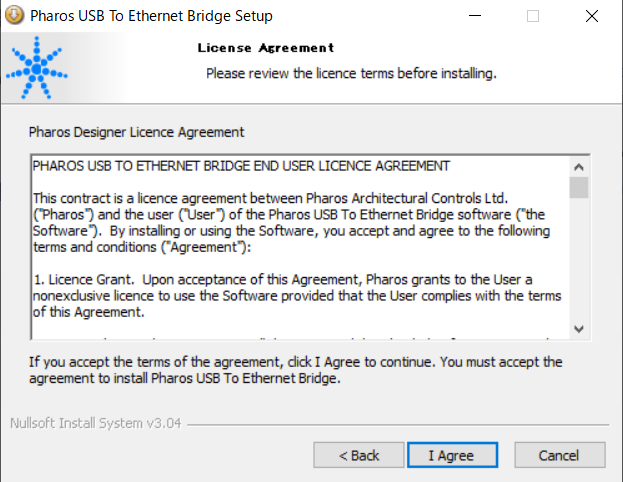
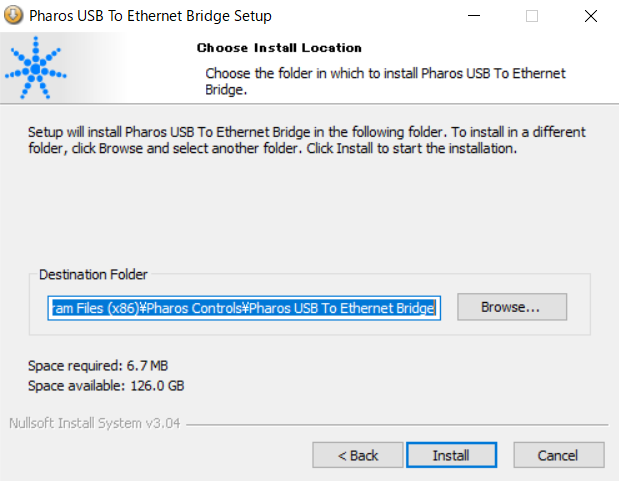
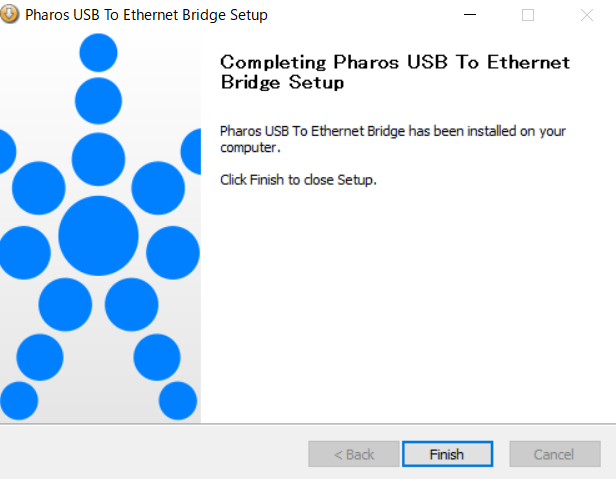
セットアップが完了するとPC上に下記がインストールされていることが確認できます。
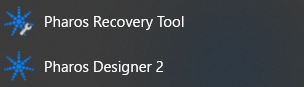
使用する機器について

- Pharos LPC・・・DMXコントローラー
- IO DATA WN-SX300FR・・・WiFiルーター
- LTECH DMX512・・・RGB-LEDを制御するためのデコーダー
- TL-SG105PE・・・PoE対応のスイッチングハブ
- LEDテープライト
設定について
1.WiFiルーターに接続する
PCで下記のインターネットを選択します。

接続が完了するとweb上に下記のような画面が表示されますが、今回は使用しないため閉じます。
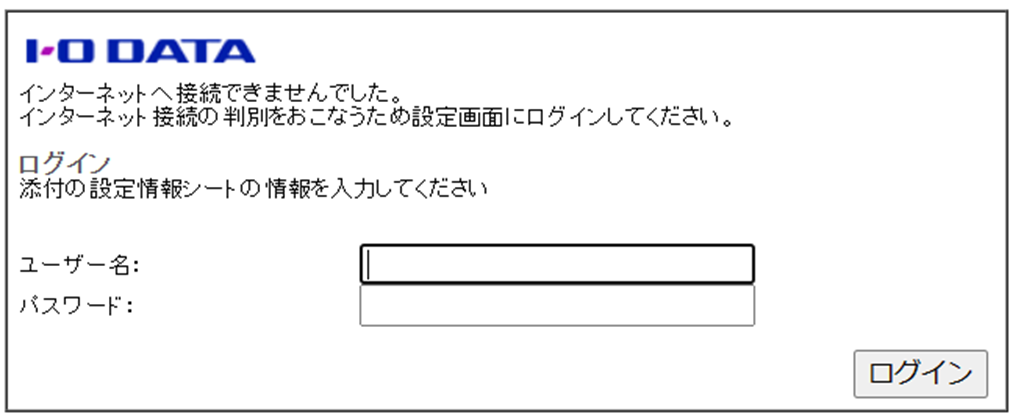
2.Pharos LPCの接続を確認する
NetEnumの検索内にある「検索設定」を押します。
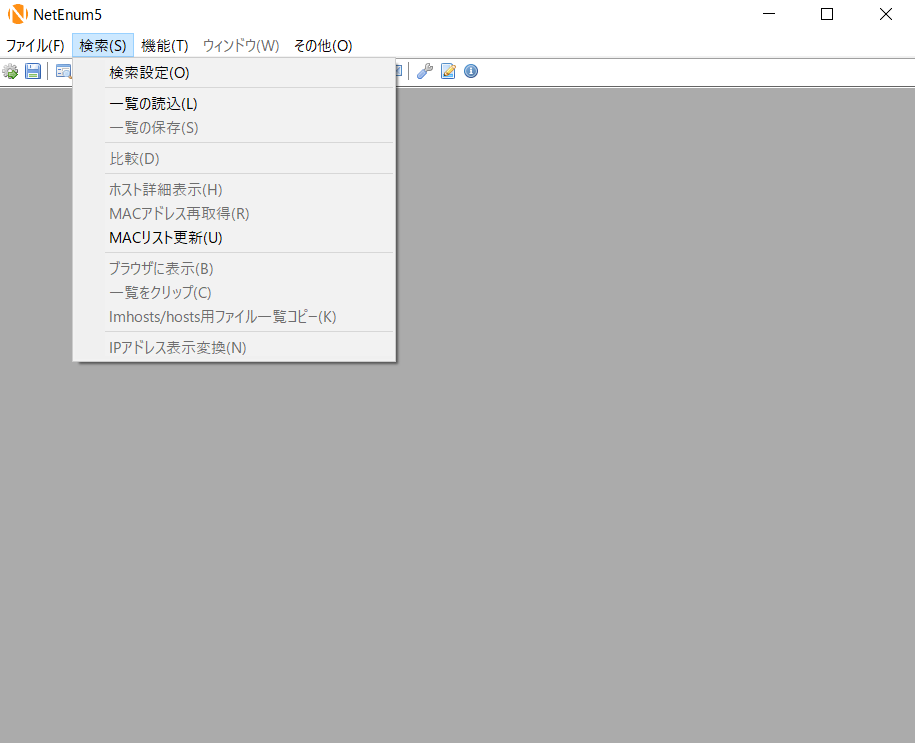
検索種別を「IPアドレス」に変更し、検索を押します。
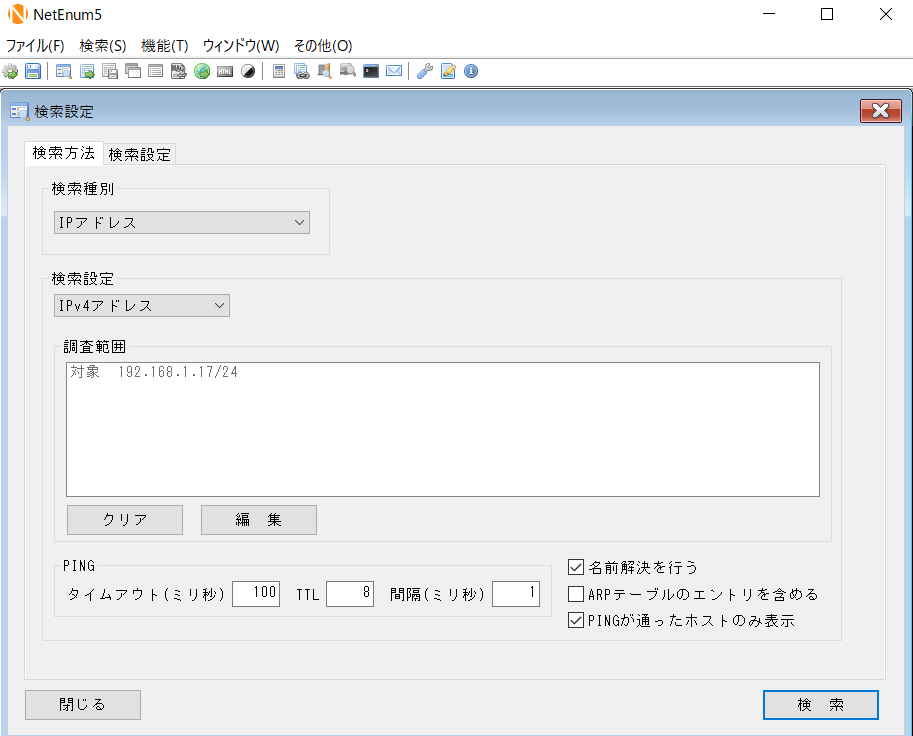
今回使用しているPharos LPCのIPアドレスである「192.168.1.65」が表示されていれば接続されていることになります。

Pharos Designer 2の「Network」を押すと接続しているPharos LPCのIPアドレスが確認できます。

3.Pharos Designer 2で指示する命令を記載する
Projectに戻り、「New Project」を押し、「LPC」を選択します。
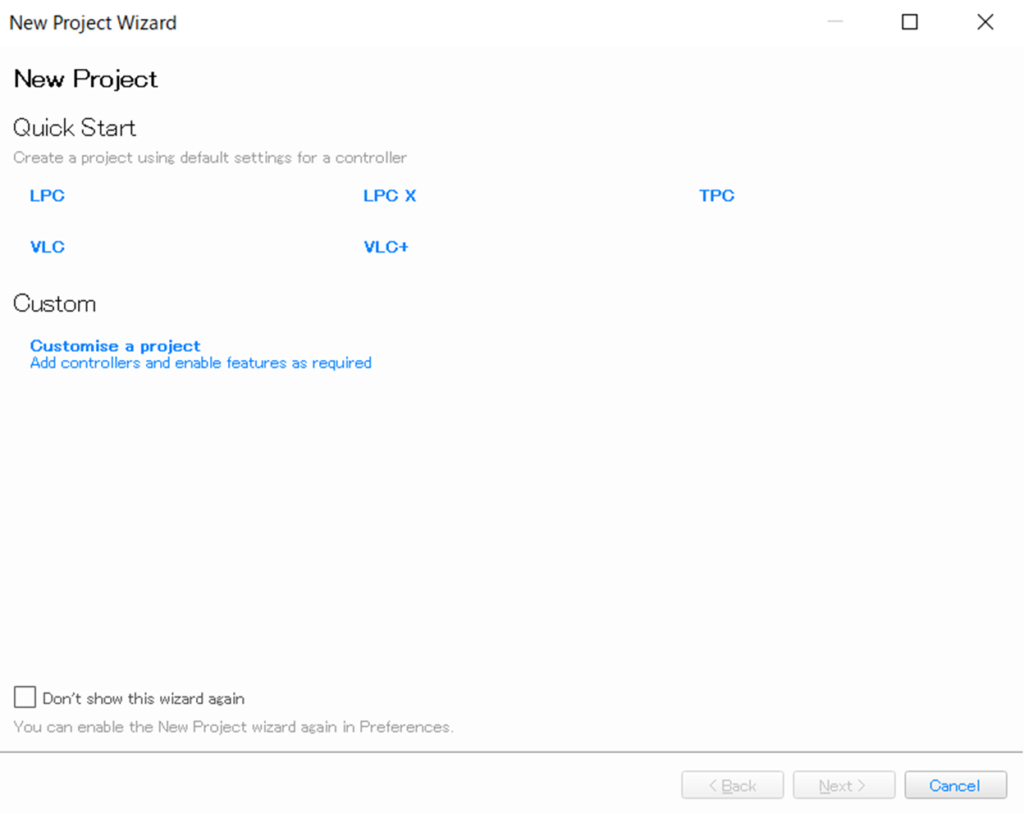
「LED-RGB 8bit」にカーソルを押した状態でLayout内にカーソルを移動させると赤い□が追加されます。
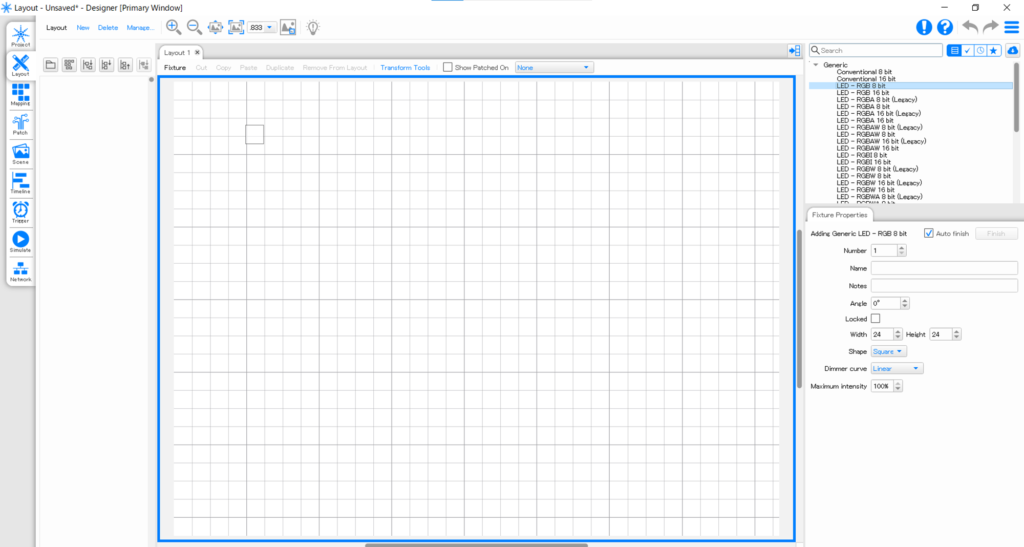
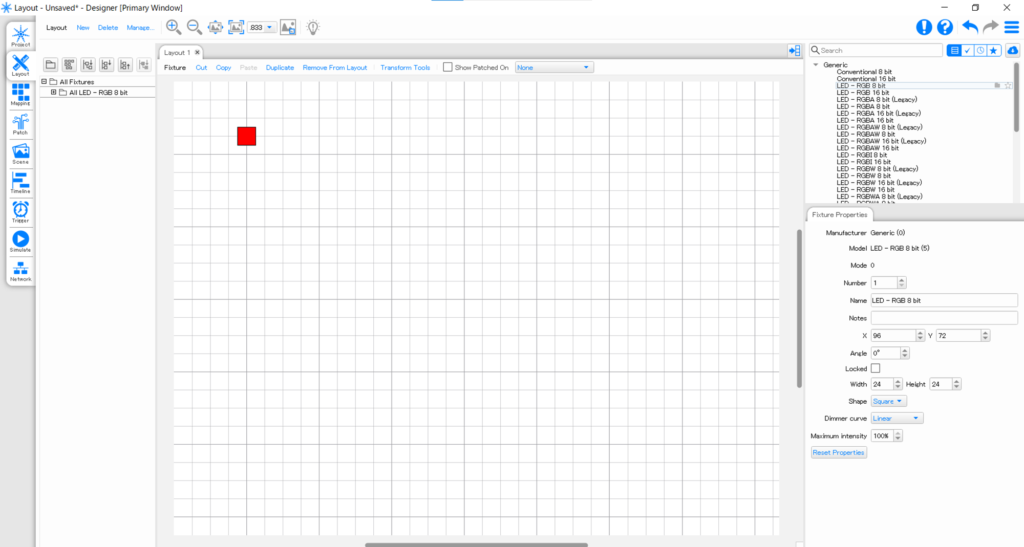
生成した□に右クリックをし、「Duplicate」を押します。

「Layout Fixtures」で大きさ、「Set Fixture Order」で色の変化する場所の順番を変更することができます。
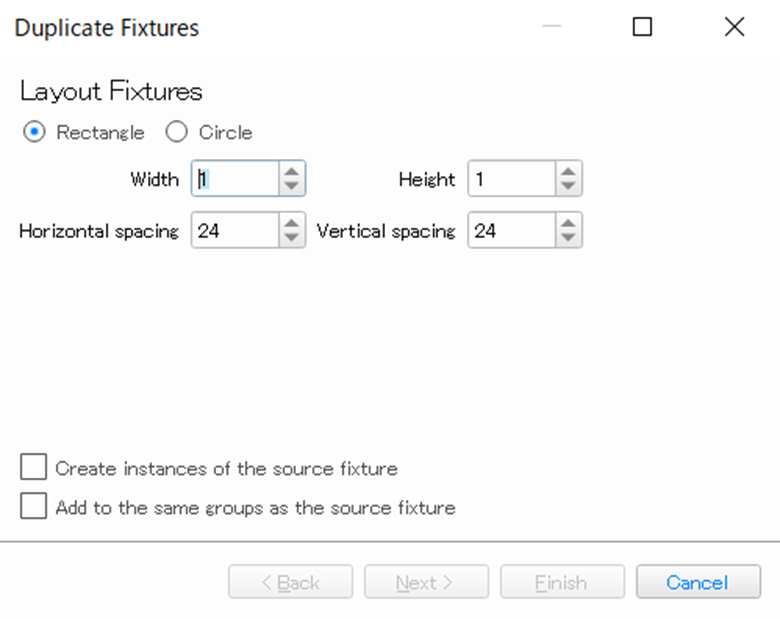
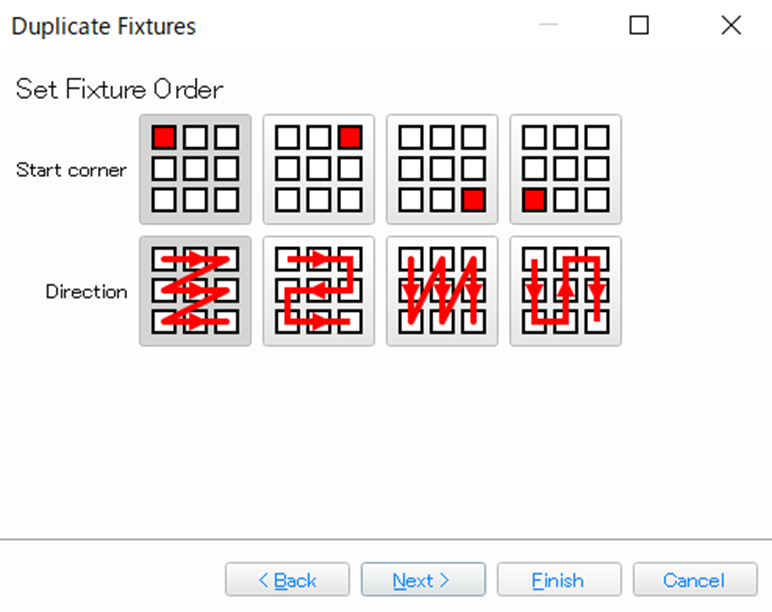
「Layout Fixtures」の「Width」と「Height」を5に変更すると下記のようになります。
また、□以外のLayout上でマウスを押しながら移動させると□の色が白に変化します。
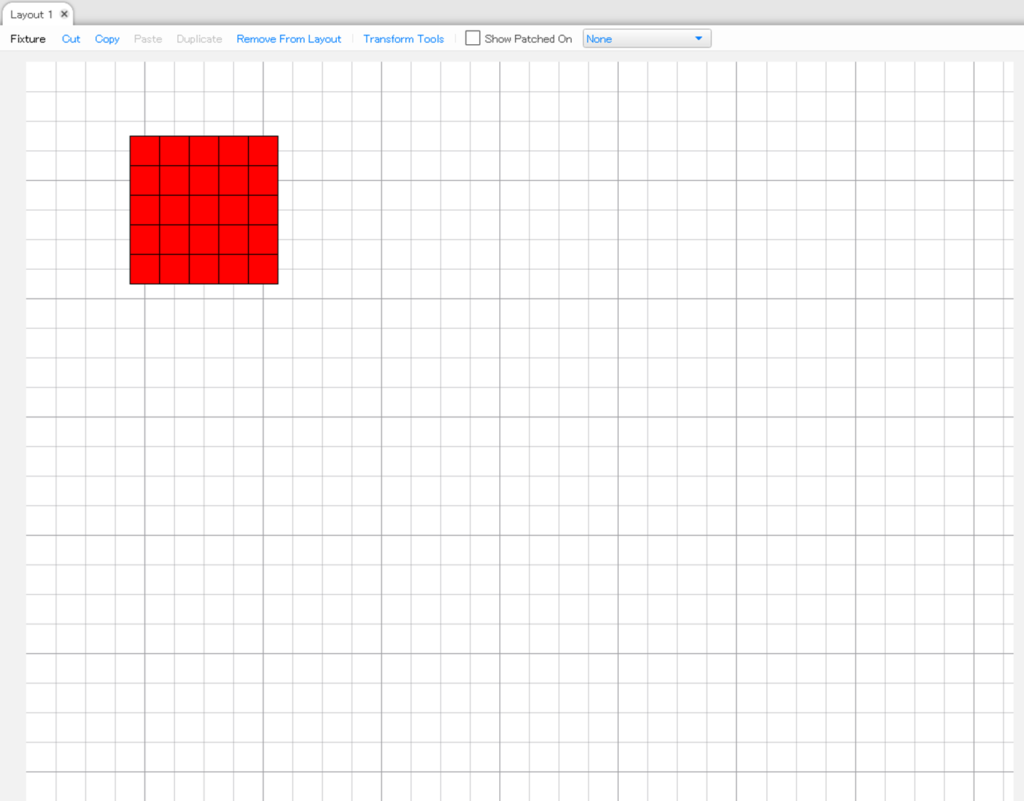

「All LED」を選択した状態で左上部にある「Create a group from the current fixture selection」を押すと「All LED」内の項目を複製した状態で新しいグループが生成されます。今回は生成したグループの名前を「All Group」にしています。
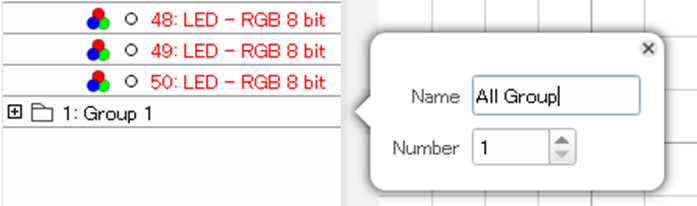
「Patch」に移動し、「All Group」を押したまま「DMX universe 1」に移動するとグループ内にある項目が「DMX universe 1」に追加されます。
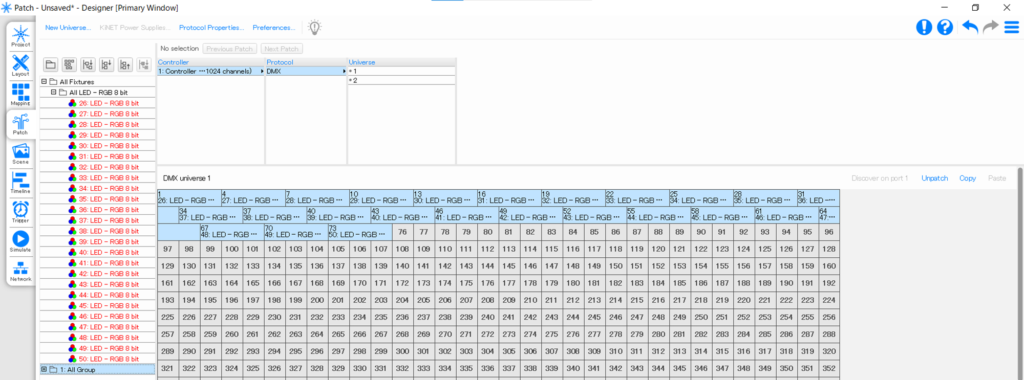
「Scean」に移動し、右上部にある「New」を押します。
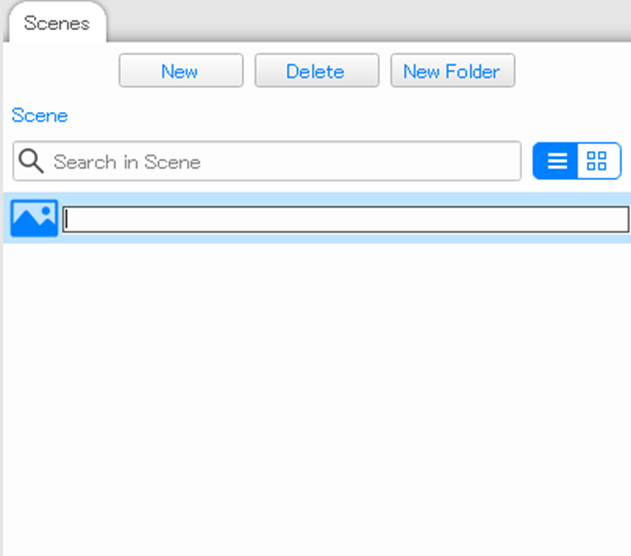
右下部にある「Colour」から色の調整を行うことができます。
今回はSceanを4つ生成し、それぞれ赤、緑、青、白で色の調整を行います。
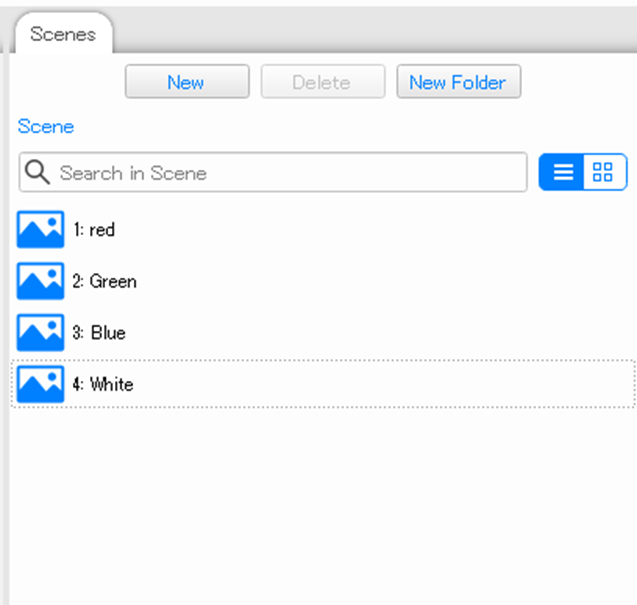
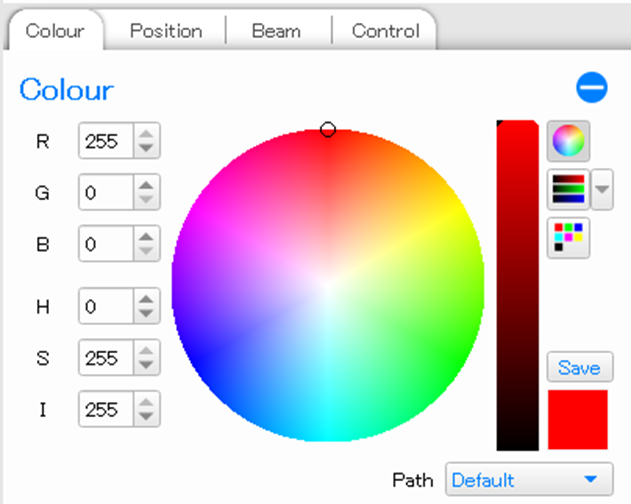
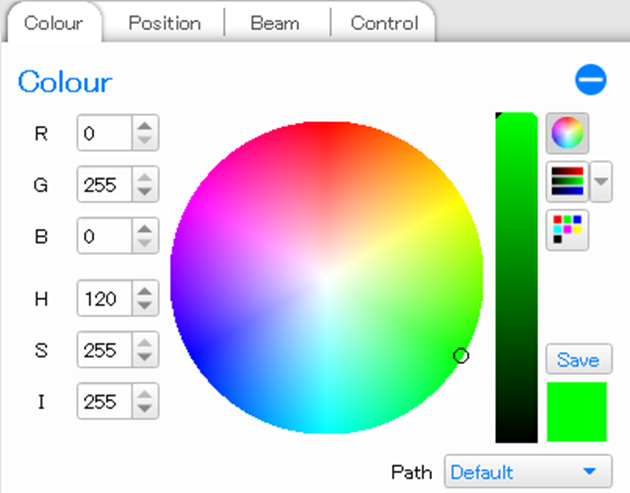
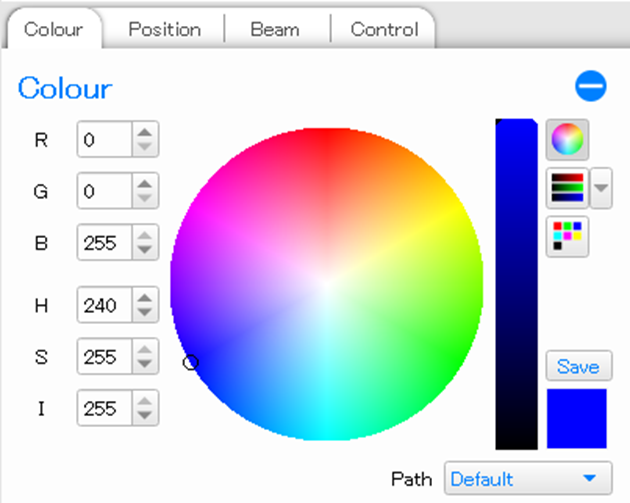
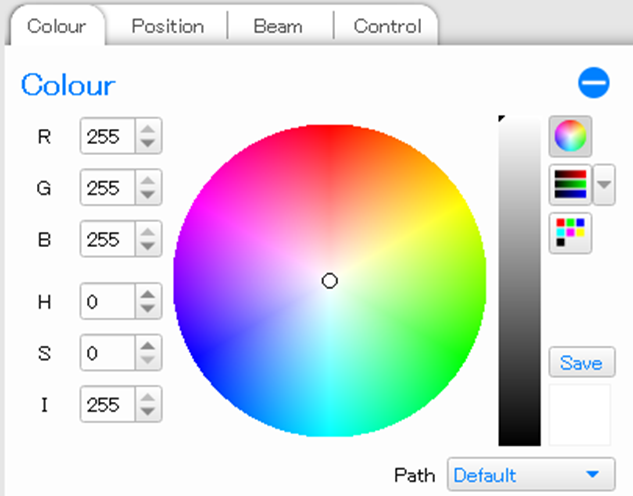
「Time line」に移動し、時間ごとの色の設定を行うことができます。右上部の「Colour」を押し、「All Group」の欄に移動させます。
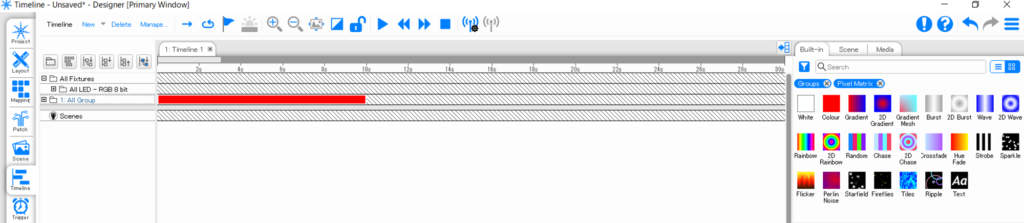
右下部の「Time」で時間と色の調整を行うことができます。今回は2秒ごとに赤、緑、青の順で変化させ最後に白にしています。
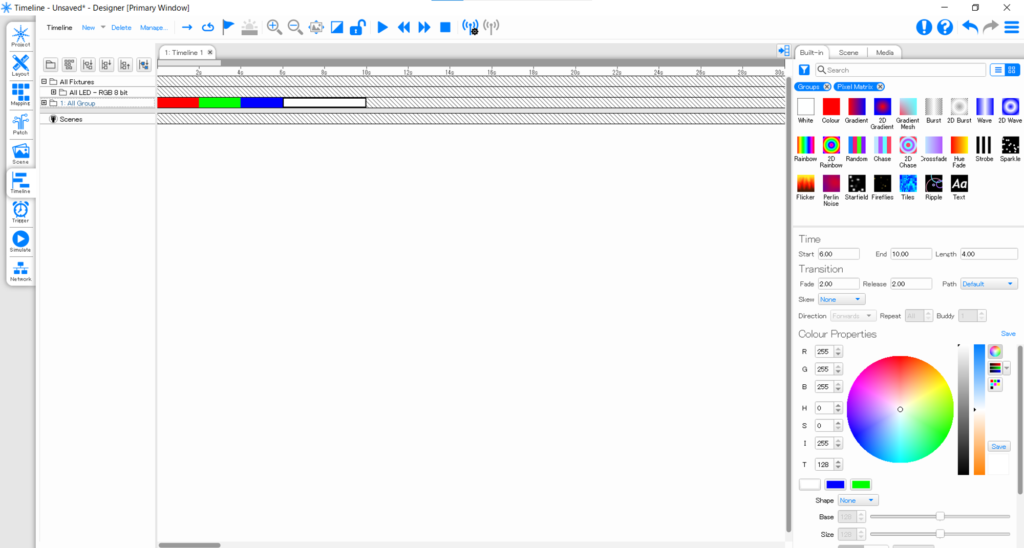
「Trigger」に移動し、「New」内の「Soft」を選択します。
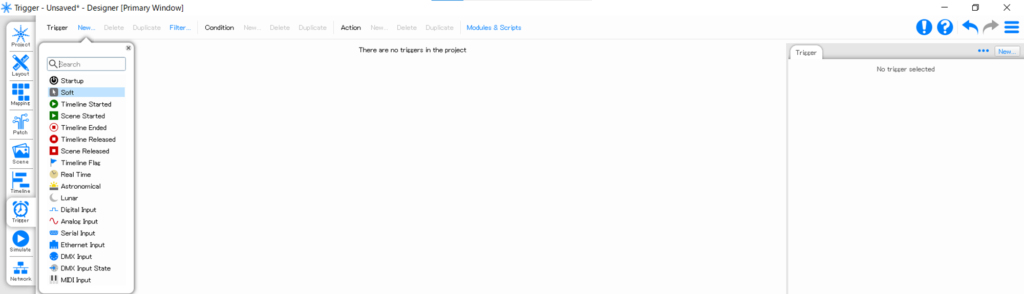
選択すると画面に項目が追加されていることが確認できます。右下部にある「Action」内の「New」から「Start Scene」を選択します。
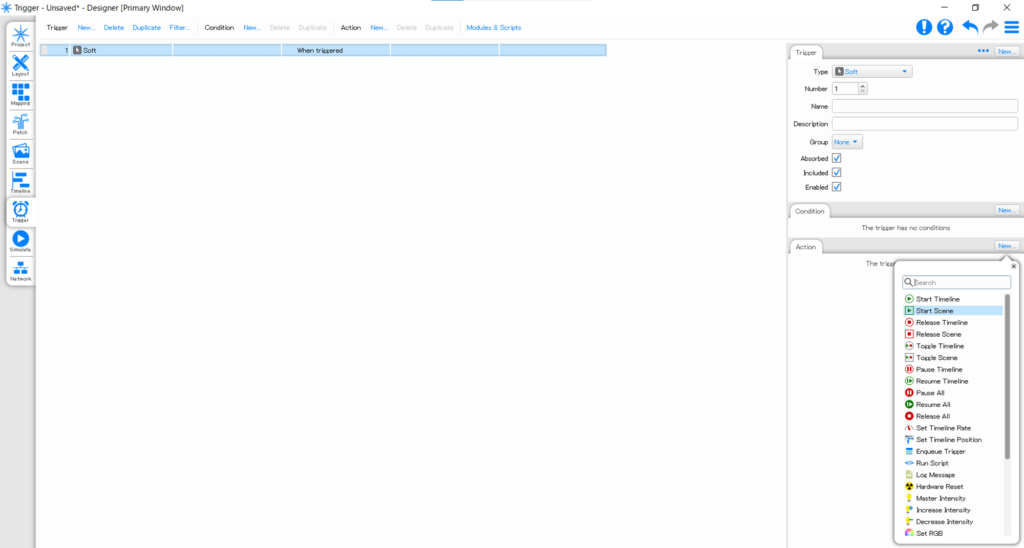
生成した「Soft」内に「Start Scene」が追加されていることが確認できます。「Start Scene」を押した状態で右下の「Action」内の「Scene」から色の選択を行うことができます。
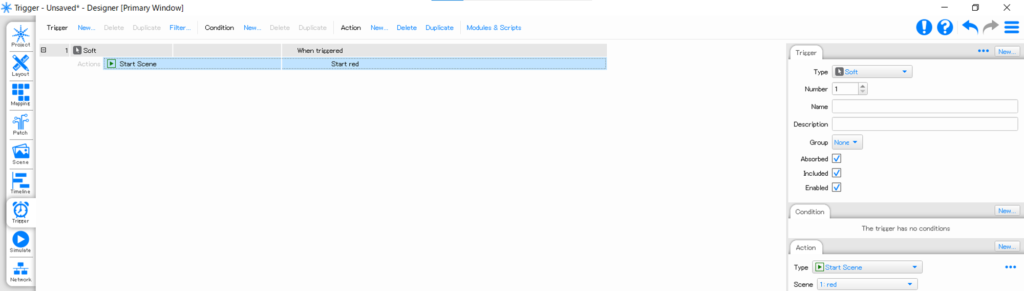
「Scene」で生成した4色を設定するため4つ「Soft」、「Start Scene」を作成します。

4.Pharos LPCに信号を送る
「Network」に移動します。
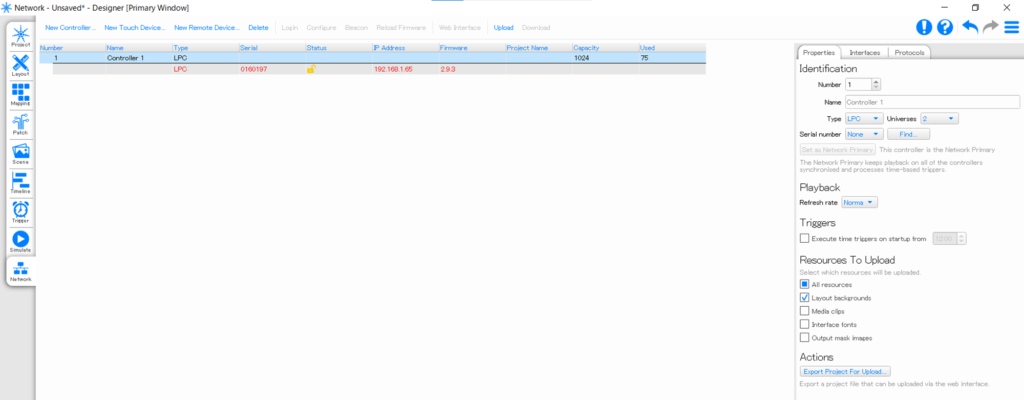
右にある「Properties」内の「Universes」を「1」を選択すると「Serial number」に「Serial」に記載されている番号を選択することができます。選択すると「Number 1」に更新されます。
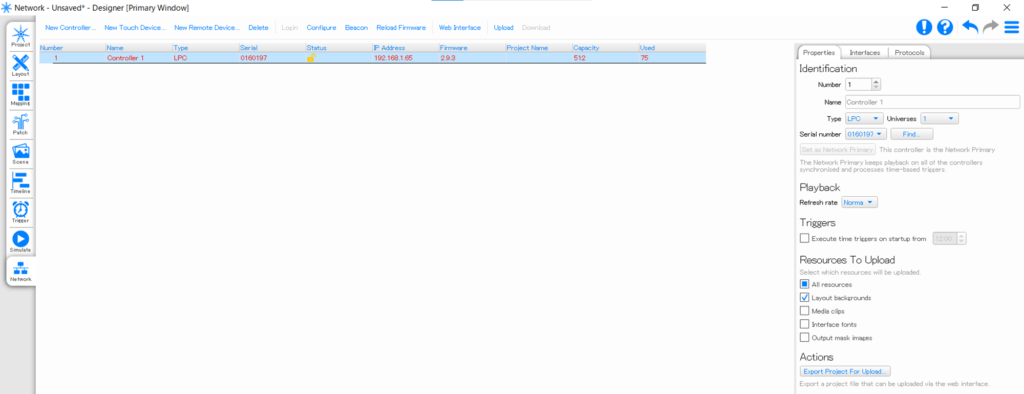
上部にある「Upload」を押し、「Controllers」内から送りたい機器を押し、下部の「Upload」を押します。

「Upload」が完了するとStatusの欄に「Upload complete」と表示されます。
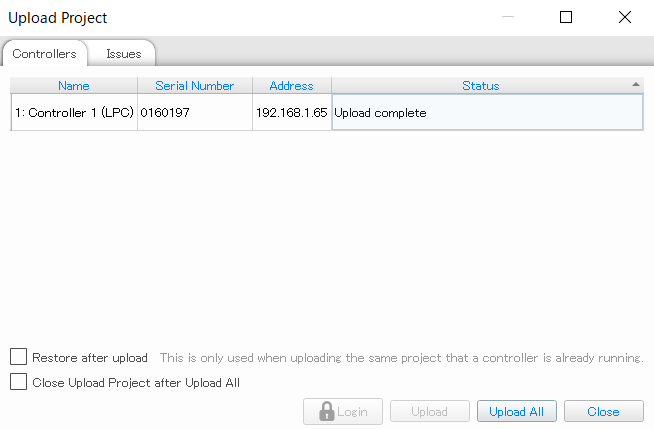
5.LEDテープライトを点灯させる
「Simulate」に移動し、上部の右側のアンテナマークを押します。
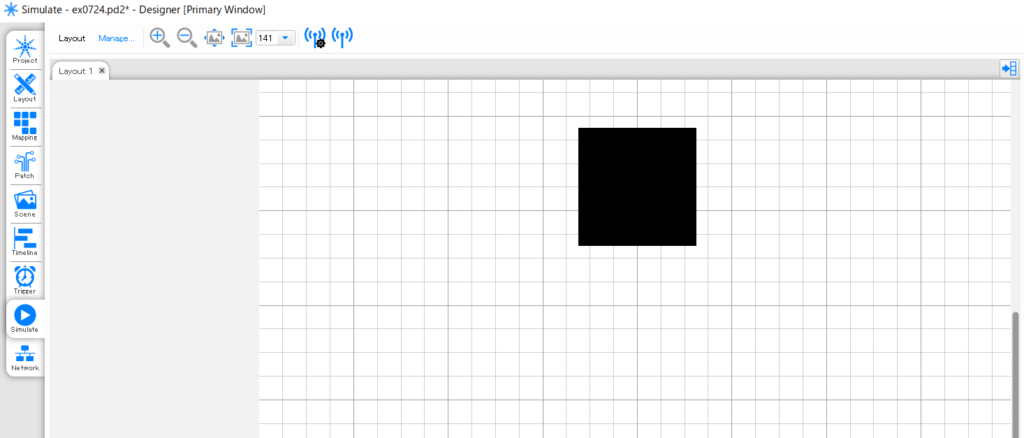
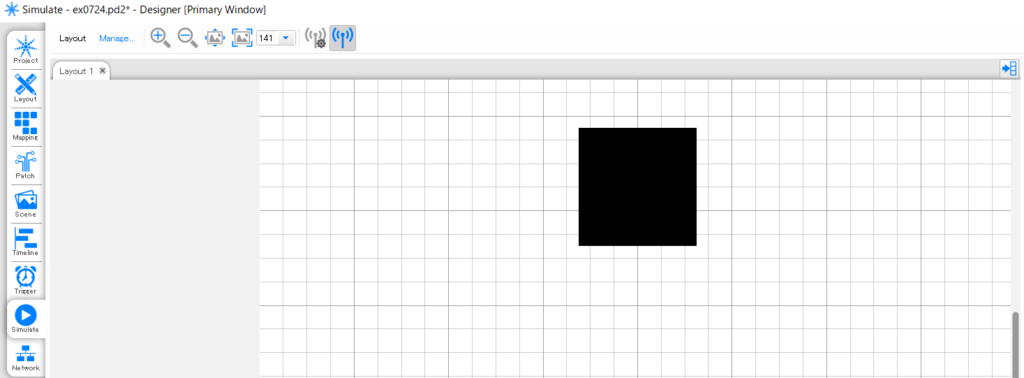
右側の設定を「Timeline」に変更し実行するとLEDテープライトが「Timeline」で設定したと通りに発行します。

下記の動画は実際に動かした際の映像になります。