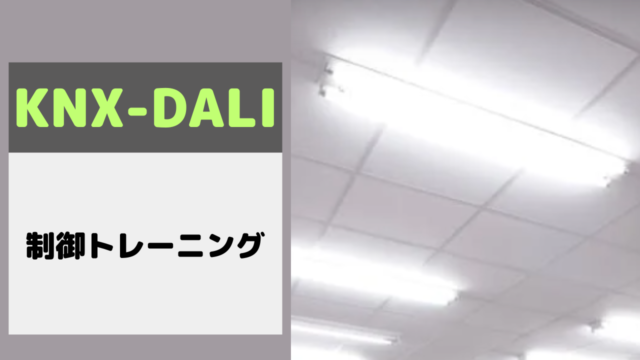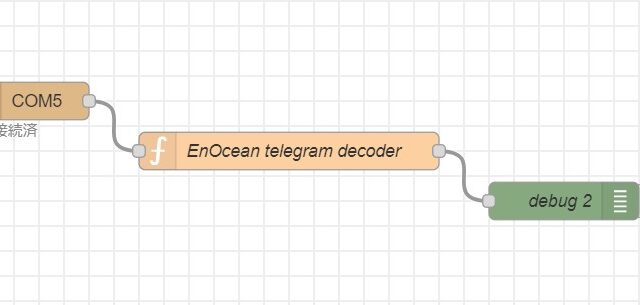12日目はpharos LPCを使用したDMX制御のシュミレーションを行った。
以前にもDMX制御に別のコントローラを用いているが、今回はpharosのコントローラを用いての制御シュミレーションを行った。
<今回の参考動画>
⇩以前行ったDMX制御の記事
pharos LPCとは
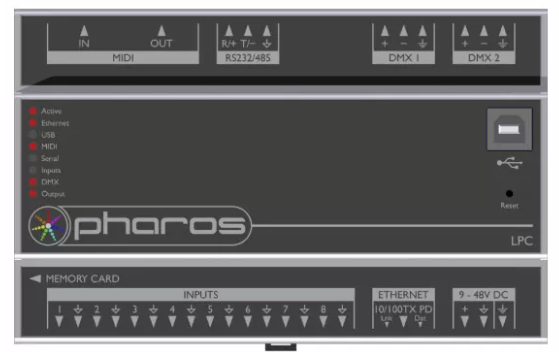
Pharos LPC(Lighting Playback Controller)とは、エンターテイメントや建築分野で使用される、照明制御システムのブランドおよび製品ラインである。Pharos LPCは、コンピュータや外部のコントローラーから照明設備をプログラム可能な制御方法で操作することができる。主な特徴と機能は次の通りである。
- 照明シーンのプログラム: Pharos LPCで、複数の照明シーンをプログラムして制御することができる。これにより、照明を美しく調整したり、特定のイベントに合わせて演出を行ったりすることができる。
- タイムライン制御: タイムライン制御機能により、特定の日時や時間帯に合わせて照明を自動的に変化させることができる。イベントや演出の時間設定が簡単に行える。
- リアルタイムインタラクション: Pharos LPCで、センサーや外部システムと連携してリアルタイムのインタラクティブな照明制御を実現することができる。音声や動きに反応して照明を変化させるなどの応用が可能である。
- ネットワーク接続: Pharos LPCはネットワーク経由で制御することができ、複数のLPCユニットを組み合わせて大規模な照明システムを構築することができる。
Pharos LPCは、劇場、コンサート会場、ホテル、展示会場、建築物など、多様な場所で照明演出を行う際に利用される。プロフェッショナルな照明制御を実現するための高度な機能と柔軟性が特徴である。
準備

1.機器の準備
今回は前回とは違って社内ネットワークを利用してコントローラのアドレスにアクセスしているため、使用している機器は、
- Pharos LPC・・・DMXコントローラー
- LTECH DMX512・・・RGB-LEDを制御するためのデコーダ
の2つである。
2.ソフトのインストール
以下のソフトウェアをダウンロードする。
- Pharos Designer 2
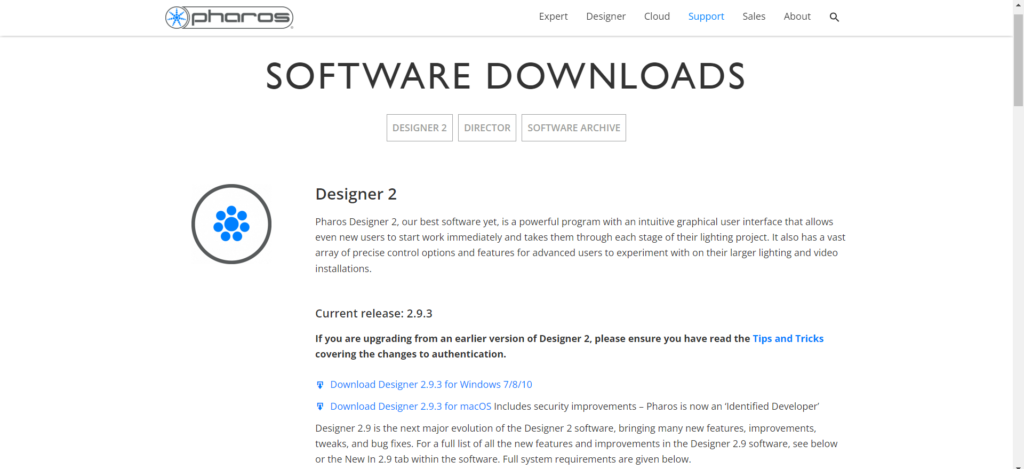
インストーラーを起動し、ダウンロードが完了したら、
- Pharos Designer 2
- Pharos Recovery Tool
2つのソフトがダウンロードされている。
続いて、NetEnum 5をダウンロードする。
NetEnum 5は、ネットワークセキュリティツールの1つであり、ネットワーク上の脆弱性を特定するためのネットワークスキャンツールです。ネットワーク上のホストやサービスを探索し、セキュリティ上の問題を特定することができます。
ダウンロードはここから ⇒ https://www.e-realize.com/netenum5.html
今回は最新版の2023.01.11.0をダウンロードした。
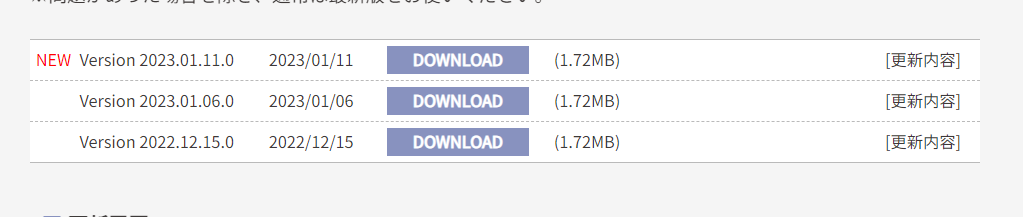
pharosに接続する
pharosに接続するために、まずは使用するpharosとWifiルーターをLANで接続する。
次に、NetEnum 5を起動し、「検索」→「検索設定」をクリックし、以下の画面が表示される。
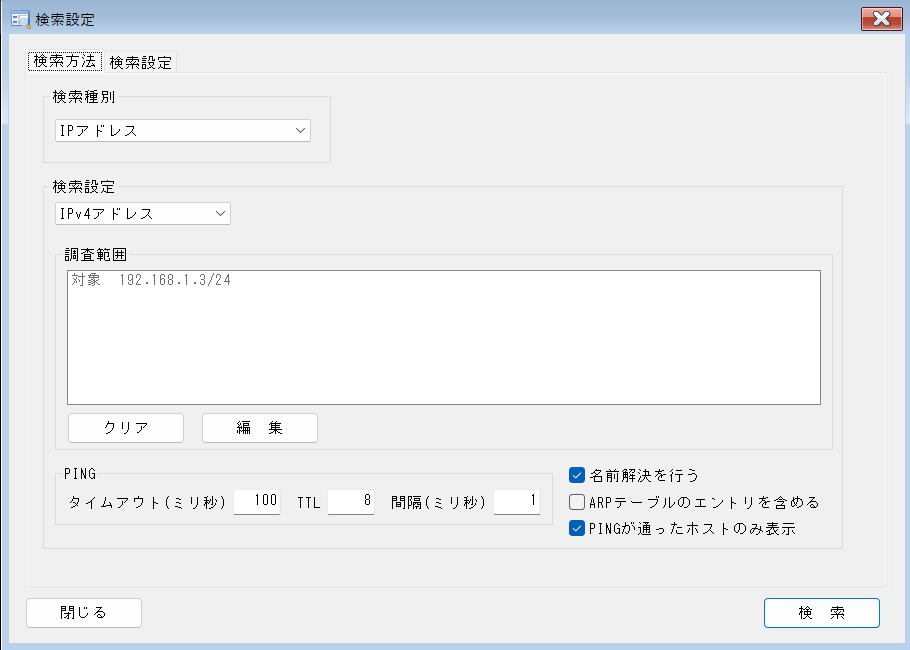
「検索種別」をIPアドレスに変更し、「検索」をクリックする。
ロードが完了すると、以下の画面が表示され、その中に今回使用するpharosのIPアドレス
「192.168.1.65」が現れたらok。

次に、Pharos Designer 2 を起動する。
左にある「Network」をクリックし、「192.168.1.65」が現れたらok。
(※出てくるまで少し時間がかかる)
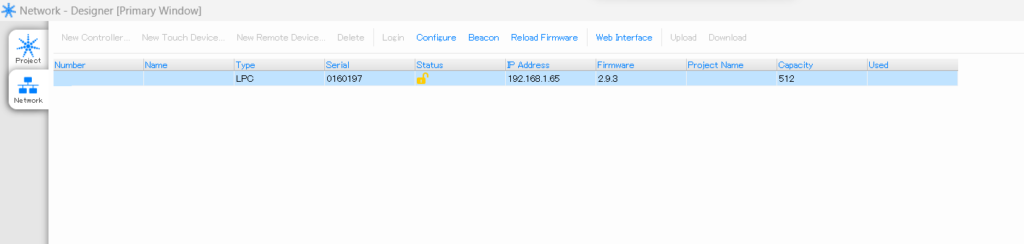
プロジェクトを作成する
次に、プロジェクトを作成していく。
画面左上の「Project」をクリックし、「New Project」を選択。
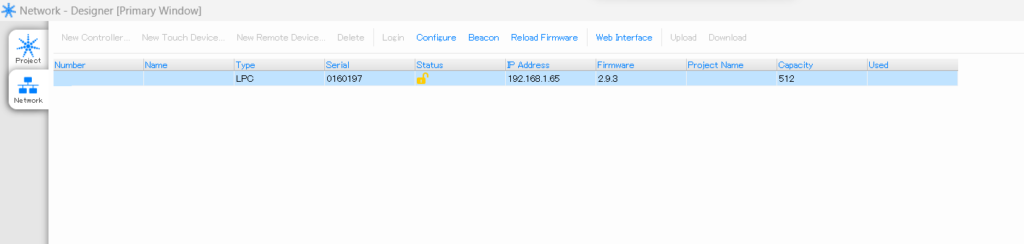
「LPC」を選択し次に進む。
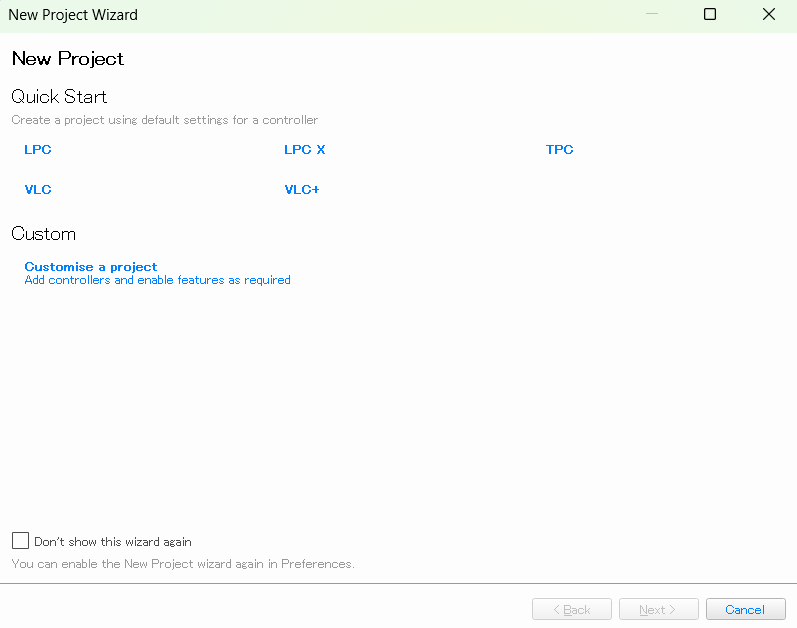
するとレイアウト画面に切り替わる。
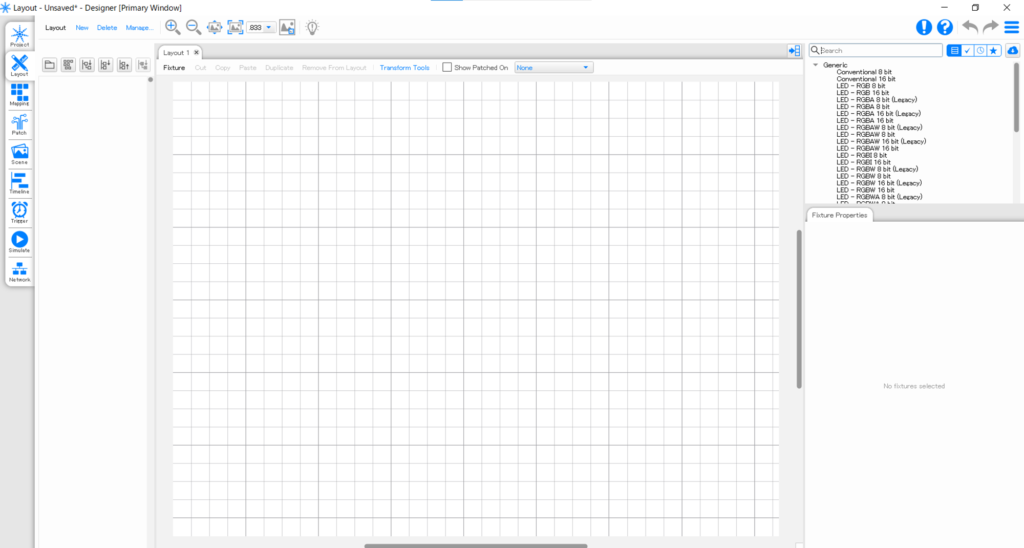
右上に様々なものが記載されているが、今回は企業絡みのDMXを使用・制御するため事前に頂いたデータを使用した。
通常最初に作っていく場合はLED – RGB8bitなどを使用するとよい。
使用するLEDを選択したら、カーソルを移動させることでLayout上に設置することができる。
(LED – RGB8bitだと四角い■)
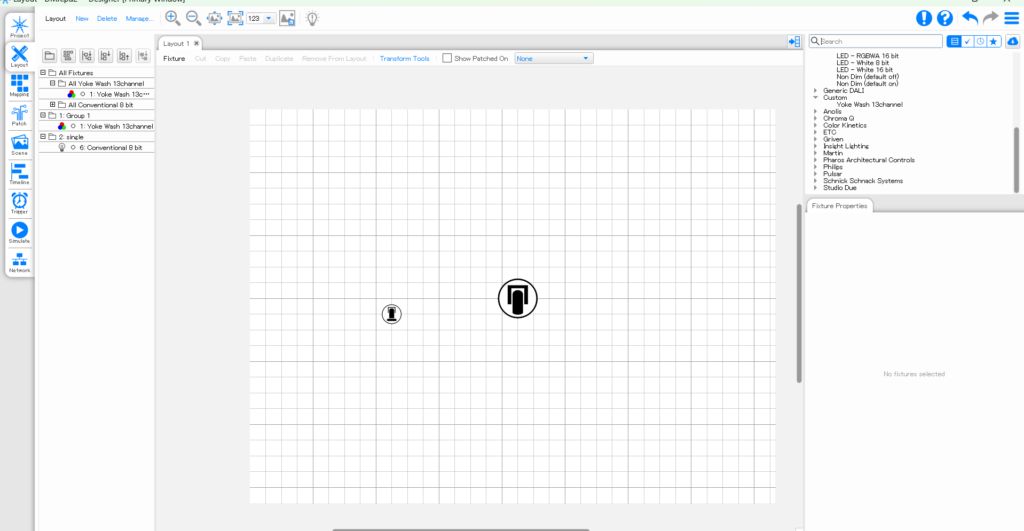
設置したLEDをクリックして選択すると、色が黒から赤に変化する。
左クリックをし、「Dupplicate」をクリック。
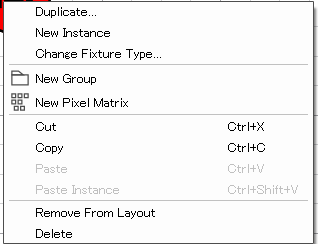
すると「Duplicate Fixtures」に画面が切り替わり、ここでは大きさや色変化のパターンを設定することができる。


試しに、「Width」を3、「Height」を3にすると、縦と横に3つ計9つが生成された。このように数値を変更することで設置するデバイスの数を変更することができる。(それぞれ並びも変えられる)
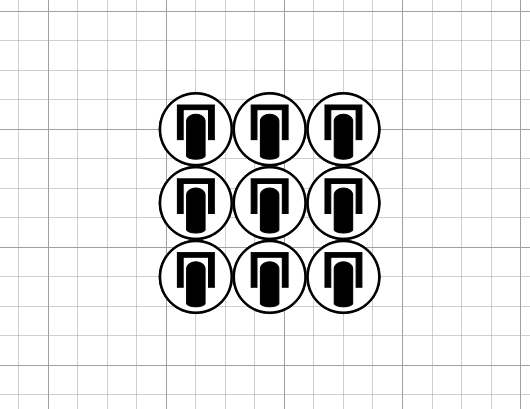
次にグループの作成を行っていく。
使用するデバイスをクリックして赤くし、左上部にあるフォルダマークをクリック、Groupを作成する。
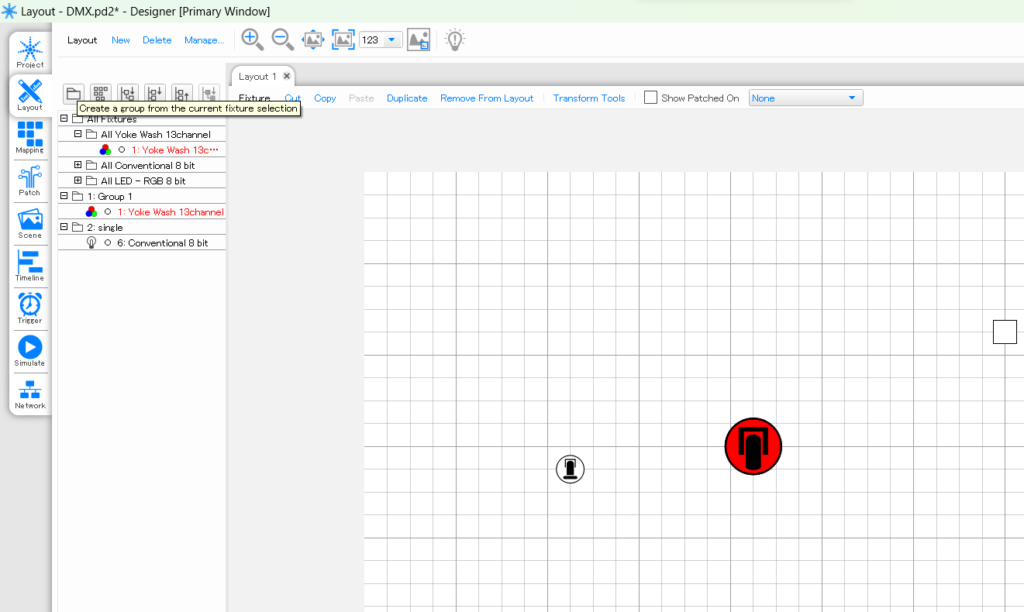
「Patch」に移動し、作成したグループを数字が並んでいる箇所にドラッグアンドドロップすると、グループに属しているデバイスが追加される。
今回使用しているDMXは13チャンネルあるため、13まで埋まっている。
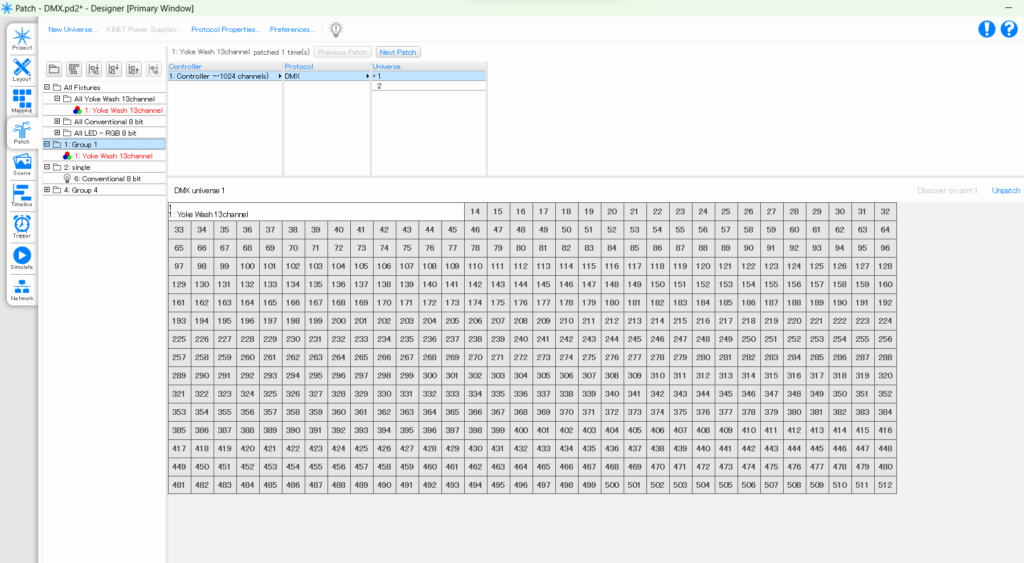
次にシーンの作成を行う。
「Scene」に移動し、右側にある「Scenes」から「NEW」をクリックし、新規にシーンを作成していく。
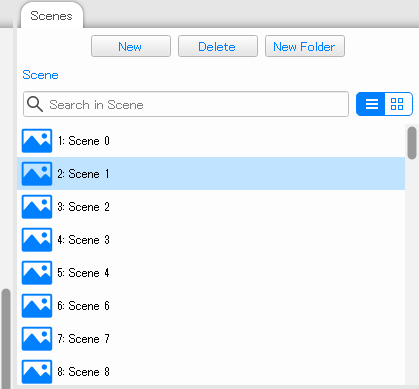
チャンネル分のシーンの色を作成した。
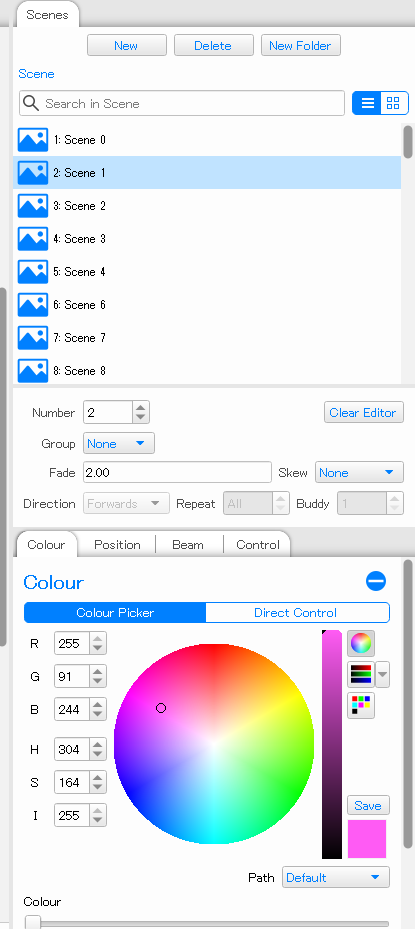
次に、「Time line」に移動し、時間ごとに発光させるように設定を行っていく。
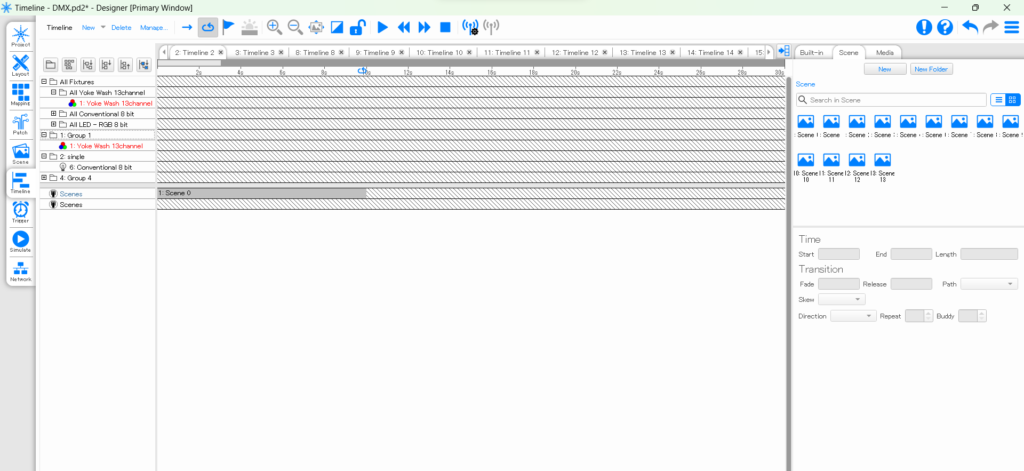
ここでは、すでにあるテンプレートのパターンを使うことも可能だが、作成したSceneを設置した。
(⇩すでにあるテンプレ―ト、Built in)
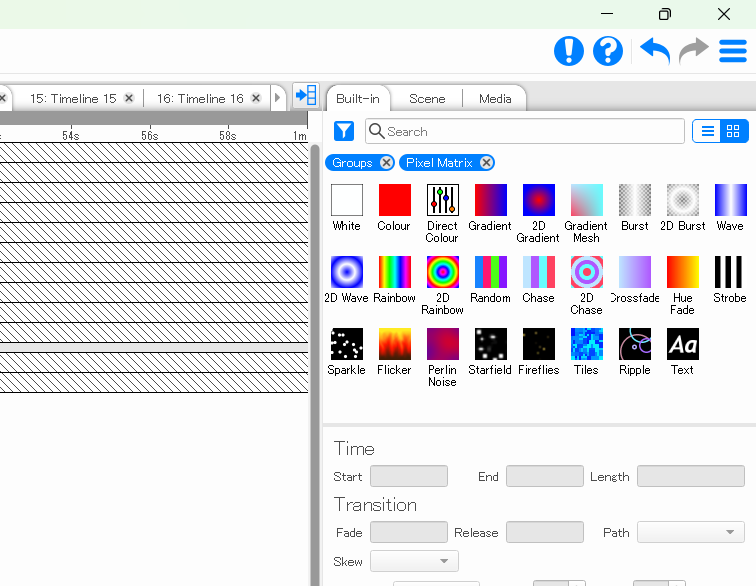
次に、「Simulate」に移動し、作成したTime lineのシュミレーションを行っていく。
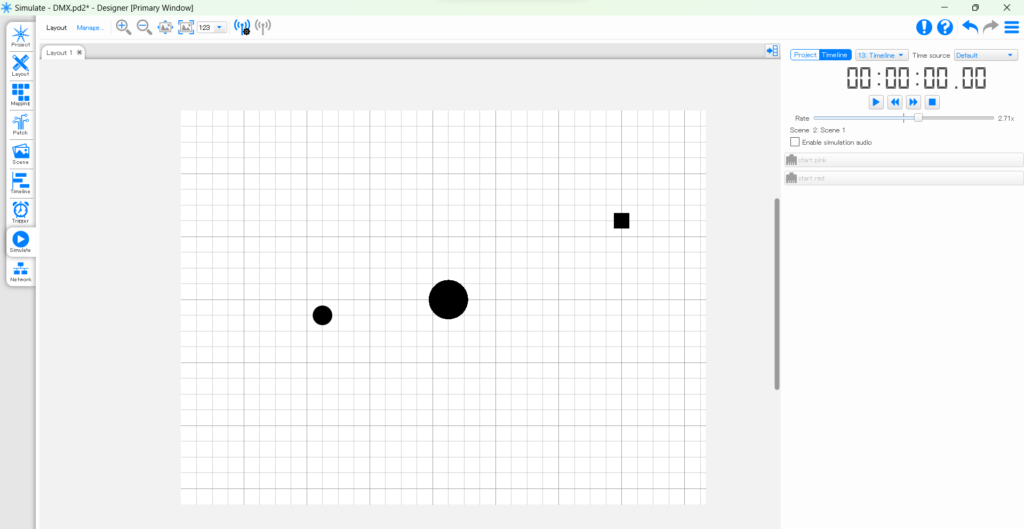
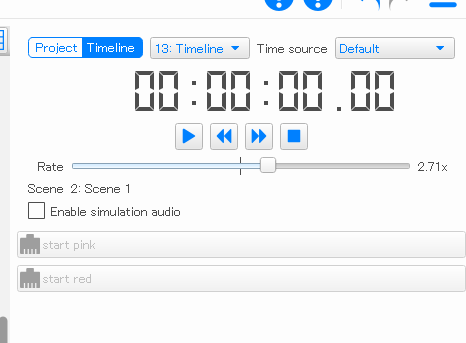
右側「Time line」を選択し、「再生マーク」をクリックすると、作成したタイムラインごとに動作させることができる。
⇩「13.Timeline」を再生すると緑色に変化した。
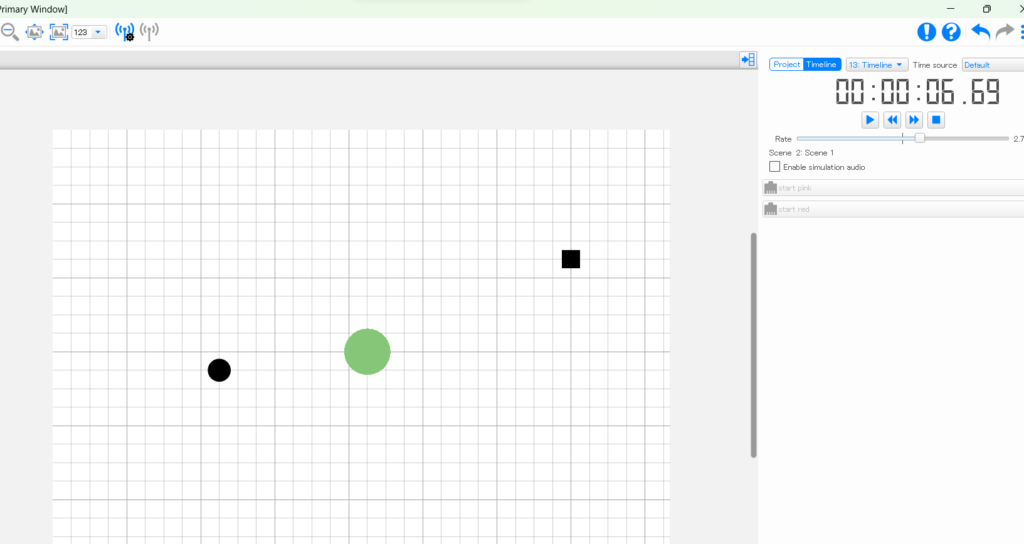
このように、今回は13チャンネル分13色を作成し、シュミレーションを使って再生させることができた。
これを実機に移植して動作させれば実際にDMXを光らせることができる。