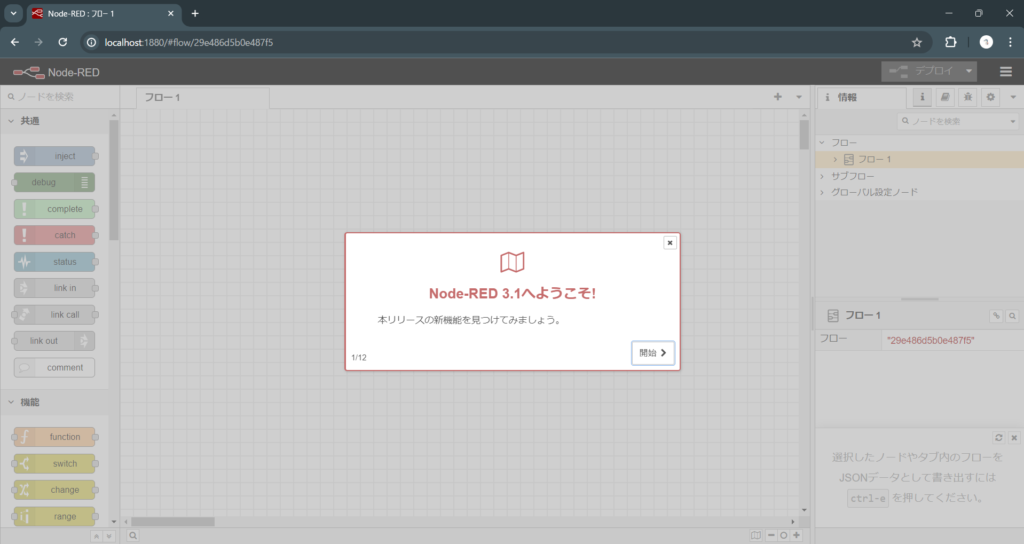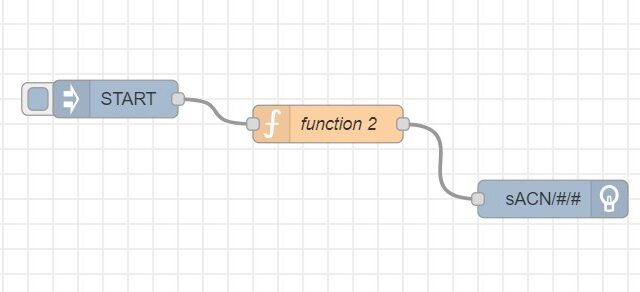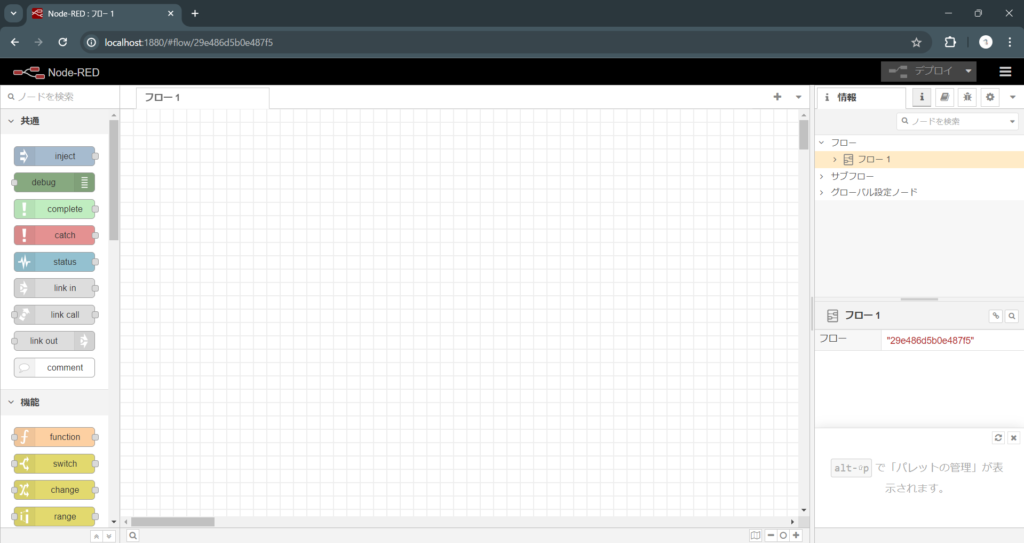
Node-REDのインストール方法について解説していきます
- 目次
- Node.jsをインストールする
- Node-REDをインストールする
- Node-REDを起動する
Node.jsのインストール方法
初めにNode.jsのインストール方法について解説していきます。
Node.jsの公式サイト(Node.js公式ホームページ)からNode.jsをインストールします。
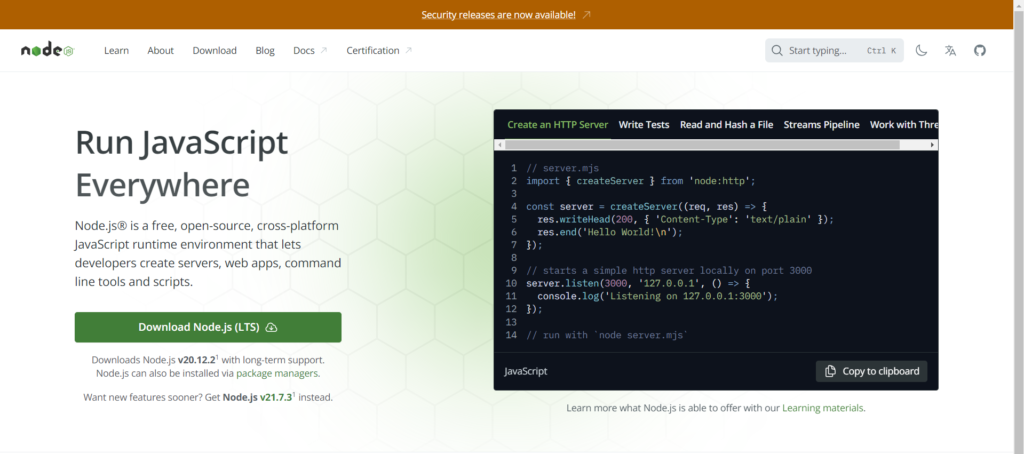
Download Node.js(LTS)をクリックしダウンロードしてください。
ダウンロードが完了後ダウンロードファイルにある .msiを開いてください。
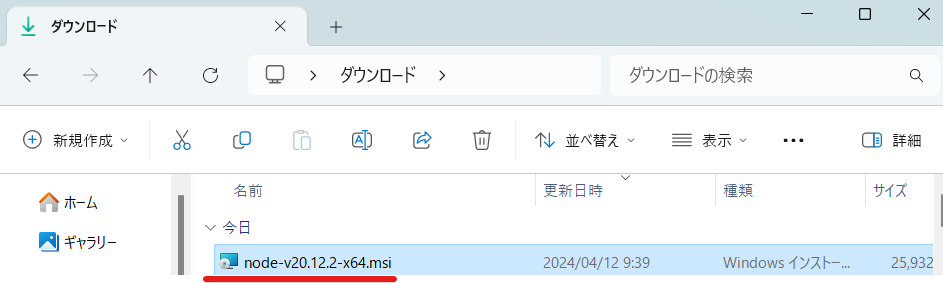
.msiを開くとNode.jsのSetup画面が表示されますので「Next」を押します。
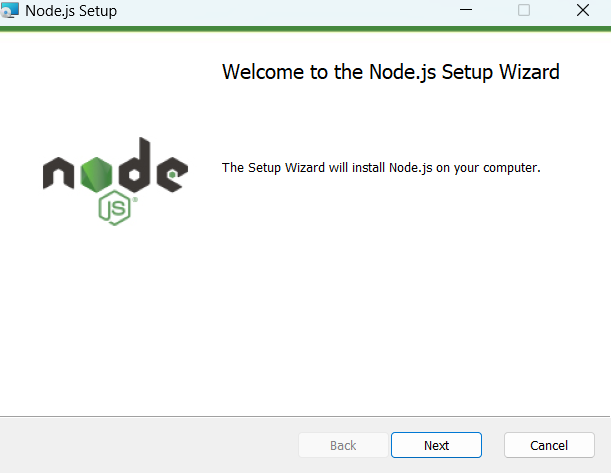
次にこの画面が出てきますのでチェックボックスにチェックを入れて「Next」を押します。

次にインストール先を選択し、「Next」を押します。
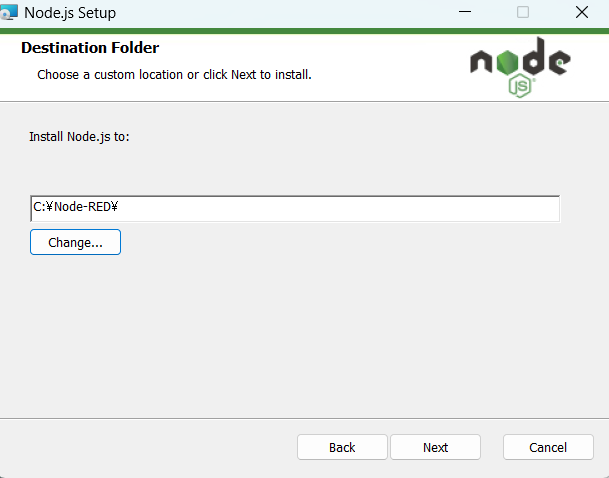
Custom Setupについてもデフォルトの状態で「Next」を押します。
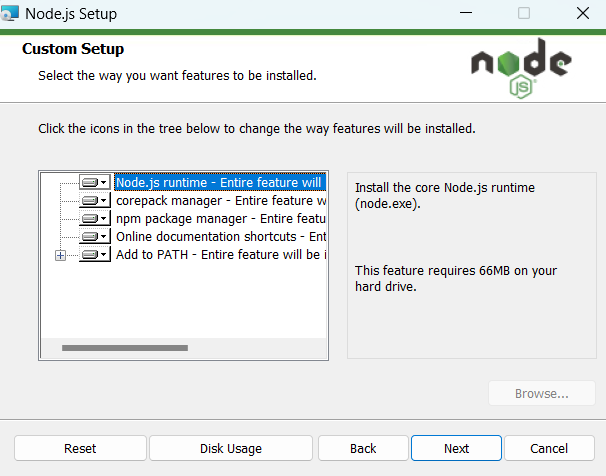
こちらもチェックを入れずに「Next」を押します。
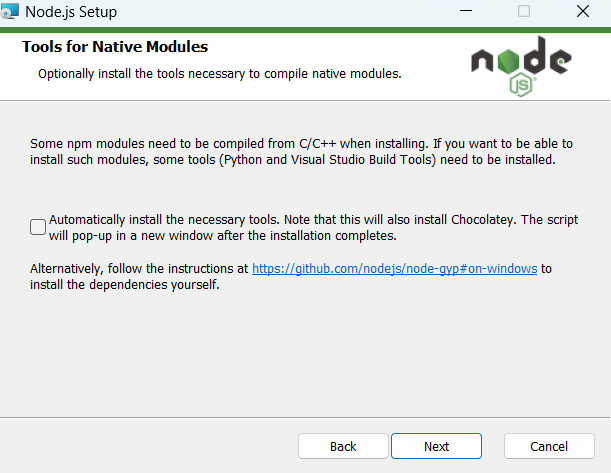
Ready to install Node.js の画面が出るので「Install」を押します。
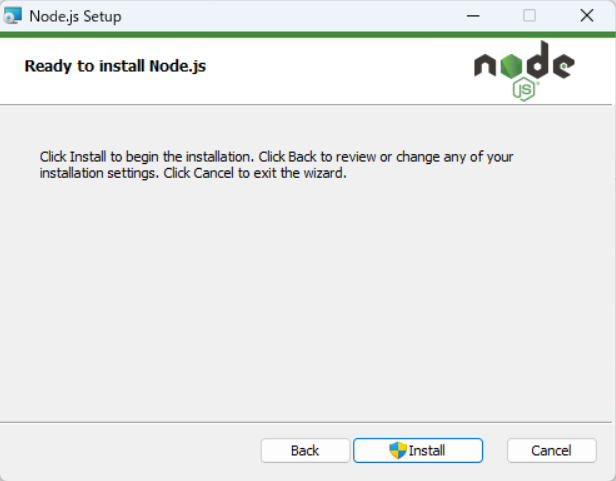
処理が完了したら「Finish」を押して完了です。
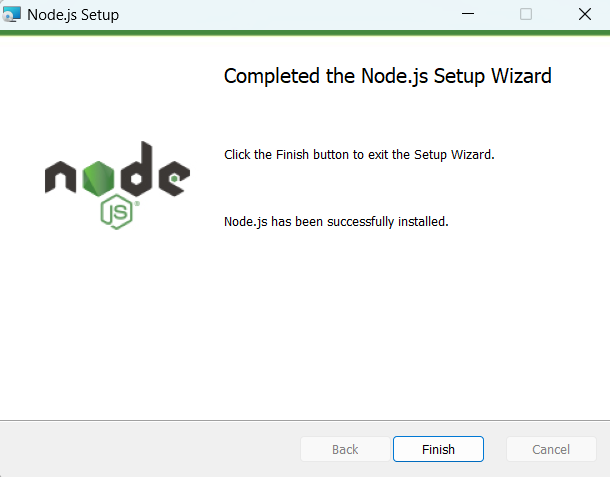
Node-REDのインストール方法
まずはNode.jsとnpmがインストールされているかの確認を行います。
コマンドプロンプトを管理者権限で起動してバージョンを調べます。
コマンドプロンプトを管理者権限で起動するためにはスタートメニューの検索窓に「コマンドプロンプト」と入力して右側の画面から「管理者として実行」をクリックします。
まずはNode.jsとnpmがインストールされているかの確認を行います。
コマンドプロンプトを管理者権限で起動してバージョンを調べます。

実行するとコマンドプロンプトが起動しますので以下のコマンドをコピー&ペーストか、キーボードから直接入力してください。
node --version && npm --version
npm install -g --unsafe-perm node-red
一行目は、Node.jsとnpmのバージョン確認のコマンドです。
二行目がNode-REDのインストールコマンドです。
Enterキーを押して、メッセージが出てきますが、プロンプト(”>”)が返ってきたら(表示されたら)完了です。
しばらく時間がかかる場合があるので完了まで待機しておき、以下の画面が表示されれば完了です。
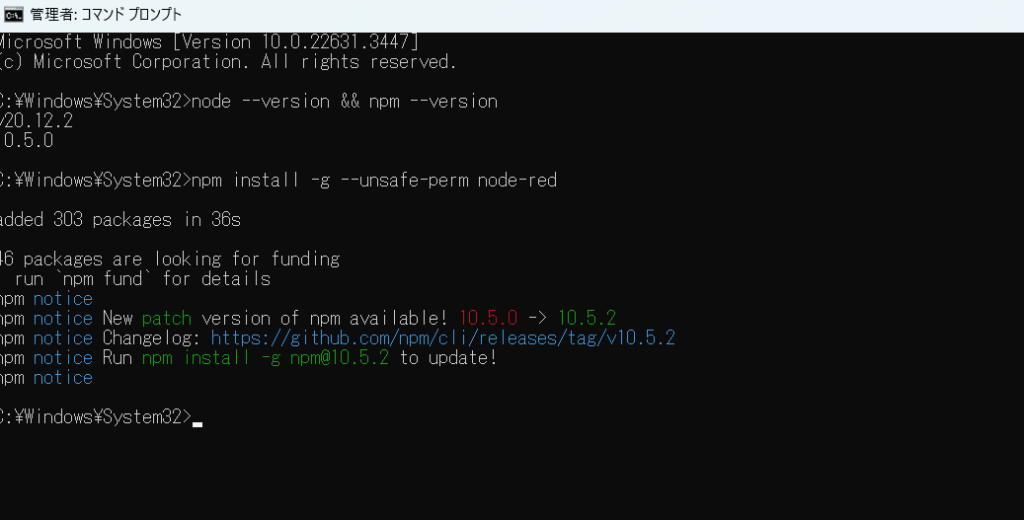
Node-REDの起動
一度管理者権限で開いていたコマンドプロンプトを閉じ、新たに通常のコマンドプロンプトを起動します。
node-red
以下の状態になればサーバーが立ち上がっています。Node-REDのバージョンはv3.1.9がインストールされています。コマンドプロンプトはそのまま閉じないで、引き続きNode-REDのエディタ画面を確認します。
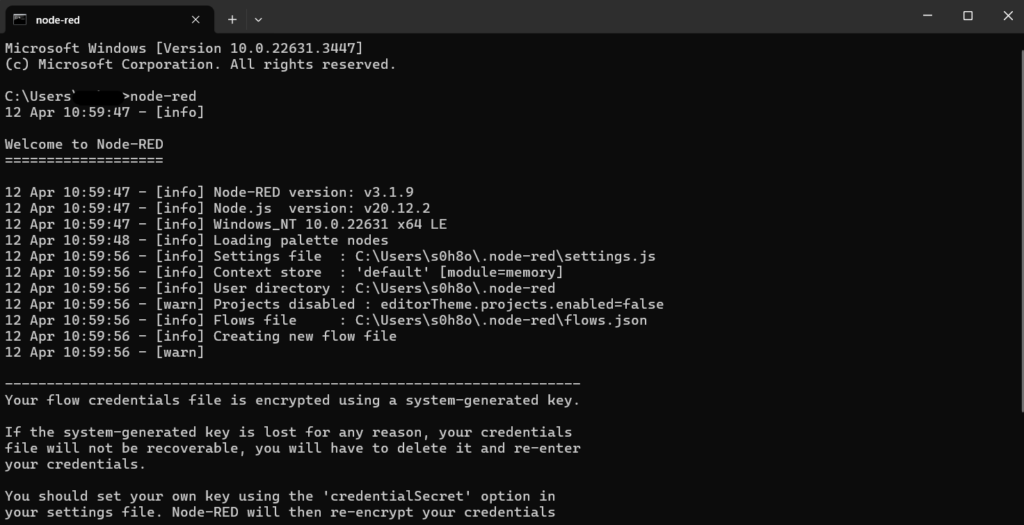
次にブラウザに以下のURLを入力してください。
http://localhost:1880
Node-REDが以下のように立ち上がれば完了です。