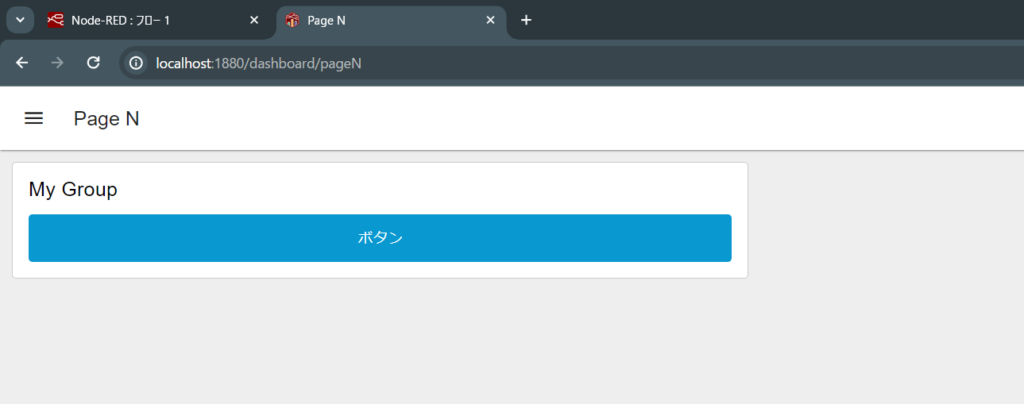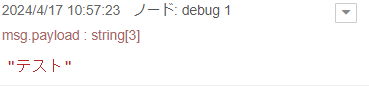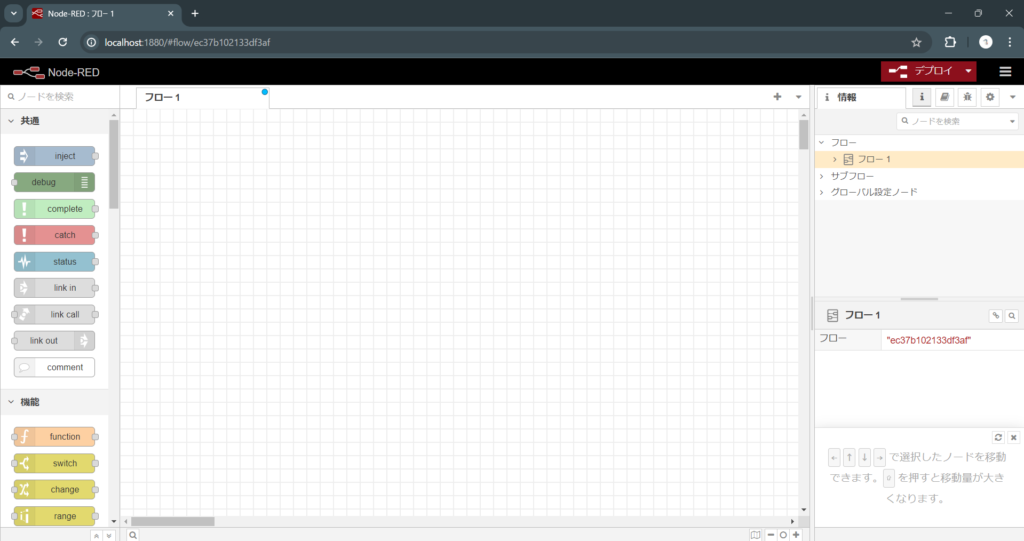
- Node-Redの基本操作方法
- Injectノード、Debugノード ノードの接続方法
- DASHBOARDを利用した処理
Injectノード、Debugノード ノードの接続方法
初めにサイドバーのInjectボタンを押し左のフローにドラックすることで操作することが可能です。
Injectノードでは、「payload」および「topic」プロパティを設定することができます。
payloadには様々な型を設定することができ、基本的なものは
・文字列型
・数値型
・Boolean型
・バッファ型
・オブジェクト型 など
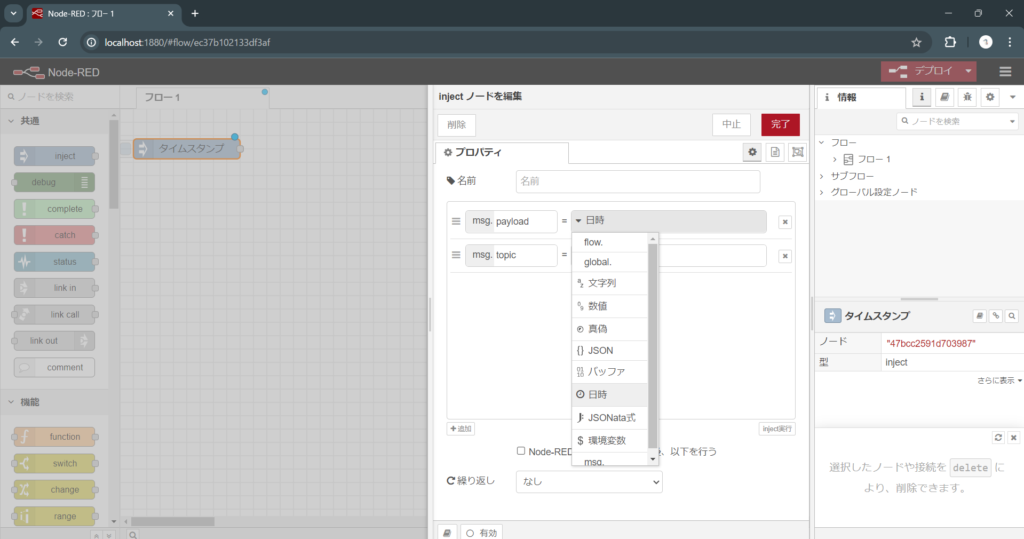
次にDebugノードではエディタ内のDebugサイドバーにメッセージの表示をすることが可能です。
デバックメッセージは右のサイドバー上部のデバックメッセージタブをクリックすることで表示することができます。
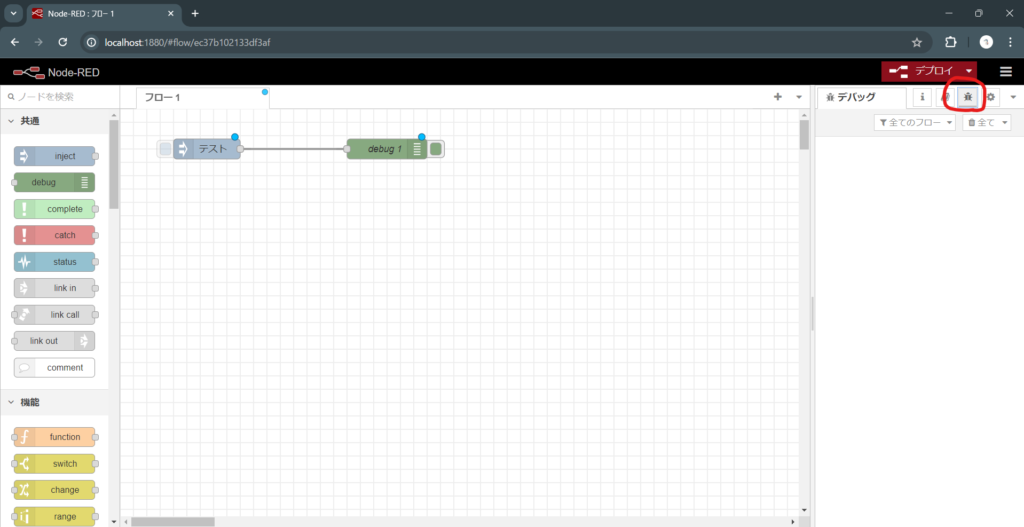
ノードの接続方法はすごくシンプルでノードについている、互いの接続部分を伸ばし接続することが可能です。
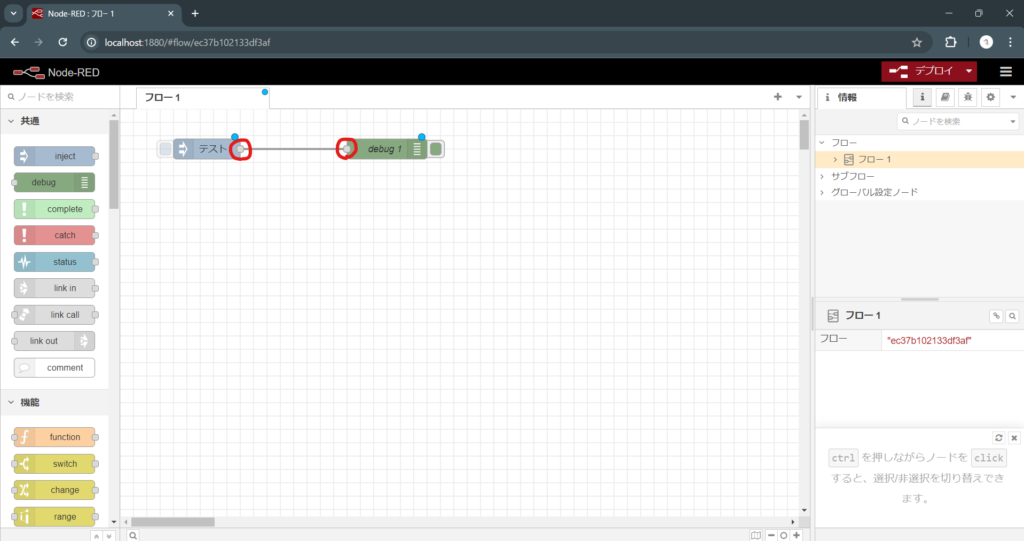
DASHBOARDを利用した処理
Node-REDには拡張機能として、DASHBOARDがあり、ボタンやプルダウンメニューなどを動的に動かすことが可能です。
DASHBOARDの利用には前準備が必要なのでそちらから紹介していきます。
まずはDASHBOARDをインストールしていきましょう。
フローエディタ右上のメニューから「パレットの管理」を選択します。
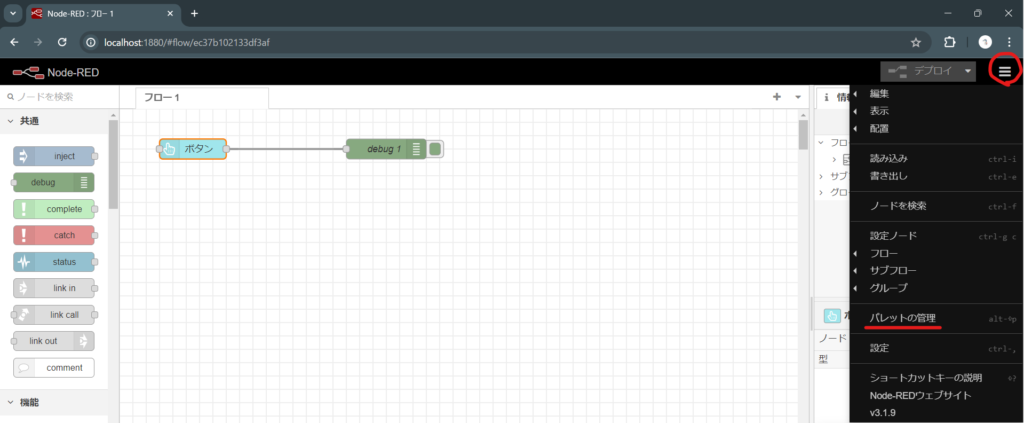
その後「ノードを追加」タブをクリックして、検索欄に「@flowfuse/node-red-dashboard」と入力します。すると検索結果にノードが表示されるので「ノードを追加」ボタンをクリックします。
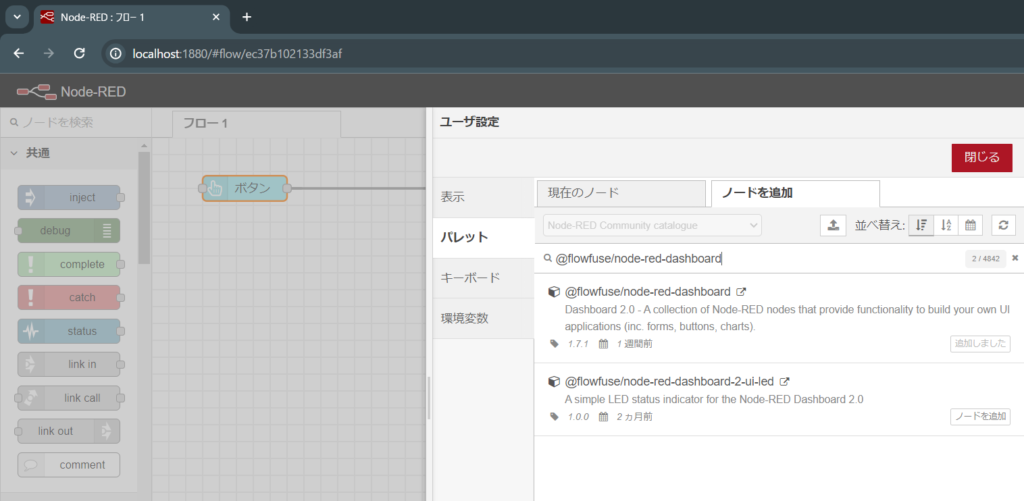
インストールしていいのかの確認ログが表示されるため、「追加」をクリックして、インストールします。

インストールが完了すると、フローエディタのサイドメニューに「ダッシュボード2」というカテゴリが追加されます。
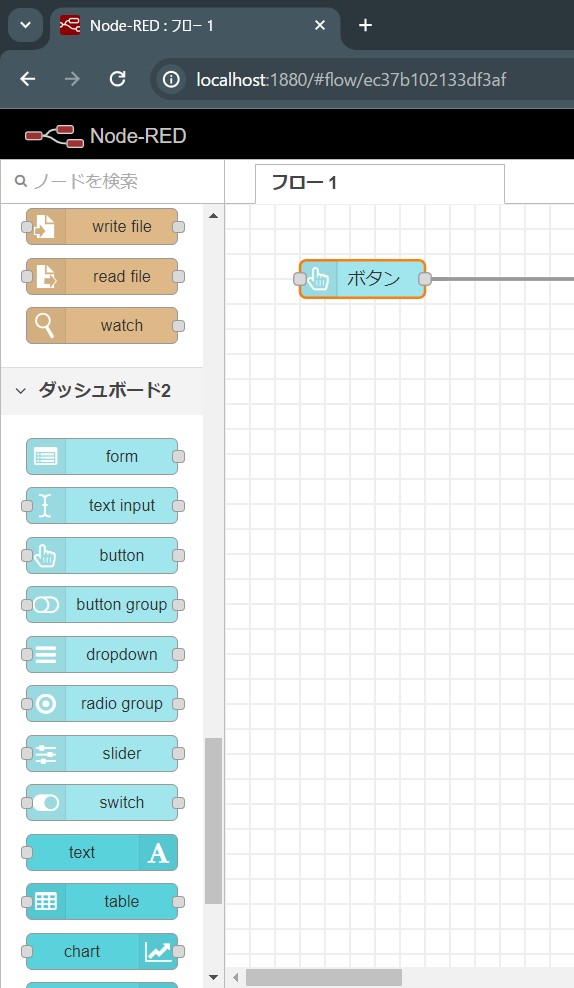
今回は例としてボタン機能を使った出力を行っていきます。
サイドバーから「button」をフローの中にドラックアンドドロップして「Debug」と接続します。
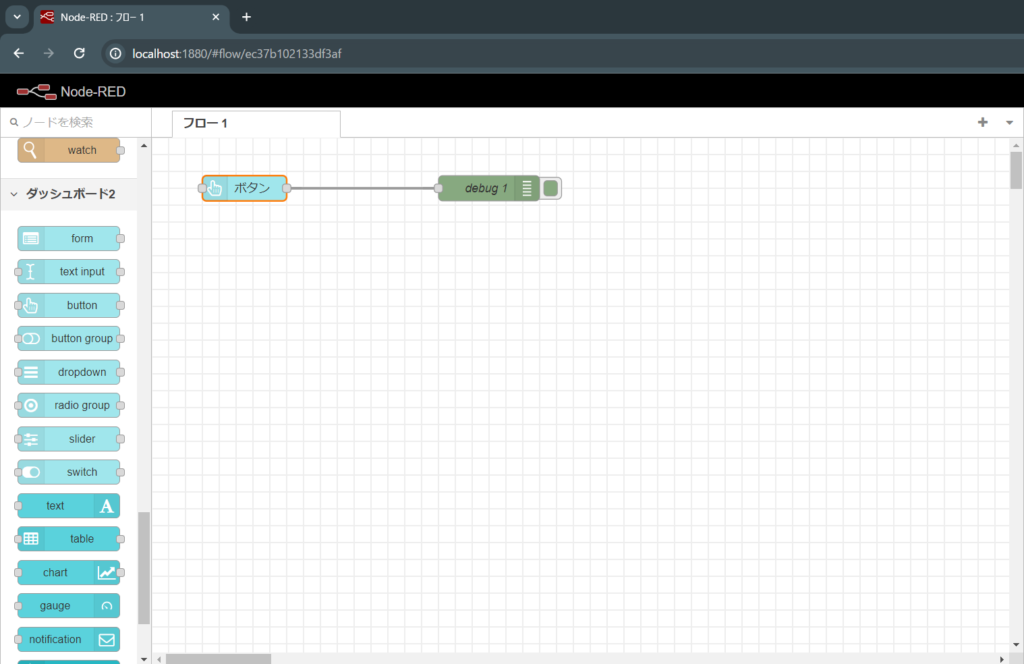
「button」ノードの編集プロパティで今回は文字列で「テスト」と出力されるように設定します。
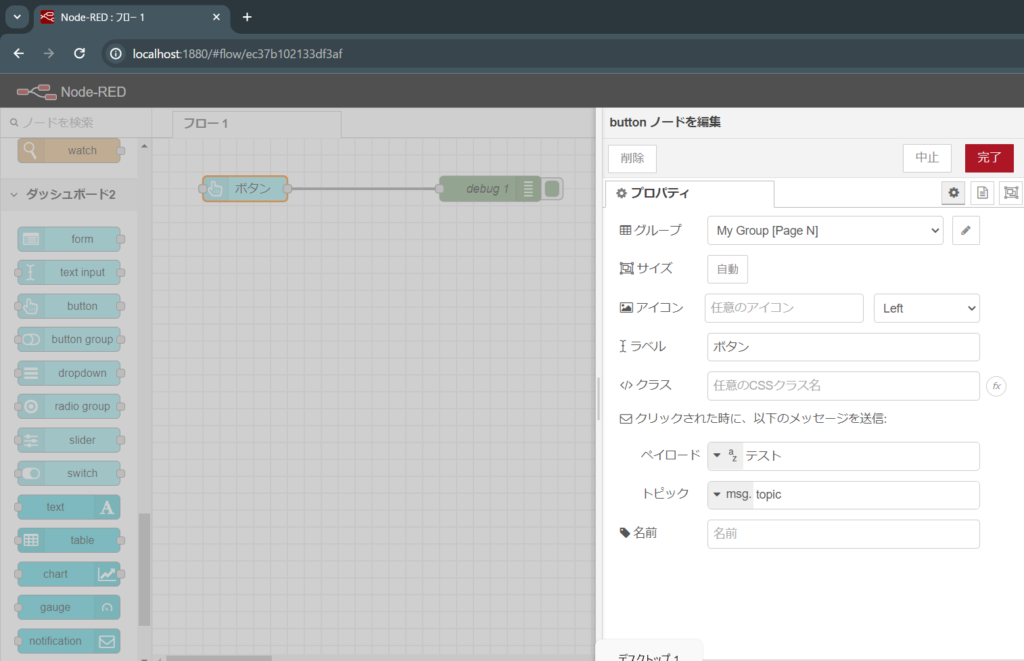
ノードの編集が完了したら、「デプロイ」をクリックしフローを反映させます。
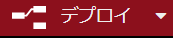
最後にダッシュボードの表示方法です。
右のサイドバーから「ダッシュボード2.0」をクリックします。
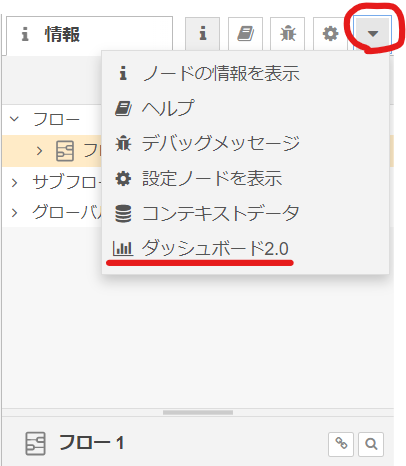
するとサイドバーの表示がダッシュボードに代わるので「ダッシュボードを開く」をクリックして、画面遷移を行います。
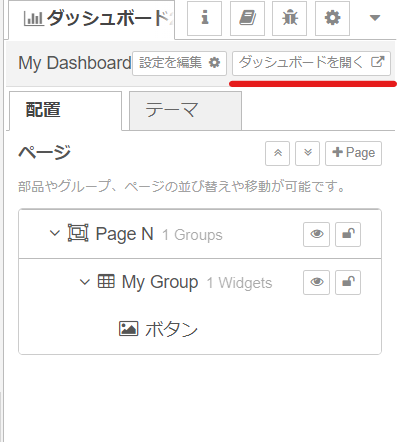
画面遷移が完了するとこのような画面になると思うので「ボタン」をクリックしましょう。
この画面では何も変化がないのでNode-Redのフローに戻りデバックメッセージを表示すると「テスト」と表示されていれば成功です。