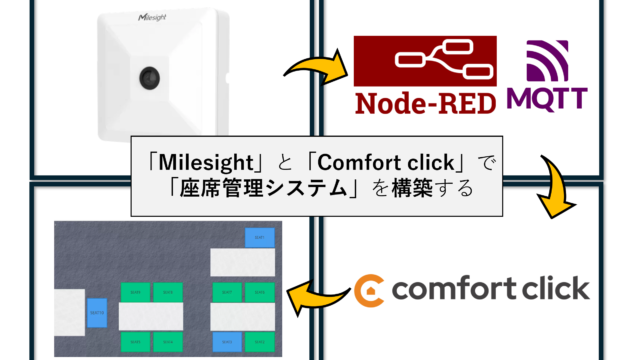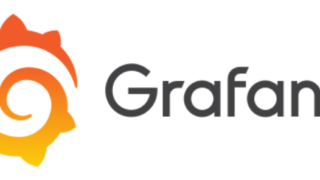初めに
今回は、初めてDockerの中でInfluxDBを動かしてみます
参考にしたサイトはスマートライト株式会社様のブログです
InfluxDBとは

InfluxDB:https://www.influxdata.com/
InfluxDBは時刻情報を主キーとしたデータを扱う時系列データベース
時刻情報を付随したデータを扱うのに便利で、Grafanaなどのデータ可視化ツールとの連携も容易なオープンソースデータベースです
Dockerとは
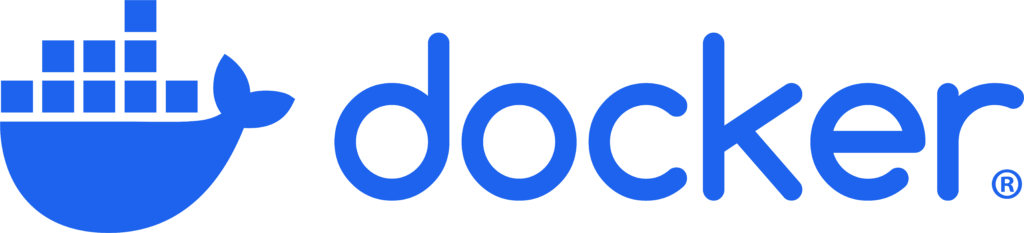
Docker:https://www.docker.com/ja-jp/
Dockerは、軽量で高速に動作するコンテナ型仮想環境を提供するプラットフォーム
これにより、サーバー上で複数のアプリケーションを独立した環境で実行可能です
従来の仮想マシンとは異なり、ホストOSのカーネルを共有し、リソース効率が高いのが特徴開発環境と本番サーバーの一貫性を保ち、迅速なデプロイを実現することが出来ます
前提条件
・Docker Desktopを事前にダウンロードしてください
コンテナ立ち上げ
最初にCMD(コマンドプロンプト)を起動します
まずはDockerがちゃんと入っているかを確認しましょう
・ここでよくあるのはDocker Desktopを裏で開いてない状態で行うと認識されない時があります
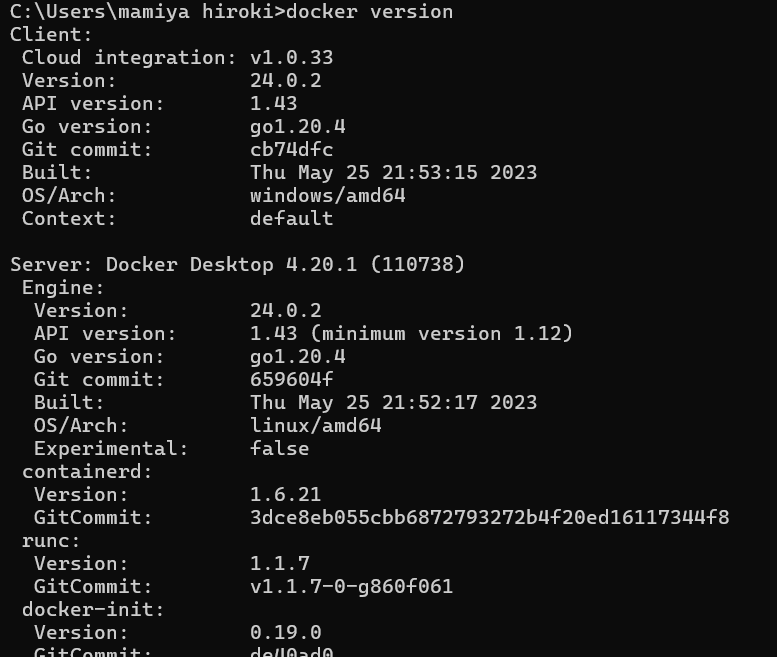
influxDBのイメージ(*1)をダウンロードして行きましょう
docker pull influxdb:latest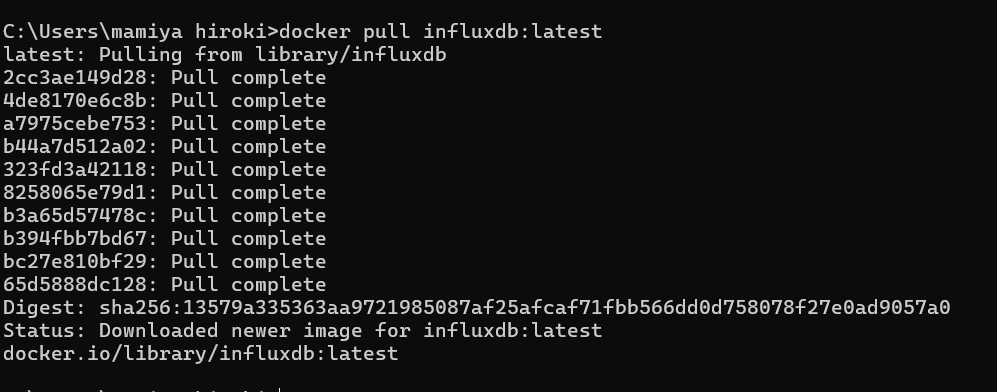
(*1):Dockerイメージは、アプリケーションとその依存関係を含むテンプレートファイルです。これにより、特定のソフトウェア環境を簡単に再現できます。イメージにはOS、アプリケーションコード、ライブラリ、設定ファイルなどが含まれており、コンテナを起動するための基盤となります。
上の写真ではインストールをしていますが分かりやすくイメージ入っているかを見るにはDocker Desctopのimageの場所で確認できます
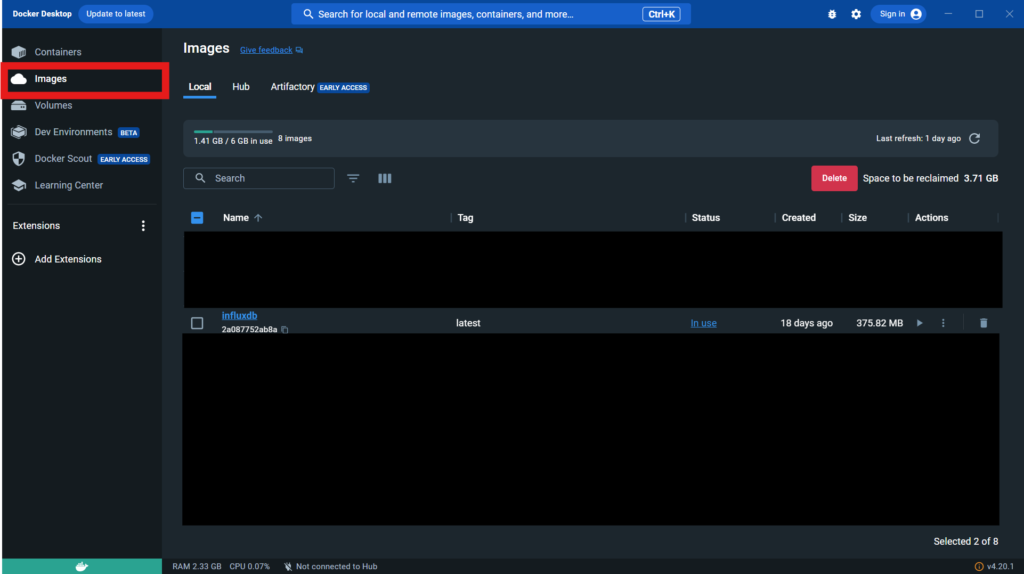
コンテナ(実行環境)を立てて行きましょう
コンテナの立てて方は二つあります
・一時的にしかコンテナを利用しない時
・永続的にデータを残して置きたい時
今回は好きな方でかまいません
・一時的なコンテナ
一時的なコンテナの方法で立ち上げをするとコンテナを削除した場合、中のデータが全て消えます
コマンド
docker run -d --name=influxdb -p 8086:8086 influxdb・永続的なコンテナ
永続的なコンテナの方法で立ち上げをすると、コンテナを削除してもデータが残ります。
コマンド
docker run -d --name=influxdb -p 8086:8086 -v /path/to/data:/var/lib/influxdb influxdb
コンテナのID確認しましょう
docekr ps
赤枠の所はコンテナIDといってコンテナの識別IDなので後で使います
これでコンテナが作られた事は確認できました
コンテナの中に入る~InfluxDBにLogin
ここからはコンテナに入って来ましょう
以下のコードを入れると#が受付待ちになると思います
(自分のコンテナIDは変えてください)
docker exec -it "自分のコンテナID" sh
コンテナの中に入れたのでユーザセットアップをやっていきます
influx setup
以下例
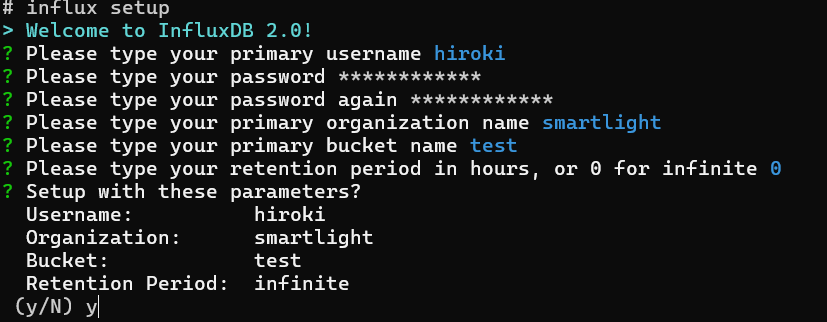
設定が完了したらブラウザを開いてInfluxDBを開いてみましょう
http://localhost:8086/を叩きましょう
成功するとこの画面にきます
Loginをします
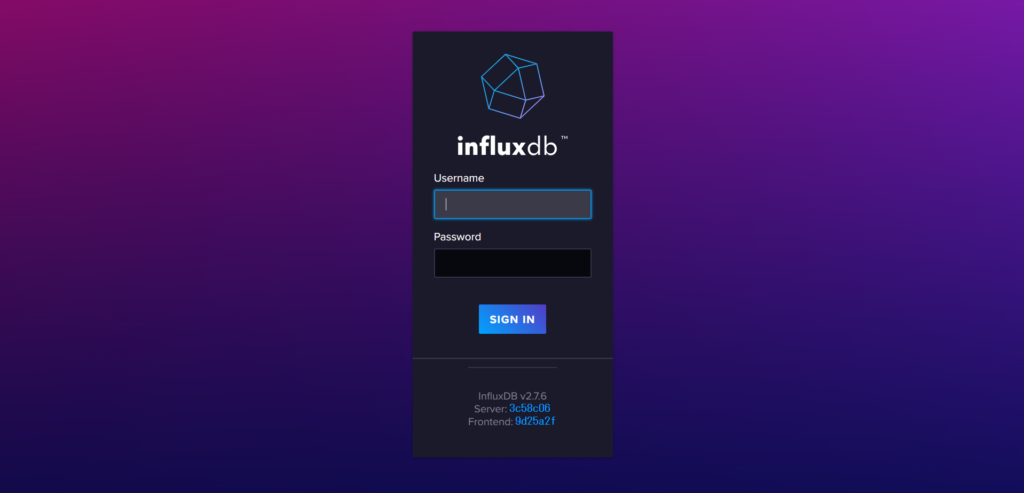
Login後
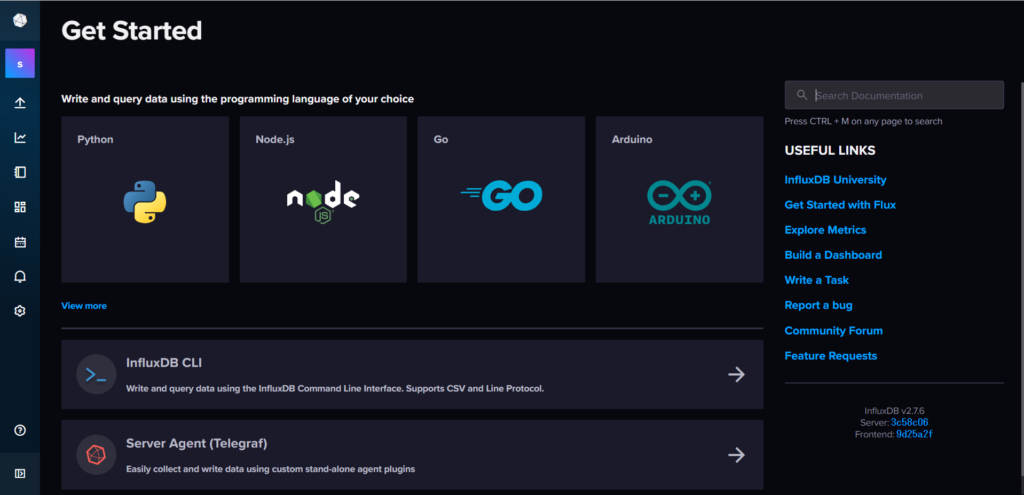
InfluxDBを触ってみる
ここからは少しInfluxDBを弄ってみましょう
左のとこから上から3つ目のアイコン触ってBucketsを選択します
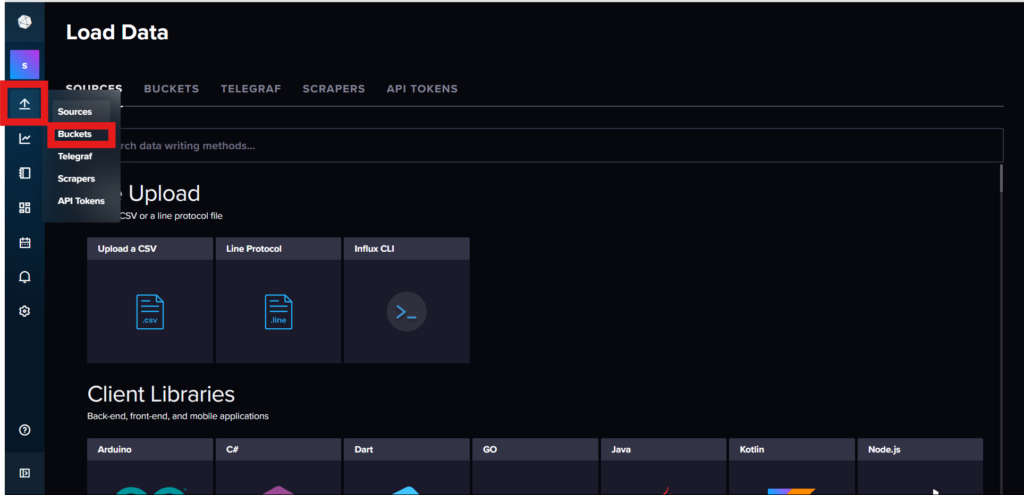
Setupの時にBucketsを作っていたので今回はこれにデータをいれます
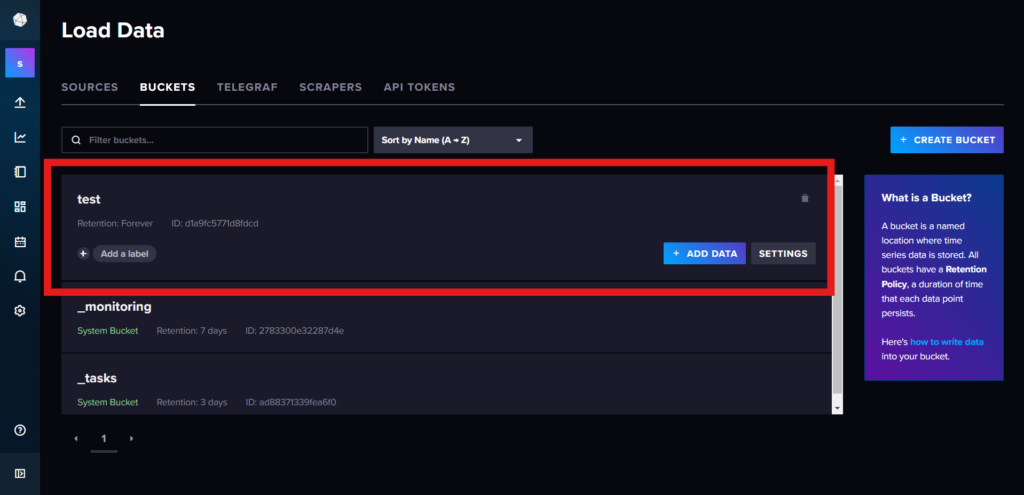
「+ADD DATA」を選択した後、「Line Protocal」を選択
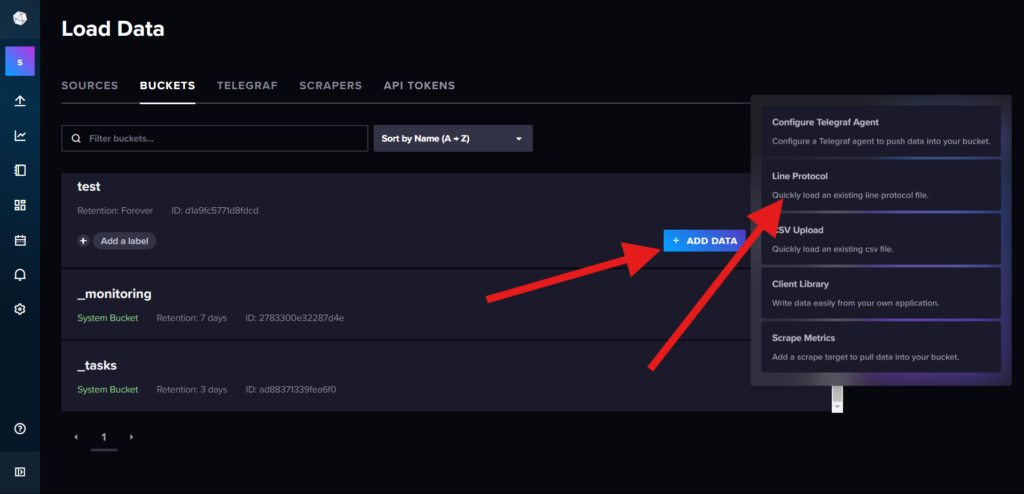
データを入れて行きます
今回入れるデータはこれ
t0921 name="宇都宮",population=93215,date_mod="2004-5-29"
t0922 name="小山",population=23719,date_mod="2004-7-6"
t0923 name="佐野",population=43817,date_mod="2004-8-12"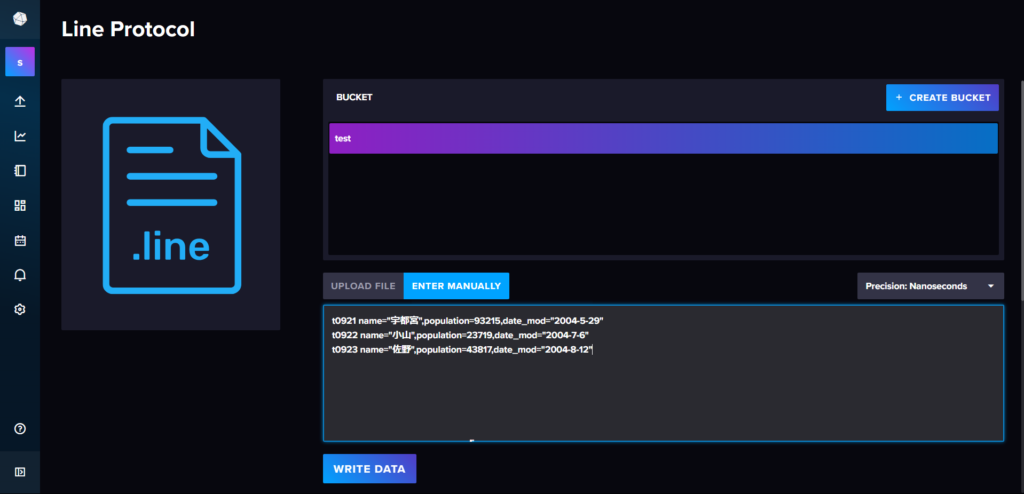
DataがBucktsに入りました
左側の上から4つ目のアイコンを選択するとData Exploerに行きます
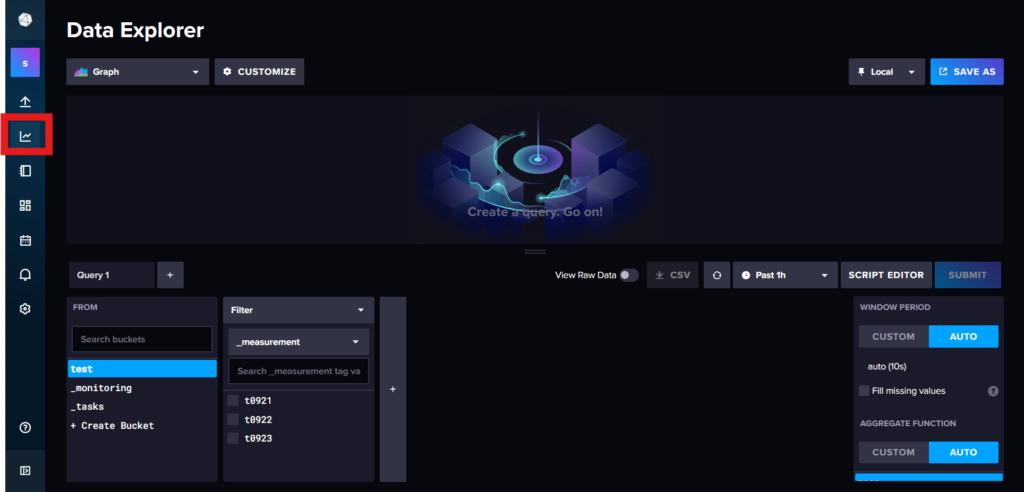
中にあるデータをみてみましょう
①左からデータをいれたBucktを選んでその中の一番上の「t0921」を選択
②右にズレて3つの項目を選択
③一番右に行ってAGGREGATE FUNCTIONを「CUSTOM」にでmeanからチェックを解除
④SUBMITを押下
⑤CSVを出力する
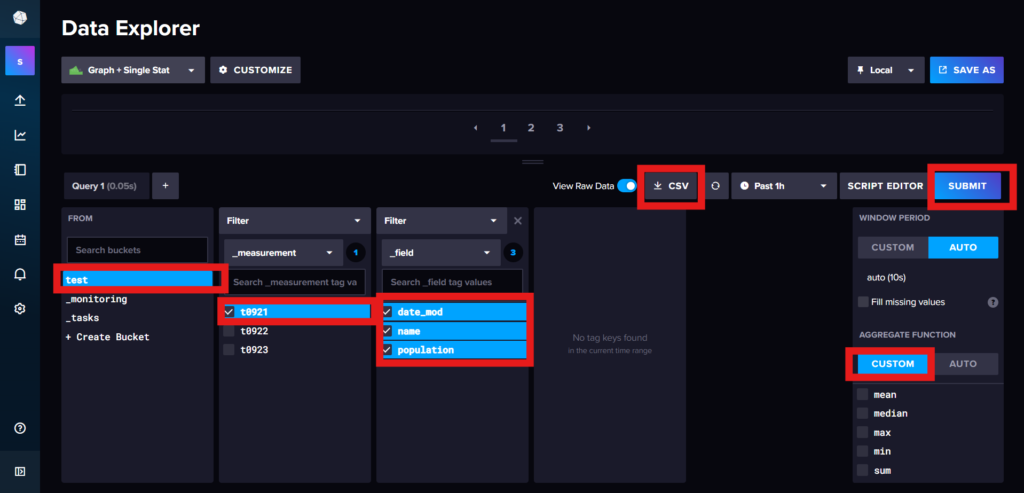
CSVを見てみるとデータが入っているのが見える
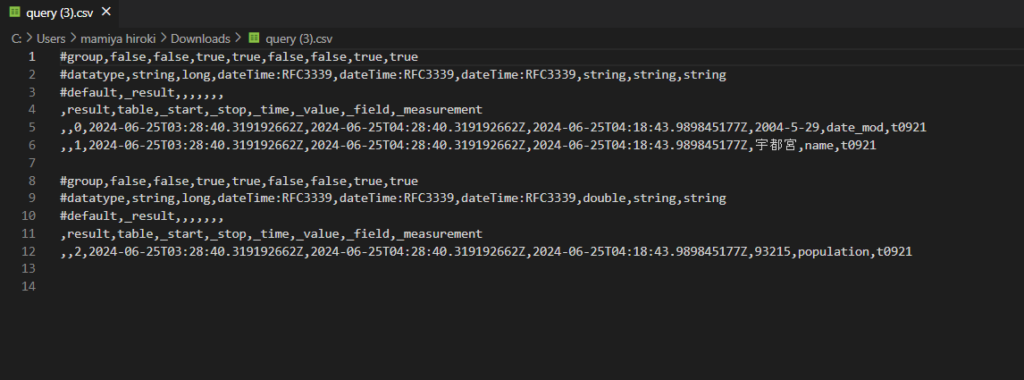
Queryを表記してsubmitしてみる
①「t0921」以下の物を全選択
②左上の選択を「Graph+Single Stat」にして選択
③SUBMITする
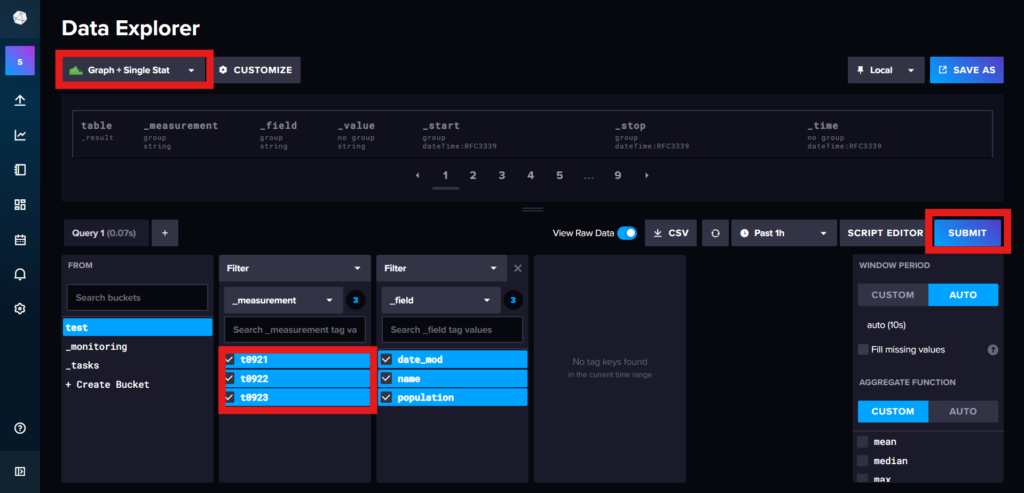
以下の形で出力されます
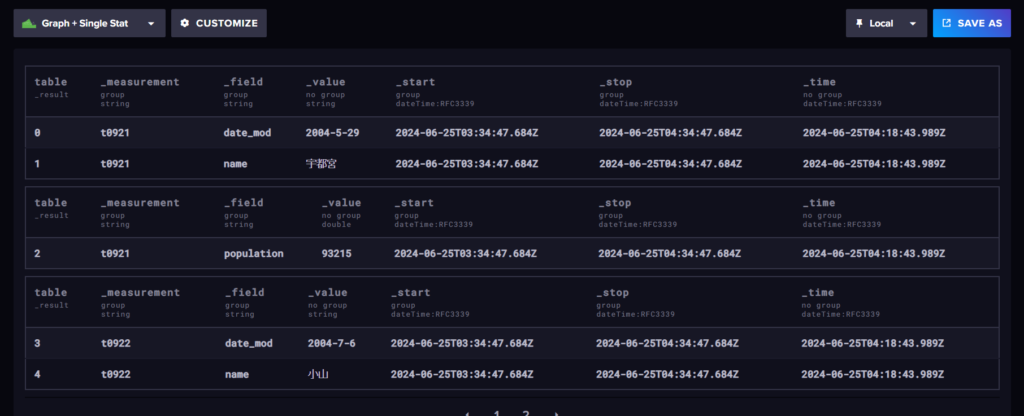
まとめ
DockerからInfluxDBを立ち上げてみました
Dockerの立ち上げて少し手間取りましたが、無事成功しました
今後のシステムの実装にInfluxDBを使ってみたいと思います