はじめに
今回は「SOFIXCAN Ω Eye」・「MINISFORUM」を使用して
「Milesightカメラ」でデジタル温湿度計を撮影し、その画像から数値を読み取り、デジタルデータに変換、認識結果をCSV形式で出力させる。
このデータを有効活用することで、データ分析やリアルタイム監視、品質改善、向上に活用することが可能となる。
このブログでは一番最初の、「SOFIXCANΩEyeのインストール手順」を紹介する。
(※今回はNASに関しては本ブログでは触れておりません。)
SOFIXCAN Ω Eyeとは

SOFIXCAN Ω Eye (ソフィックスキャン オメガアイ) は、ランプの点灯や画面の文字、アナログメーターやデジタルメーターなどをカメラで撮影し、その画像から数値や情報を読み取り、データに変換、CSVに出力させることができる。
ライセンス発行
・ライセンス発行ツールの導入
1.「SOFIXCAN-OMEGA-Eye_Licenselssue_SY~」を開く

2. ライセンス証明書に書かれた「シリアル番号」と「パスワード」を記入
→「成功」を表示されたらライセンス発行完了
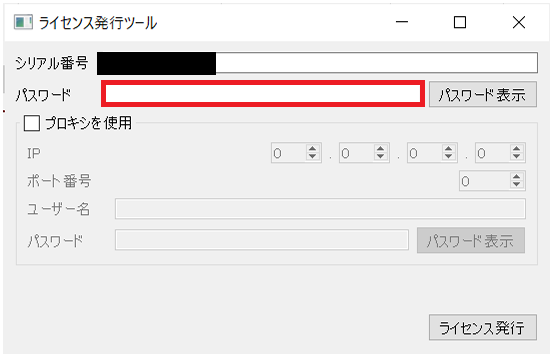
インストール手順
・ライセンス発行ツールの導入
1.「SOFIXCAN-OMEGA-Eye for Windows_3.1~」を開く

2. インストールするディレクトリを指定(左の欄からインストールフォルダを指定)
→デフォルトは「C:¥Program Files¥SOFIXCAN-OMEGA-EYE」
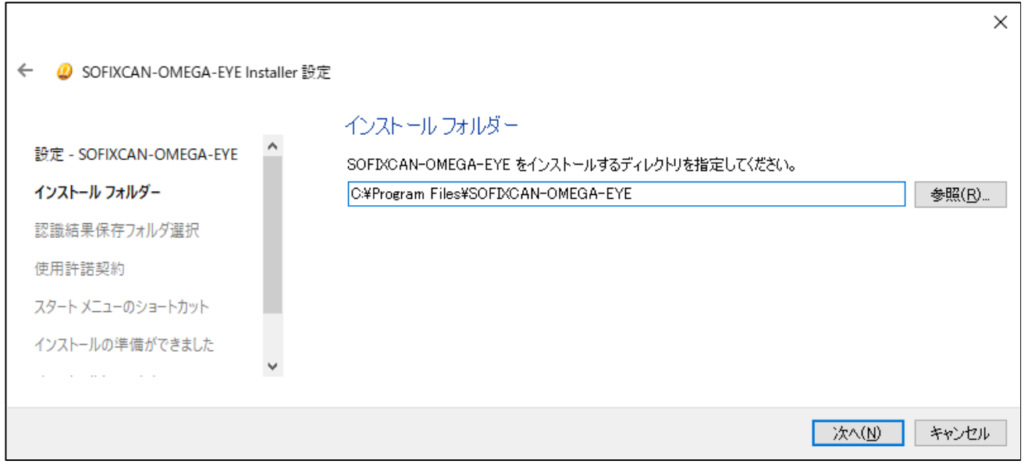
3. インストールするディレクトリを指定(左の欄から認識結果保存フォルダ選択を指定)
→デフォルトは「C:¥SOFIXCAN-OMEGA-EYE」

4. インストールが完了すると「SOFIXCAN-OMEGA-EYE」フォルダが追加される
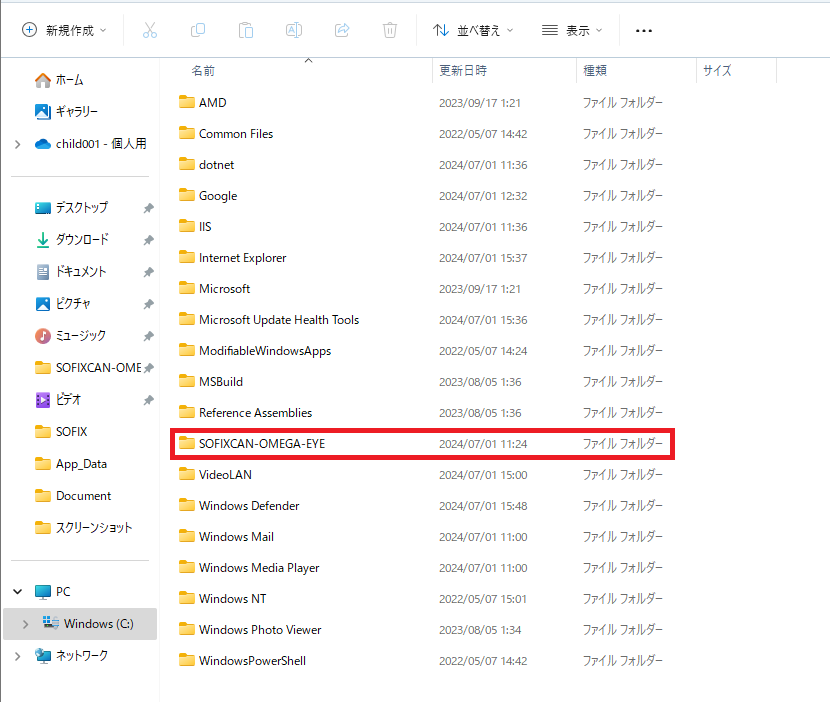
5. 「SOFIXCAN-OMEGA-EYE」内の「Document」にマニュアルが提示されている。
→ マニュアル通りの手順で進めているが、詳細はこちらを参照
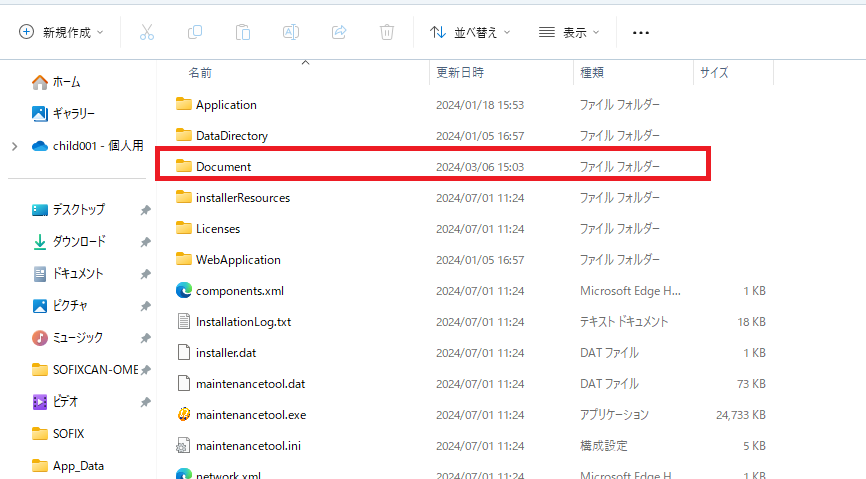
6. 「Cドライブ」内の「OMEGA-EYE-DATA」を開く
→ 「OMEGA-EYE-DATA」が” データフォルダ “、ここでデータの確認が可能
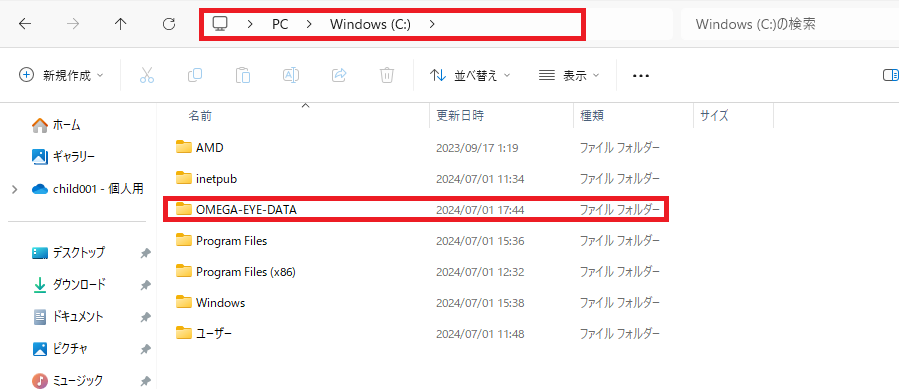
7. 「OMEGA-EYE-DATA」→「DeleteTool」→「settings.ini」を開く
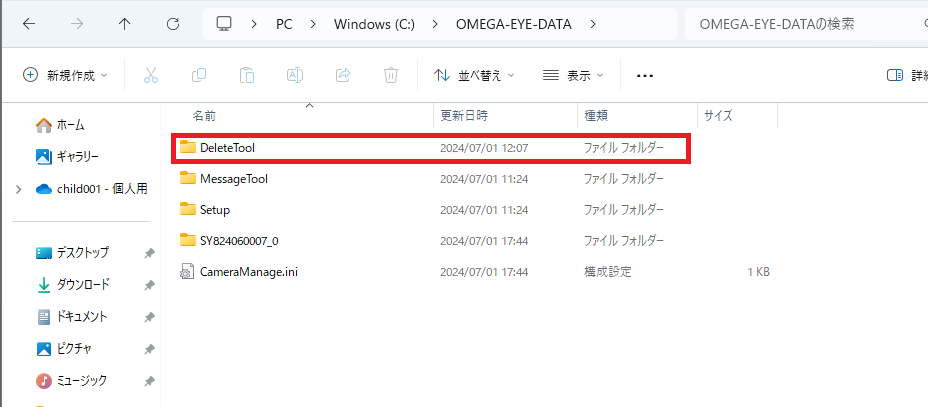
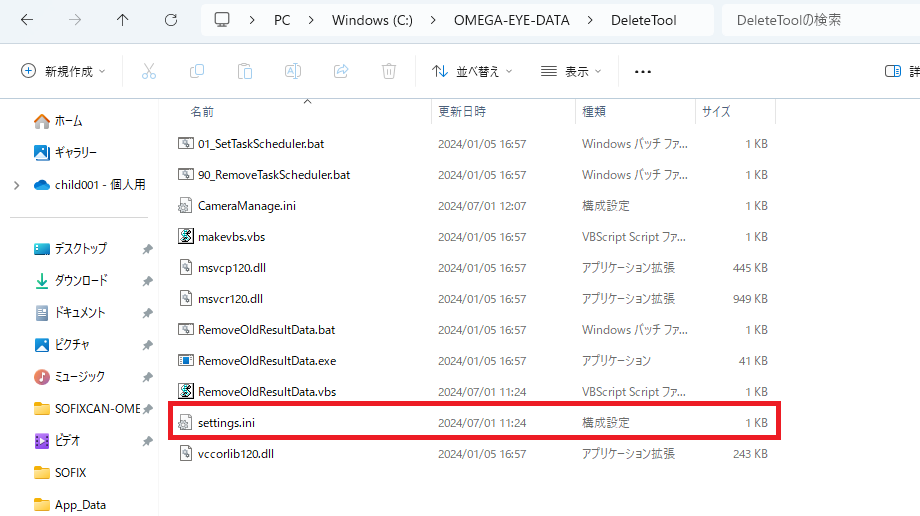
8. 「settings.ini」ファイルでデータフォルダの「パス」と「サーバーにデータを残す期間」を編集する
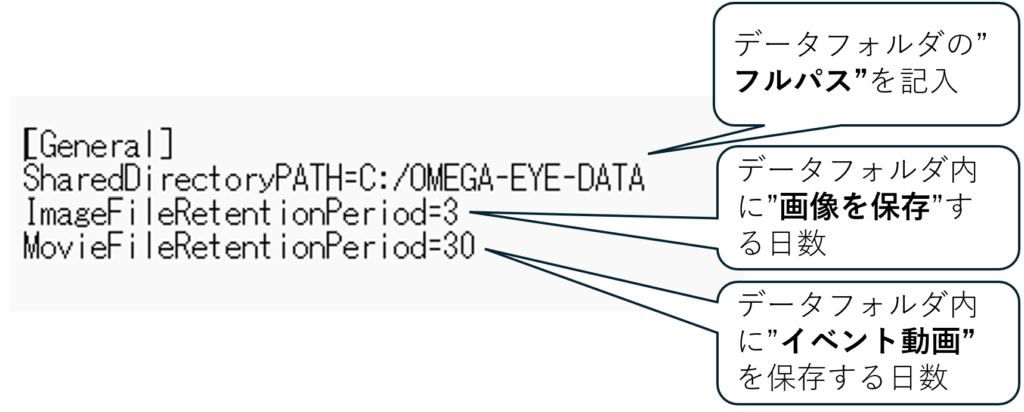
・ΩEye カメラの撮影間隔を 1 秒に設定した場合、ΩEye カメラ 1 台あたりの 1 日のデータ容量が以下のようになる。
認識画像(静止画) : 約 30GB イベント動画(最大): 約 500MB
これを参考に、撮影間隔は適切な間隔に設定すべし
ここから先、「02_SOFIXCANΩEyeforWindows_インストールマニュアル」内の
「6.メール通知設定」、「7.コンソールアプリ WEBAPI」の設定に関しては省いている。
必要に応じて、「21~データ削除ツール_ユーザーマニュアル」、「22~メール通知ツール_ユーザーマニュアル」を参照
9. 「IIS」の設定
IISとは
IIS(Internet Information Services)は、Microsoftが提供するWebサーバーソフトウェアで、主にWindowsサーバーで使用される。多くのWebサーバーやホスティングサービスでは、プロバイダー側が設定を行うが、IISではユーザー側で詳細な設定を行う必要がある。
・「コントロールパネル」を開き、検索欄で「機能」と入力し、「Windowsの機能の有効化または無効化」を選択する。
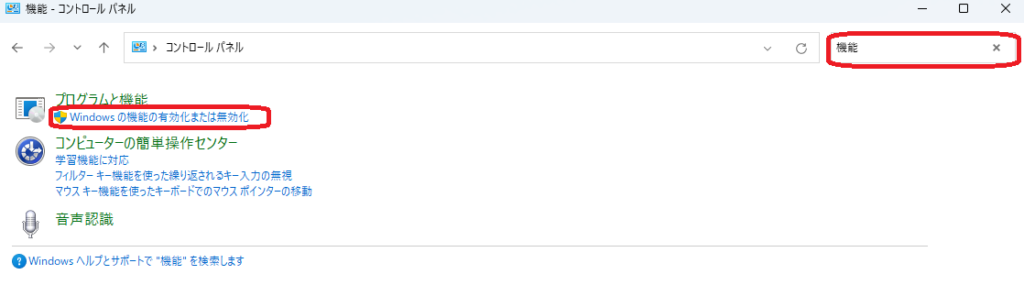
・「Windowsの機能」が表示されたら、「インターネットインフォメーションサービス」のツリーを以下の画像の通りに修正する。

環境によっては「Windows Update」を行う必要があるので注意

・下記サイトから『.NET Hosting Bundle 5.0.17』をダウンロードしインストール
10. 「フォルダアクセス権限」の設定
・『C:¥inetpub¥wwwroot』を右クリックし、「プロパティ」を開く。
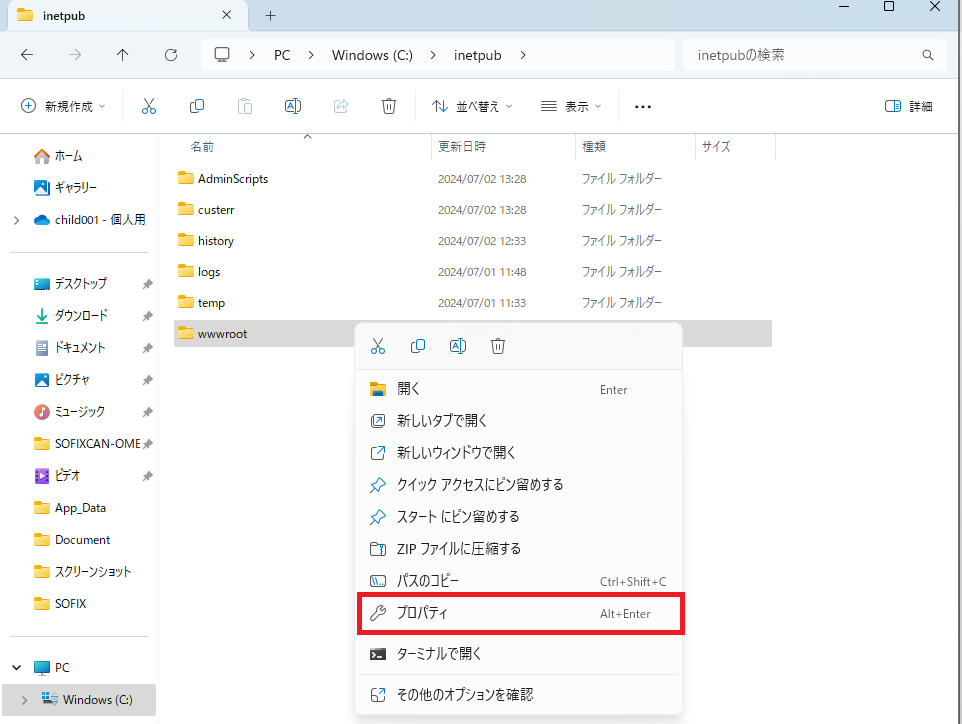
・「セキュリティ」タブで編集ボタンを押す。
→「wwwroot のアクセス許可」画面が出たら「Users」を選択し「フルコントロール」を選択し、OK を押す。
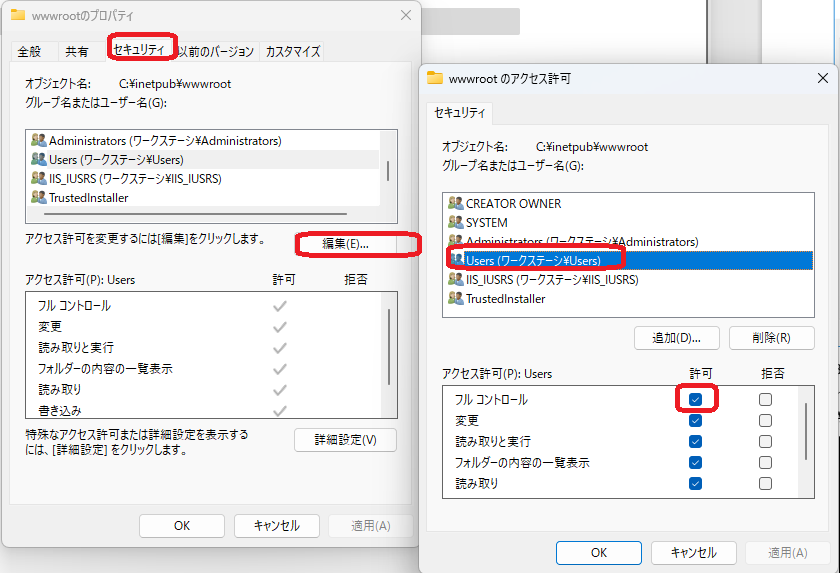
・「WebApplication」フォルダ内にある「OMEGA-EYE」と「OMEGA-EYE-API」を「C:¥inetpub¥wwwroot」にコピーする
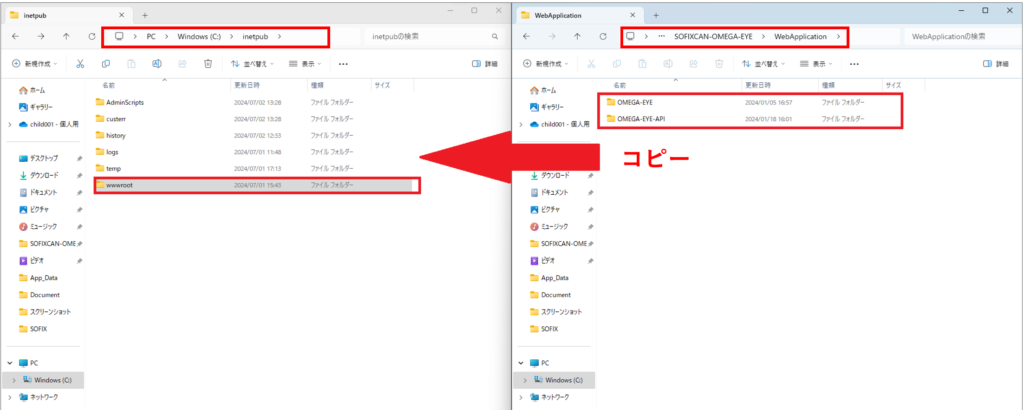
・コピーした「OMEGA-EYE」と「OMEGA-EYE-API」を右クリックし、「プロパティ」を開く。「全般」タブで「読み取り専用」のチェックを「外す」か、「–」にして「適用」、「OK」を押す
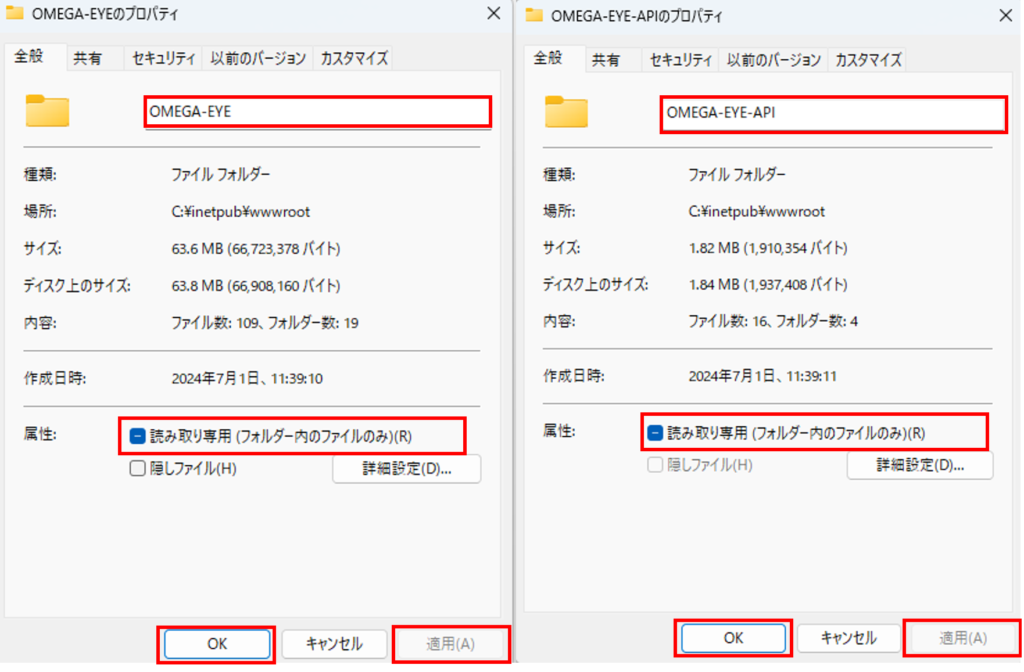
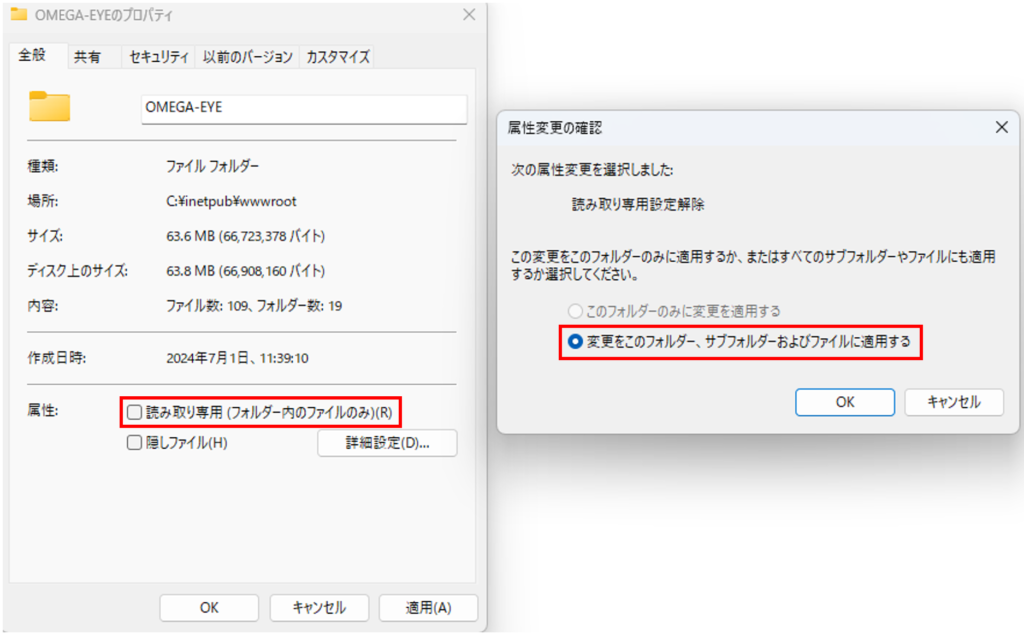
11. 「IISマネジャー」の設定
・「コントロールパネル」を開き、「管理ツール / Windowsツール」を開く

・「インターネットインフォメーションサービス(IIS)マネージャー」を起動
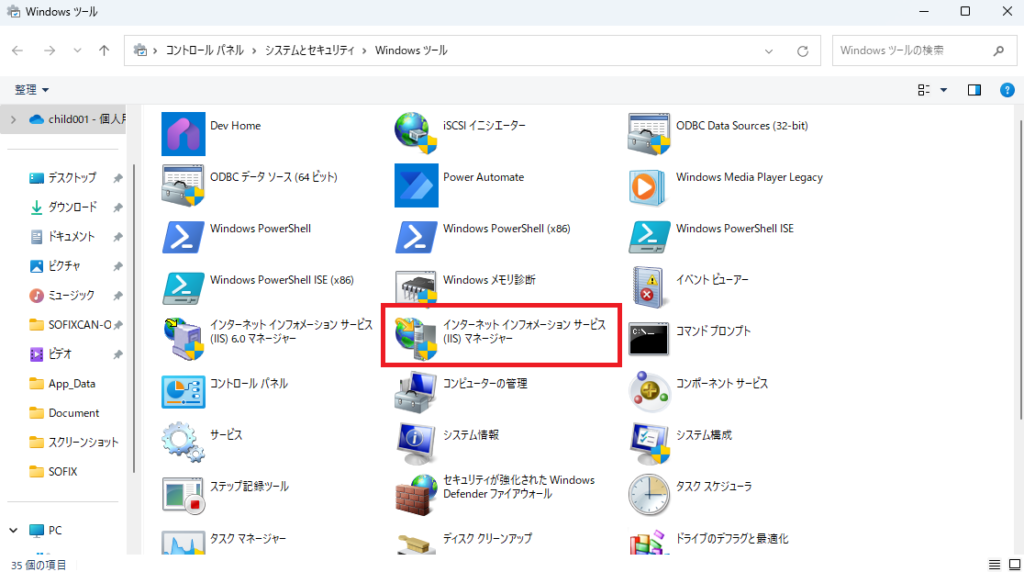
・「Default web Site」を右クリック、「アプリケーションの追加…」を選択
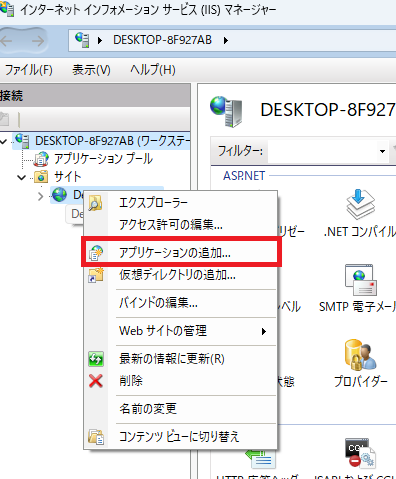
・ 以下の2つのアプリケーションを追加
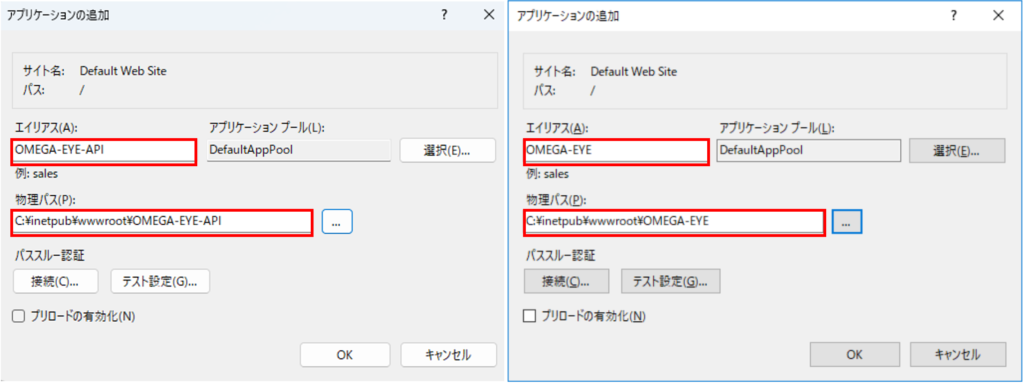
11. 「ファイアウォール」の設定
・「コマンドパネル」の検索欄で「ファイアウォール」と入力し、「Windows ファイアーウォールによるアプリケーションの許可」を選択する

・「許可されたプログラム」で「設定の変更」ボタンを押して「World Wide Web サービス(HTTP)」を下記の様に設定(両方☑)
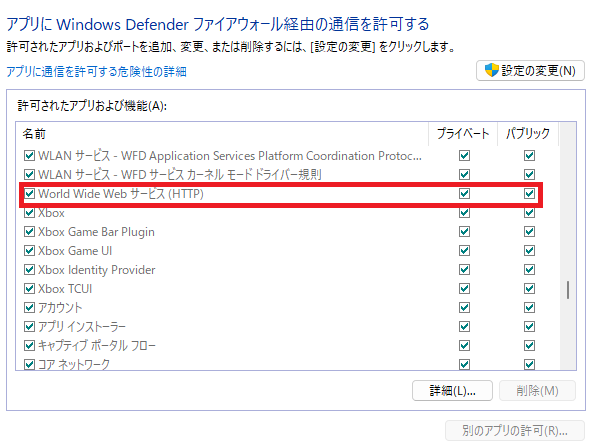
12. 「コンソール」の設定
・ブラウザ上で下記のURLを入力
「http://IPアドレス/OMEGA-EYE」
※IPアドレスは、ΩEyePCのIPアドレスを入力する
GoogleChrome以外のブラウザでは全ての機能を使用することができない可能性があるので注意
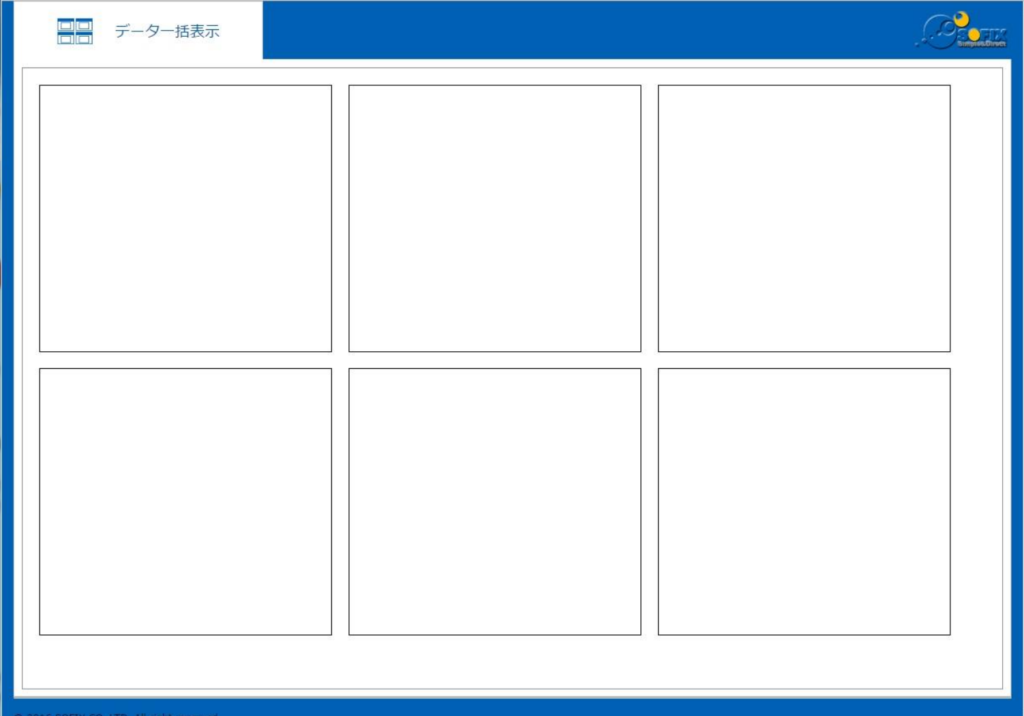
・「C:¥inetpub¥wwwroot¥OMEGA-EYE¥App_Data”内の“Settings.ini」に「データフォルダ」をフルパスで指定する

・再びブラウザ上でURLを入力し、以下のような画像が表示されればコンソールの設定完了
→「http://IPアドレス/OMEGA-EYE」
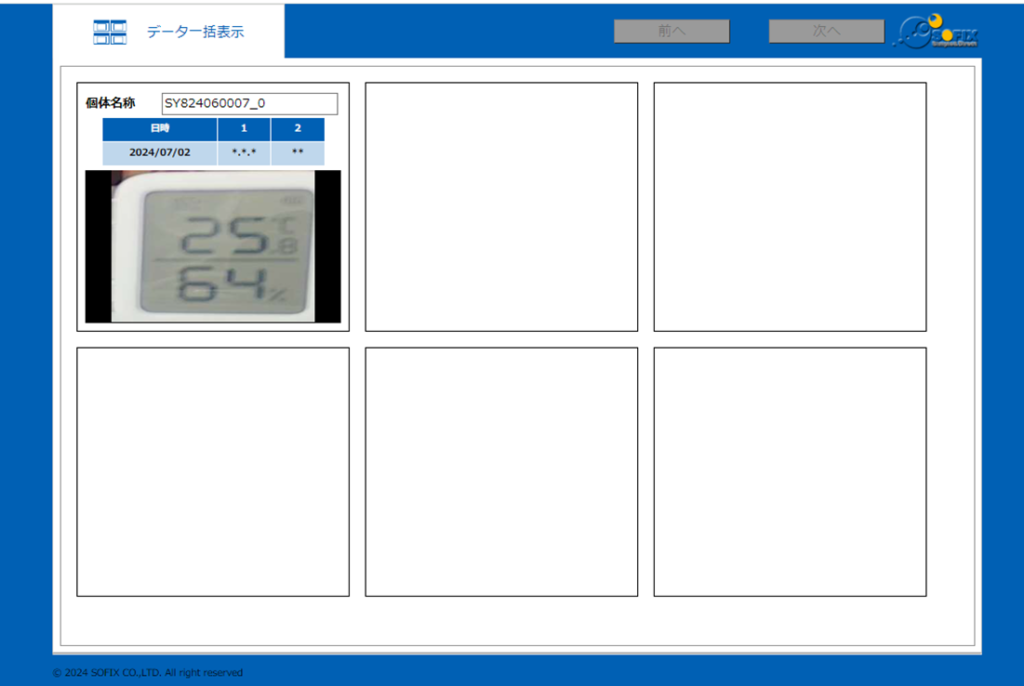
ここまでの設定で正常に動作しない場合は、「02_SOFIXCANΩEyeforWindows_インストールマニュアル」内の「10.コンソールで認識データを表示できない場合」以降を参照




