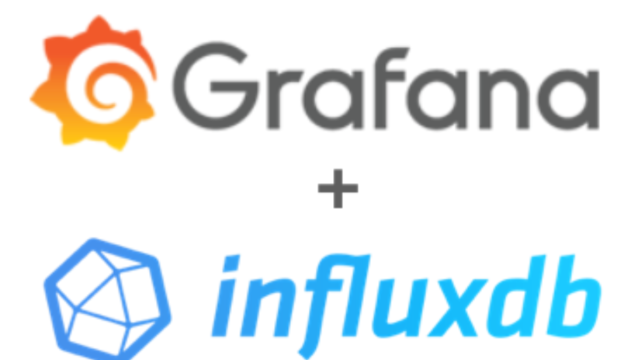はじめに
今回はSOFIXCANさんが出している「OMEGA-EYE」という製品を使わせて頂きます。カメラは「Milesight」の「5MP AI Vandal-proof Mini Bullet Network Camera」を使ってのカメラセットアップをまとめさせて頂きます
前回のセットアップ:https://blog.smartlight.co.jp/?p=4678
サーバセットアップを先に完了させてからこちらのセットアップをご覧ください
目次
SOFIXCAN

SOFIXCAN様:https://www.sofix.co.jp/
製品URL:
https://www.sofix.co.jp/products/sofixcan_omega/sofixcan_omega_eye/index.html
Milesight

公式:https://www.milesight.com/jp
IoT監視システム製品などを開発・提供するIoT製品プロバイダー
AI(人工知能)や、5G、LoRaWANなどの最先端技術に重点をおいた製品開発により、世界120か国/地域の企業に効率的かつ持続可能な業務
の最適化を実現するソリューションを提供しています
IPカメラを読み込ませる
①IPカメラ設定のアプリを起動させる
検索バーから下記の写真のIPカメラ設定を開く
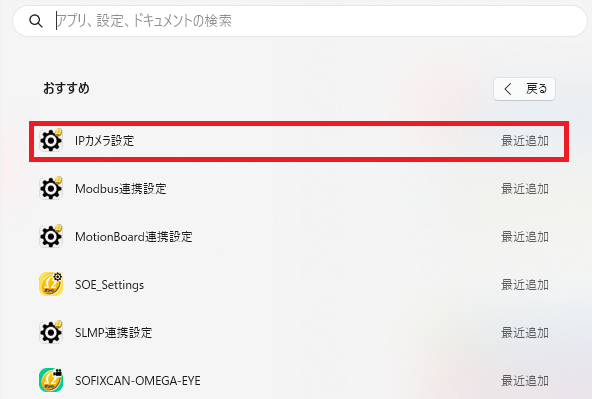
②新規登録を押下
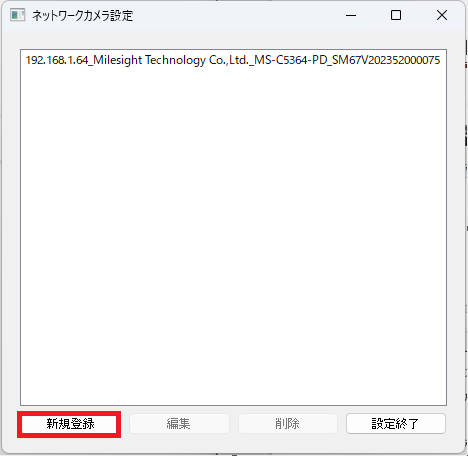
③カメラ情報を入力→プロファイル選択→画像取得をする
今回はRTSPを選択しました
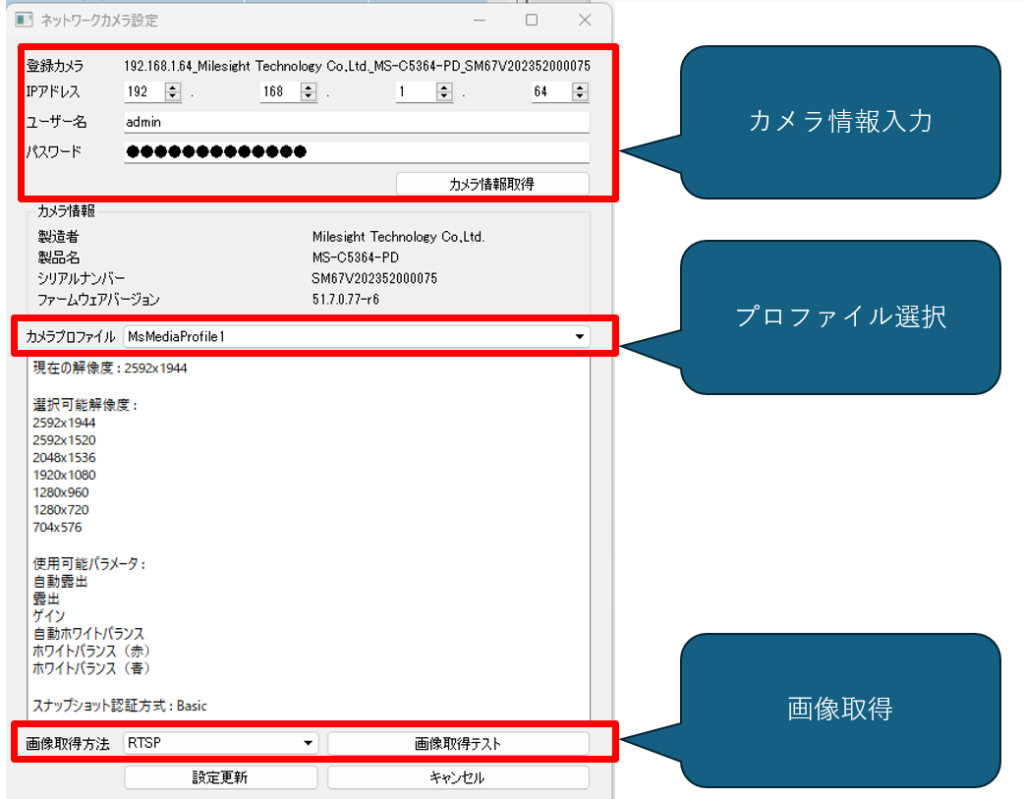
④設定を更新して終了
画像の取得が上手く行かない場合などは、付属しているDocment/option内にあるIPカメラ接続ツールユーザマニュアルをご参照ください
カメラ認識設定
①カメラSettingアプリを開く
「SOE_Setting」を右クリ→管理者で実行
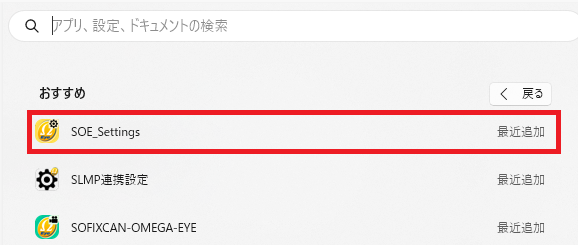
展開後
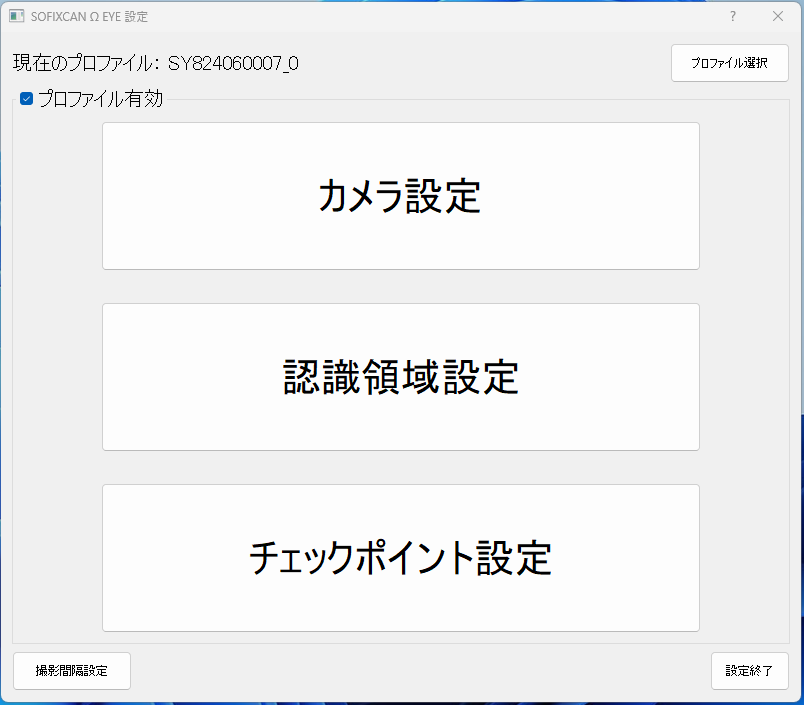
②プロファイル選択を押下(今回は選択するものが無かったためこのまま)
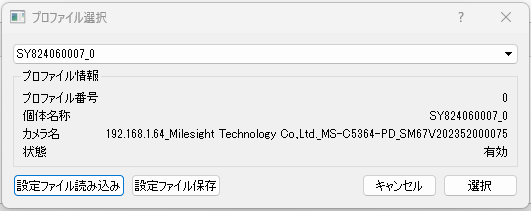
③撮影間設定を押下→撮影周期を設定
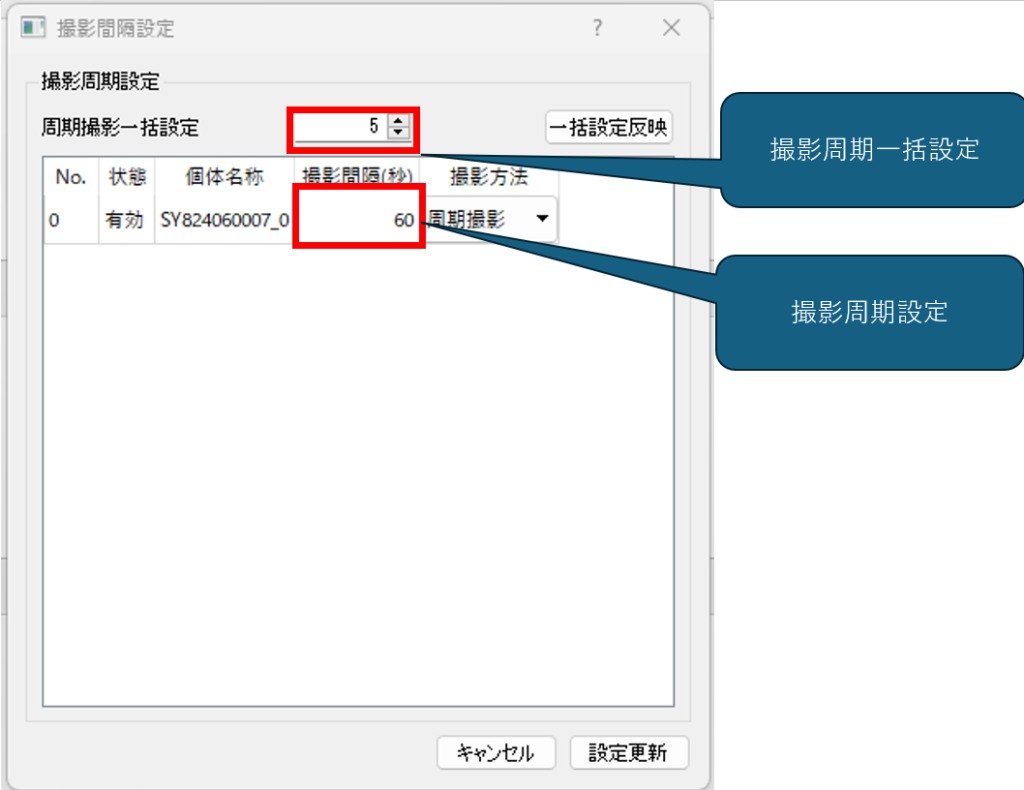
④カメラ設定を押下
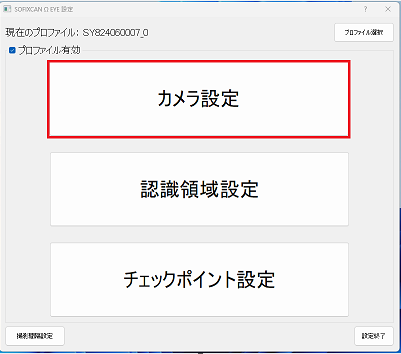
⑤カメラを認識すると画像が出力されます
(標準設定ではカメラは上下逆さまに取り付ける為に、画像の上下が逆さまになります)
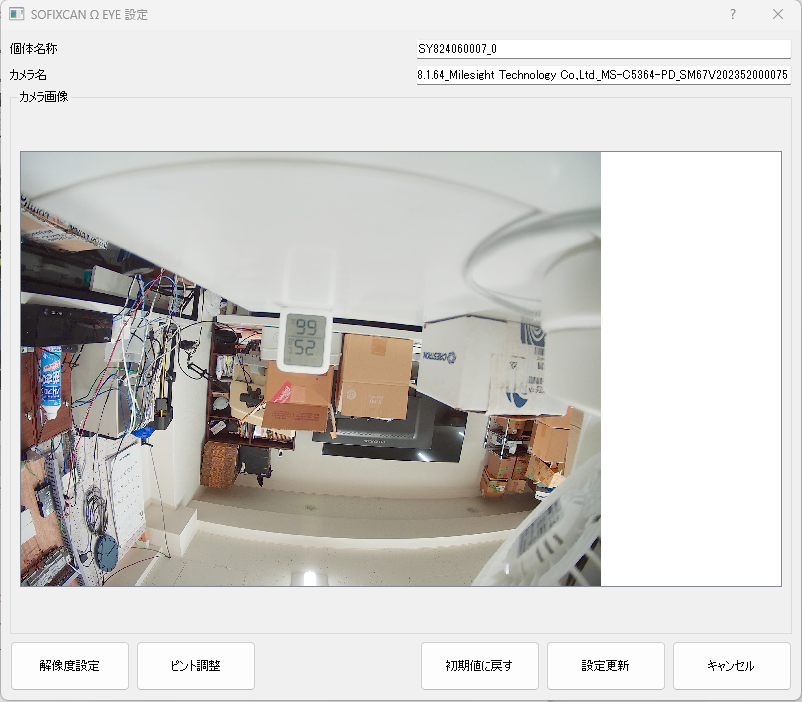
⑥カメラの解像度の設定(今回は上下反転を直すために180度回転を選択)
解像度設定を押下→設定をする→設定更新ボタンを押下で設定を変更
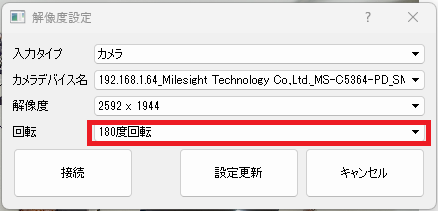
変更後
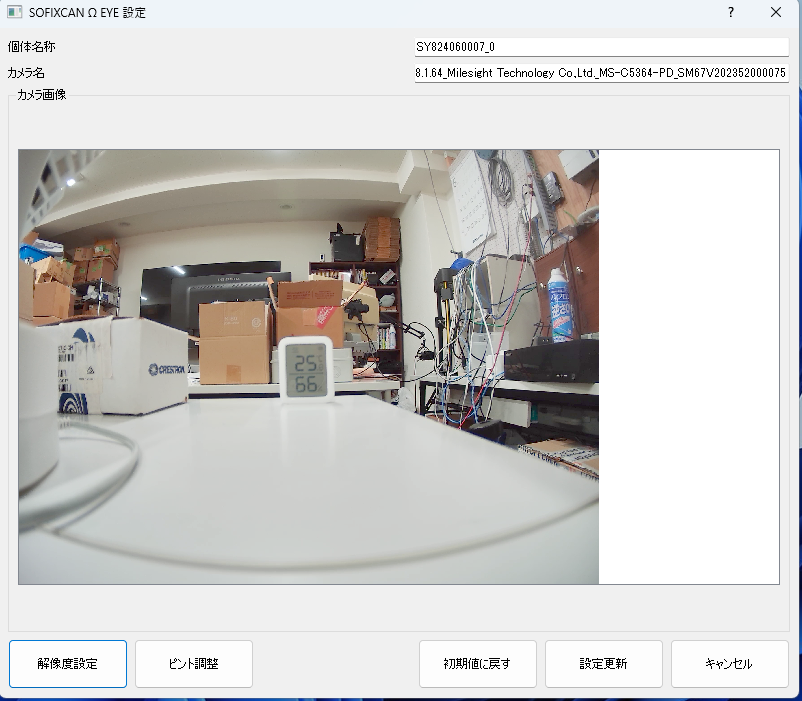
⑦認識領域設定を選択
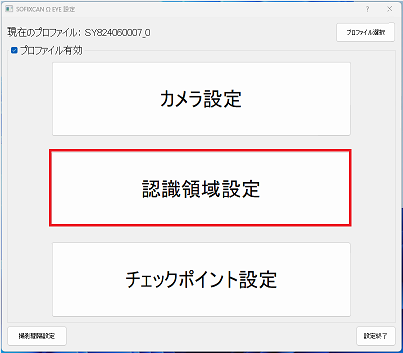
⑧認識範囲以内を設定
4つのポイントを動かして計測エリアを選定→設定更新
赤枠内が計測エリア内の補正画像
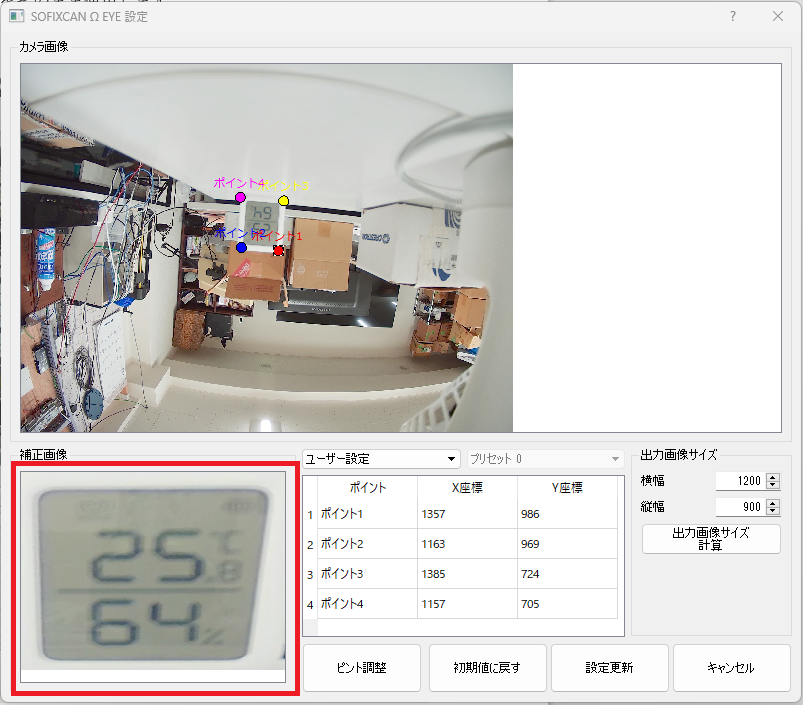
⑨チェックポイント設定
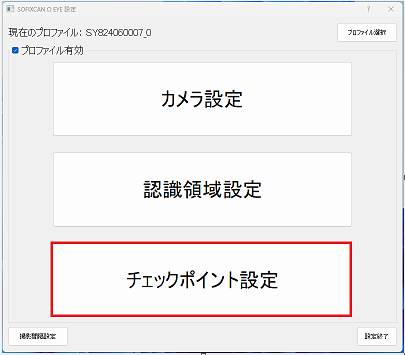
⑩チェックポイントを追加
監視したい数値やボタン状態が複数ある場合、チェックポイントを追加する
方法としては、画像赤枠のチェックポイント追加を押下後
画像内にチェックポイント枠が出現するので、監視対象を枠に
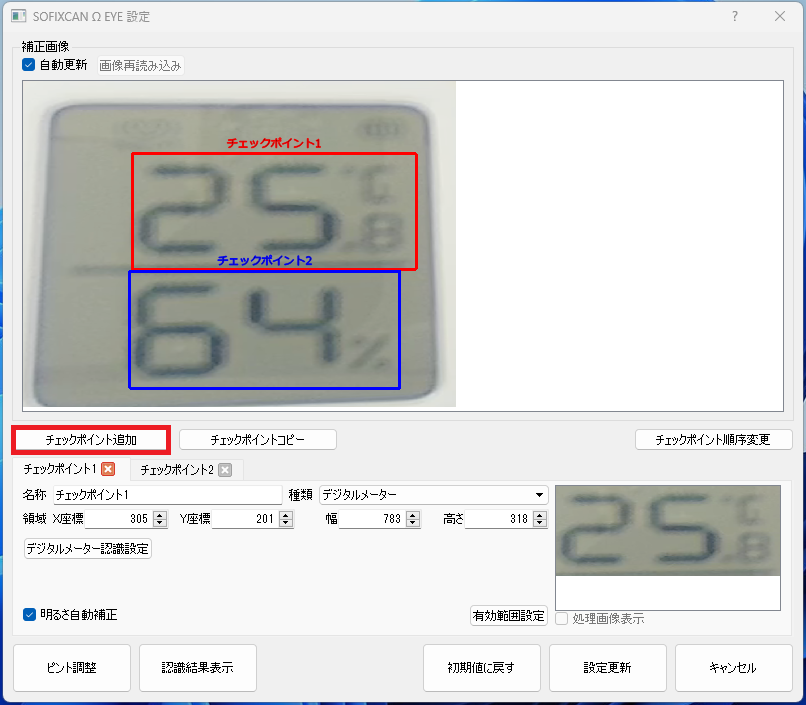
⑪読み取りたいセンサに合わせる
読み取りたい物のセンサが何かによって「種類」を選択します
今回はデジタル温湿度計なのでデジタルメーターを選択
その後、デジタルメータ認識設定を選択します
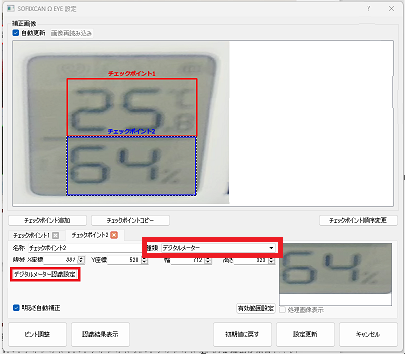
⑫デジタルメーター認識設定ボタンを押下後
ここではデジタルメーターの数値をしっかりと取れる様に設定をします
・文字数:ここでは監視対象の文字数を設定します
・文字色:監視したい文字で認識したいパターンを選択
白文字:背景が暗く、文字が明るい場合
黒文字:背景が明るく、文字が暗い場合
・測定方法:セグメントがONなる認識(今回は明るさのみを使用)
明るさ:一定の明るさでON と認識
色相: ON と設定した時の色と似た色の場合にON と認識
彩度: ON と設定した時の彩度と似た彩度の場合にON と認識
認識領域拡大:写真上部のセグメント判定ポイントを拡大(黄色い枠が大きくなる)
文字数に合わせて一文字づつ枠で囲みます
点灯しているセグ、点灯していないセグ両方にしっかりと判定を乗せます
その後認識結果表示を行います
以下例
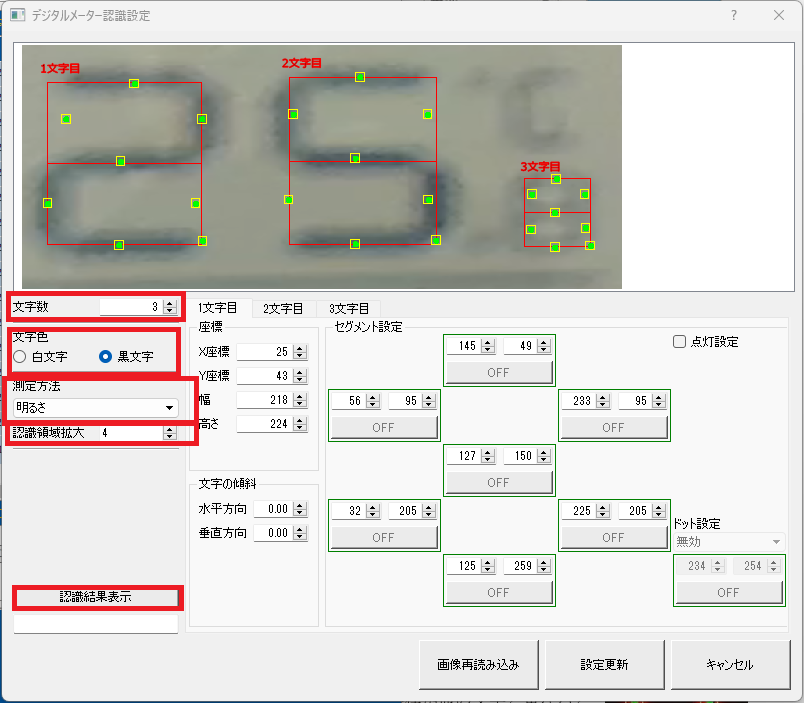
小数点を付けたい場合は小数点の前の数字に以下の画像の設定を行って下さい
右下のドット設定は常時監視対象の小数点が点灯しているかしていないか確認後、設定してください
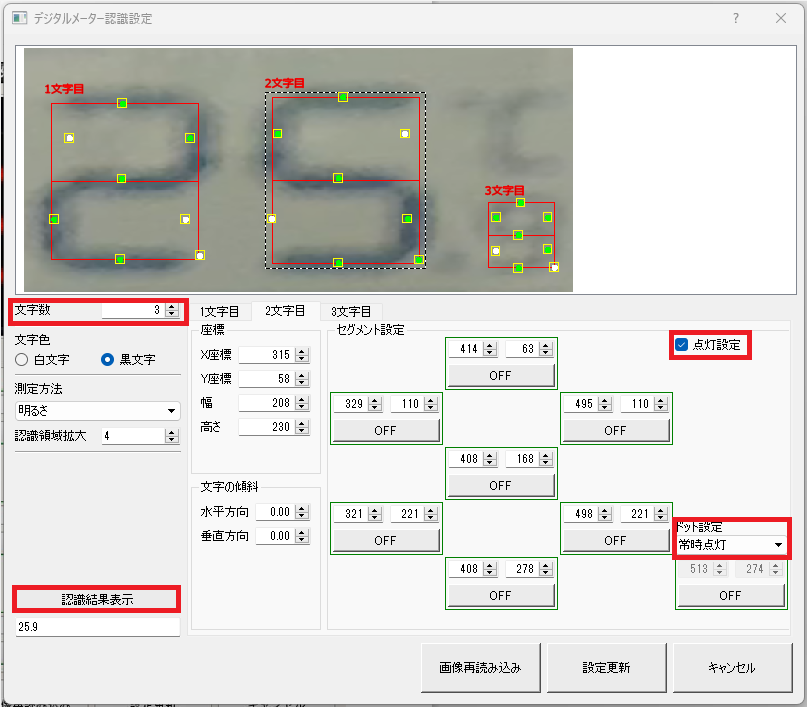
⑬設定更新押下→設定終了
監視開始手順
①SOFIXCAN-OMEGA-EYEを管理者権限で実行
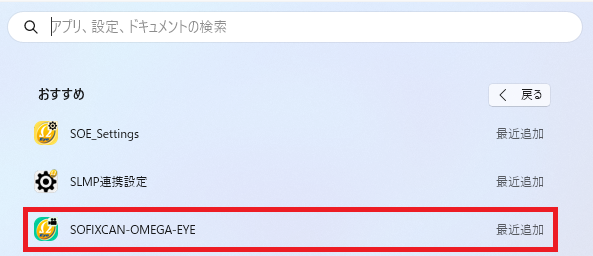
②認識準備中
ここから大体1分半くらいで起動します

③起動完了
以下の画像の写真になるとOK
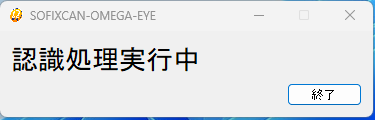
ブラウザでデータ確認
①http://<your IP>/OMEGA-EYE/を叩きます
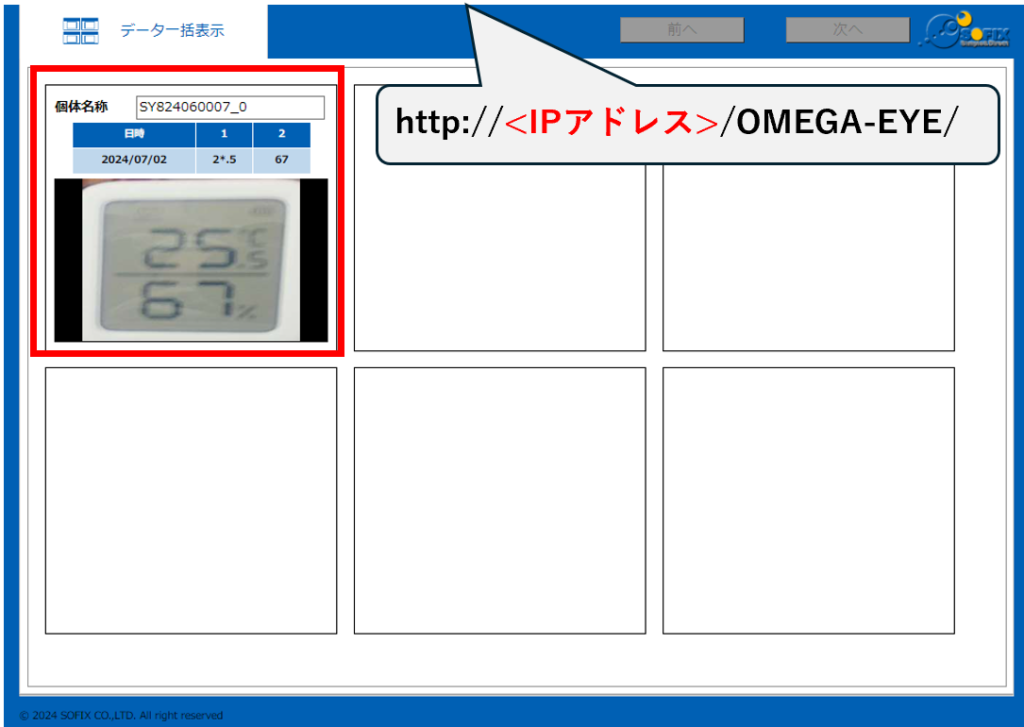
②ライブ表示
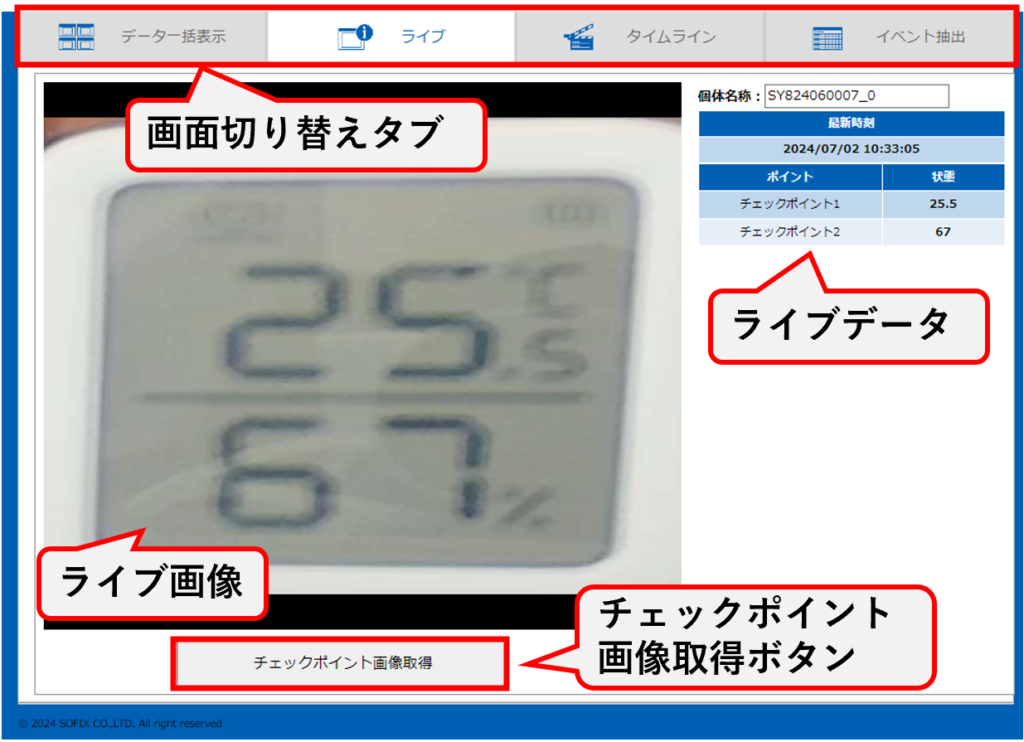
③イベント抽出
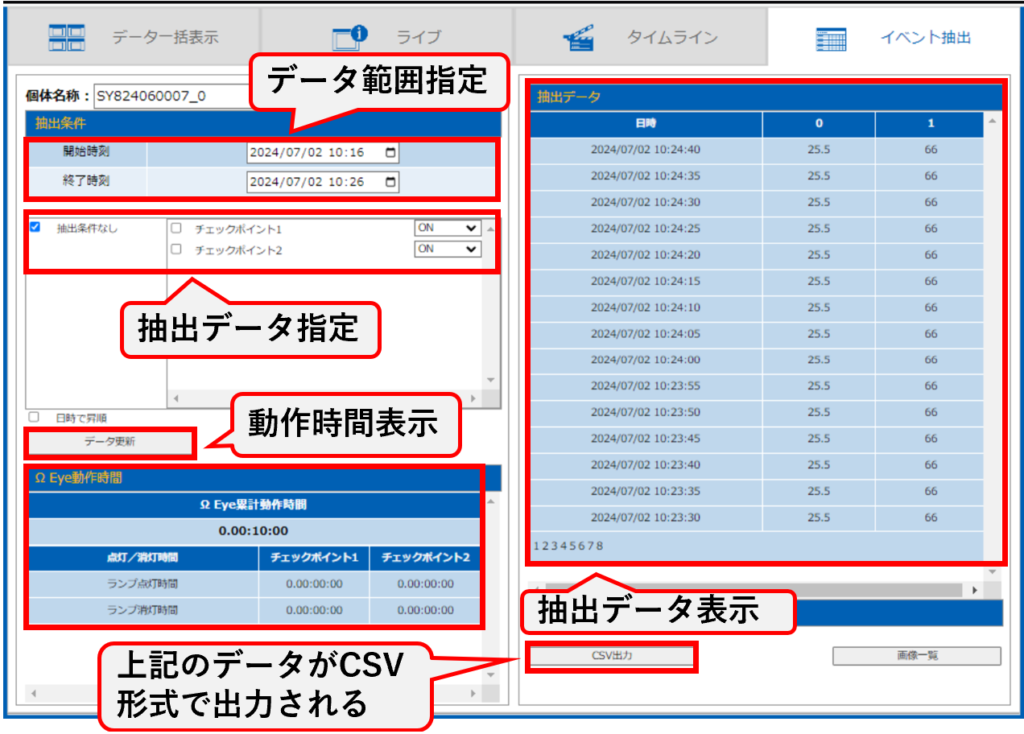
以上でカメラの設定を終了とします