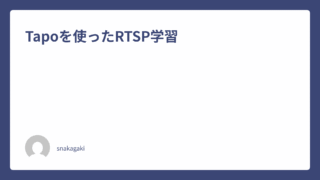今回はDALI初心者学習キットを接続からアドレッシングまでやっていきたいと思います。
特に点灯、アドレッシングをメインに記事にしていきます。
準備・接続
今回は様々な準備がされた状態だったので接続手順のみ行いました。
詳しい準備、接続などは
- DALI初心者学習キット説明書 3.DALIスイッチの準備
- DALI初心者学習キット説明書 4.DALIコンバーターの準備
- DALI初心者学習キット説明書 5.DALI BUS電源の準備
- DALI初心者学習キット説明書 6.DALIコンフィグレーターの準備
- DALI初心者学習キット説明書 7.各機器を接続する
これらのリンクで詳しく説明されています。
点灯
すべての機器を接続し終わったら、電源供給を行い点灯に入ります。
DALI BUS電源
まずはDALI BUS電源のコンセントをさし、電力供給を行います。

DALI BUS電源に電力供給が行われると、DALIスイッチの中央のボタンが青く点灯します

DALI コンバーター
DALI BUS電源に電力供給ができたら次はDALIコンバーターです。

DALIコンバーターに電力供給してLEDテープライトが点灯されていれば接続成功です

DALIスイッチの電源ボタンの周りを指でなぞると光量の調節ができます。
電源ボタンの長押しで点灯、消灯を切り替えられます。
アドレッシング
次にアドレッシングを行っていきます。
アドレッシング(addressing)とは、機器やデータの所在情報(アドレス)を指定したり割り当てることです
アドレッシングにあたってDALI Master Configratorソフトのダウンロードをしなければなりません。
この記事でソフトのダウンロード方法は詳しく書いてあります。
少し前の記事ですが最新版を動作確認をしたところ正常に動いたので手順通りに進めて大丈夫です。
ダウンロードサイトのリンクも張っておきます。↓
https://www.tridonic.com/en/int/services/software/masterconfigurator
ダウンロード後はDALIコンフィグレーターとPCをUSB接続してください。

DALI Monitor、DALI configrator
2つのソフトのダウンロードが終わったらまずDALI Monitorを開いてDALIスイッチで点灯や調光を行ってみてください。

画像のように様々な文字が表示されると思います。
次にアドレッシングを行っていきます。MasterConfigratorを開いてください。
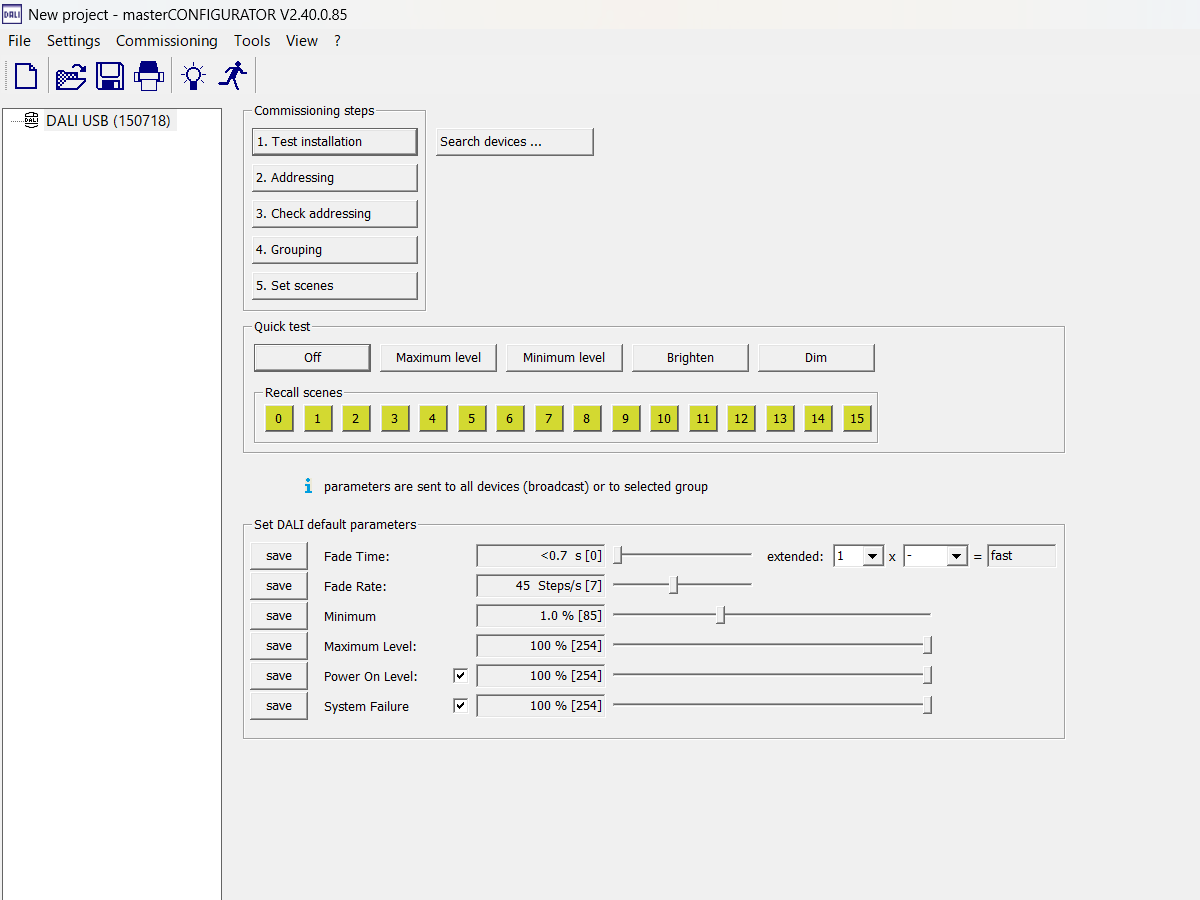
画像のようなソフトが立ち上がるのでCommissioning stepsの[2.Addressing]をクリックしてください。
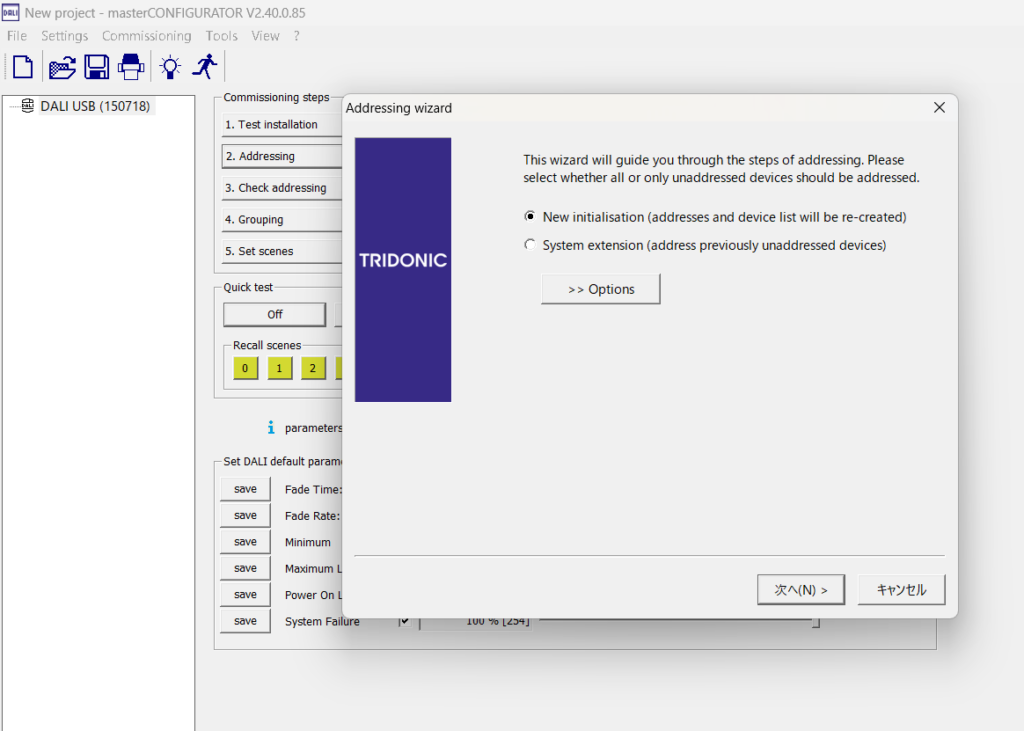
Addressingをクリックすると上記のようなポップアップが表示されるので上の
New initialisation
を選択して「次へ」をクリックしアドレッシングを行ってください。

アドレッシングが終わるとfinishedと出るので閉じてください。
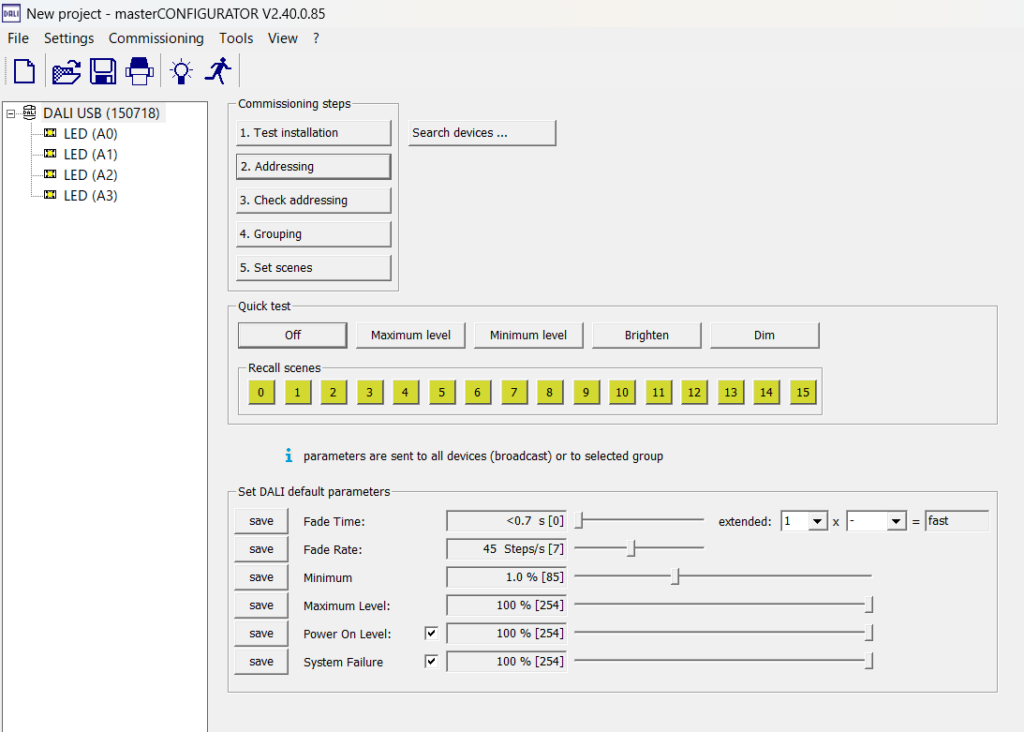
するとDALI Configratorに上記のようにLED表示が追加されます。
これでアドレッシングは完了です!
色の変更、グループ化
色の確認、名前の変更(テスト)
アドレッシングが終わったら次はクイックテストを行い色の確認を行っていきます。
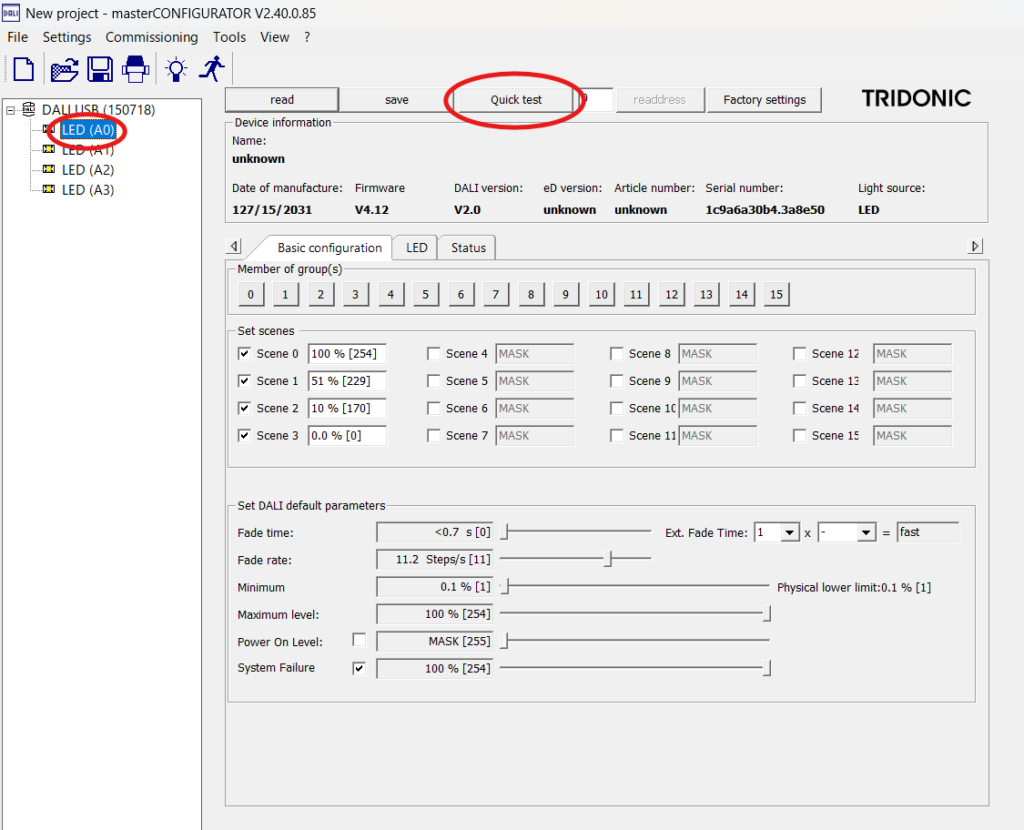
画像のように初めに左のLEDを選択し、右側のQuick testを選択してください。
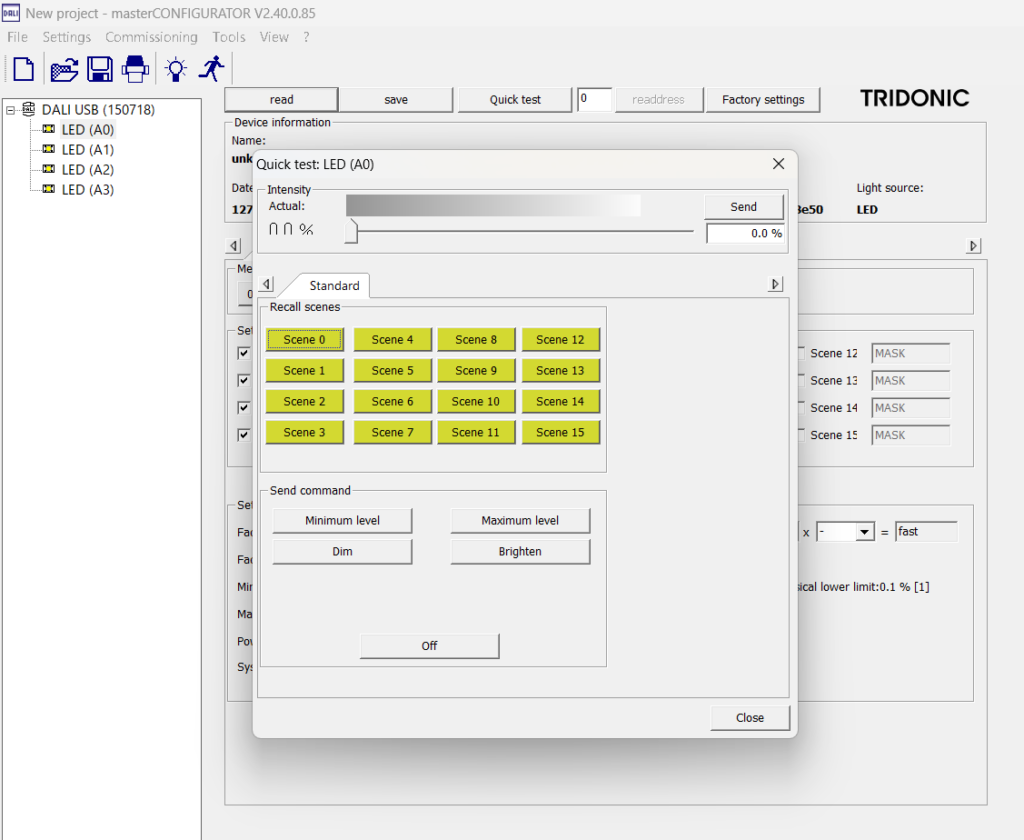
すると上記のようなポップアップが表示されるのでMaximum levelやMinimum level
を押してみてください、LED(A0)を選択した状態だとMaxは赤く点灯、Minは消灯すると思います。確認ができたら必ずOffを押してからCloseしてください。
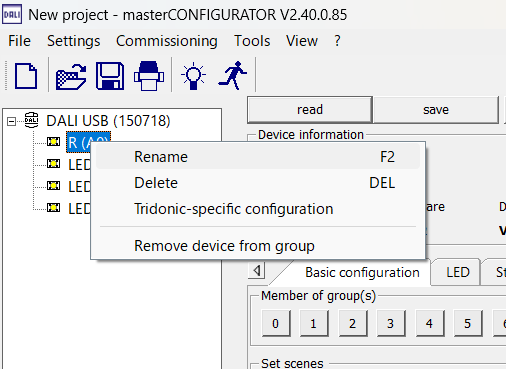
Closeしたら選択していたLEDを右クリックしてRenameを行ってください。
(自分の場合REDだったのでRという名前に変更しました)
他のLEDも同じようにQuick testを行い色に沿った名前にRenameを行ってください。
Renameが完了したら設定の保存を行っていきます。

上部のタブFileからSaveを選択
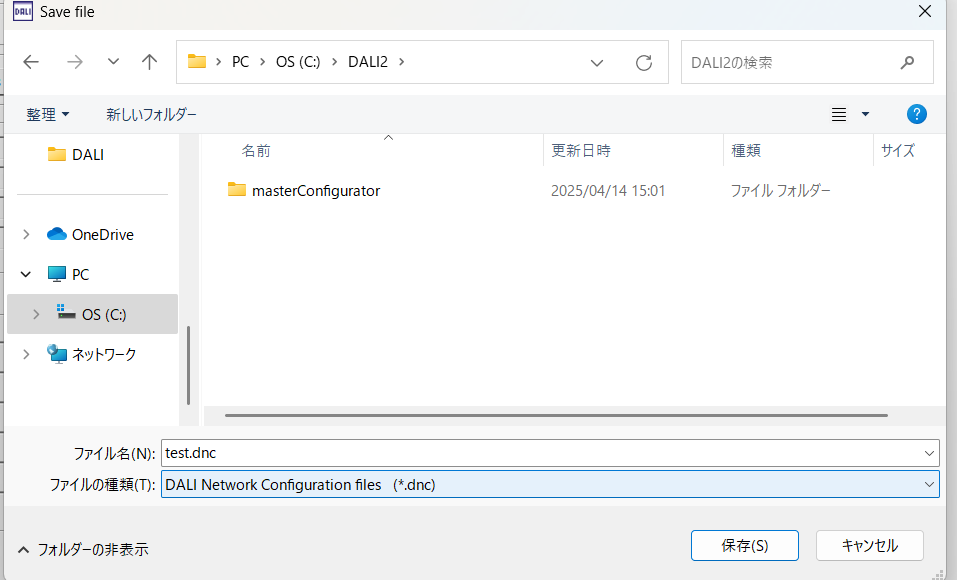
名前と保存場所を決めて保存してください。
シーンの設定
次はシーンの設定です、シーンを設定することでどのシーンでどの程度の明るさにするかを設定することができます。
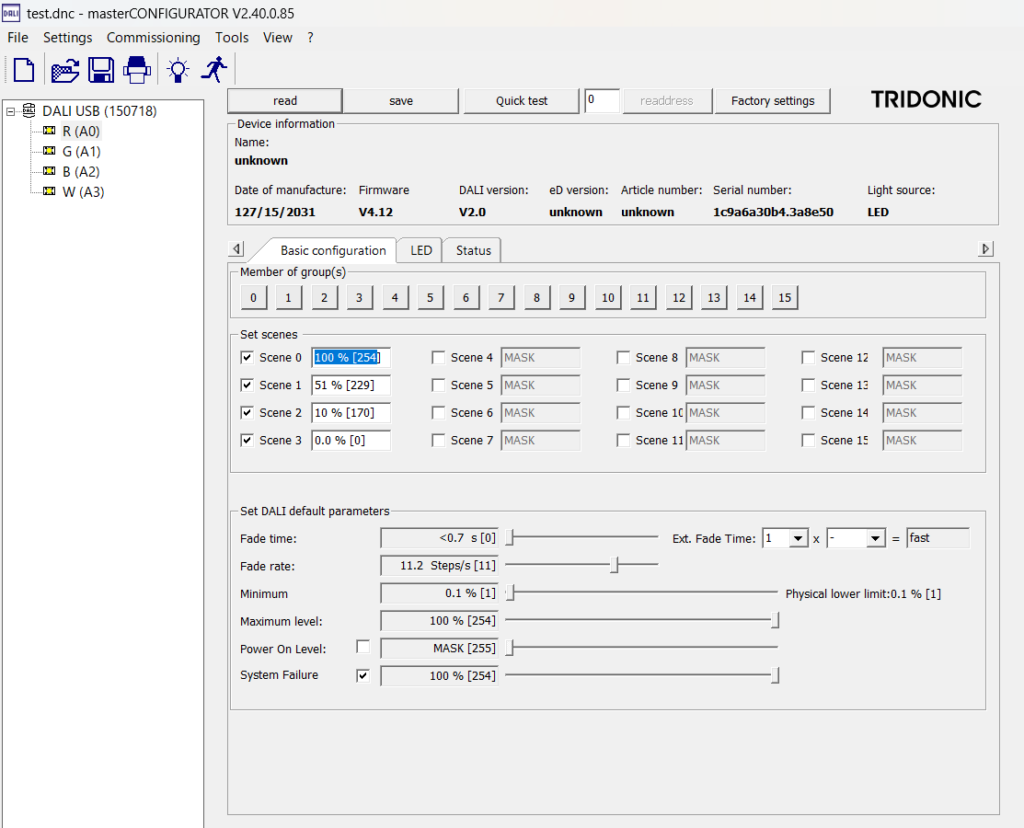
先ほどと同じように左の欄からLEDを選択(今回はR)して、Set scenesのScene0~3を設定していきます。今回は0を100%、1を50%(自動で51%になってしまいます)
2を10%、3を0%としていきます。

設定が終わったらSaveしていきます。Sceneの設定を他のLEDでも同様に行ってください。
シーンの設定、保存が終わったら、点灯の確認を行っていきます。
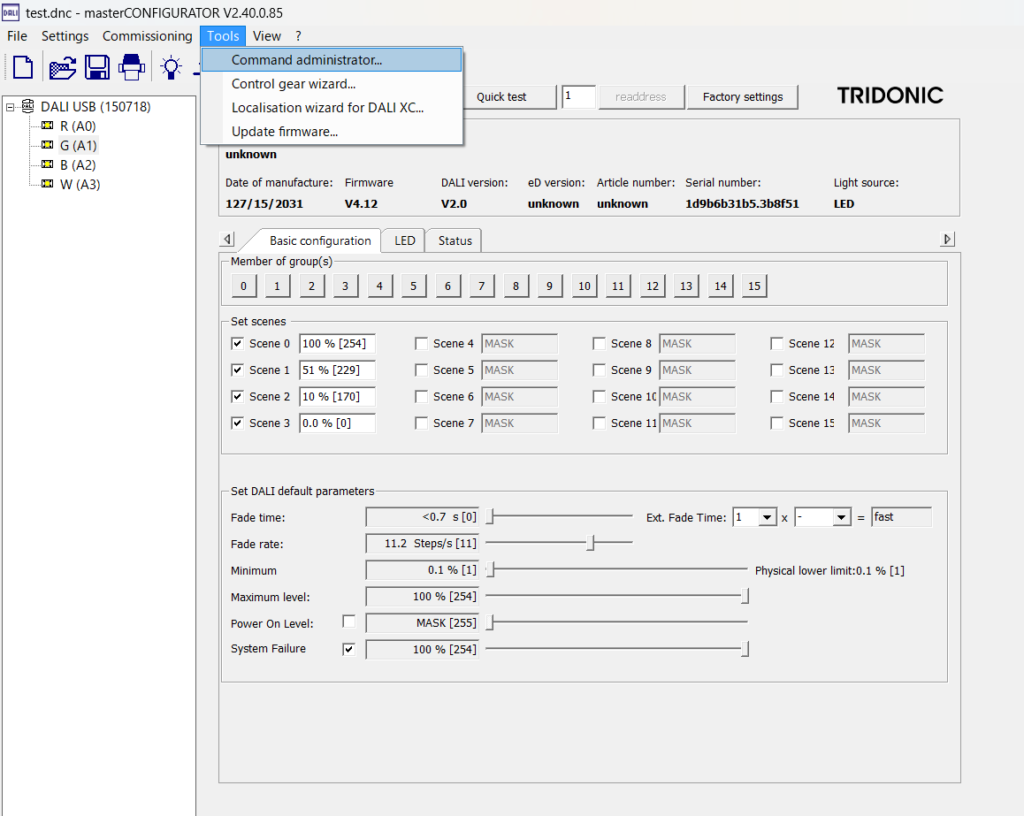
コンフィグレーター上部の「Tools」から一番上の「Command administrator」を選択してください。
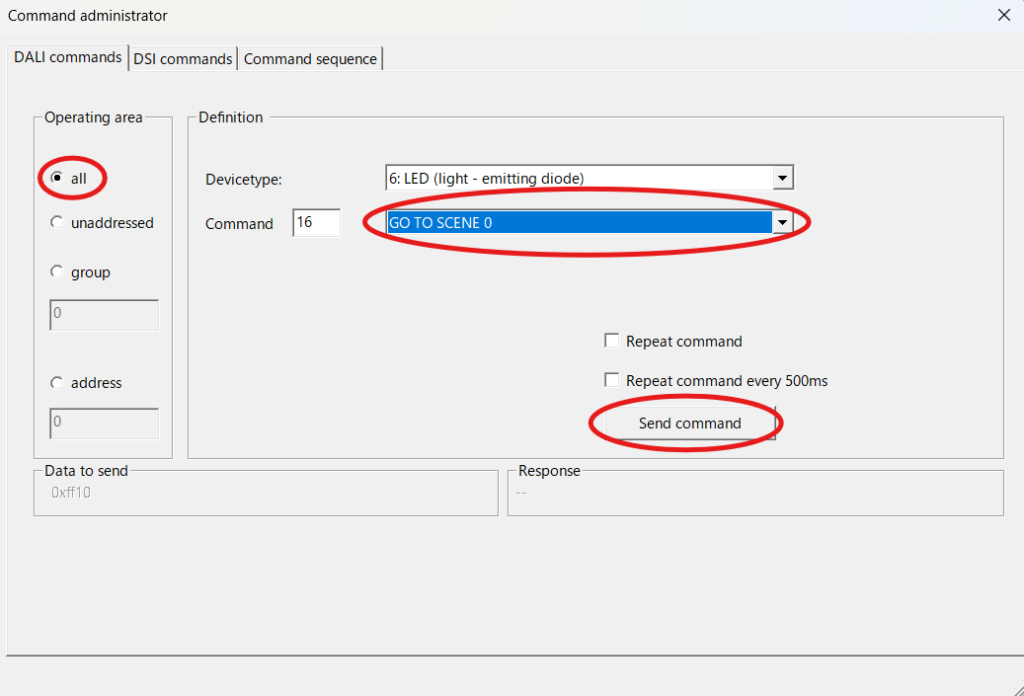
上記のようなポップアップが表示されるのでOperating areaをall、画面中央の選択肢で
GO TO SCENE 0を選択し、Send commandをクリックしてください、すると先ほどScene0で選択した100%の光量でLEDテープライトが点灯します。
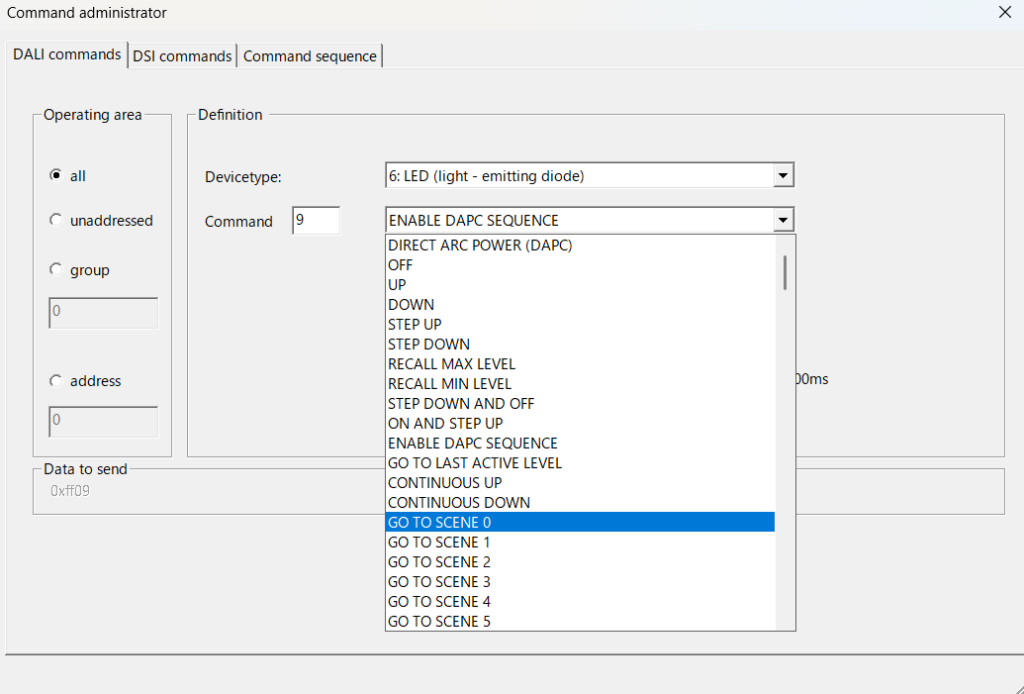
点灯の確認ができたら他のSceneに切り替えて設定した光量で点灯することを確認したらOffを選択してSend commandしてください。
確認が取れたあとはファイルのSaveを行ってください。
グループの設定
次はグループの設定を行っていきます。グループの設定をすることでRGBWの色の選択や組み合わせを行うことができるようになります。
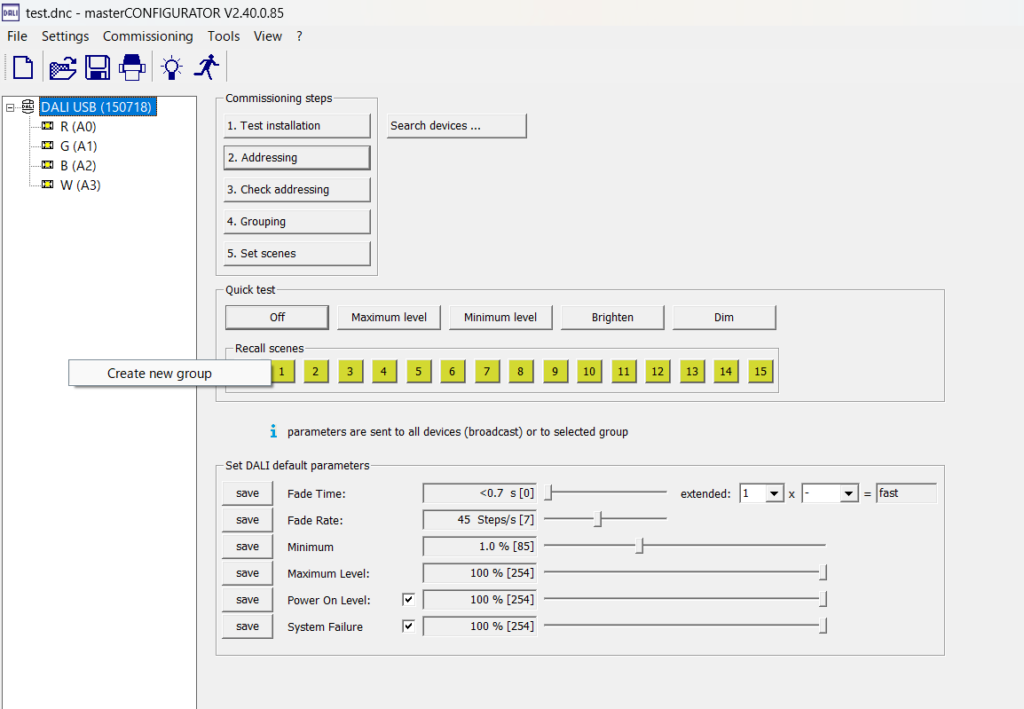
左の欄の余白の部分で右クリックを押すとCreate new groupという表示が出るのでこれを押しグループの作成を行います。
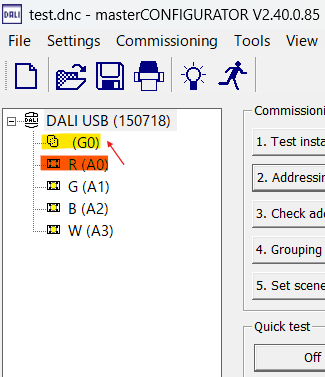
赤のマーカーのR(A0)を黄色のマーカーの(G0)
にドラッグアンドドロップしてください。

するとこのように(G0)の中にR(A0)が
入ったと思います。
これでグループ設定ができています。
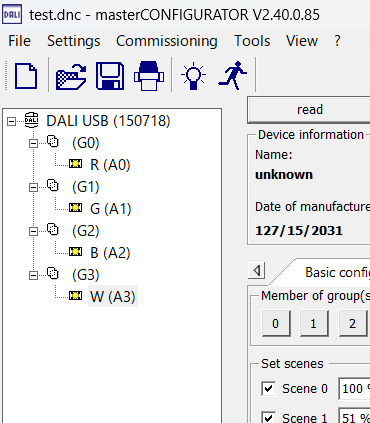
グループ設定ができたら
他の色も同様にドラッグアンドドロップで
グループに入れてあげてください。
すべてのグループ化ができたら色の点灯の確認を行っていきます。
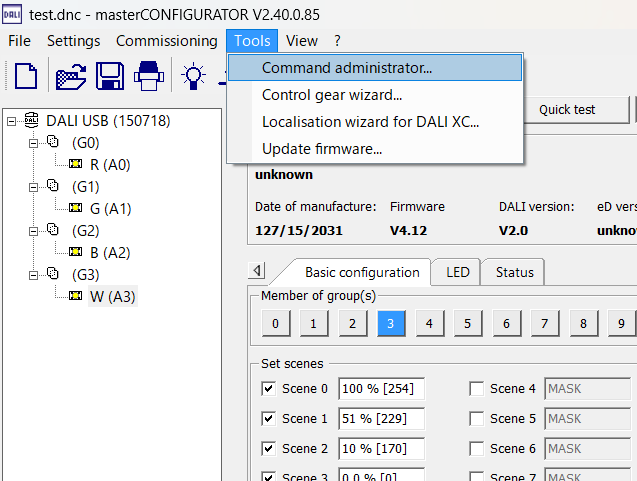
また上部のタブの「Tools」から「Command Administrator」を選択してください。
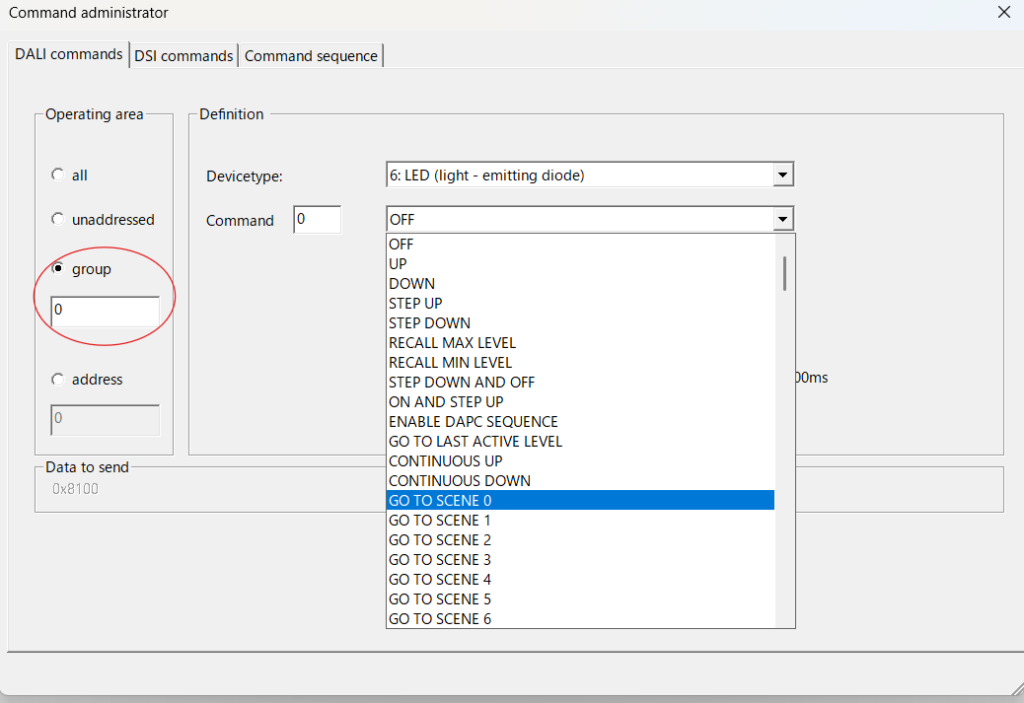
また同様にポップアップが表示されるので今度は「all」ではなく「group」を選択し、
GO TO SCENE 0を選択してSend Commandを行ってください。
group0に入れた色は赤なので赤で全点灯したら正常にグループ化することができてます。
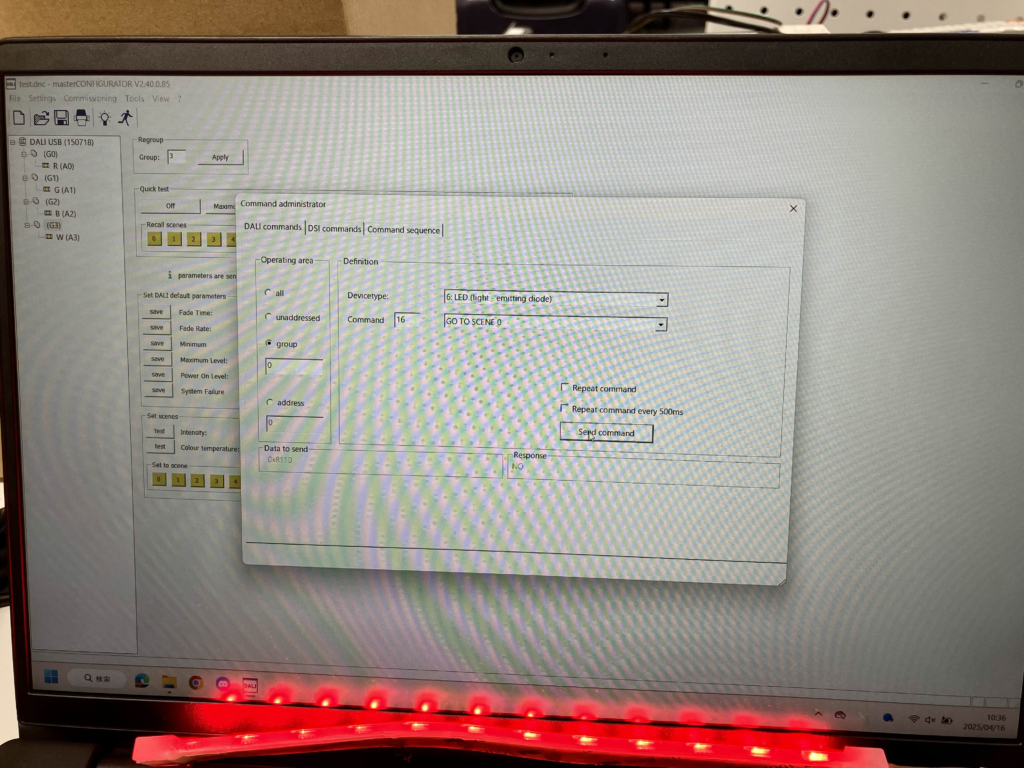
点灯が確認できたらOffを選択してSend Commandして消灯を行ってください。
消灯したらgroupの番号を0~3、GO TO SCENEを0~3好きなものに切り替えてRGBWすべての色が発色されるかの確認をしてください。
*色を切り替えるときは必ずOffを選んでSend Commandしてから切り替えてください
Offせずに別の色を発色させると前の色と混ざって少し違う色になるため*
DALIスイッチでのボタン操作
DALIスイッチには3つのグループボタンがあり、Configuraterで設定した
group0=スイッチのGROUP1
group1=スイッチのGROUP2 ALL=全GROUP
group2=スイッチのGROUP3
のように割り振られています。
スイッチ中央の電源ボタンを押すと、
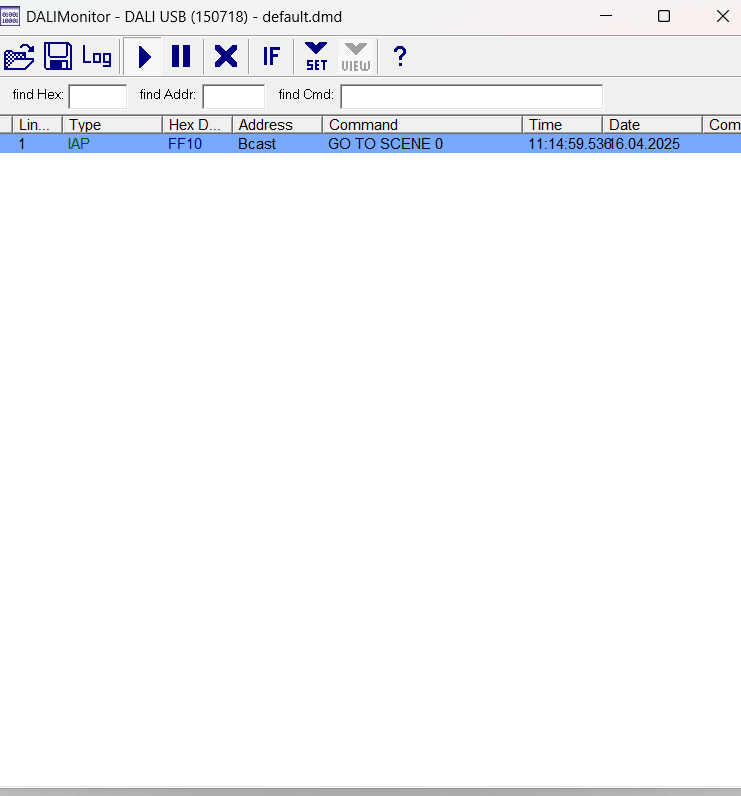

画像のようにMonitorにALL=全GROUPでSCENE1なので100%の全点灯が行われます。
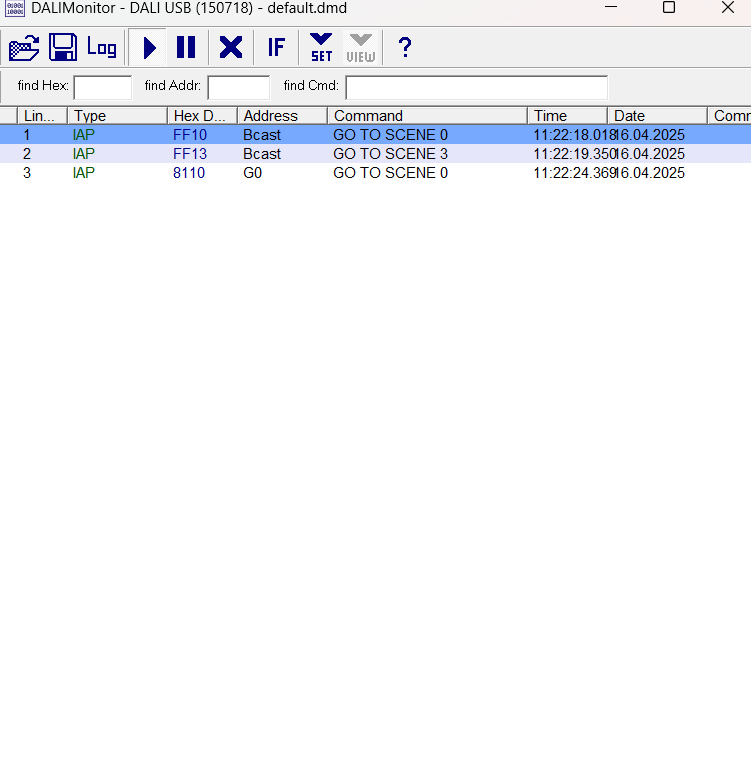

次に赤で点灯させたいので現在のSCENE1(100%)を一度SCENE4(0%)を押して消灯させてから、GROUP1を選択しSCENE1(100%)を押して赤で点灯させてみてください。
Monitorの方のAddressに「G0」ConfiguraterでREDを入れたgroupになっていることを確認してください。
同様に他のGROUPでも色が発色されるか試してみてください!
*SCENE4を押して消灯させることを忘れずに*
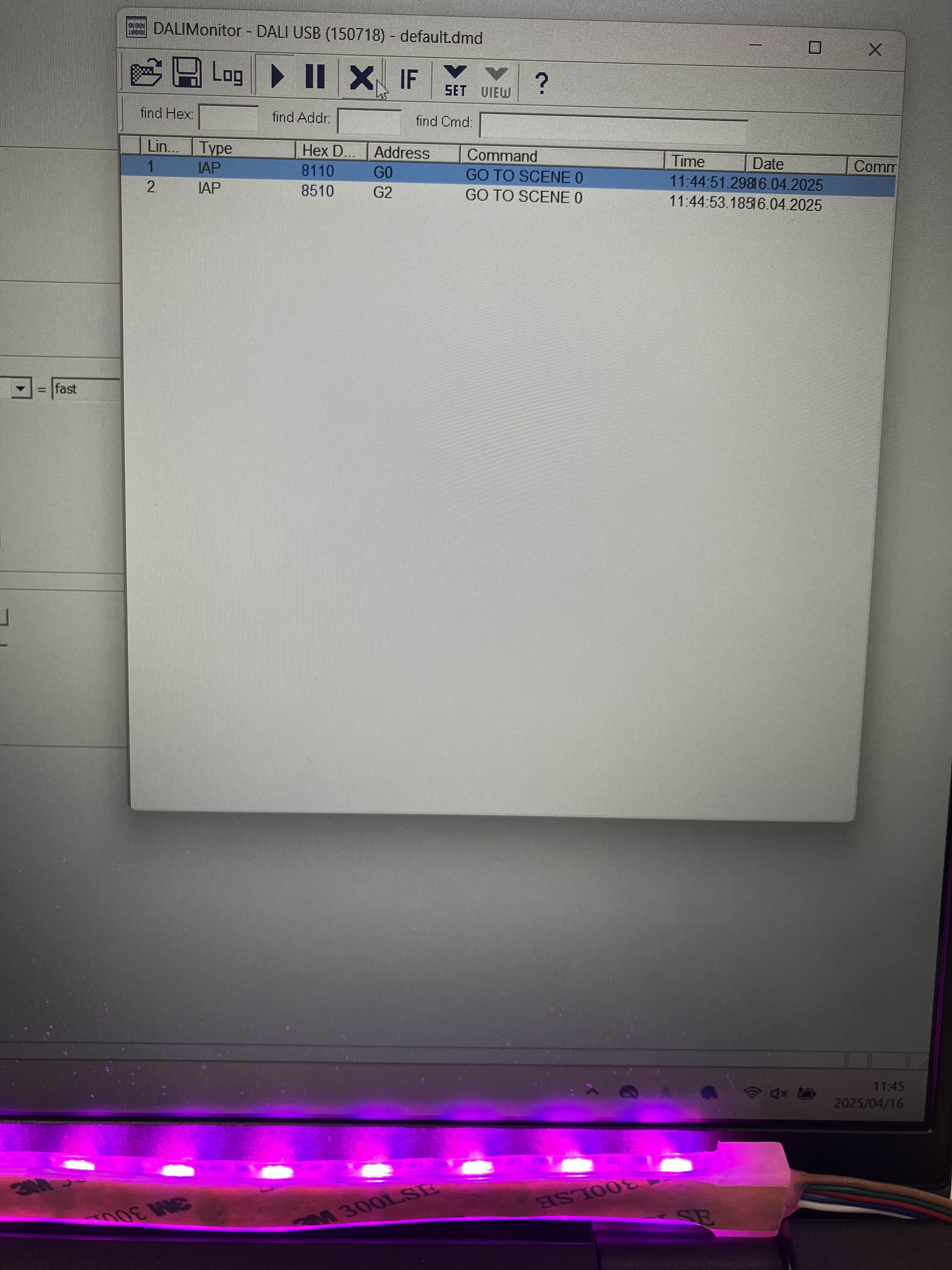
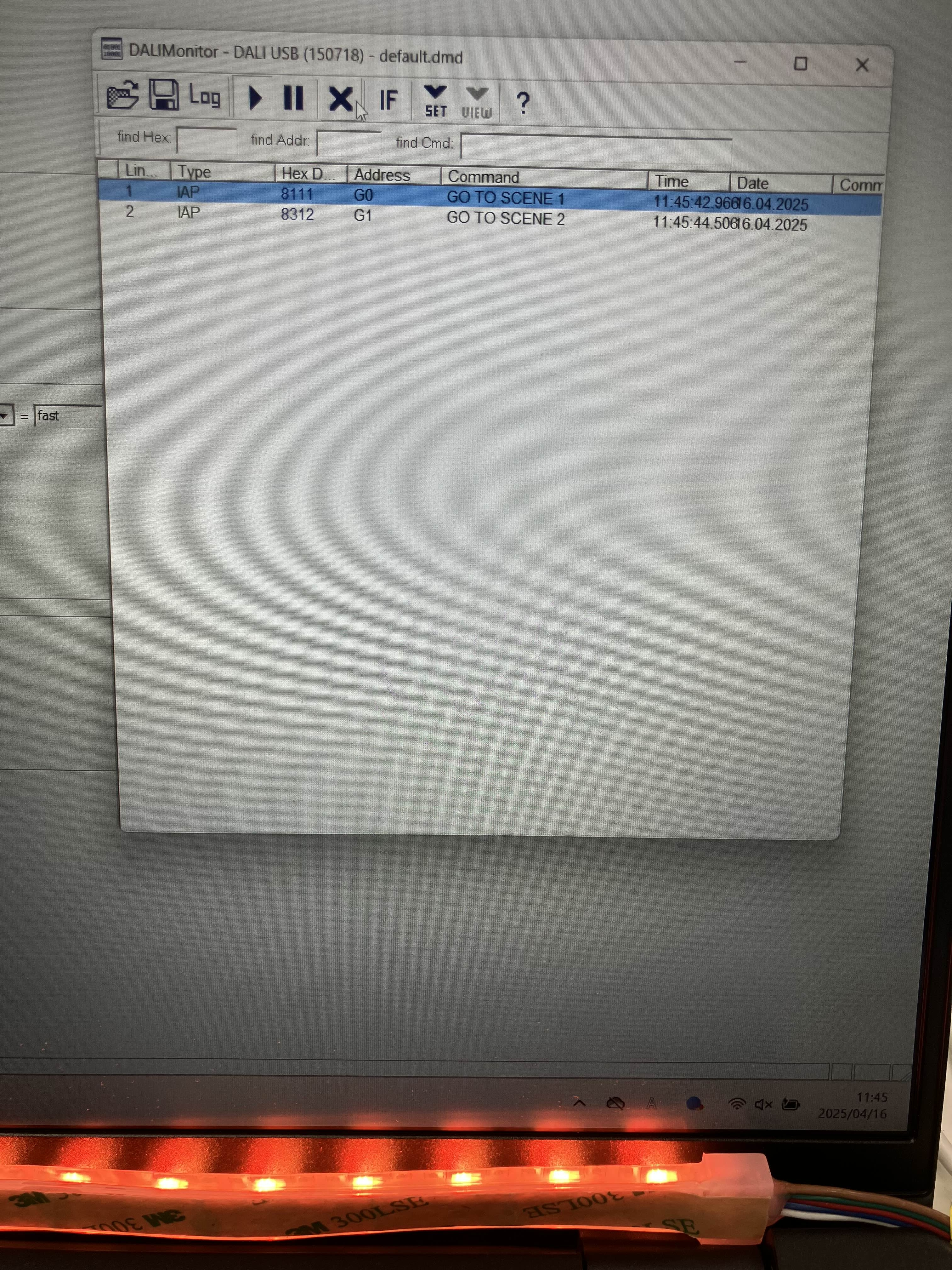
逆に色を点灯させたまま他の色も点灯させれば色を混ぜることもできます!
例:GROUP1のSCENE1(赤100%)+GROUP3のSCENE1(青100%)=紫
GROUP1のSCENE2 (赤50%) +GROUP2のSCENE3 (緑10%) =オレンジ
まとめ
DALIを初めて触って照明制御をしましたが接続も設定も簡単にできて実際にライトが点灯したりなど目に見える成果があるのですごく楽しくプログラミングできました。