
今回は、こちらのCOLOR KINETICSの基本的な設定をしていきたいと思います。
まずはプログラムのダウンロード
初めに、COLOR KINETICSのプログラムをダウンロードします。
COLOR KINETICSのホームページに行き、製品、コントローラー、colorplay3を開き、下にあるSoftware Downloadからダウンロードしてください。(下のURL参照)
「https://www.colorkinetics.com/global/products/controllers/colorplay3」
ダウンロードしましたら、圧縮を解除し「ColorPlay3Installer.exe」からプログラムをダウンロードします。この時、基本「次へ」でいいのですがコンポート選択に入った際、必ずColorPlay 3になっていることを確認してから進みましょう。(システム権限など聞かれますがすべてはいでお願いします)
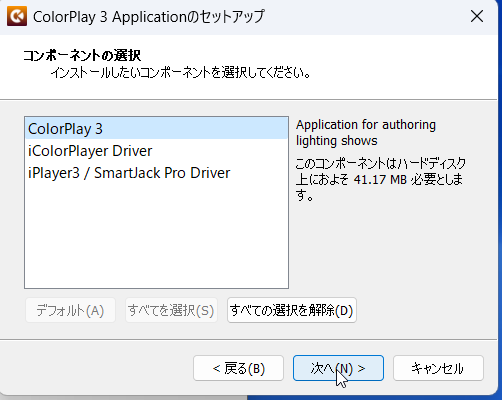
すべてのダウンロードが終わりましたら、同じファイル内に「ColorPlay 3 2.6.5」が追加されると思います。(ColorPlay 3 バージョン のため数字は違う可能性があります)こちらを開くと、もしかしたらエラーが出てくるかもしれませんが「OK」で大丈夫です。毎回表示させたくない方は、チェックボックスにチェックを入れて「OK」に進んでください。
すると、プログラムの画面が開かれます。
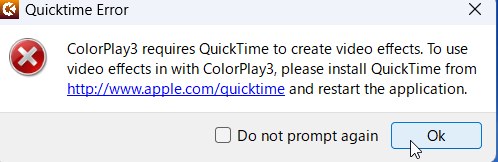
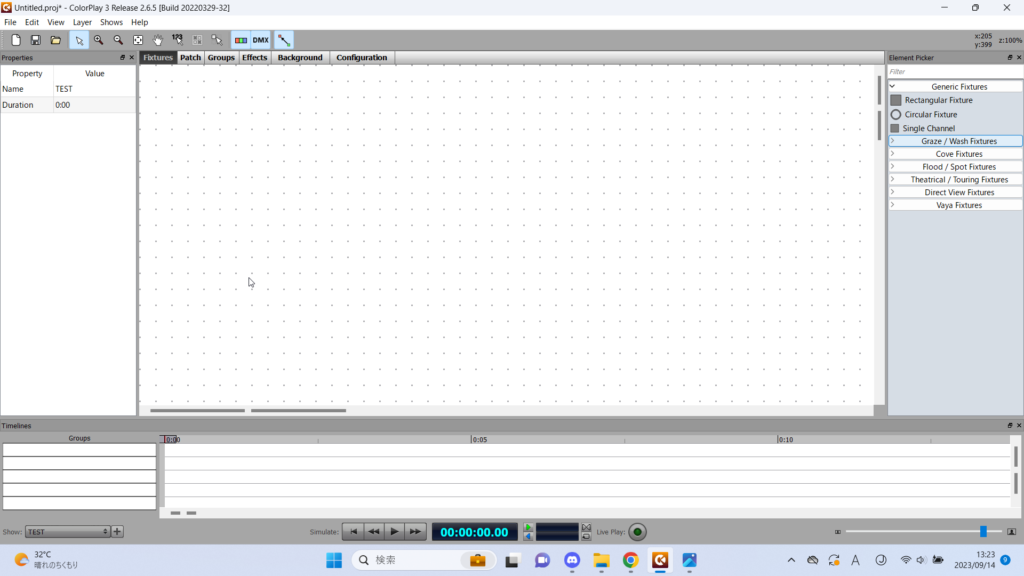
基本操作をしていこう(デバイスの追加)
まずは、画面中央のタブにあるFixturesを開き右側にあるGeneric Fixtures内のRectangular Fixtureをドラック&ドロップします。
って言ってもとても分かりずらいので下図を参照してください
見るポイントは、真ん中のタブ、右側の選択場所(色の青い部分)です。
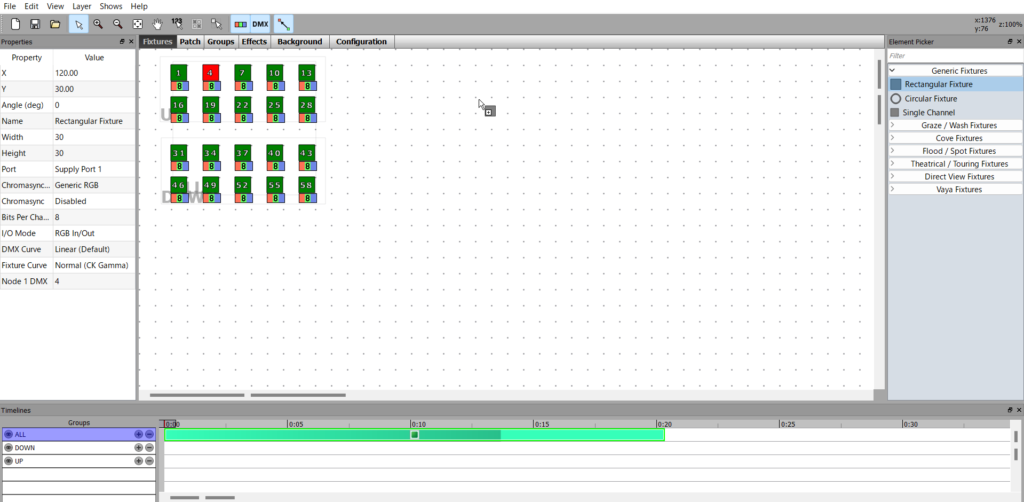
すると緑色の数字の書かれた□が出てきます。これ1つ1つがデバイスになります。
そのため、本番ではデバイスの数に応じて追加していってください。
基本操作をしていこう(グループ分け)
デバイスを追加したら次にグループ分けです。
今回は簡単に上の照明、下の照明、すべて、と分けていきたいと思います。
- まずは、真ん中のタブを「Fixtures→Groups」にします
- 右側のRectangular Groupをドラック&ドロップ
- Groupにしたいデバイスをピンクのエリア内に入れます
- 左のPropertes内にあるNameから名前を変えます
これでグループ化ができました。(下図を参照)
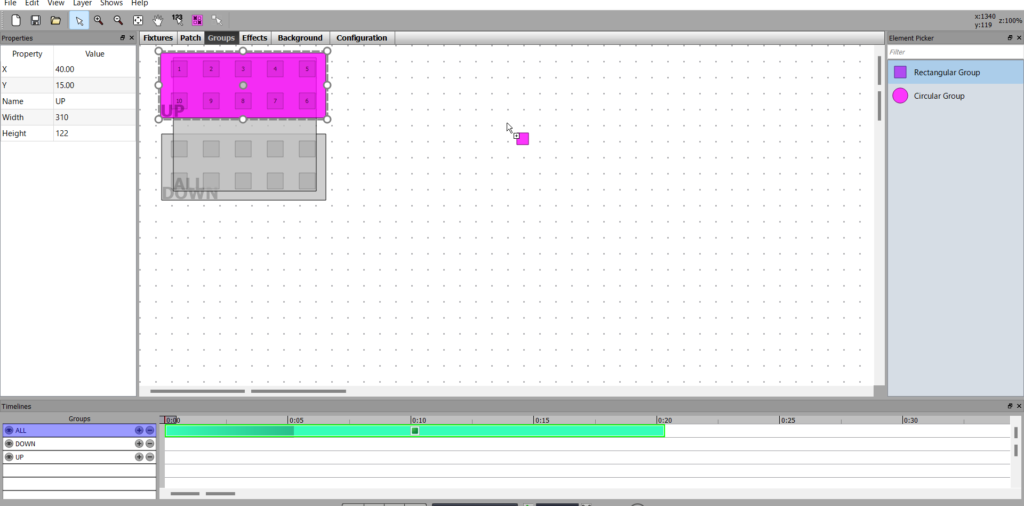
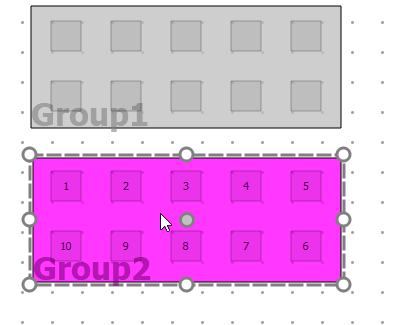
基本操作をしていこう(ライト設定)
グループ化したら、そのグループがどう動くのかを設定しましょう。
まずは、真ん中のタブを「Group→Effects」に変えます。画面下に先ほどグループ化したのが表示されており、隣には秒数の入った横長の表が表示されています。(下図参照)
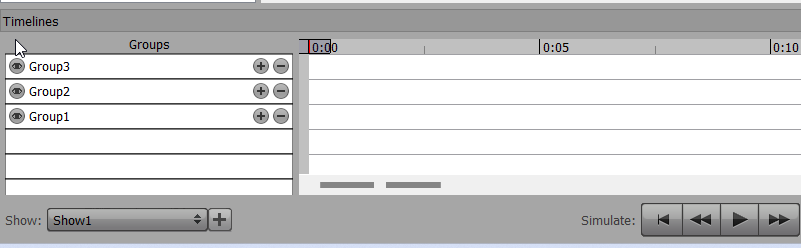
ここに右にある「Fixed Color Effect」をドラック&ドロップします。(グループ隣の+ボタンでも可、下図参照)
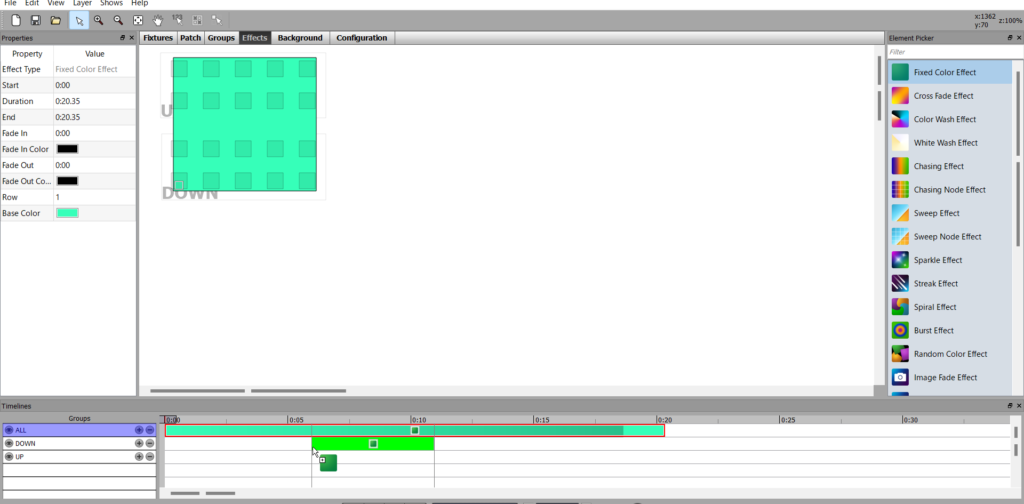
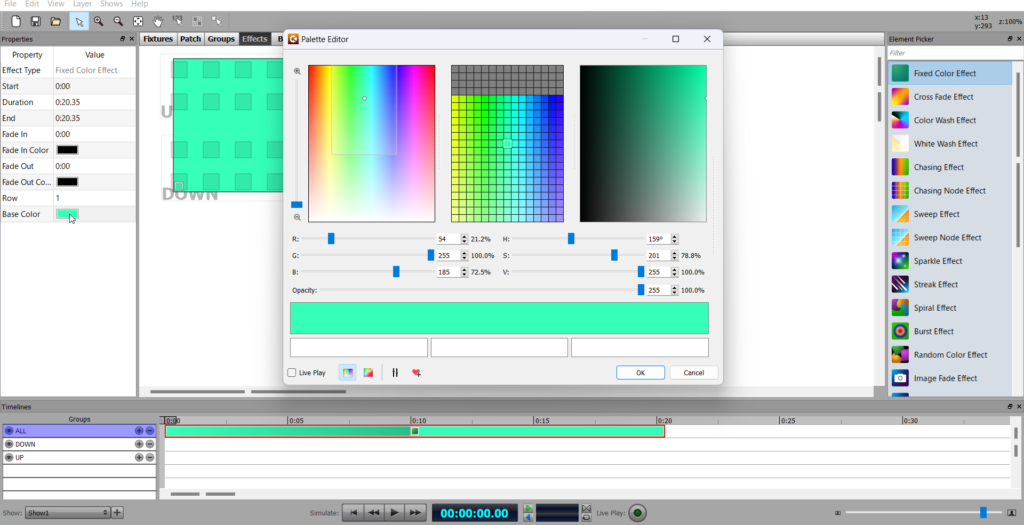
すると、グループごとに光量、パターン、カラーなどを変えることができます。
カラーやパターンなどは左のPropertes内で変えることができます。
- 真ん中のタブを「Group→Effects」に変えます
- 下のグループ欄に「Fixed Color Effect」をドラック&ドロップします
- 左のPropertes内にあるBase Colorを選択しカラーを決める
- 左のPropertes内ではカラーのほか、タイミングやFadeなどが設定できます。
これは単色になっており、再生中にカラーの変更したい場合はFixed Color Effect下にある「Cross Fade Effect」を選択するとカラーを変えられます。
初期設定は2色になっているため、カラー選択画面の右側に薄く点線がありそこを開くと「Project Swatches内にColor」がありそちらを上にドラック&ドロップすることで変化するカラーの量を変えられます。
説明が難しいため下図参照
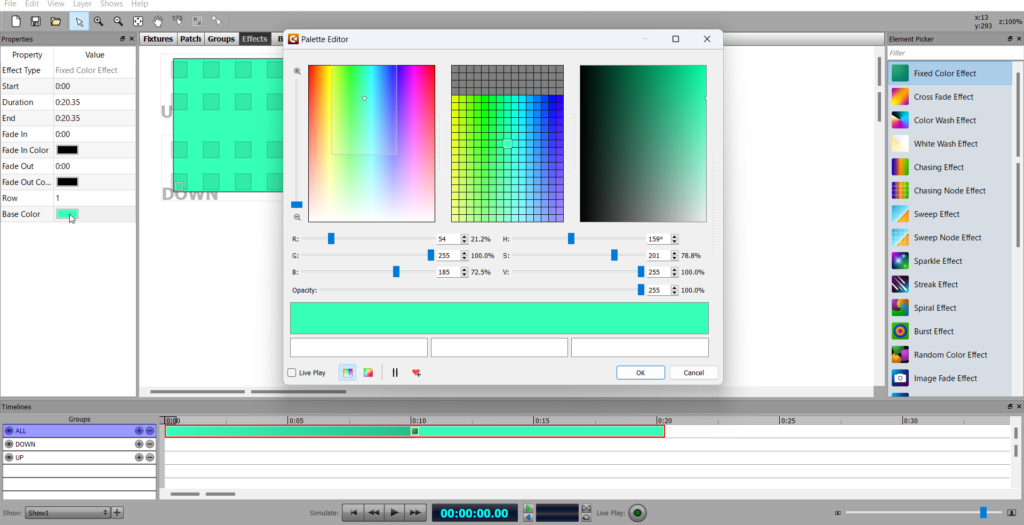
カラー設定を開く
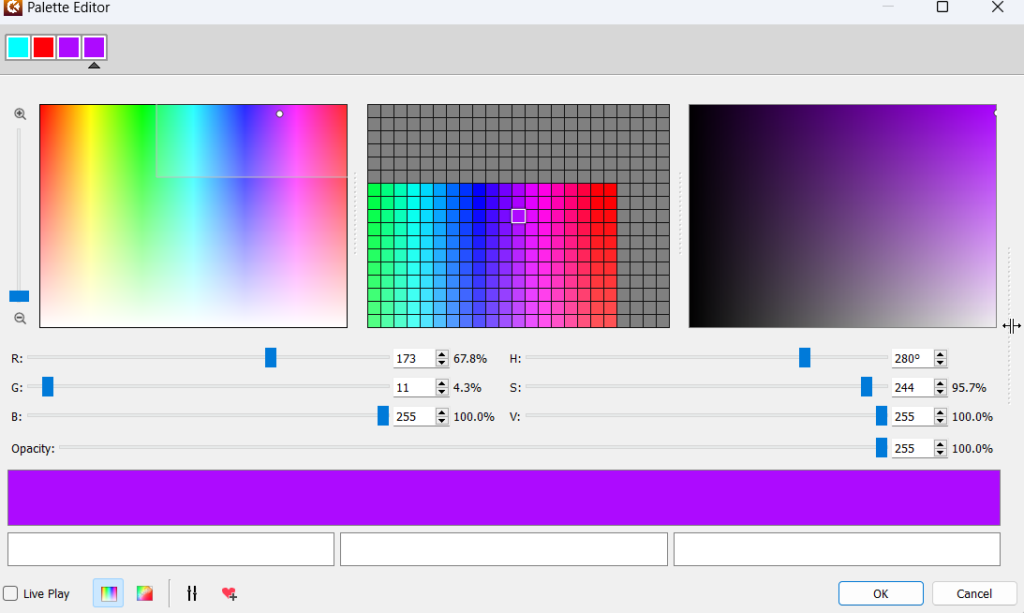
右側のカーソル位置に注目
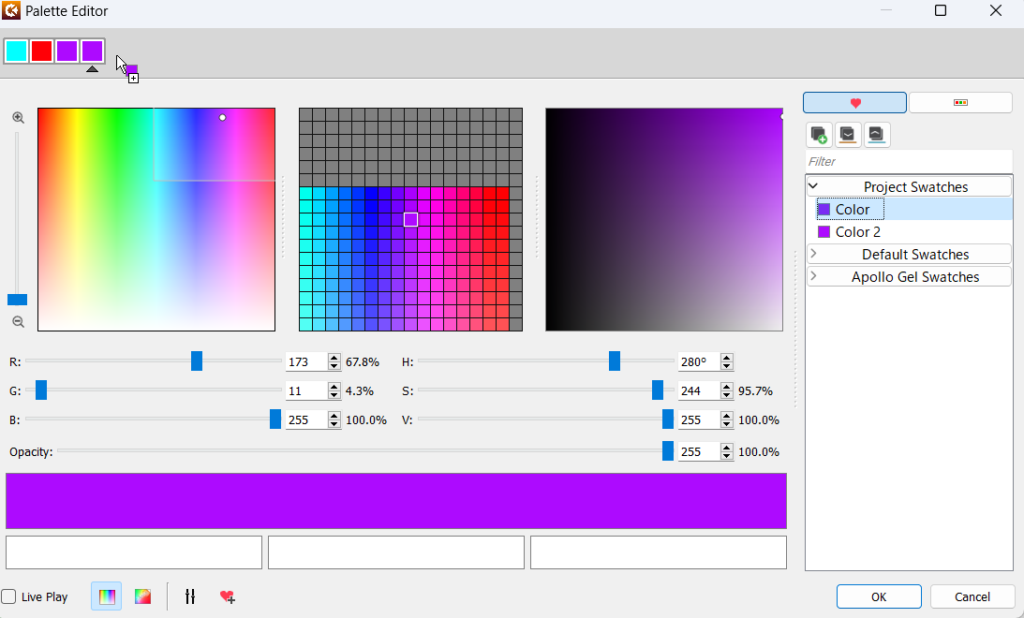
開いて、Colorを上のタブにドラック&ドロップ
Presetsを増やす場合
Presetsを増やすのは簡単で、左下にあるShowのタブを開き「Rename Show1…」を選択、名前を決めてOKを押します。次に同じタブの「Add」を選択し名前を入れ、したにのタブに「Same as Show1」を選択すると新しいPresetsを追加できます。(今回は名前をShow1にしてます)
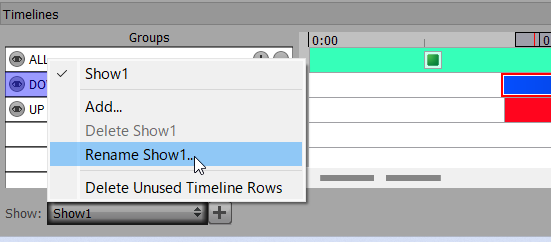
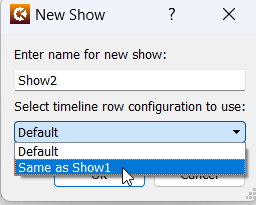
基本操作をしていこう(書き込み)
すべての準備ができましたら、設定を書き込みます。
まず真ん中のタブを「Configuration」にします。
COLOR KINETICSとパソコンをUSB接続し「Connect」をクリックすると接続されます。Show Files in Project から追加したいfileを選択し真ん中の矢印ボタンを押すと追加できます。(すみません写真を撮り忘れました)
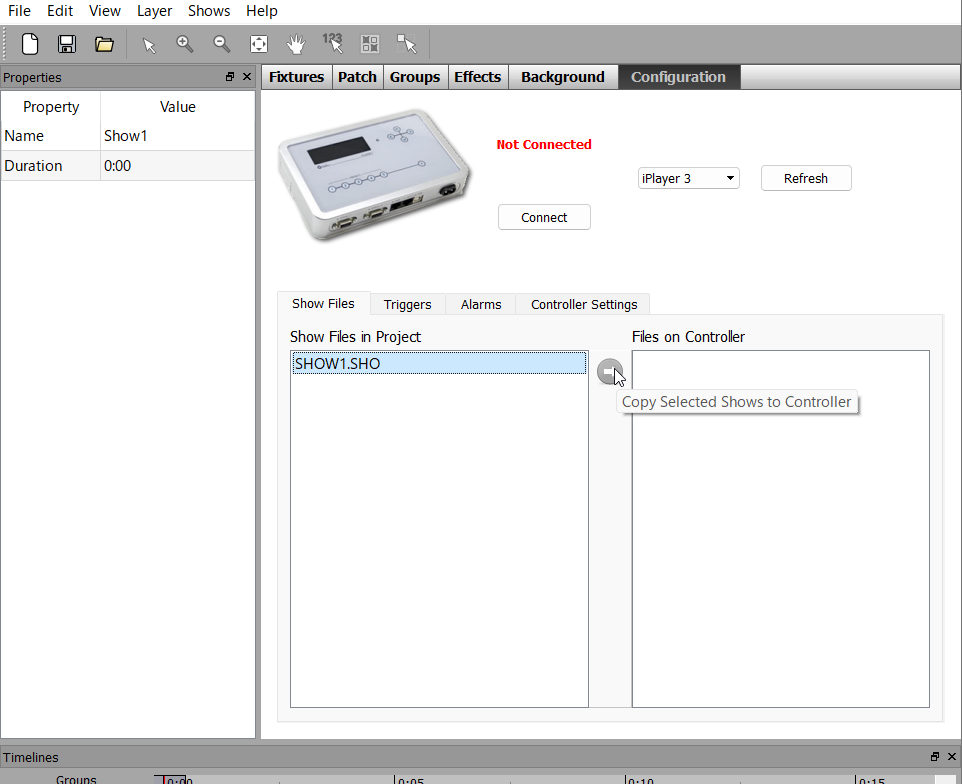
次にTriggersを選択します(下図参照)

ここで、どのスイッチにどのPresetsを振り分けるのかを決めます。
繋がっているときの状況がこちらです。
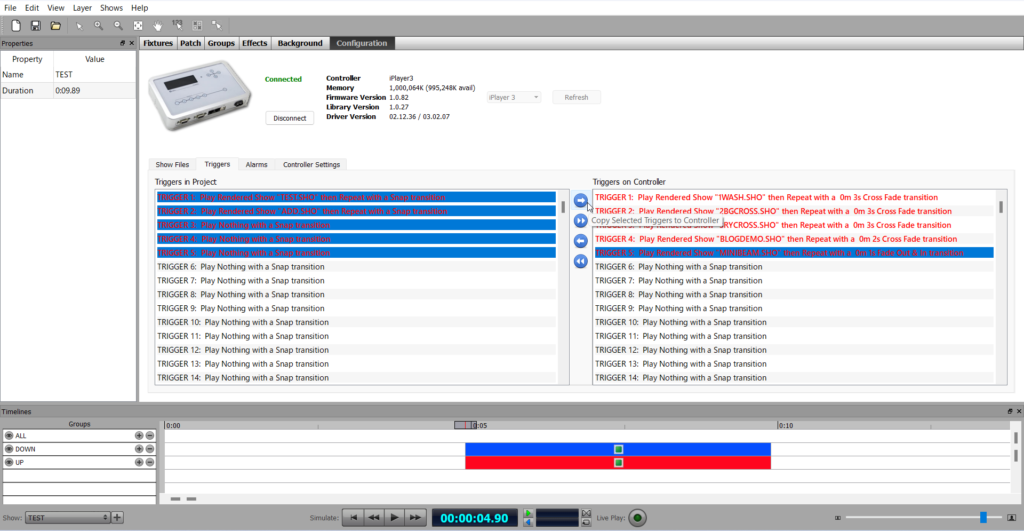
振り分けられる場所が赤く表示されます。振り分けたい場所をクリックし中を開き、設定を振ります。(設定内容は下図を参照)

1番下のthenをRepeat以外にもあります。
設定しましたら、設定した部分をまた書き込みます。
これで基本的な設定は終わりになります。
設定を確認するにはデバイスが必要ですが、デバイス1つでよければ、COLOR KINETICSの液晶と矢印の間にある小さい丸いのがLEDになっていますので、そこで光のパターンなどは確認できます。





