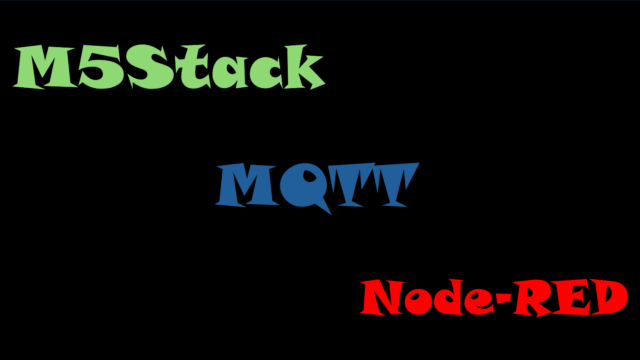今回設定をしていくMOONSのMDX電源には、書き込む方法が2通りあり、実際に機械に繋いで直接書き込む方法と、今回行うタッチするだけで中の情報を書き込める方法の2種類あります。
タッチするだけのものはMDX電源にコードをつながなくていいため、比較的楽に設定変更ができます。
それではやっていきましょう。
ツールダウンロード
まずはTouch Setting Toolのダウンロードです。MOONS Touch Setting Toolと検索するとMoons’ Industriesというサイトが出てきますのでそちらを開きます。(下のURL参照)
「https://www.moonsindustries.com/jp/p/led-driver-accessories/touch-setting-tool-000004696350003551」
ページ下部分にダウンロードがあり、クリックするとソフトウェアが出てきますのでそちらをダウンロードしてください。
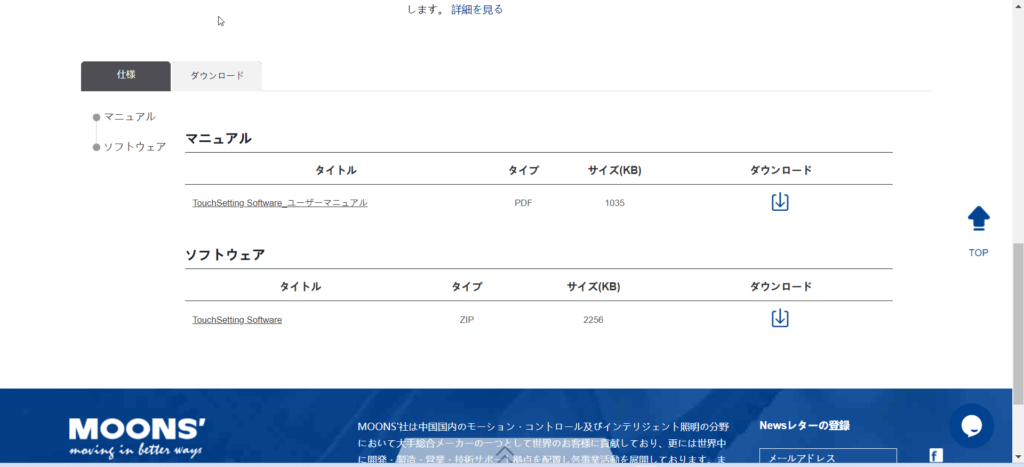
好きなところにフォルダーを展開し、TouchSetting.exeを開きます。
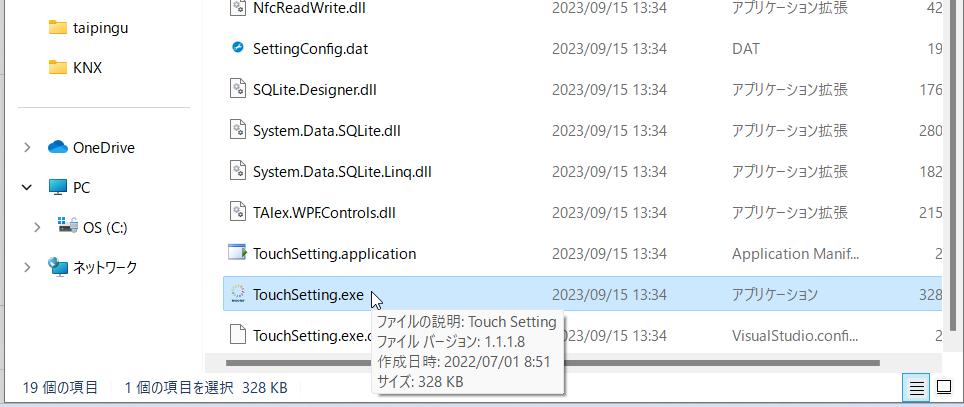
初めに青画面で実行するか聞かれますので、詳細を開いて実行を選択します。
するとTouchSettingの設定画面が開きます。
Touch Settingのタッチ場所
開き、まずはMDX電源の情報を読み取ります。
まず上のタブにあるReadをクリックします。すると、デバイスにタッチしてくださいというメッセージが出ますので、Touch SettingでMDX電源にタッチします。(タッチ場所は下図参照)タッチ部分は基本青色の部分でTouch Setと書いてあります。
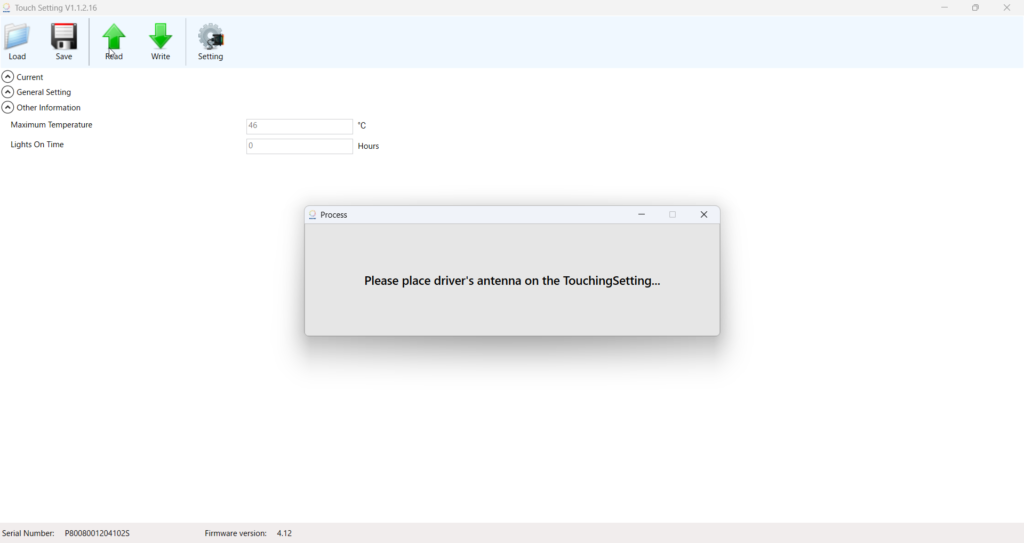

タッチすると、DMX電源の設定が開きます。

次に設定をします。
今回は2Aを1Aにしたいので、Dimming StrategyをDMX Tunable White Driverにし、Channelの値を1100mAにします。
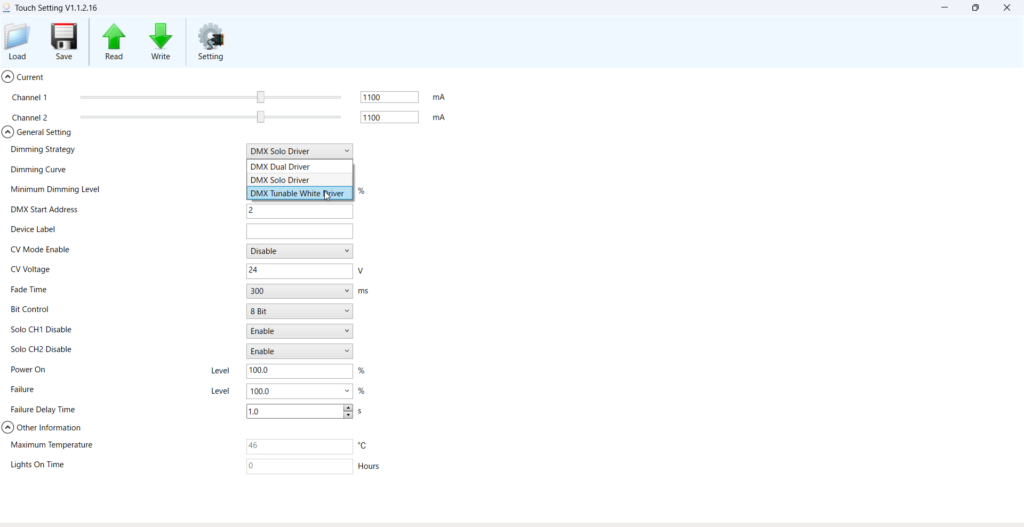
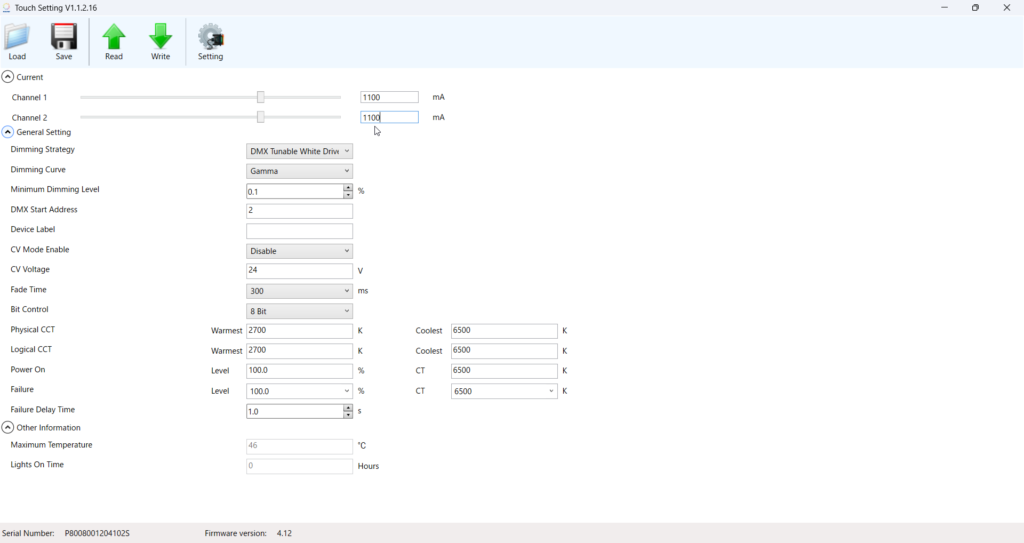
これで設定完了です。
次は書き込みです。上タブのWriteをクリックすると、Read同様デバイスにタッチしてくださいと出ますので、書き込みたいデバイスにタッチすると書き込みができます。
設定を何回も書き込みたい場合
設定を何回も書き込みたい場合は、設定してSettingをクリックします。すると、「Engineer Mode と MP Mode」の2つがり、
Engineer Modeは1つずつの書き込み
MP Modeは複数台同時に書き込みができます。

複数の設定を状況に応じて変えたい場合
複数の設定を状況に応じて毎回変える場合があると思います。
その際は、上タブのSaveで保存した設定をLoadで呼び出せば何回でも書き込めます。