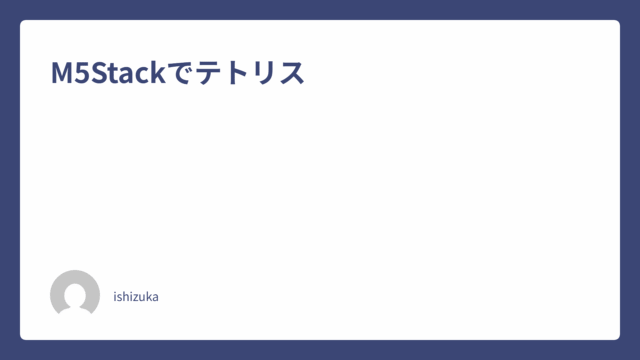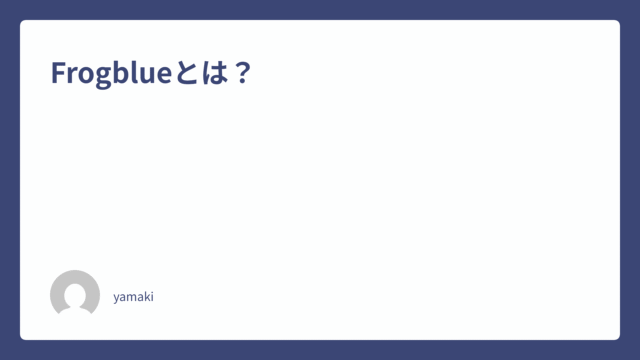OS:macOS Ventura 13.4
機材:SI-108 MINIBEAM 150
アプリケーション:Pro DMX 2 Version 2.1.5
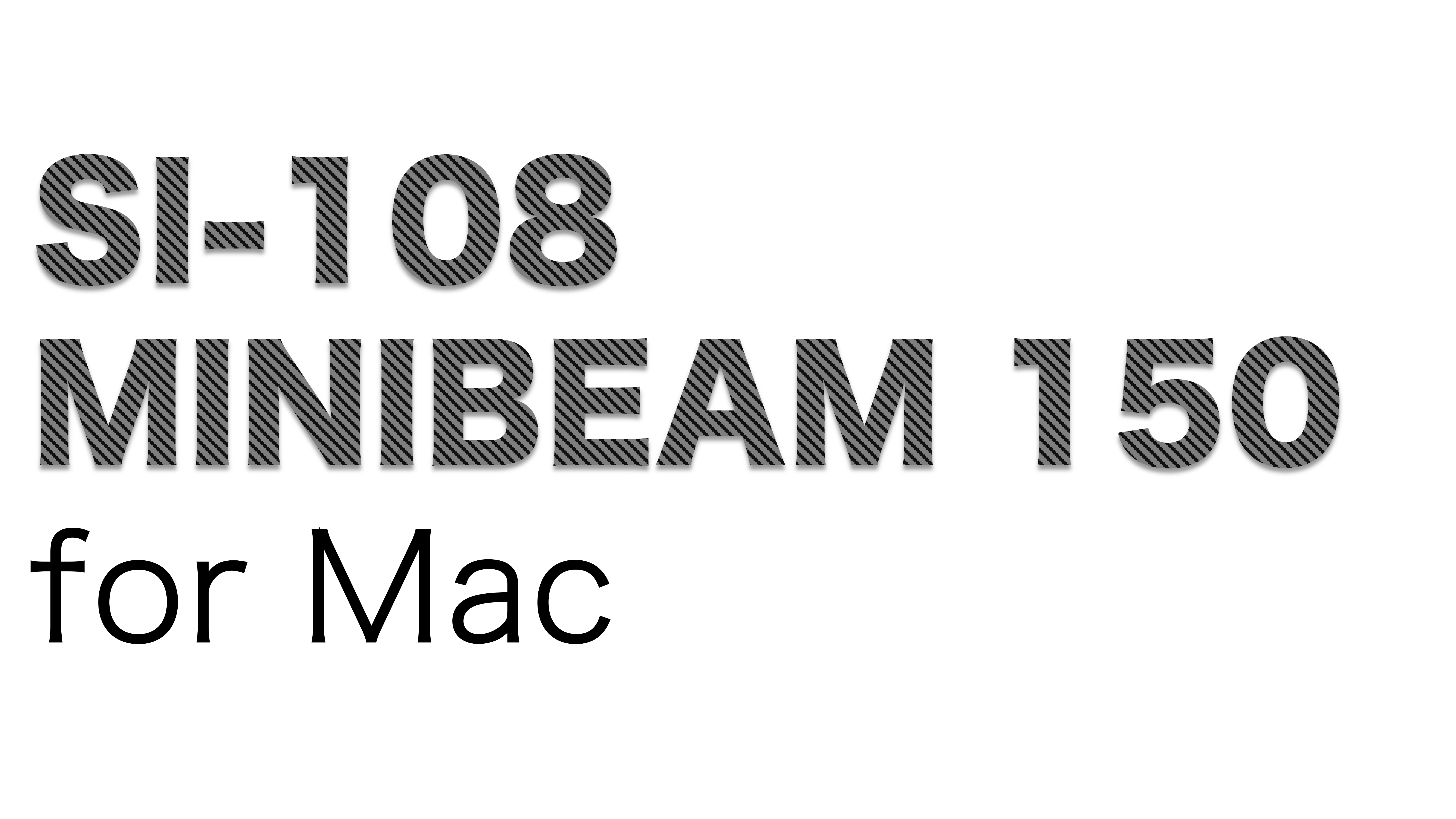
⚠️ はじめに
今回 実行した環境ではソフトウェアが正しく動作しない場合や、予期しない理由で終了してしまう場合があります。作業中はこまめに保存を行い、無理にソフトを動かすのはやめましょう。
モデル:MacBook Air, M1 16GB/1TB
OS:macOS Ventura 13.4
アプリケーション:Pro DMX 2 Version 2.1.5
ムービングライトを操作する
1.Pro DNX 2 をインストールする
- LTECH の公式ウェブサイトから インストーラーファイルをダウンロードします。
- ダウンロードが完了したら、インストーラーファイルを“右クリック”して「開く」を選択し、インストーラーを起動します。
- DMXコントローラーをインストールします。インストールウィザードに従ってください。言語は左下から「日本語」に変更できます。
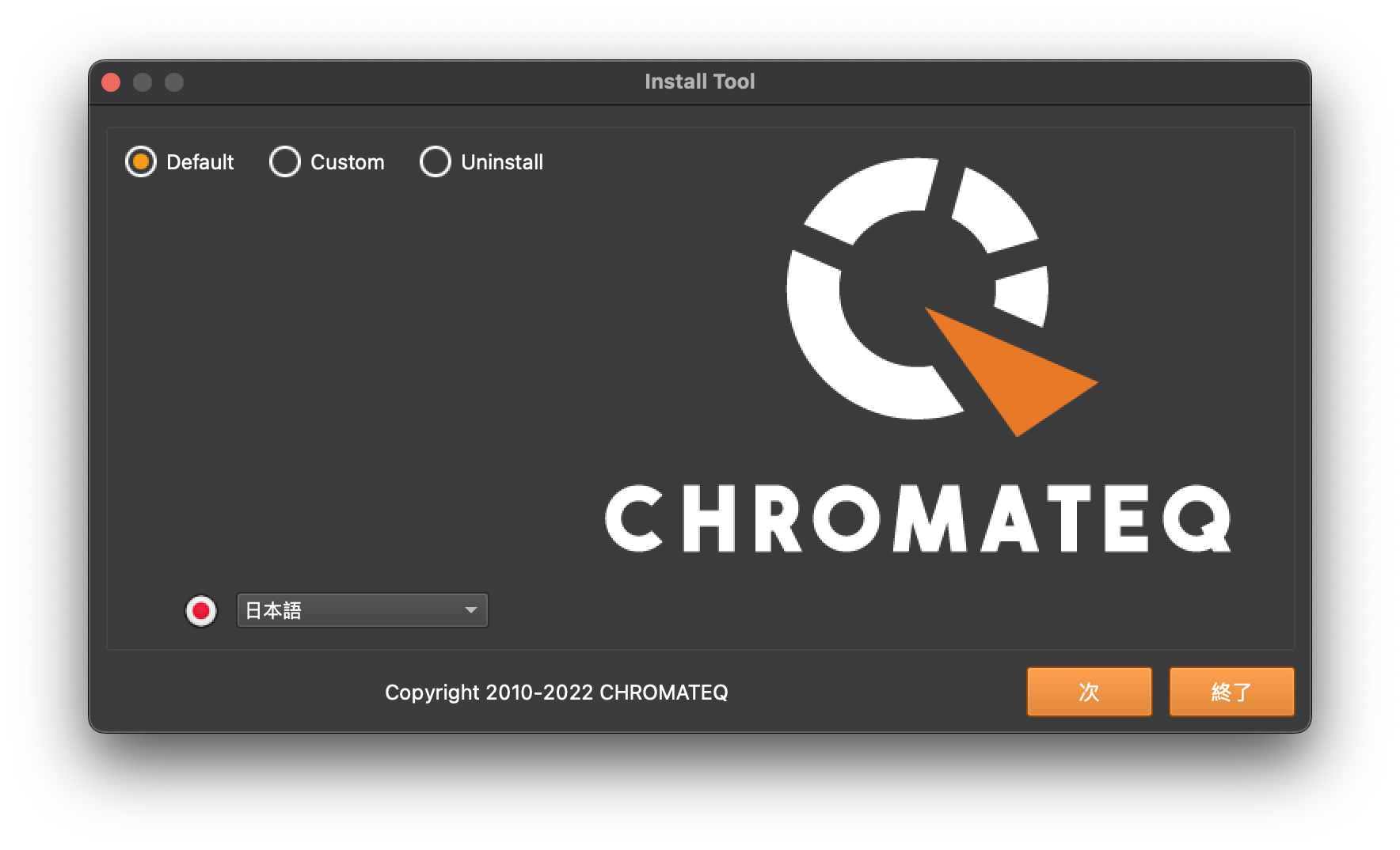
2.Mac とムービングライトを接続する
アプリケーションを立ち上げる前に、MacとムービングライトをUSBで接続します。この作業を先に行わないと、アプリケーションがムービングライトを認識してくれません。

3.Pro DMX 2 を起動する
アプリケーションを立ち上げます。今回はUSB接続しているので、USBにチェックをして「PLAYER」を選択し次へ進みます。
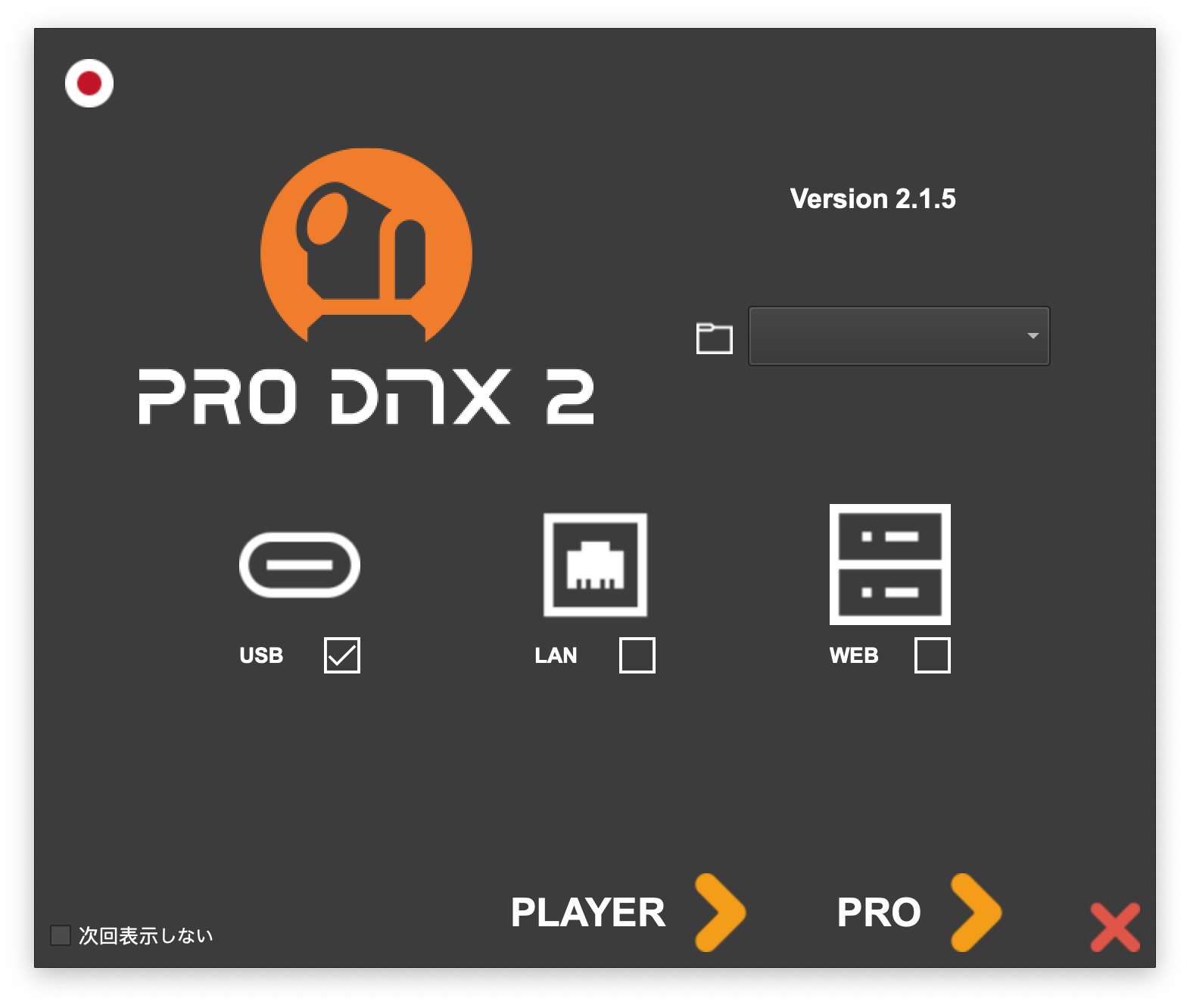
4.プリセットを作成する
起動すると下記の画面になります。中央よりにある🎥⚙️ボタンを押して、設定画面を開きます。
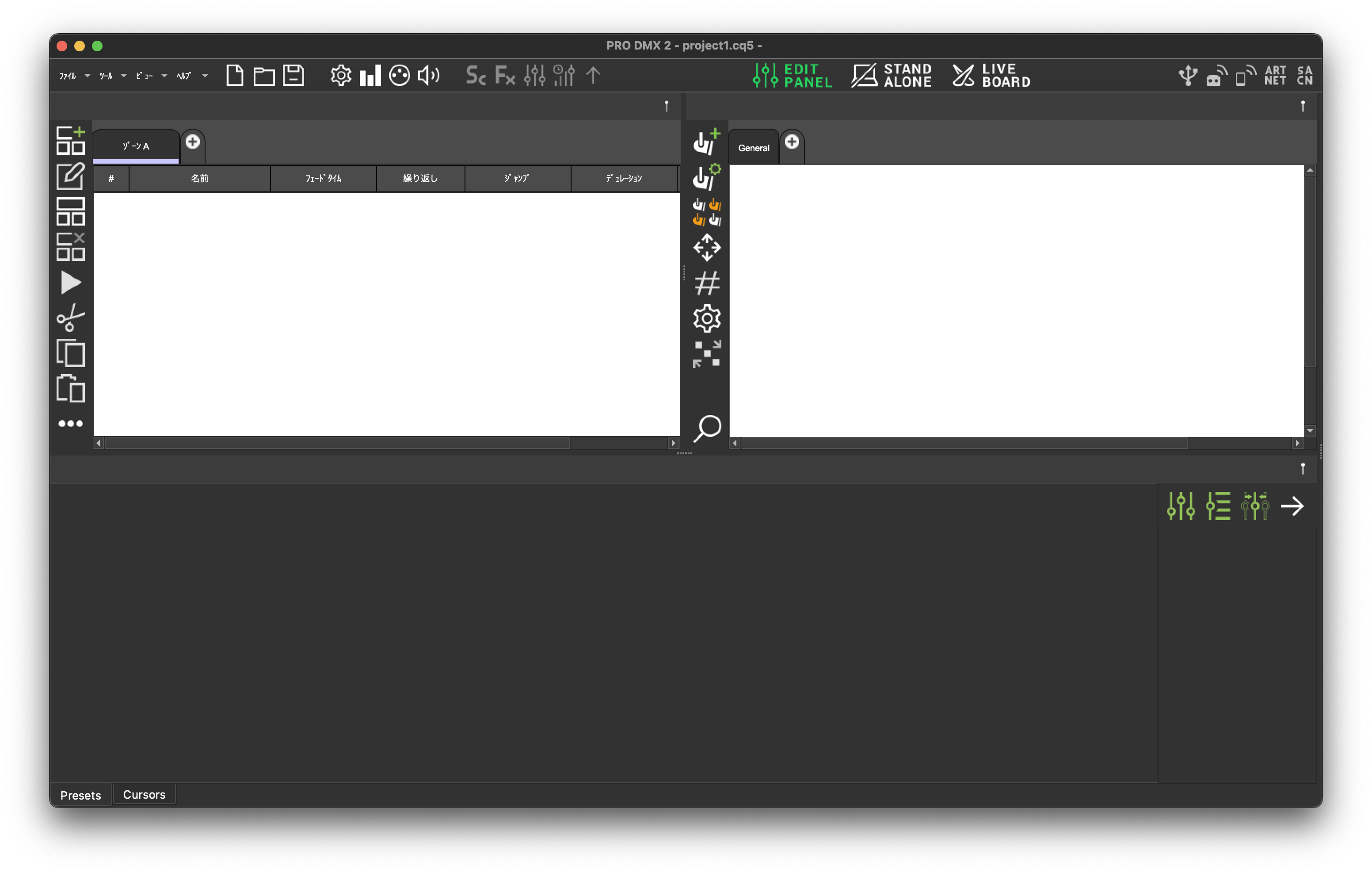
左側にある『ムービングヘッド』を選択して、『MOYING HEAD 1』を選択します。
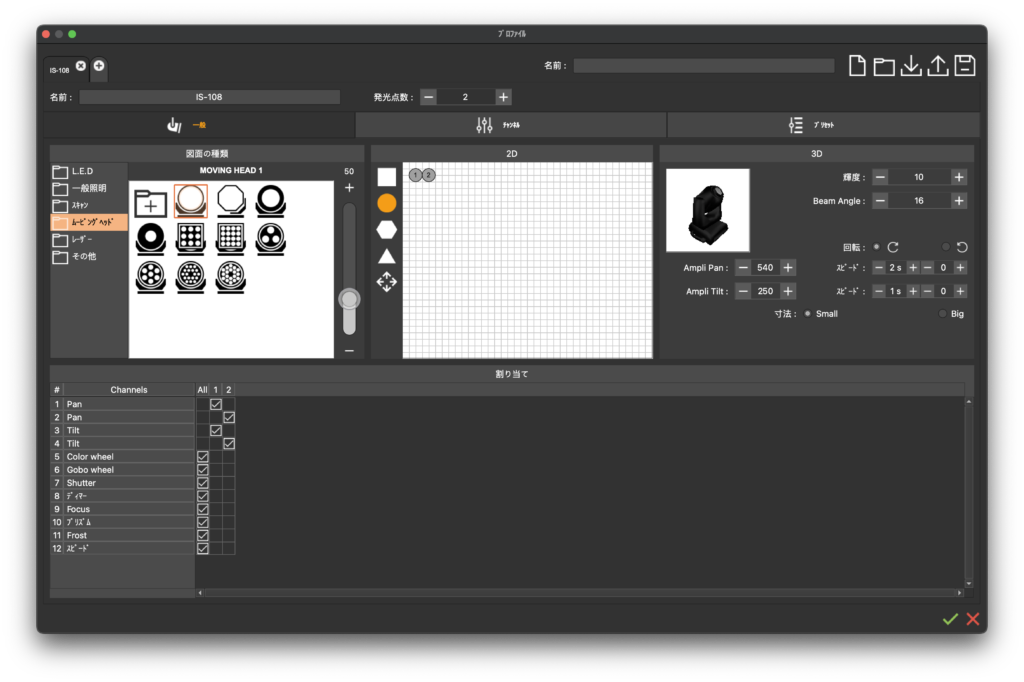
左のパレッドから以下の順番にチャンネルを設定します。
※順番はドラックすることで並べ替えできます。
名前:SI-108
発行点数:1
- パン/チルト(X)
- パン/チルト(X)
- パン/チルト(Y)
- パン/チルト(Y)
- Color wheel
- Gobo wheel
- Shutter
- ディマー
- Focus
- プリズム
- Frost
- スピード
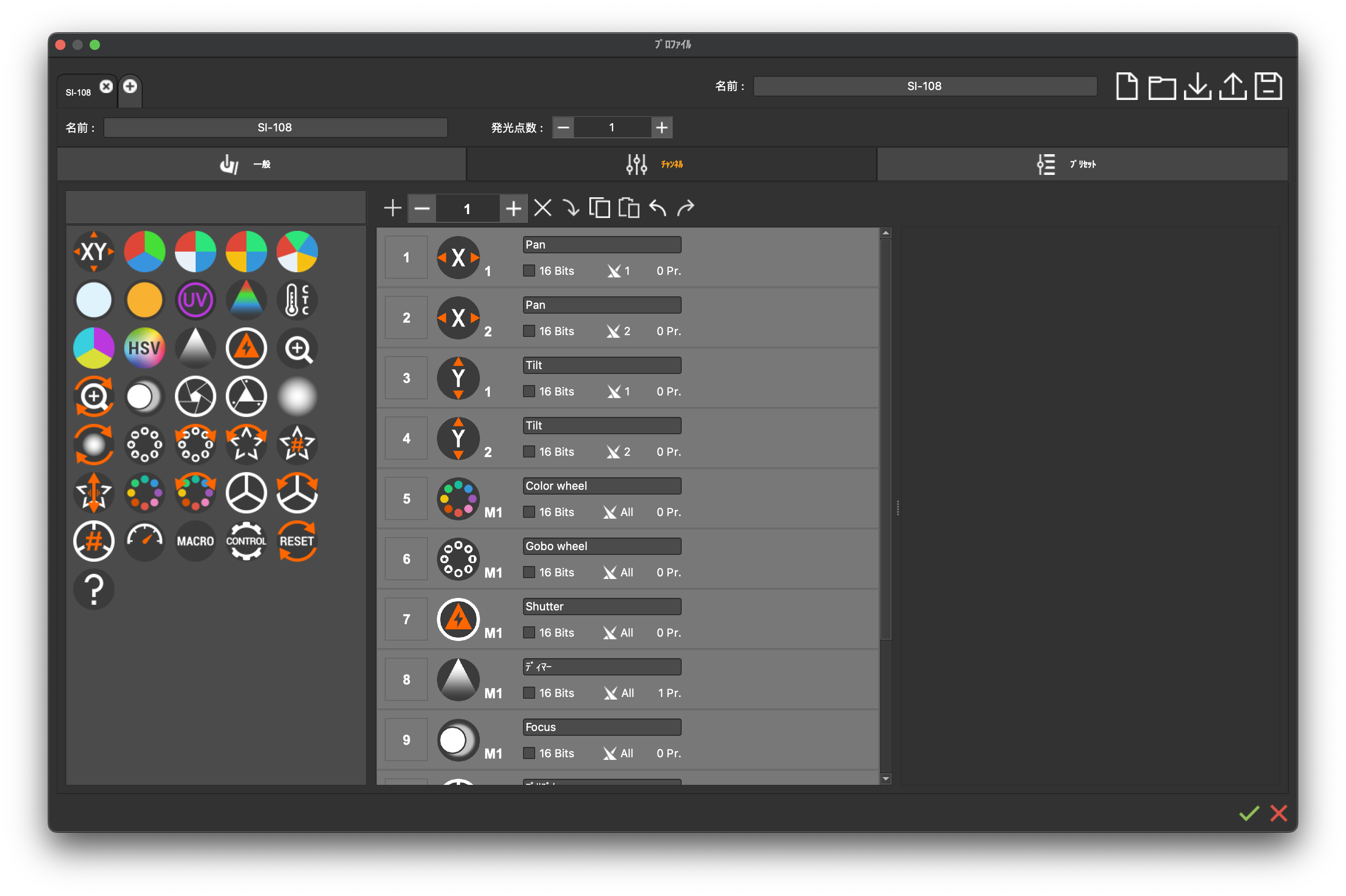
完成したら右上の『保存ボタン💾』を押して名前をつけて保存しましょう。
今回は「SI-108」という名前をつけました!
※保存が完了したら、設定したウィンドウは閉じて構いません。
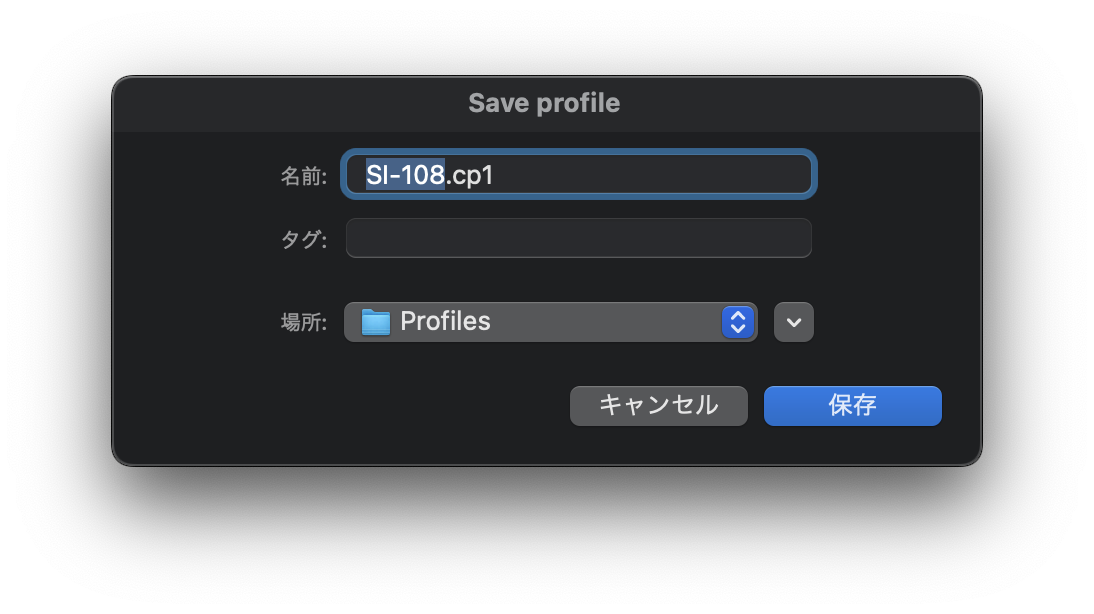
最初の画面に戻ってきたら、中央よりにある🎥➕ボタンを押しましょう。
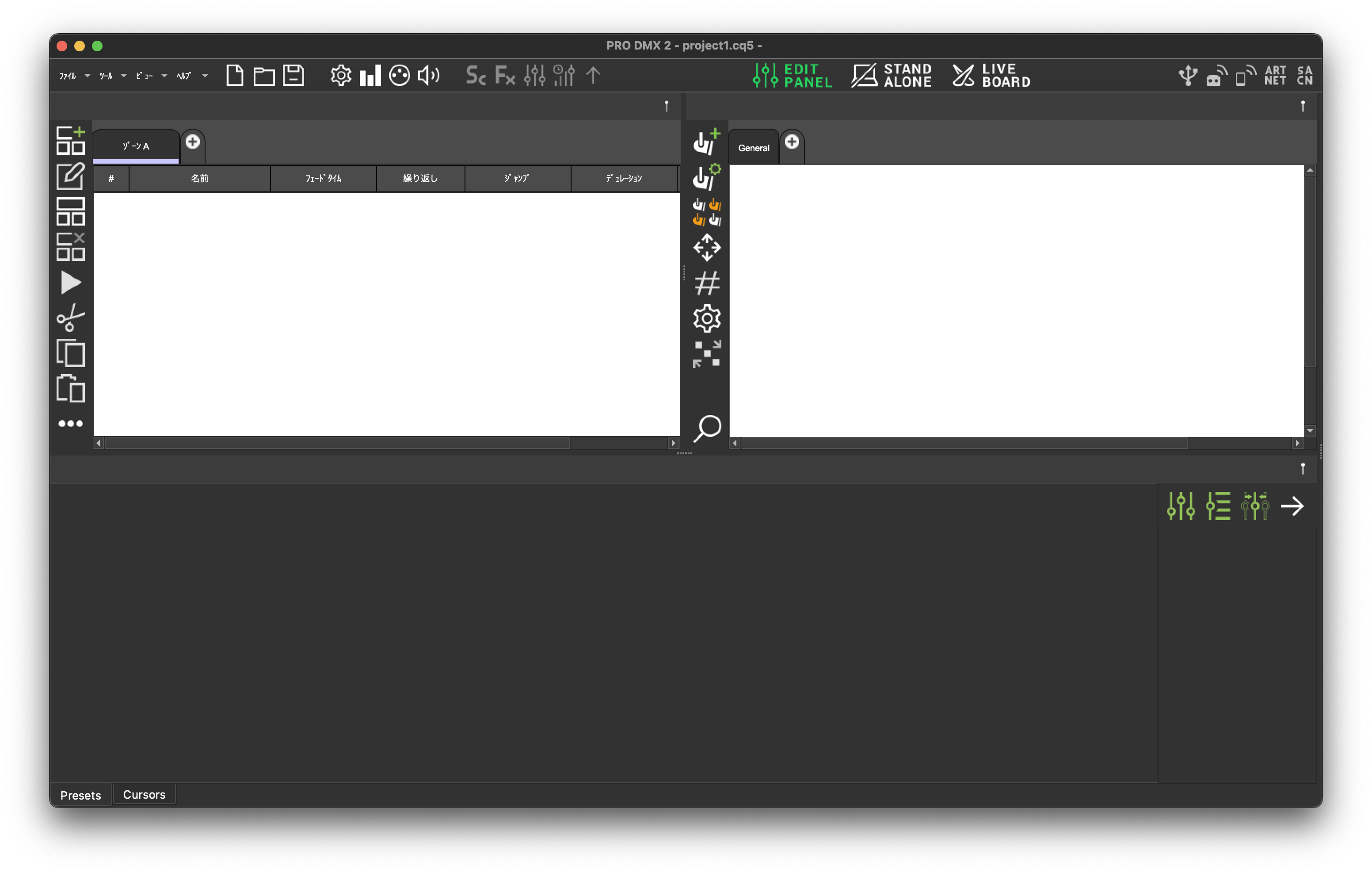
この画面では、割り当てたいチャンネルをプロファイルでセットすることができます。
左側にある「Profiles」から先程作ったプロファイル(SI-108)を選択します。
正しく選択されると右側のマス目“1-12”が青色に塗り潰されます。
問題がなければ、右下の『チェックボタン✔️』を押して、確定します。
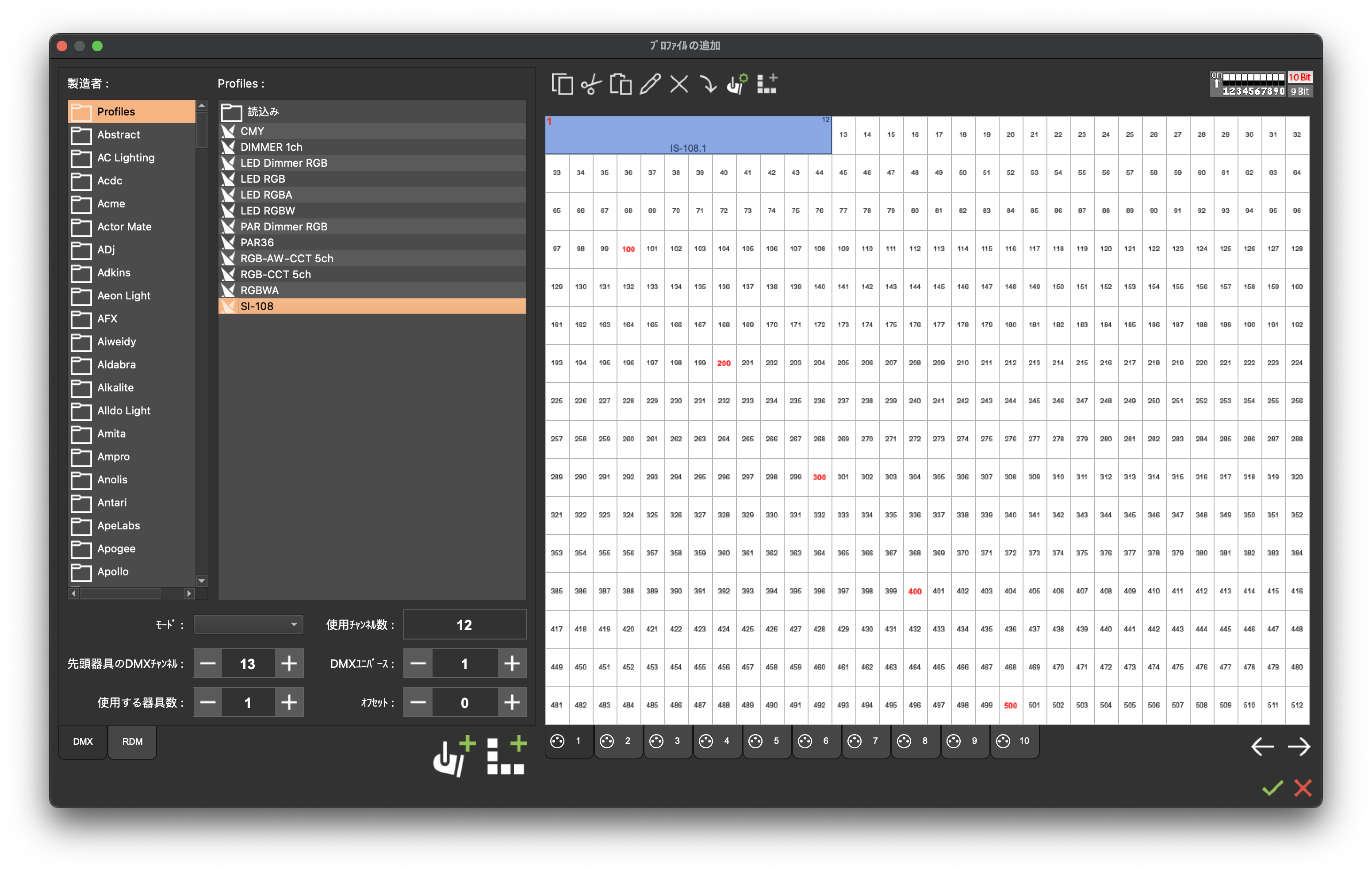
初めの画面が下の図のようになれば成功です!
必ず12チャンネルまで設定されているか確認しましょう。

5.ムービングライトを操作する
下側にある『フェーダー🎚️』を上下に動かすことで、チャンネルごとの項目を設定することができます。
※操作しても動かない場合は『フェーダー🎚️』下のボタンをLTPになるように設定します。