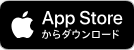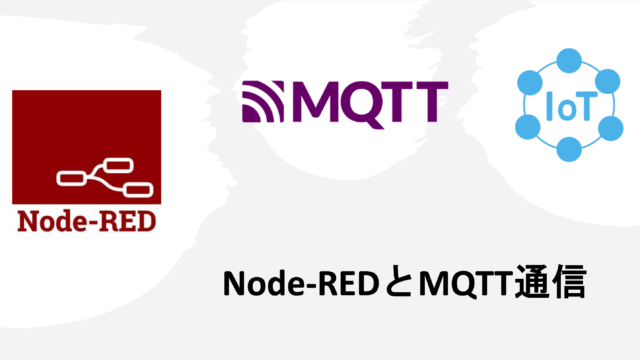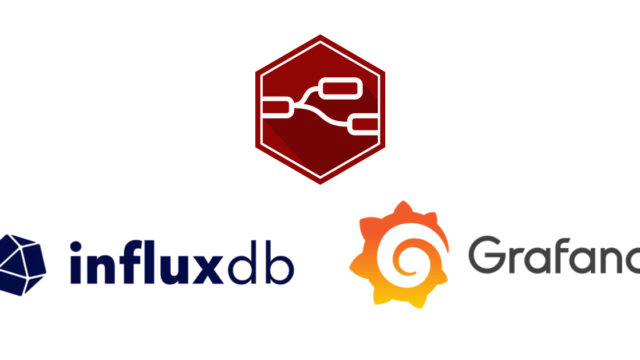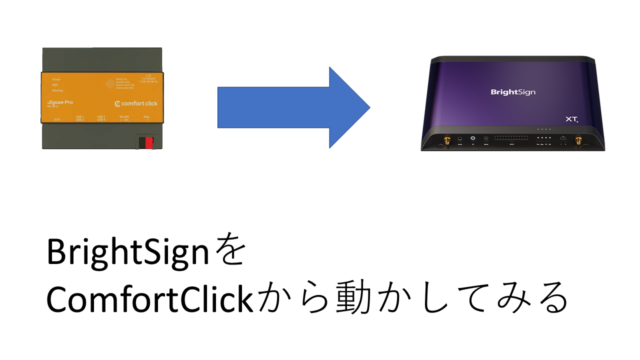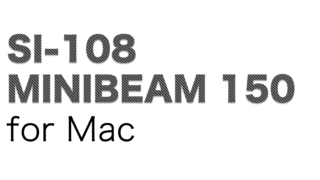DMXcatでできること
1.DMXcatを使用することで各チャンネルに送信されている信号の値をスマートフォンで確認することができるようになる。
2.DMXcatからDMX信号を送信し、制御することも可能。
3.制御する灯体を選ぶことができチャンネルの割り当てをその都度確認することなくスマートフォンで操作することが可能。
・そのほかにも様々な機能がありそうだが、今回は「基本的な使い方」を実際に動かしてみながら学んでいく。
参考
より細かく知りたい、使いたいという場合:今回参考にしたDMXcatスタートガイドを読むとさらに理解が深まる
操作編
スマートフォンを使ってムービングライトを操作してみよう



お使いのスマートフォン。
ー使用できる条件ー
Bluetooth:Bluetooth4.0以降
アンドロイドOS:Android5.1以降
iPhones:4SまたはiOS9.3以降のモデル
接続方法
・ムービングライトのDMX INにDMXcatのOUTを差し込めば準備完了。
今回はDMXcat側からムービングライトを制御するため信号はムービングライト側に入り続ける。

※緑のランプが点灯しているのは既に電源を入れているからだが差し込んむ時点で電源は入れている必要はない。
※今回の機器はDMX接続の規格が異なるため、変換機を用意して接続する必要があることに注意。もちろん必要ないものもある。


スマートフォンの準備
・DMXcatを使用するにはスマートフォンにアプリをインストールする必要がある。
対応するデバイスで以下のボタンをクリック、もしくはアプリの検索欄に「DMXcat」でダウンロードできる。
スマートフォンとDMXcatの接続
1.DMXcatの中央のボタンを長押しして電源を起動する。緑のランプが点滅状態になって入ればOK。
2.スマートフォンのBluetoothをONにする。
3.次にアプリを起動し左図の右上の⚙マークをタップ。中央図に遷移しデバイスに接続を再びタップ。右図のように接続可能なDMXcatデバイスが表示されるので接続するを選択する。
この時接続可能デバイスが画面に表示されないことがあるがアプリを再起動して3.を再び行うことで解決する。
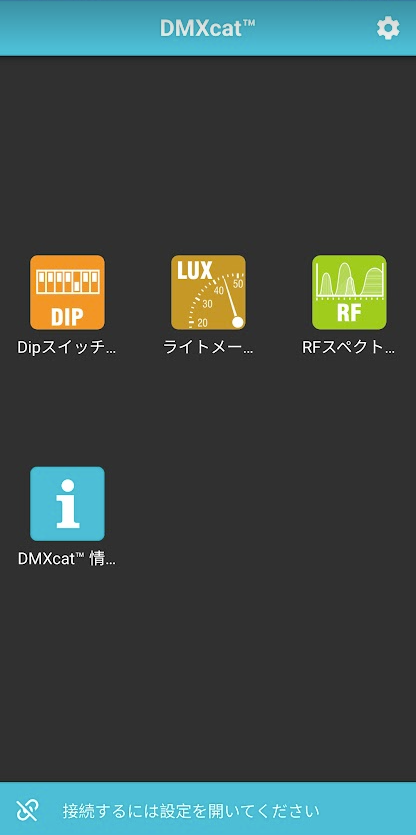
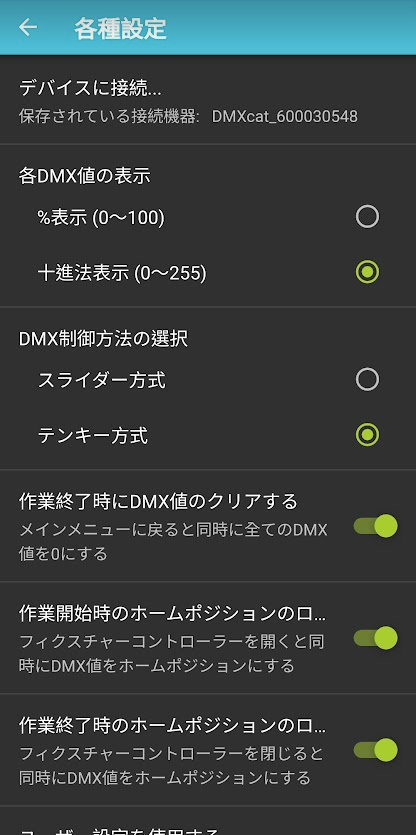
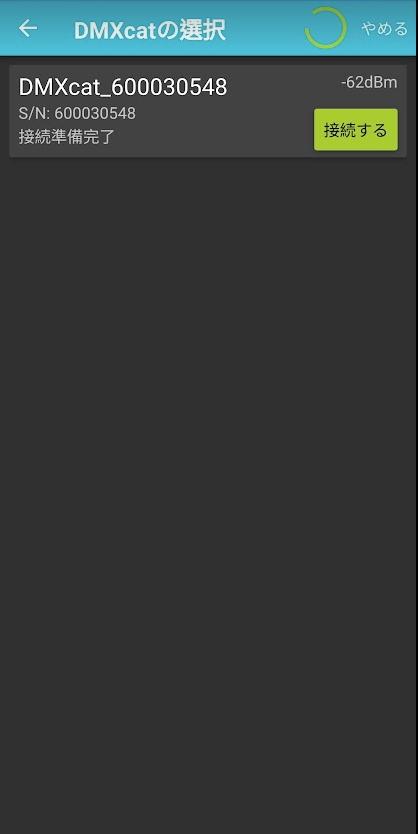
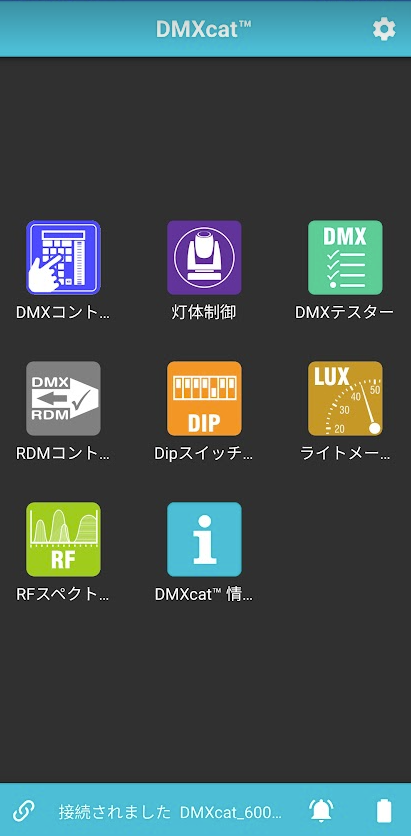
・接続が完了すると自動的に最初の画面に戻り左図のように操作できる画面が増えていることが確認できる。
※DMXcatをスマートフォンに接続する一連の作業はDMXの操作も値を読み取るときも同じ動作を行う。
チャンネルごとに制御する
制御方法-1
- 1.左上の「DMXのコント…」というボタンを押すと左図が出てくる。512までの各チャンネルにどれくらいの信号が送られてるかを視覚的にみることができる。
- 2.中央図は左図の8つに区切られた一番上をたたくと表示され各チャンネル送信している信号の値が表示される。因みに中央図は1~64までであるが左図の別の場所をタップすれば65~128や129~192を表示させることもできる。
- 3.右図は中央図をタップすると表示される。タップする場所によって右図の数字は変わるが数字の部分を左右にスワイプすることができその先の数字(チャンネル)を見ることも可能。この画面で入力値を設定する。
- ※また右上のDECをタップすると表示が%になる。これらは送信する信号の値が0~255の数値で表されるのか0~100までの割合で表されるかの違いを示している。
- 4.TENキーで使用したいチャンネルを指定して「ENTER」ボタンをタップ。次に右のダイヤルを上下に動かし数値を決める。
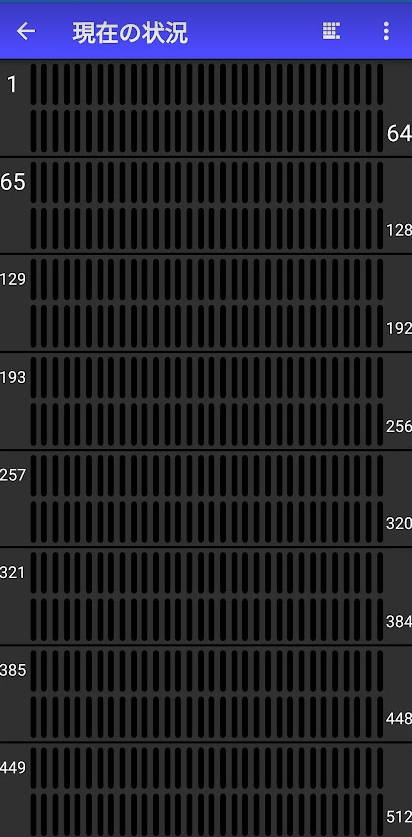
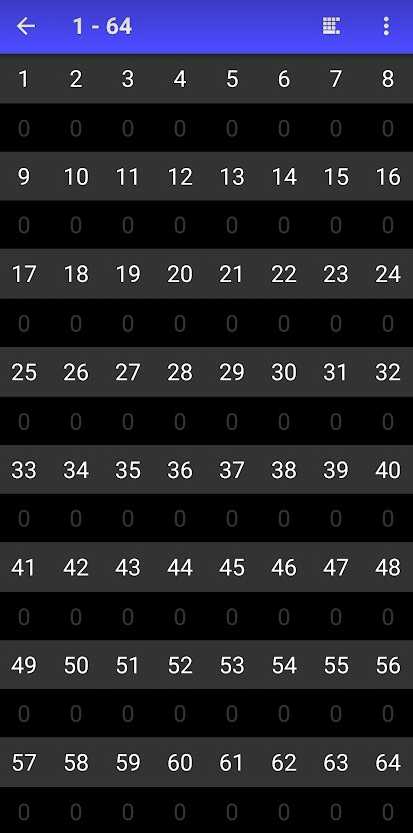

・今回は実際にチャンネル1に値を入力してみよう。
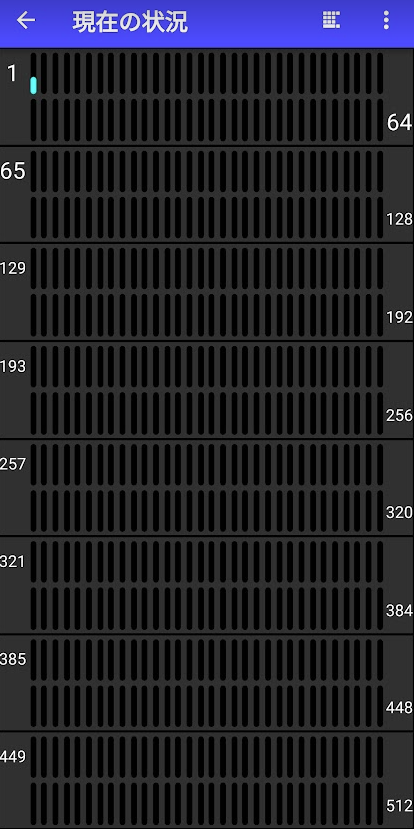
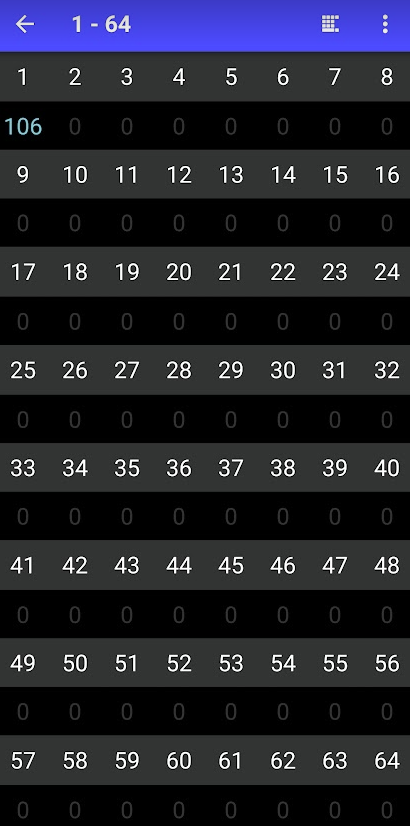


使用したムービングライトのチャンネル1は横方向の回転を制御しているので値を変えたことで水平の向きに回転が起こった。
この変更などはほぼリアルタイムで反映される。
・チャンネルは複数選択すればその分の動きも同時に反映される。今回使用しているSI-108は13チャンネルあるのでその分設定することができる。
チャンネルの割り振りは以下を参照のこと。
使用する機体ごとに操作する
制御方法-2
・とはいえ今回使用したSI-108等チャンネルに割り振られている機能は順番等様々である。
異なる機体を使用するたび毎度チャンネルの番号を確認しながら・・・、では時間の効率が非常に悪い。
そのためDMXcatではデータベースに多数の機種がどのチャンネルを持っているのかがあらかじめ設定されており、そのモジュールを使用することでUI的にも時間的にも制御がしやすいように設計がされている。
- 1.ホーム画面から「灯体制御」をタップ。
- 2.灯体設定の画面が出てきたら、使用している機体のメーカー、タイプ、モデルを選ぶ。スクロール式になっているため選ぶのに多少骨が折れるがプリセットが存在してくれていると信じて探し続けよう。
- 3.今回使用している機体を探すことができたので「次へ進む」をタップ。
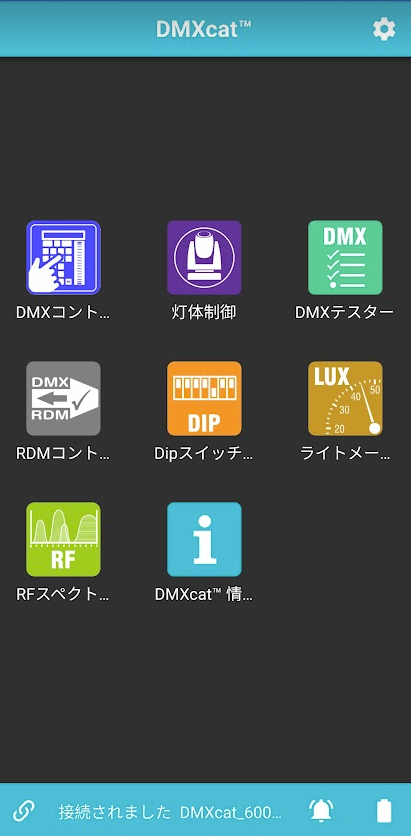
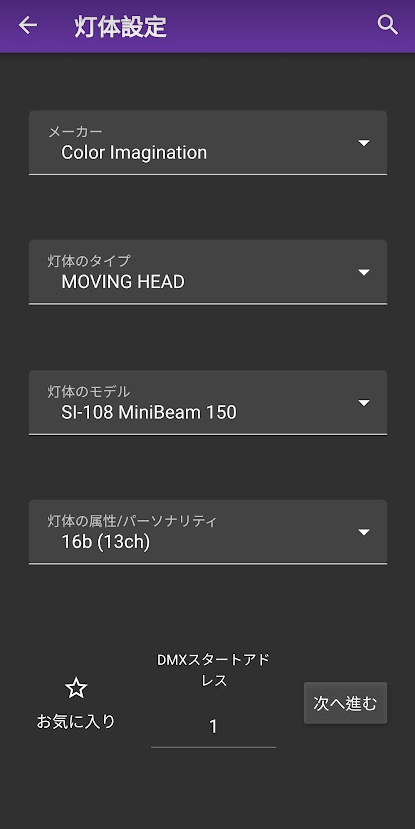
・これで各チャンネルの番号を気にすることなく名前からダイヤルを回して値を調節できるようになった。一々考えずに直観的に操作できるためいろいろ遊びたい人にはこれがおすすめ。
PAN、Tiltの値が高いのはSI-108にはPANとTiltのチャンネルがそれぞれ二つあり、256*256=65536分の値が取れるためだと思われる。なお0始まりなので最大値は65535の模様。
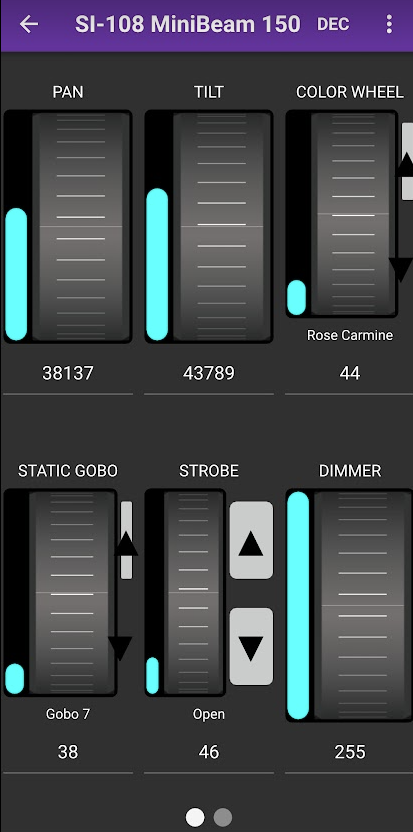
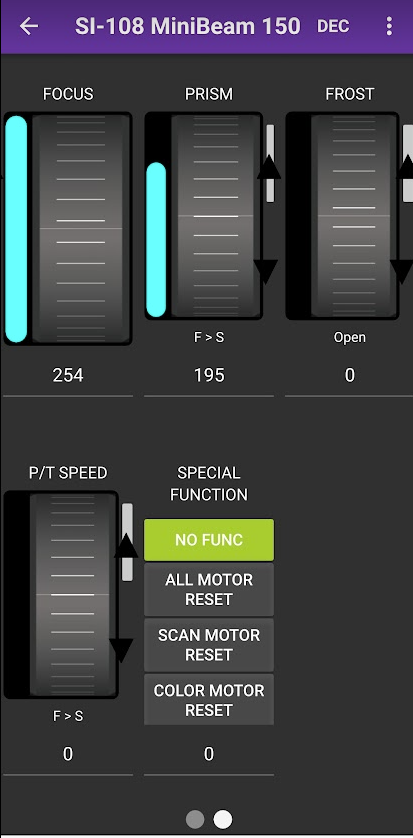
傍受編
DMXcatを使って送信されたDMX信号の値を覗いてみよう
・既にDMX信号が行われているものに対して出力されているDMXの値をDMXcatを使用して読み取ることができる。

DMX INにはCOLOR KINETICSからのRGBの信号が届いており、信号に応じてLEDライトが色を変化させながら点灯している。ここのDMX OUTにDMXcatを差し込むと送られている信号と同じものを受け取ることができる。
- 1.DMXテスターを選択後、「各ゲージの…」を選択する。
- 2.現在の状況という画面でリアルタイムで変化する値を確認することができる。
- 3.今回はRGBの3チャンネルの値が送信されているので3チャンネル分のデータを見ることができている。
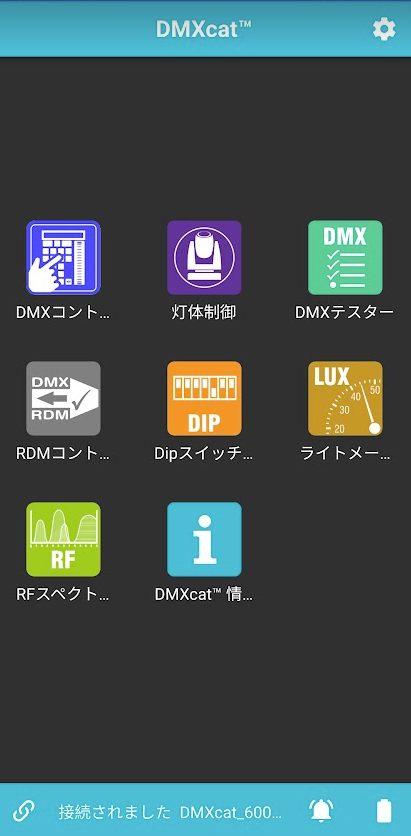
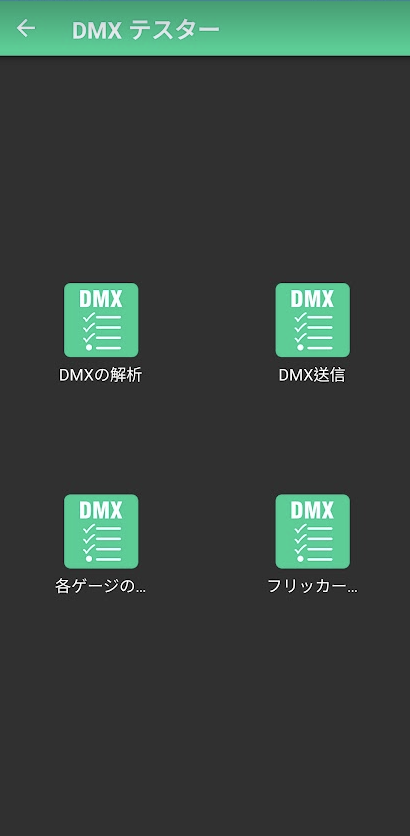
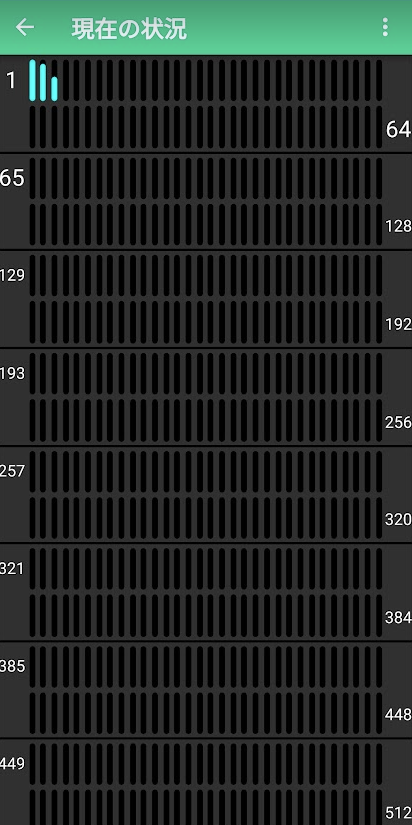
まとめ
ここまでで、DMXcatによるDMXデータの送信、受信ができるようになった。
特に受信側の機能は自分が正しいDMX信号を送ることができているかどうかを確認する貴重な手段の一つである。
信号を送っているはずなのに想定の動作をしない時これを使えば信号の中身を視覚的に確認できる。
DMXcatを使って間違いの起こらないDMXライフを満喫しよう!