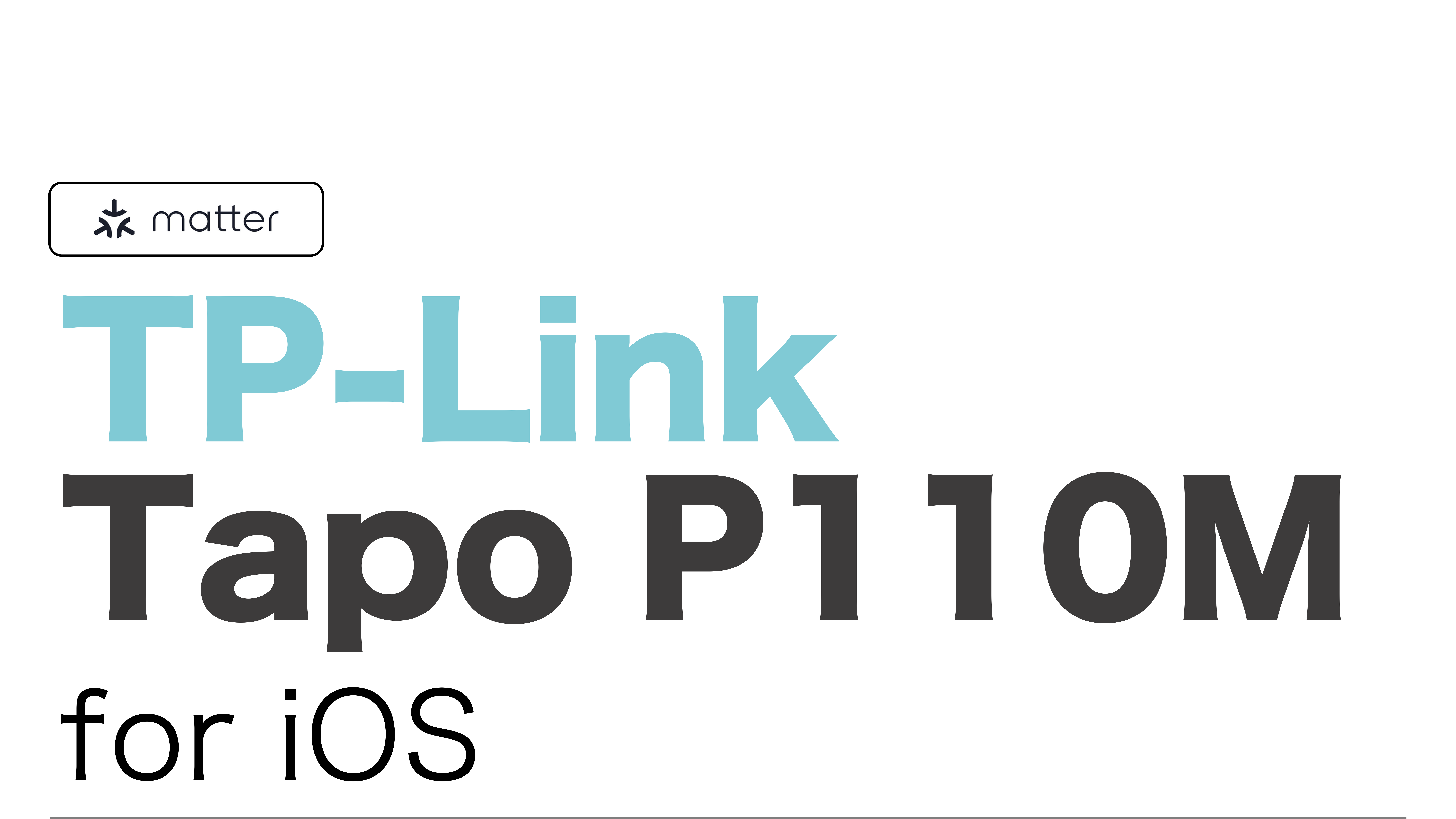Contents
Nature Remoとは
スマートリモコンの一種でNature Remoを通してスマートフォンから家電を操作することができる。赤外線方式のリモコンを使用する家電であれば操作可能。音声操作にも対応し、尚且つ外出先からでも操作可能となっている。
使用する機器
Nature Remo nanoとほかのモデルとの違いはそのコンパクトさにある。上位機種にはセンサが内蔵されていたりするがNature Remo nanoにはセンサはなく、同時に制御可能なデバイスの数も制限されている等、制約は何かと多い。注意点として使用する際にはUSB-Cタイプの電源ケーブルが必要になる。とはいえ最大の利点であるのがMatterに対応しておりMatter連携するときのブリッジデバイスとしても利用できるということ。これにより将来性という面でも期待が持てる製品となっている。

大きさ比較:500円玉
準備
Nature Remo nano側のセットアップはUSB-Cケーブルを挿すだけ。
アプリで操作
アプリのインストール
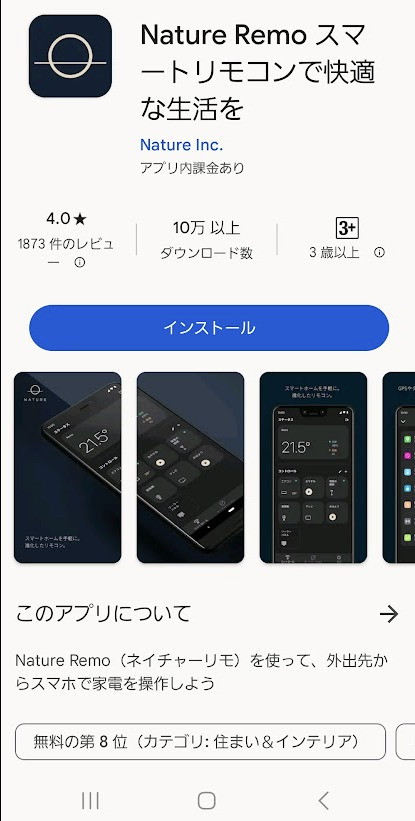
スマートフォンで操作するためにまずはアプリをインストールする必要がある。
インストール後アプリを起動するとNature Remoアカウントの登録が要求されるため指示に従う。メールアドレスにメールが来るので確認後登録が完了してログインという流れになる。
Nature Remo nanoを登録
まだRemo機器に接続されていないので機器を登録する。
「Remoのモデルを選択」から今回使用するNature Remo nanoを選択。デバイスが見つかったら識別のためのデバイス名とWi-Fiを設定して登録完了。
ここからはRemoで操作したいリモコンを追加していく。


リモコンを追加
「コントロール」画面の右上の+ボタンから新しい家電を追加を選択する。今回はテレビを操作するのでテレビを選ぶと右図のアナウンス画面になる。指示に従い、赤外線信号が出るようにテレビのリモコンのボタンを押す。特に指定はなかったが私は電源ボタンを押すことにした。



信号をRemoがキャッチすると左図のようにデバイスが見つかった表示が出る。試しに電源ボタンを押すとテレビのON/OFFができるようになる。名前を付けて保存するとコントロール画面にテレビを操作するボタンが追加される。



動作の検証
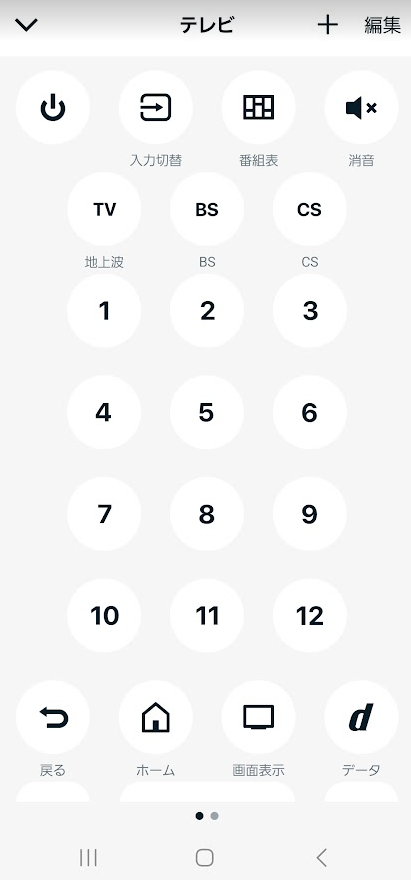
ボタンを押すとテレビのリモコンさながらの画面が現れ、テレビのボタンとして正しく機能する。
しかし、リモコンあるボタンが正しく登録されていないこともある。
今回であれば「NETFLIX」や「Disney+」「prime video」などのボタンが追加されなかったのでここからは手動でボタンを追加していく。

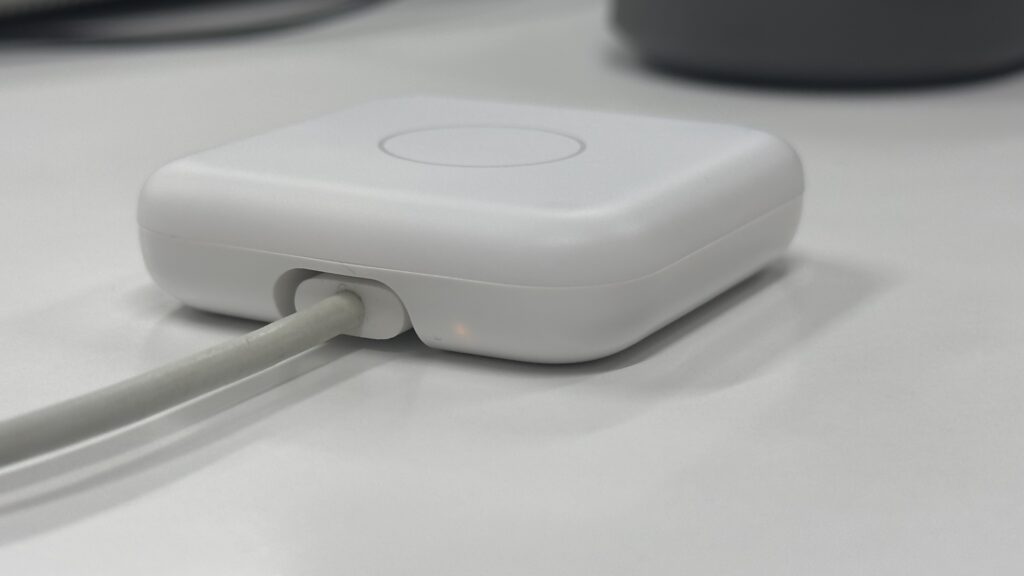
ボタンが押されると一瞬だがわずかにRemoのLEDが点灯する。
ボタンの追加
リモコンの操作画面の右上+ボタンを押して新しいボタンが追加できる。先程と同じようにボタンを押させる指示が出るが先程と異なる点は登録したいボタンを押す必要があるところに注意。


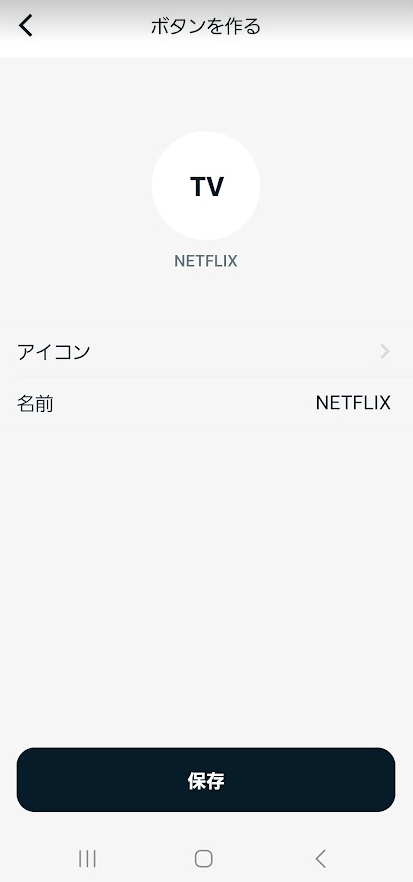
信号をRemoが受け取ると名前とアイコンを設定する画面が表示される。
アイコンはそこまでレパートリーがあるわけではないので名前で誤魔化すことにする。
今回はNETFLIXのボタンを押したので名前にNETFLIXと入力。アイコンは無難にTVボタン。
画面ボタンは本来の操作画面とは別のところにできる。
追加後の画面
残りも追加する
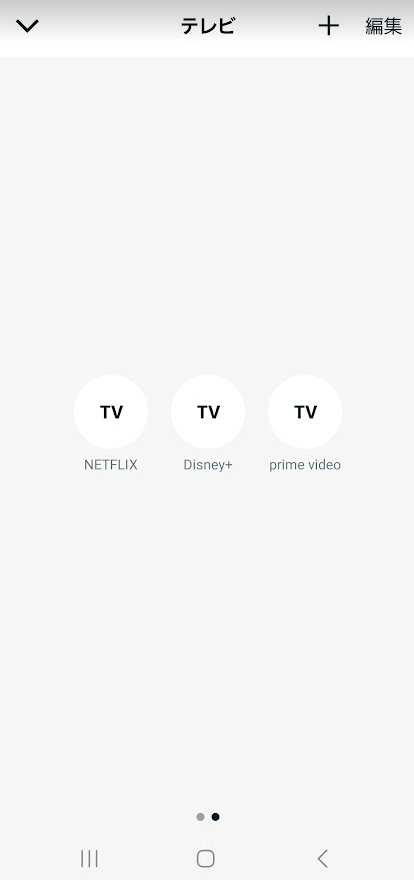
まとめ
今回はNature Remo nanoを使ってスマートテレビの操作とアプリの扱い方を解説した。