Contents
参考
BrightSign | ジャパンマテリアル (jmgs.jp)
基本的には上記に挙げたサイトの動画で見たものをなぞる形になる。
BrightAuthorのインストール
操作の前にまずはBrightAuthorの準備をしないといけない。
BrightSignの公式サイトでは最新のソフトウェアがダウンロードできる仕様になっているが、BrightAuthorの場合現在最新のバージョン5.0.1.6は日本語非対応となっているためお勧めしない。もちろん英語でやりたいというなら無理に止めることはしないが・・・。
日本語対応のソフトでやりたい場合は先程のジャパンマテリアルの頁からBrightAuthorの項目までスクロールし日本語版と書かれているバージョン4.7.2.8をクリックすること。

ダウンロードはzipファイルで行われるので展開し.exeファイルをクリック。
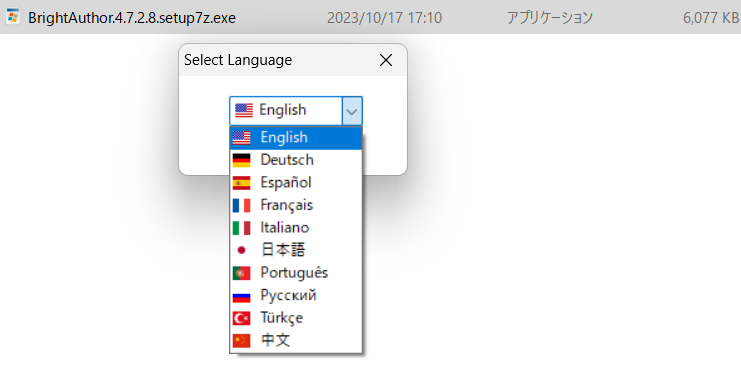
言語を日本語に設定して、インストールを進める。
インストールが完了するとデスクトップにBrightAuthor4.7が生成されるのでダブルクリックで開くと下図が表示され準備完了。
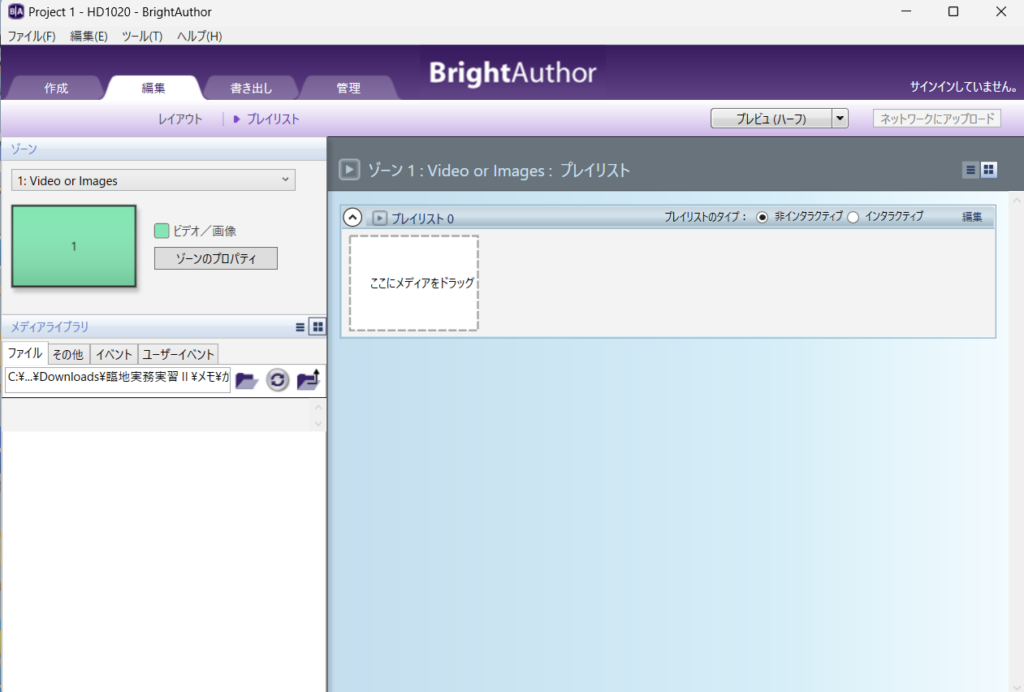
基本的な操作
参考部分
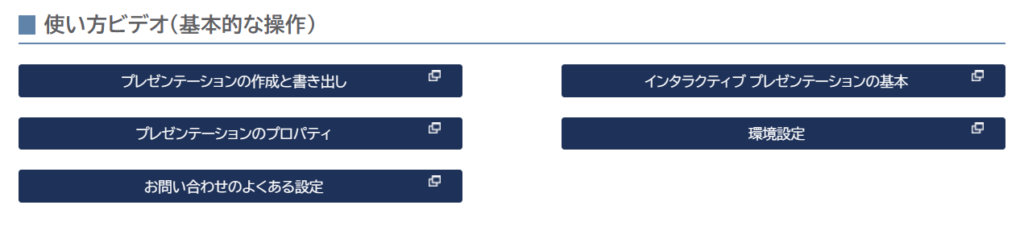
新しいプレゼンテーションの作成
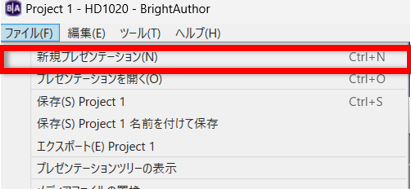
左上のファイルから新規プレゼンテーションを選択し名前や保存先、使用するBrightSignの型等を指定する。今回はHD223を使用する。

インタラクティブと非インタラクティブ
非インタラクティブとは静止画のスライドショーや動画のループ再生等、シンプルな映像を届ける。一方でインタラクティブはボタンやタッチパネルなどの外部からの操作からシーンの変更を行ったり、同期再生したりBrightSignならではのサイネージを体験することができる。
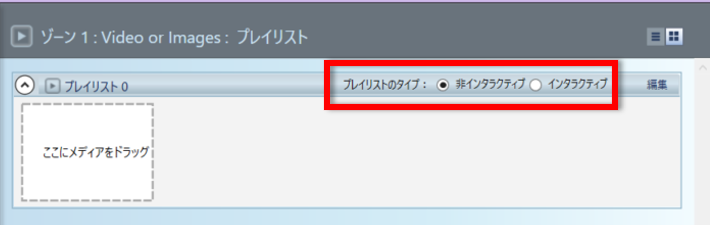
プレイリストの作成(非インタラクティブ)
基本はメディアライブラリから使用したい素材のあるフォルダにアクセスして使用したい写真、動画をドラッグ&ドロップする。順番を入れ替えたいときは移動する素材をドラッグして移動先にドロップするだけでいい。
Tips
画面のスクロールはポインタがスクロールバーの上にある時しか反応しない。
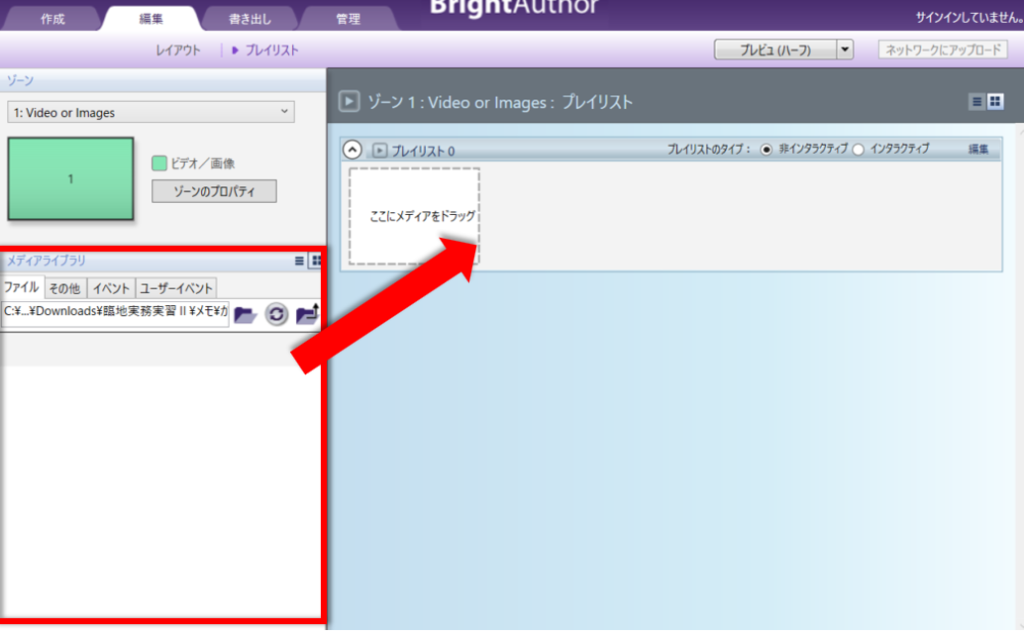
使用する素材が確保できたら右クリックでパラメータの編集ができる。個別に設定することも可能だし、下図のようにまとめて編集することも可能。まとめた場合はすべて同じパラメータが設定される。
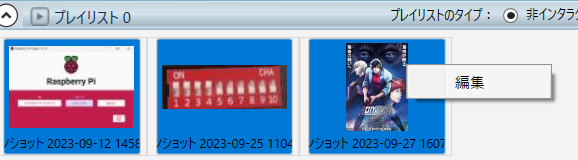

編集では表示時間やトランジションのタイプ等を指定することができる。
プレイリストのタイプから状態を切り替えることができる。
プレイリストの作成(インタラクティブ)
仮にインタラクティブで同じものを作成しようとする場合以下のようになる。指定の時間が経つと次のスライドに移動する。
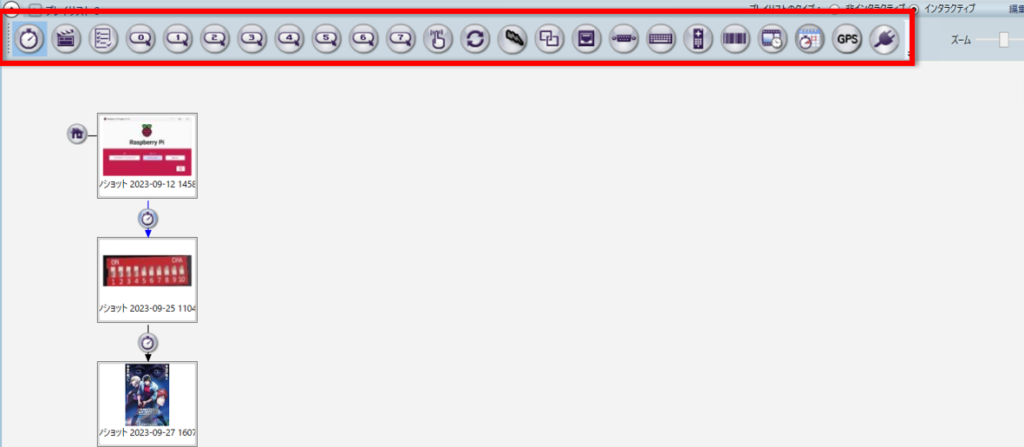
条件を付け加える方法が多少ややこしい。
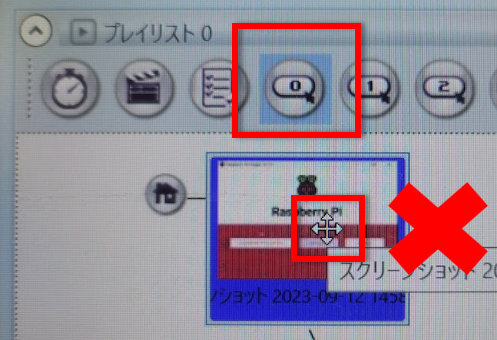
ボタン0を押したときの条件を考えてみよう。
- ボタン0をクリックすることで追加できるようになる。
- 今回はドラッグ&ドロップは使わずそのまま条件を設定したい素材にカーソルをもっていく。
- 十字➡マークが出ているときは単純にこの素材の位置を移動することができるだけ。
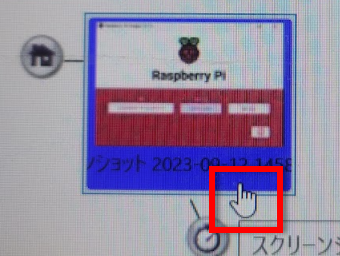
- 👆マークが出ている時にボタンを設定することができる。
- 写真の真ん中辺りは移動の用の表示になってしまうため端にカーソルを持ってくると良い。
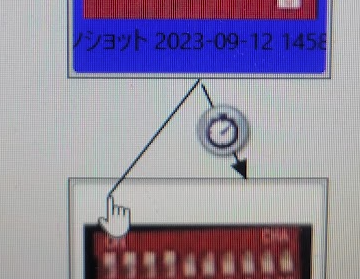
- 👆マークが出てきたらそこからクリックして次のシーンのところへ引っ張る。
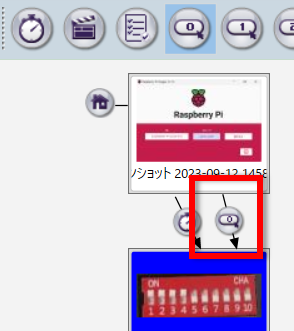
ボタン0を押したとき次の写真に写るシーンが追加できた。
編集は非インタラクティブの時と同様に行う。
microSDカードへの書き出し
スケジュールの編集
書き出しタブへ移動する。

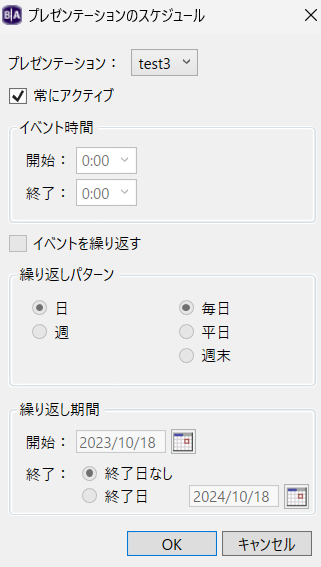
水色の領域が再生される範囲になっている。ダブルクリックするとスケジュールを調整することができるようになる。現在は常にアクティブが選択されているのですべての領域が水色になっているが期間を設定すれば指定した時間のみに再生することが可能になる。
パブリッシュ
パブリッシュ先の「参照」からどこに書き込むかを指定する。
PCにmicroSDカードが差し込んであり参照から辿ることができるのであれば直接指定する。
もし難しいなら一度PCに適当にフォルダを作成してそこに書き込み、そこに書き込んだ中身を別途microSDカードに書き込む方法を使う。
パブリッシュ先が決定したら「書き出し」ボタンをクリック。
実行
microSDカードをBrightSignに差し込み電源を差しなおす。HDMIがモニターに接続されていれば読み込みに多少の時間はかかるが作成したプレゼンテーションをモニターから見ることができるようになる。





