本日は昨日に引き続きDALI初心者キッドを使用しPCでのアドレッシングやシーンの設定を行いました。
PCで準備するもの
- DALI Master Configratorソフトのダウンロード
初めにアドレッシングを行うためにソフトのダウンロードを行います。下記のリンクを押すとダウンロードを行う画面に移動できます。
masterCONFIGURATOR V2.40 | Software – Tridonic
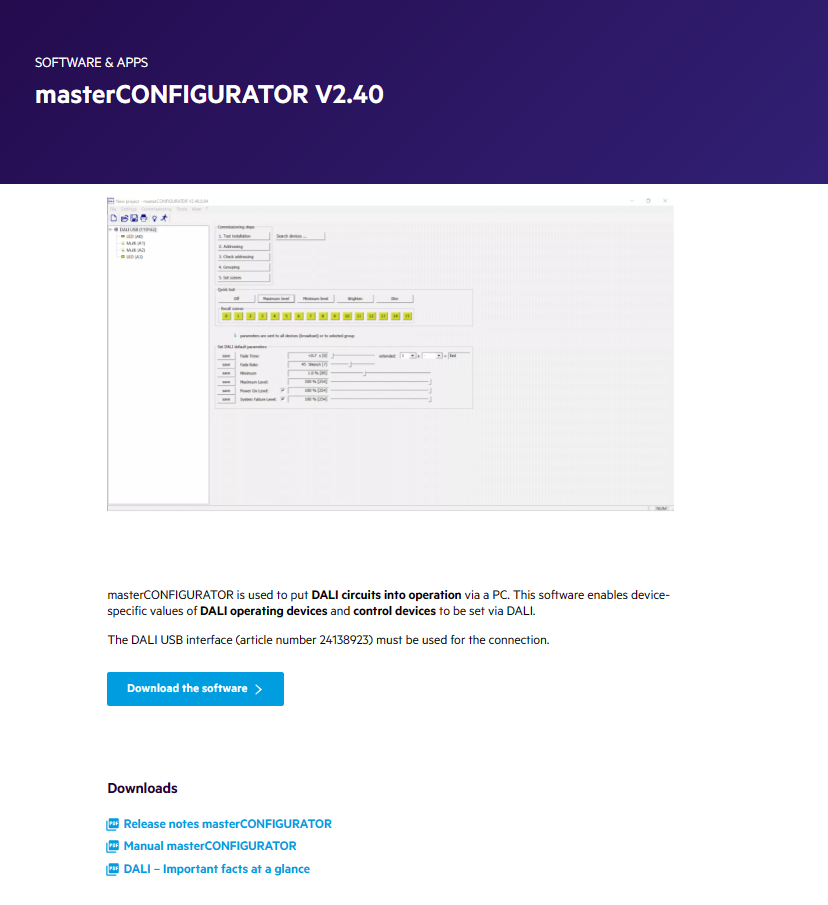
画像内の「Doenload the software」のボタンを押すと初期登録の画面に移動するので必要事項を記載します。
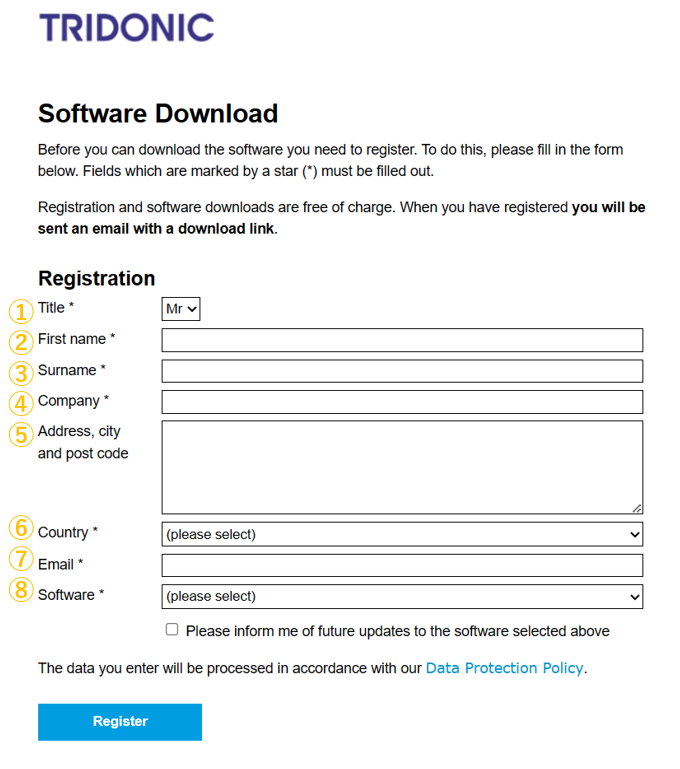
- Title・・・敬称
- First name・・・名
- Surname・・・姓
- Company・・・会社名
- Address, city and post code・・・郵便番号、住所
- Country・・・国
- Email・・・メールアドレス
- Software・・・masterCONFIGURATORを選択
⑤以外は必須項目であるので必須項目を記載した後、「Register」を押すと登録したメールアドレスに画像のようなメールが届きます。

メールに添付されているリンクをクリックするとmasterCONFIGURATORのzipファイルがダウンロードされるので展開し、exeファイルを開きます。

exeファイルを起動後、「masterCONFIGURATOR」にチェックが入っているか確認し「next」を押します。

ライセンス契約について記載された画面に移動するので確認し「I Agree」を押します。
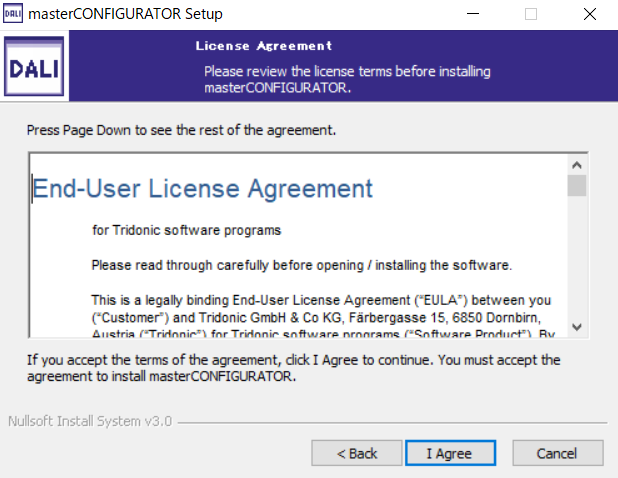
インストールするフォルダを選択し「Install」を押します。
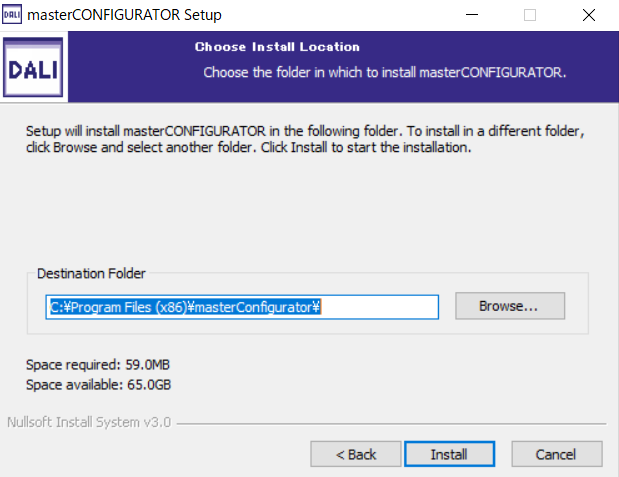
インストールが完了すると「Installation Complete」と記載されるので「Close」を押し画面を終了します。
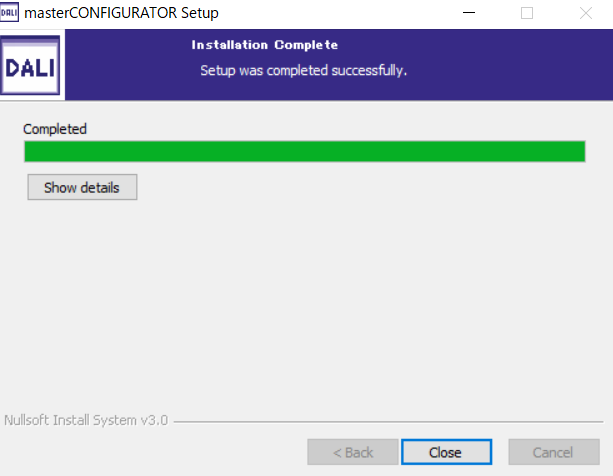
DALIMonitorも同様の手順でインストールすることができます。
アドレッシングについて
1.PCとDALIコンフィグレーターを繋げる

DALI初心者学習キッドに付属していたUSBケーブルを使用してDALIコンフィグレーターとPCを繋げます。接続できているとDALIコンフィグレーターに緑色のライトが点灯します。
2.DALIMonitorを起動し接続されているか確認する
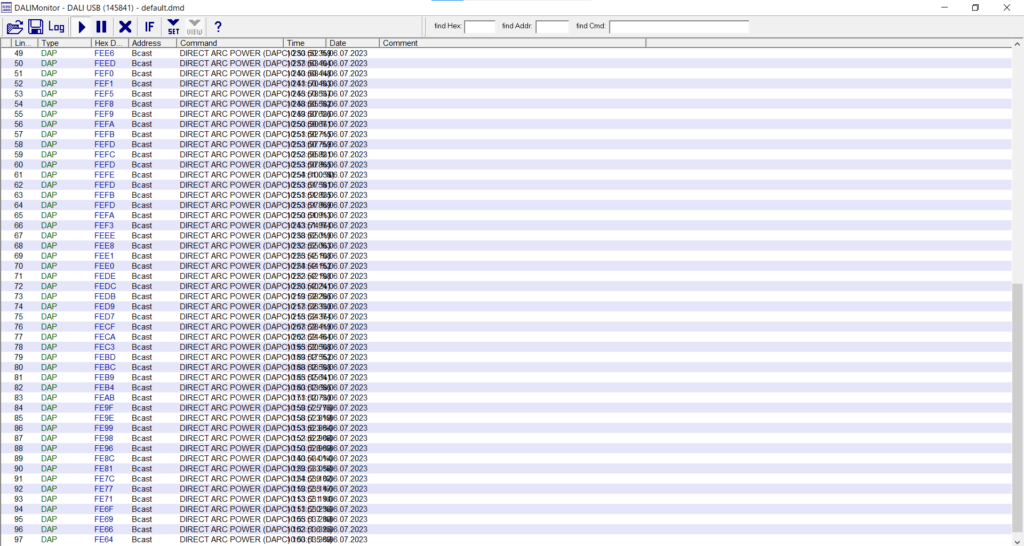
正常にPCとDALIコンフィグレーターが接続できていれば、DALIスイッチでライトの強弱を変化させて際に連動してログが表示されます。
3.masterCONFIGURATORを起動しアドレッシングを行う
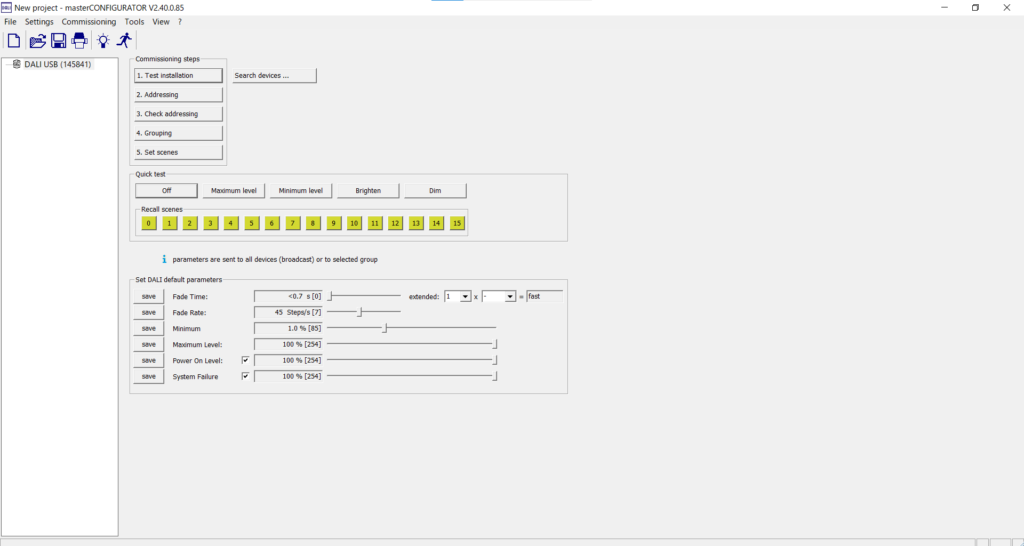
起動後、「Commissioning steps」の欄にある「2. Addressing」を選択します。
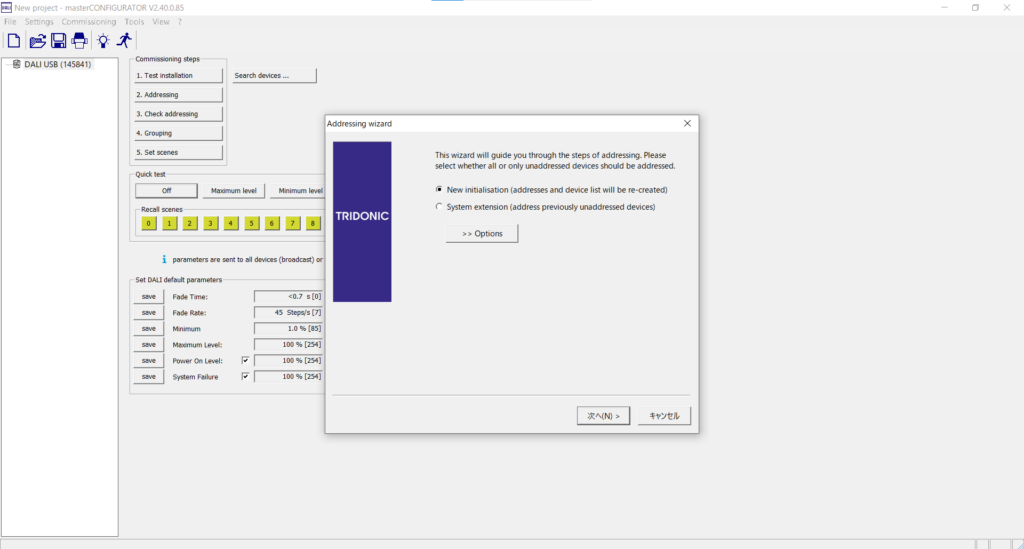
「New initialisation」を選択し「次へ」を押します。
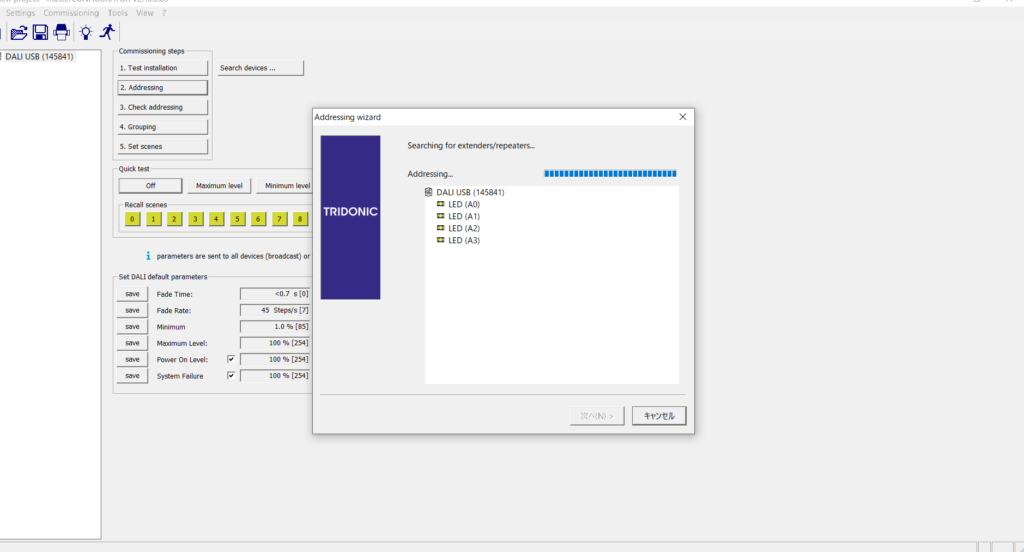
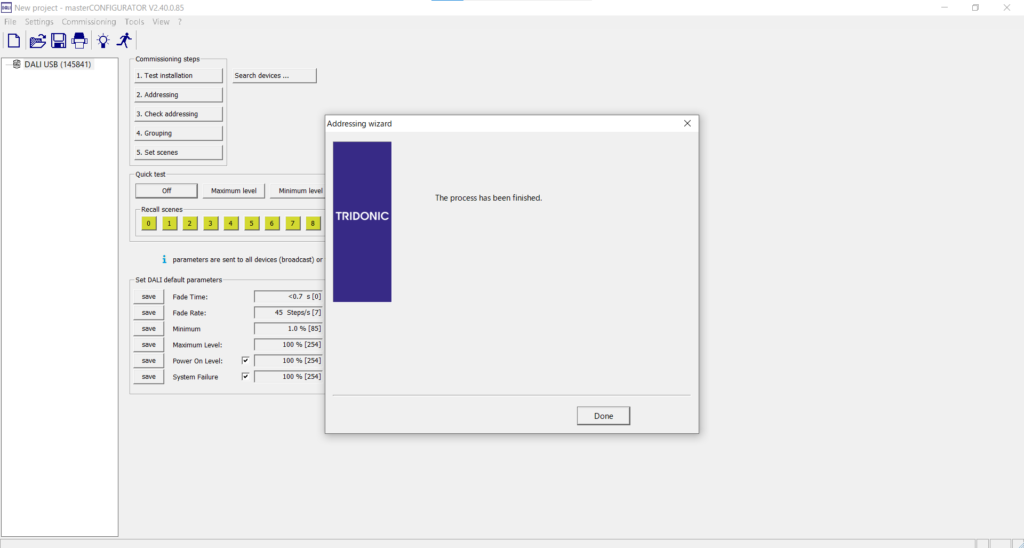
アドレッシングが行われているので完了したら「Done」を押し「Addressing wizard」の画面を終了します。
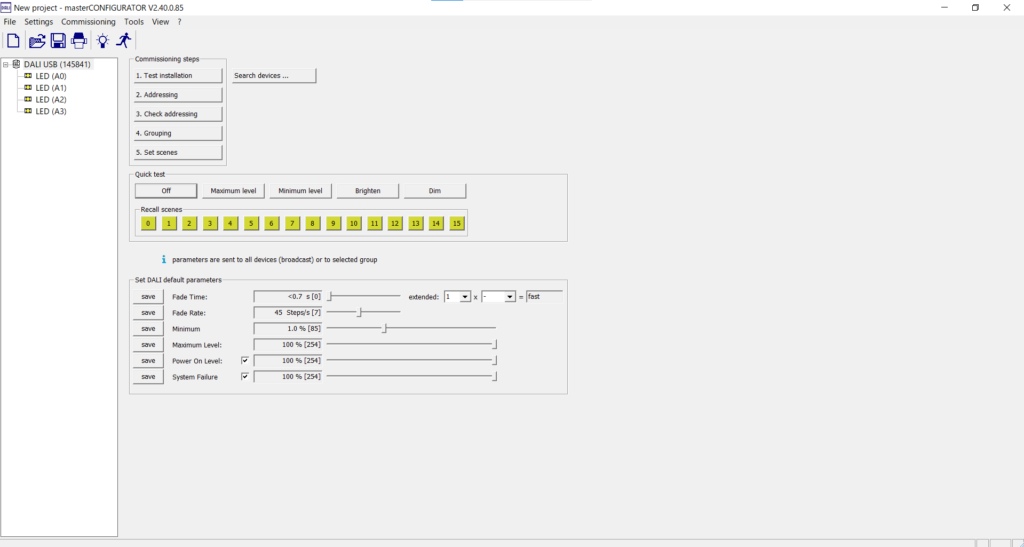
「Addressing wizard」の画面を終了すると右上部のDALI USBの欄にアドレッシングで発見したLED(A0) ~ (A3)が追加されます。
これでアドレッシングは完了です。
クイックテストについて
1.DARI USBに追加されたLEDを押します
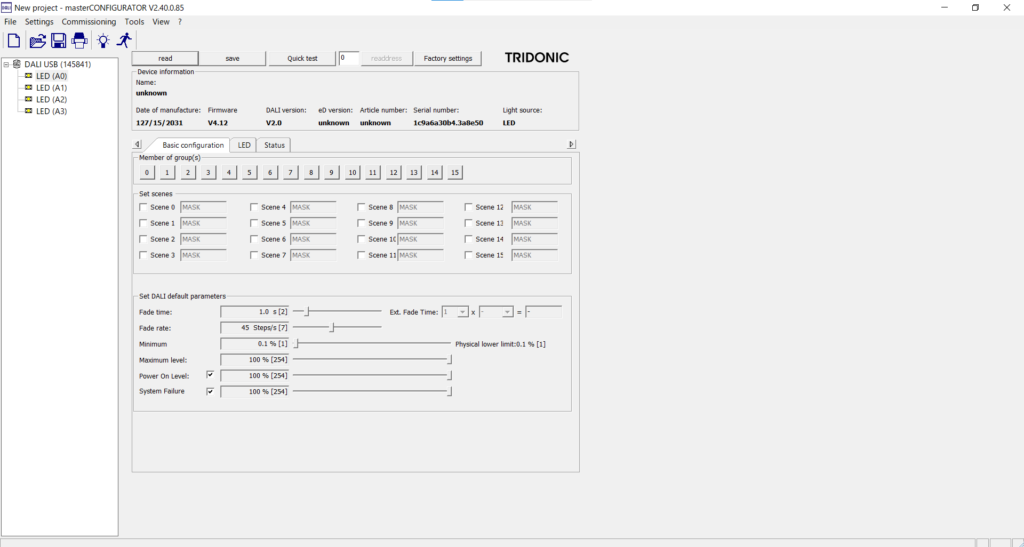
LED(A0)を押すと画面が変化したことが確認できます。
2.画面上部にあるQuick testを押し、光の点灯・消灯を行う
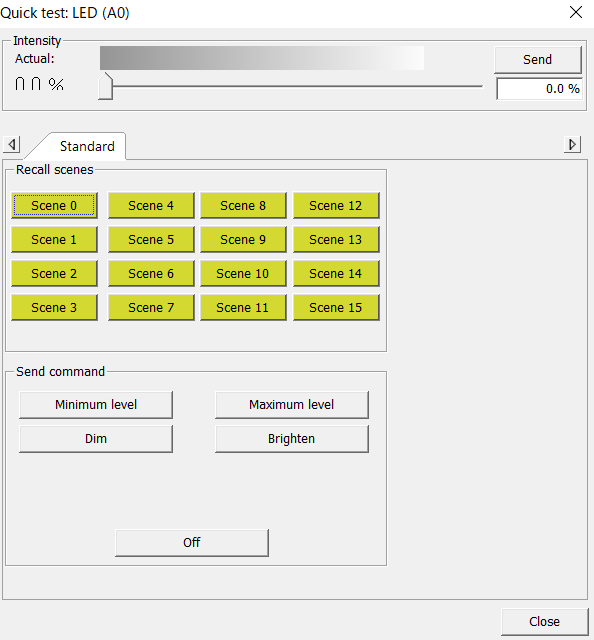
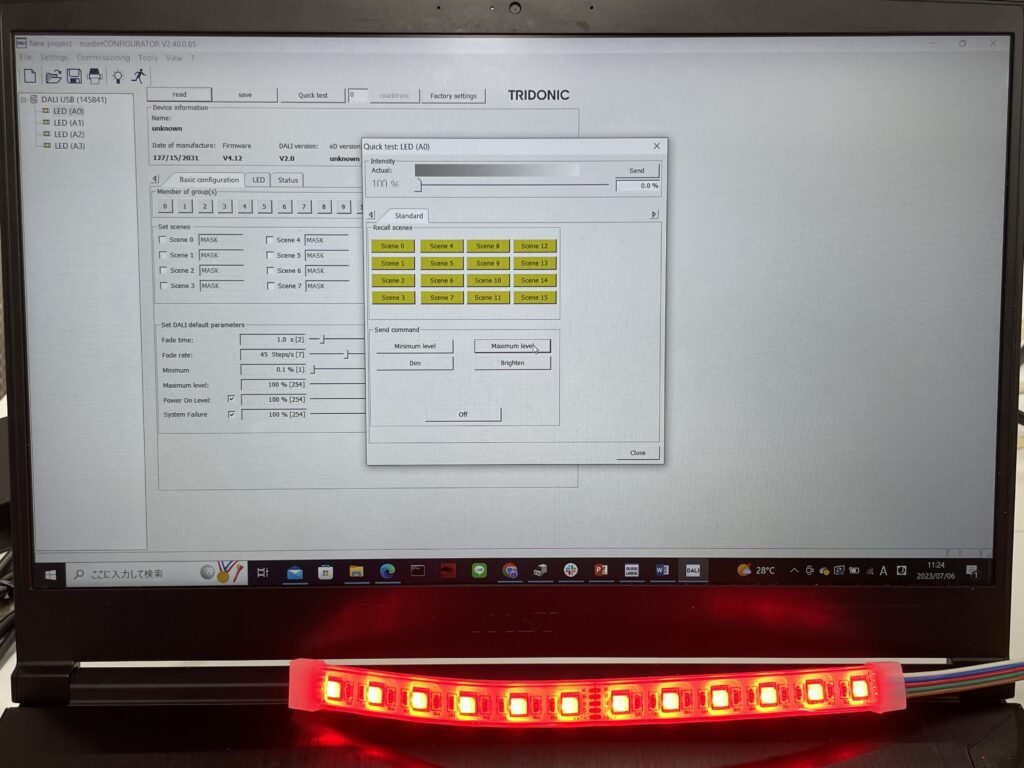
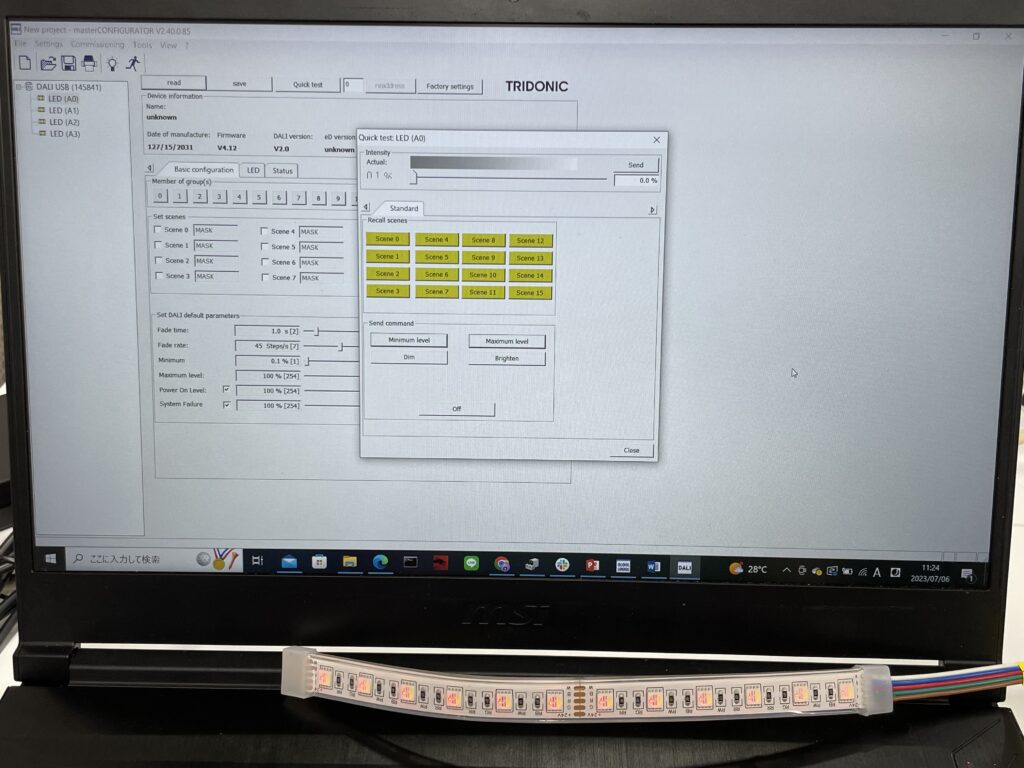
Quick testの画面に表示されている「Maximum level」を押すと上部に表示されている「Intensity Actual」が100%に「Minimum level」を押すと01%に変化していることが確認できます。また、「Dim」は徐々に暗く、「Brighten」は徐々に明るくなります。

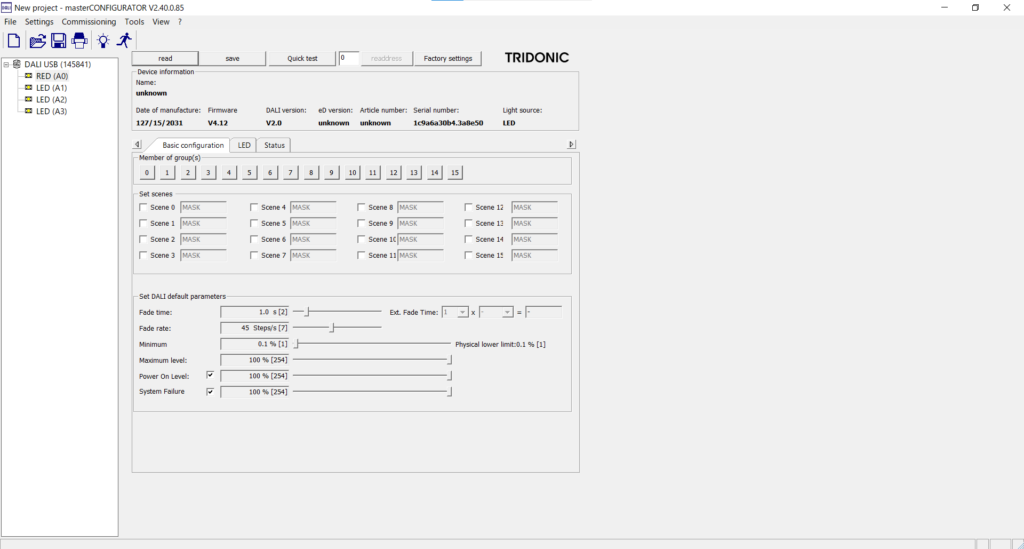
今回点灯させたLED(AO)は赤く点灯したため、名前をREDに書き替えます。
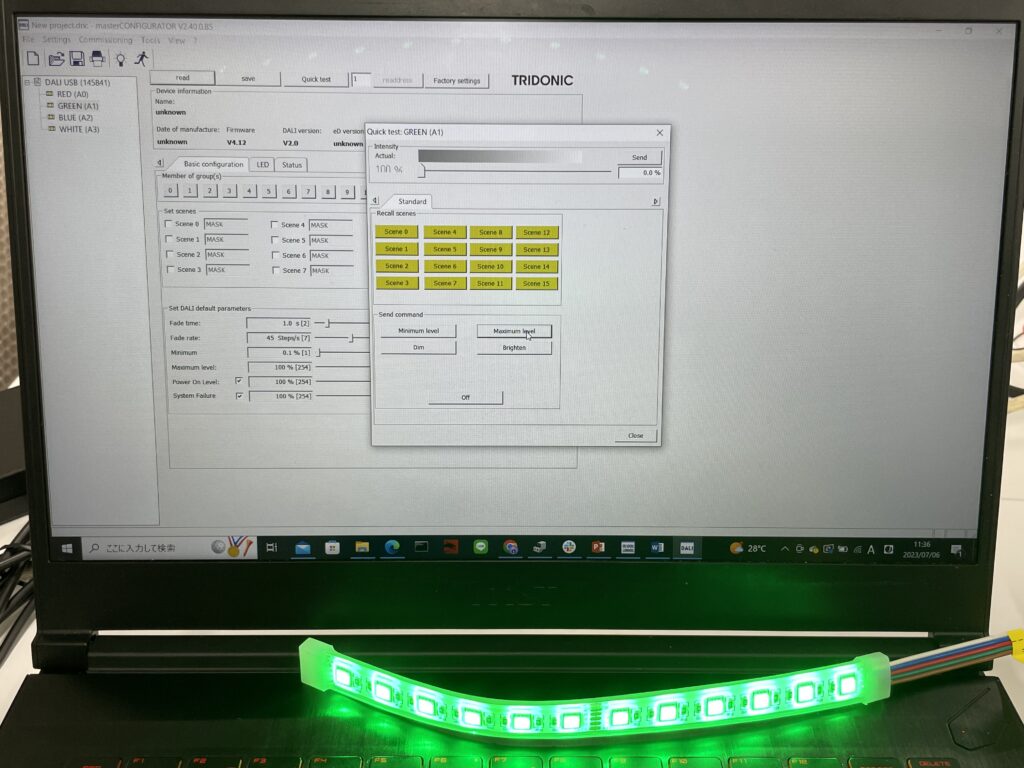
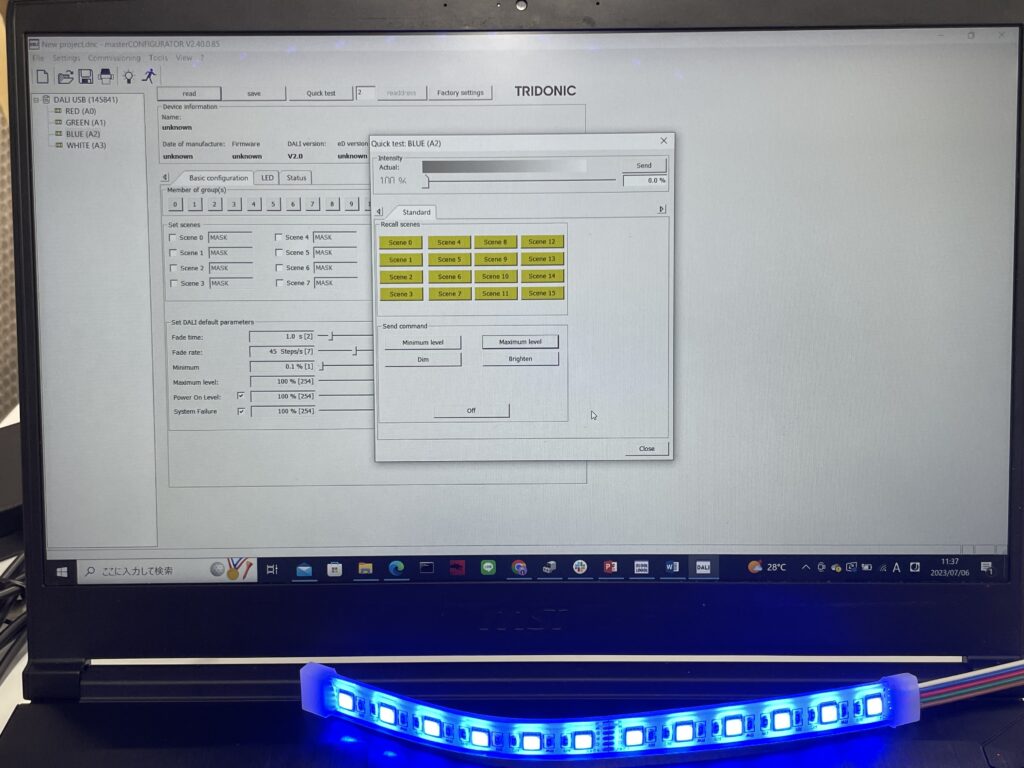
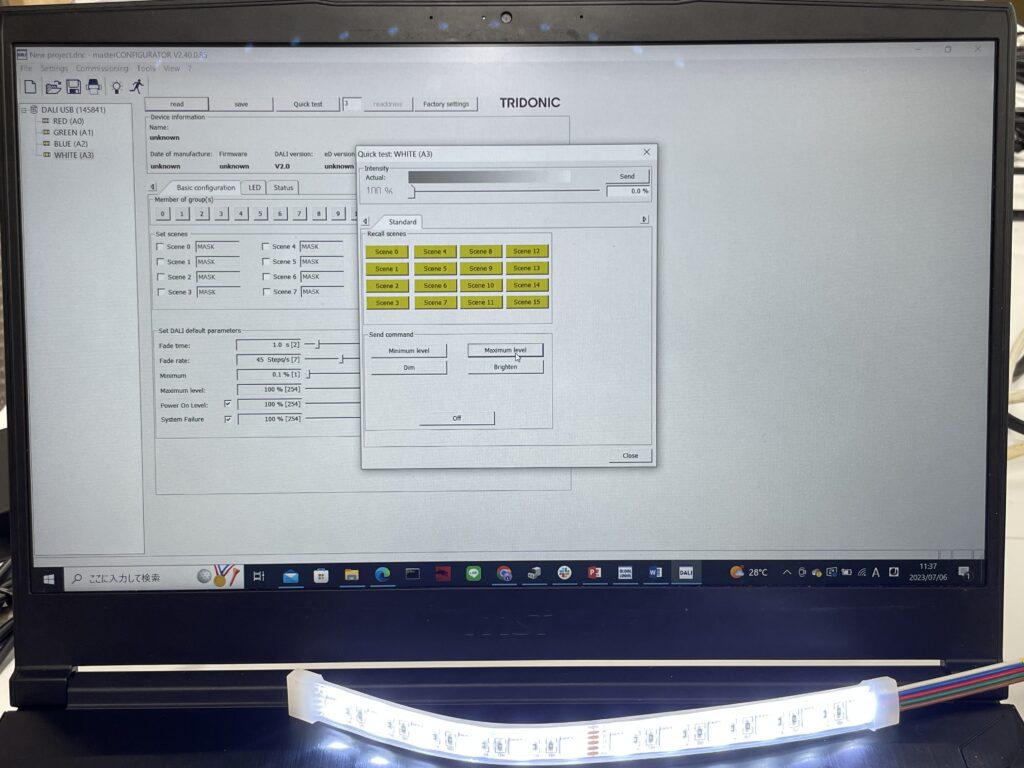
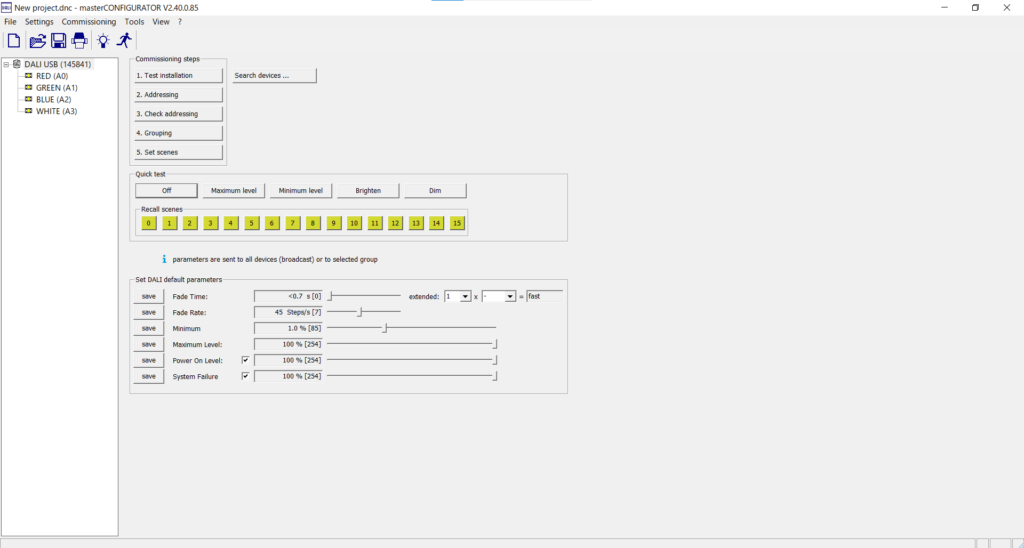
LED(A1) ~ (A3)も同様に色の確認を行い名前の変更を行います。
※色の確認を行う際は必ず前に使用した光をoffにして次の点灯を行ってください。
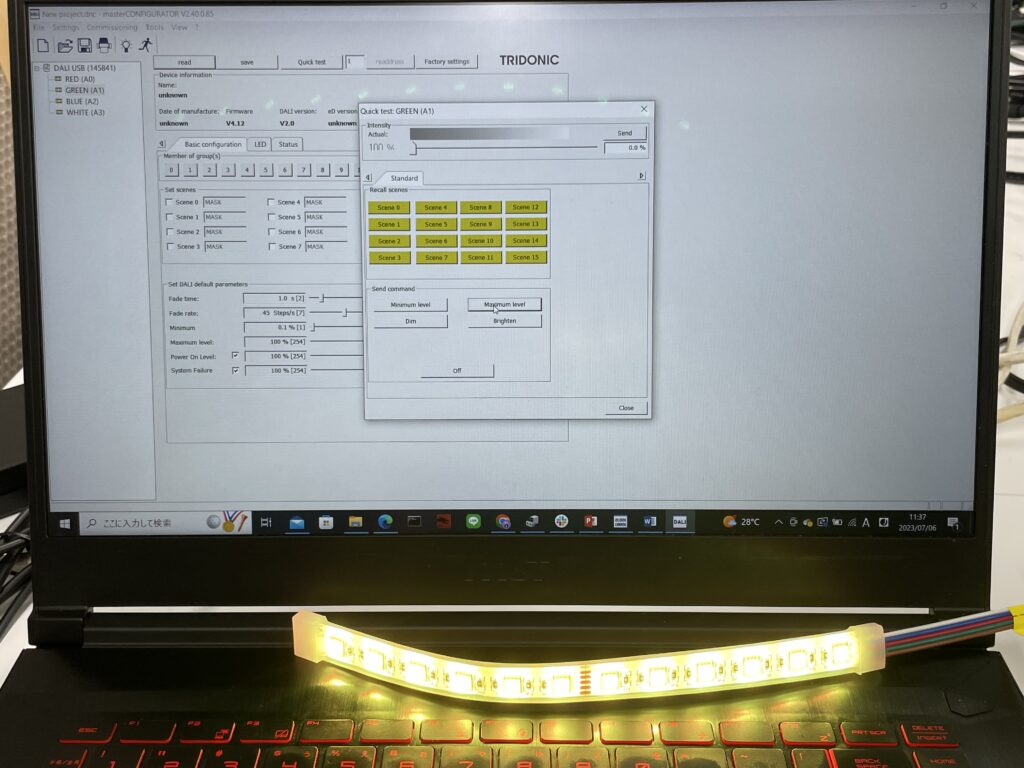
上記の場合は赤を点灯させたまま青の点灯を行ったため、黄色に点灯してしまっています。
シーンの設定について
1.LEDごとにシーンの設定を行う
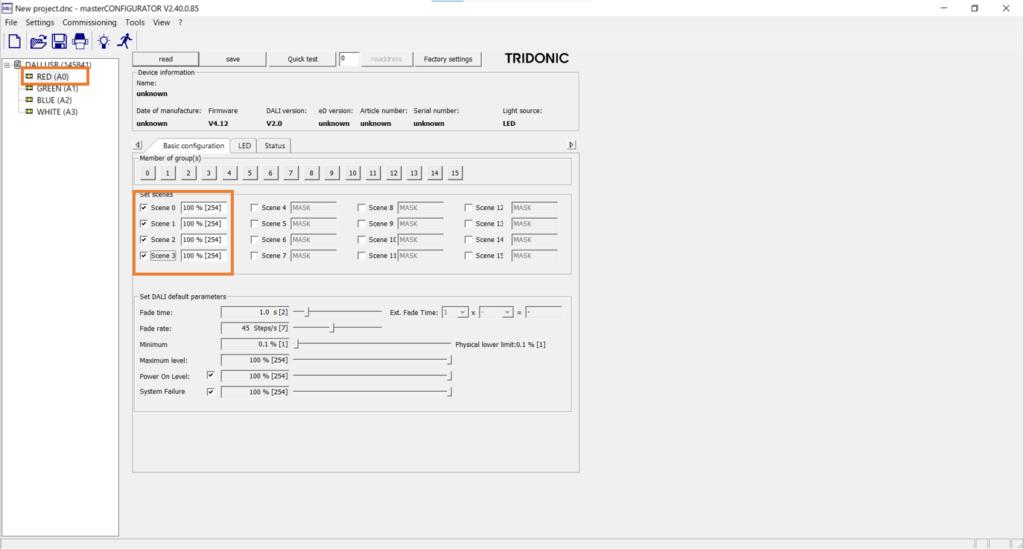
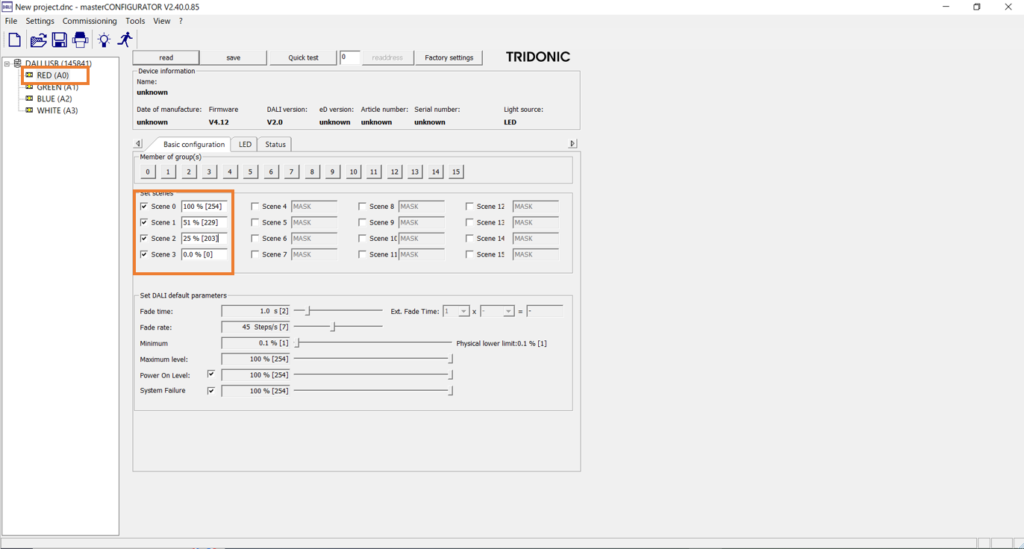
設定を行うLEDを選択し、シーンの設定を行います。使用するシーンにチェックをいれ%の変更を行います。
「Save」を押すことで設定した値の保存を行うことができます。
同様に(A1) ~ (A3)でもシーンの設定を行います。
2.シーンの点灯を確認する
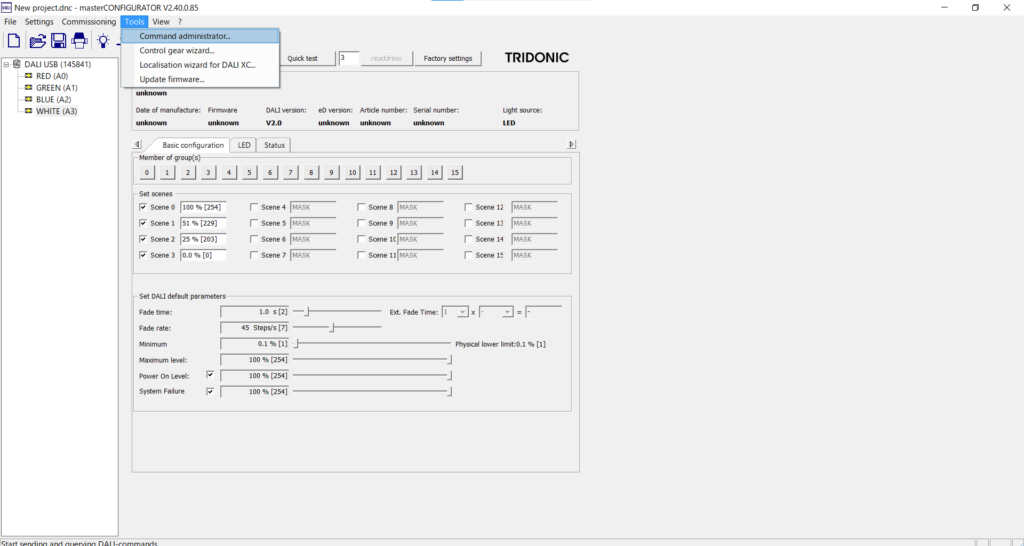
「Tools」内にある「Command Administrator」押します。
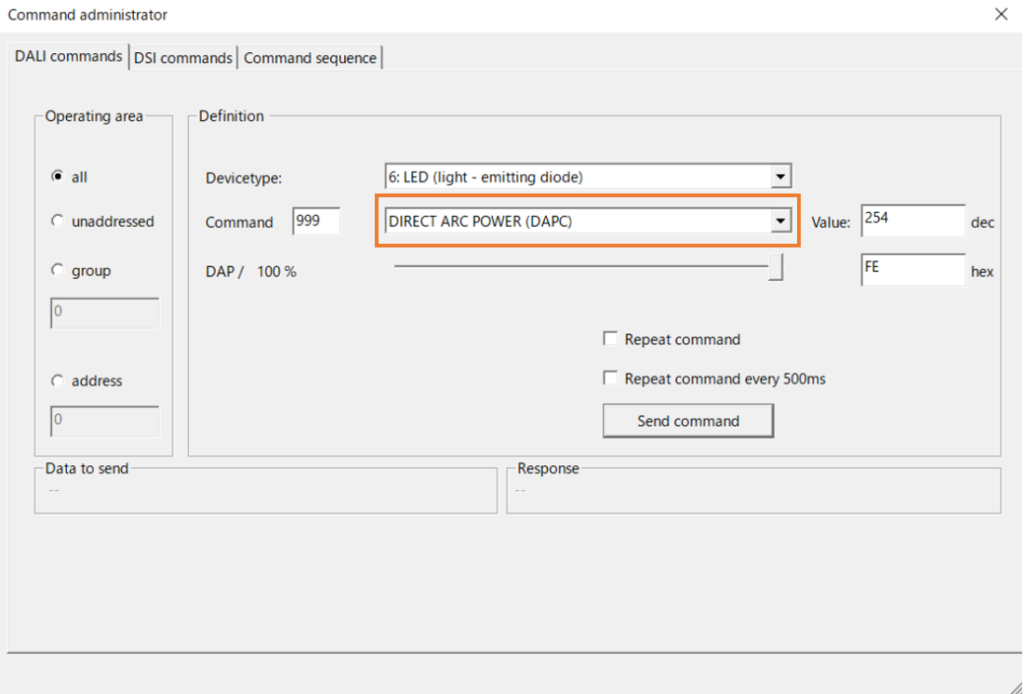
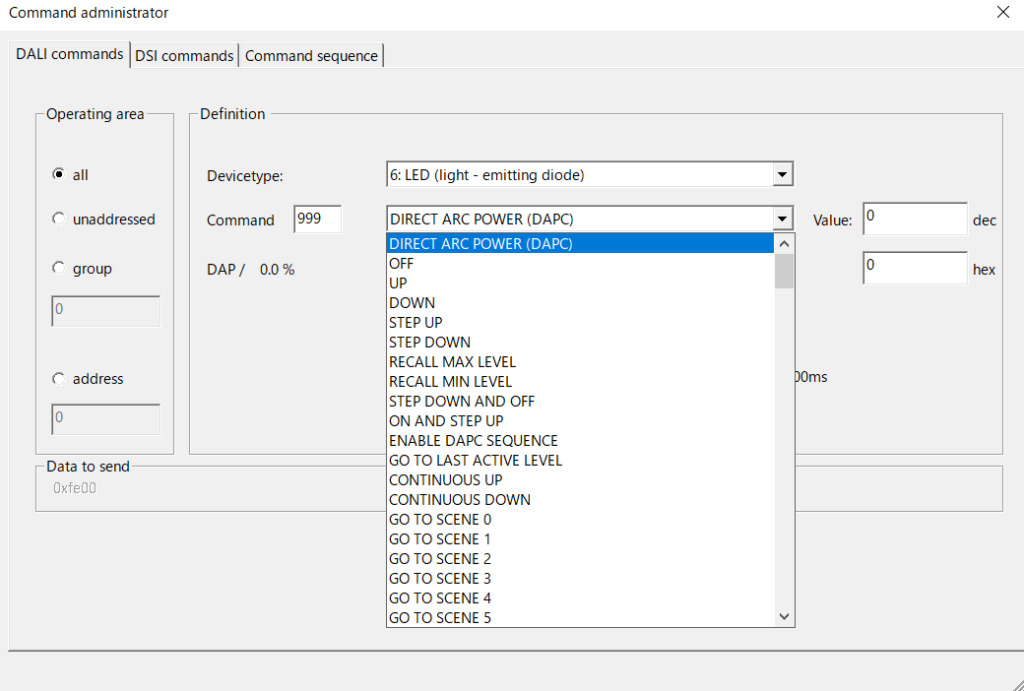
Operating areaはall、枠で囲んだ場所は「GO TO SCENE 0」選択し、「Send command」を押します。

下記は「GO TO SCENE 0」~「GO TO SCENE 3」まで順に行った際の映像になります。
※必ずoffを実行してから「Command Administrator」を終了してください。
これでシーンの設定は完了です。
グループの設定について
1.点灯する色ごとにグループ分けを行う

DALI USBの空白部分で右クリックを行うと「Create new group」と表示されるのでそのボタンを押します。
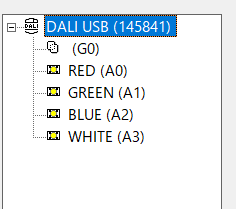
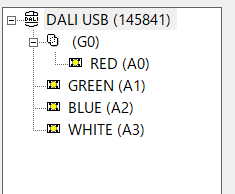
「Create new group」を押すと(G0)が生成されるのでその中にRED(A0)をドラッグ&ドロップします。
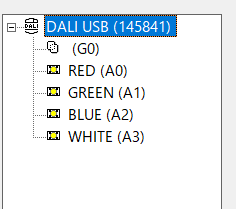
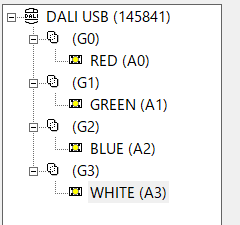
(G0)と同様に(G1) ~ (G3)を生成し、(A1) ~ (A3)をそれぞれドラッグ&ドロップします。
2.点灯の確認を行う
シーン設定で行ったことと同様に「Tools」内にある「Command Administrator」押します。Operating areaにgroupを選択します。
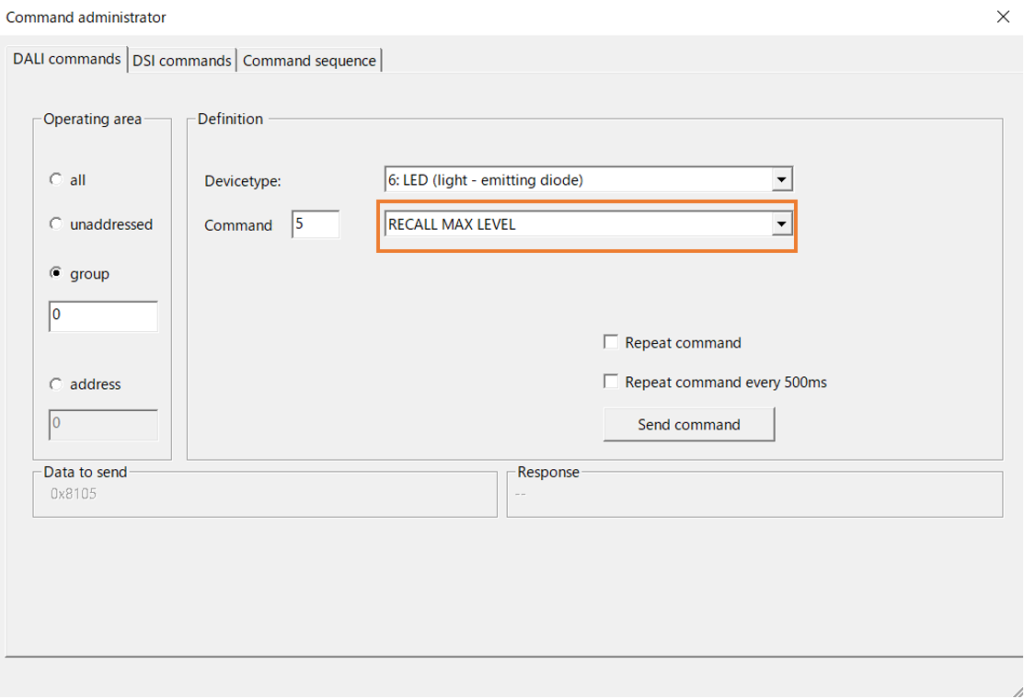
Operating areaにgroup、枠で囲んだ場所は「RECALL MAX LEVEL」選択し、「Send command」を押します。

この場合は(G0)を全点灯するという命令になっているため、(G0)に格納した赤色に全点灯します。
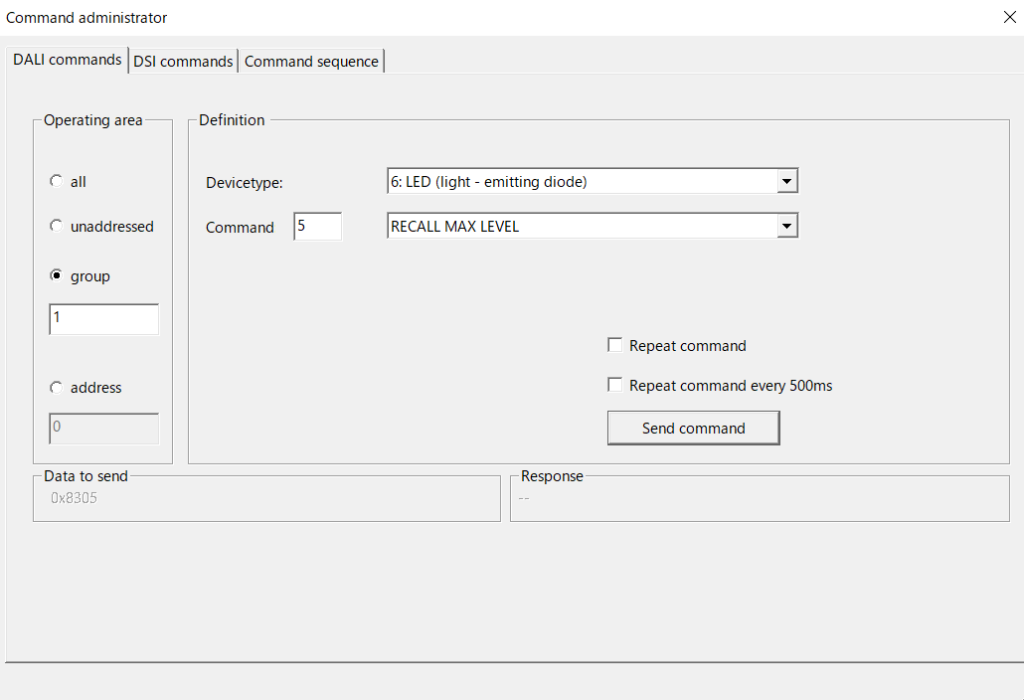

この場合は(G1)を全点灯するという命令になっているため、(G1)に格納した緑色に全点灯します。
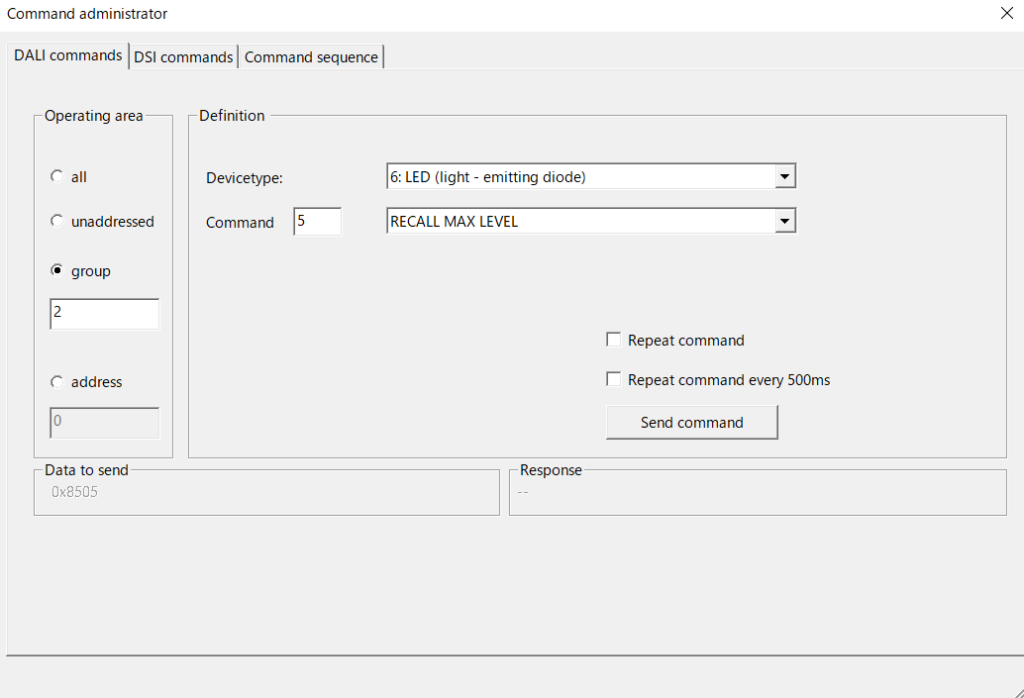

この場合は(G2)を全点灯するという命令になっているため、(G2)に格納した青色に全点灯します。
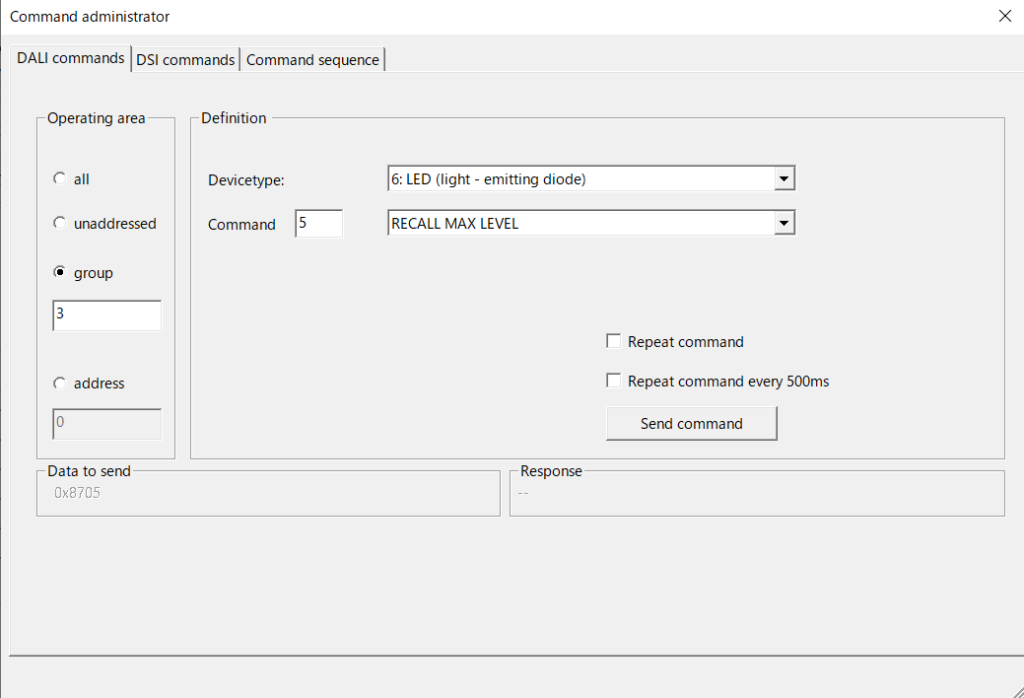

この場合は(G3)を全点灯するという命令になっているため、(G3)に格納した白色に全点灯します。
※シーン設定で行った時と同様に必ずoffを実行してから「Command Administrator」を終了、他の色の操作を行ってください。

(G1)の実行を行った後、offをせずに(G2)の命令を行うと(G1)と(G2)に格納されている色が混ざった状態で点灯してしまう。この場合は緑と青が混ざり水色に点灯しています。
3.DALIスイッチで操作を行う
DALIMonitorを起動しながら行うとスイッチを操作するたびに信号が送られているのが管区人出来ます。
画像のようにグループ設定した(G1) ~ (G3)通りに色の点灯、強弱の操作が行えるようになっています。
ex.グループ設定で混合色を作成する
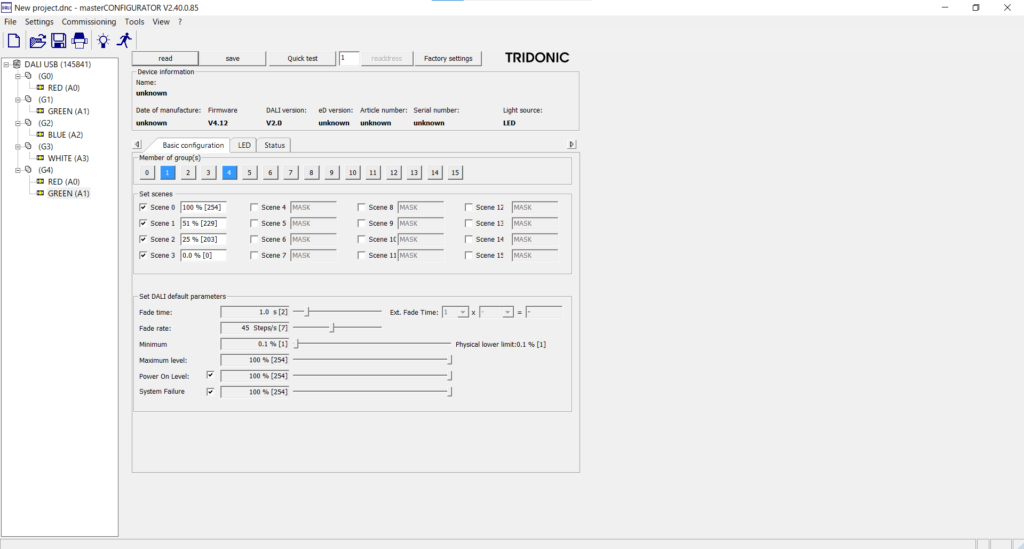
新しくグループを作成し、ctrlを押しながら色の格納を行います。ctrlを押しながら行うことで元々のグループに合った色が移動せずに複製されます。
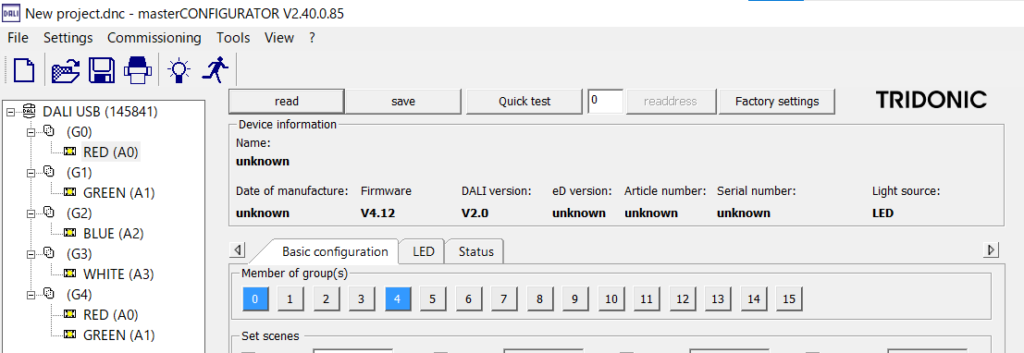
「Member of group(s)」からそのLEDがどのグループで使用されているのか確認できます。
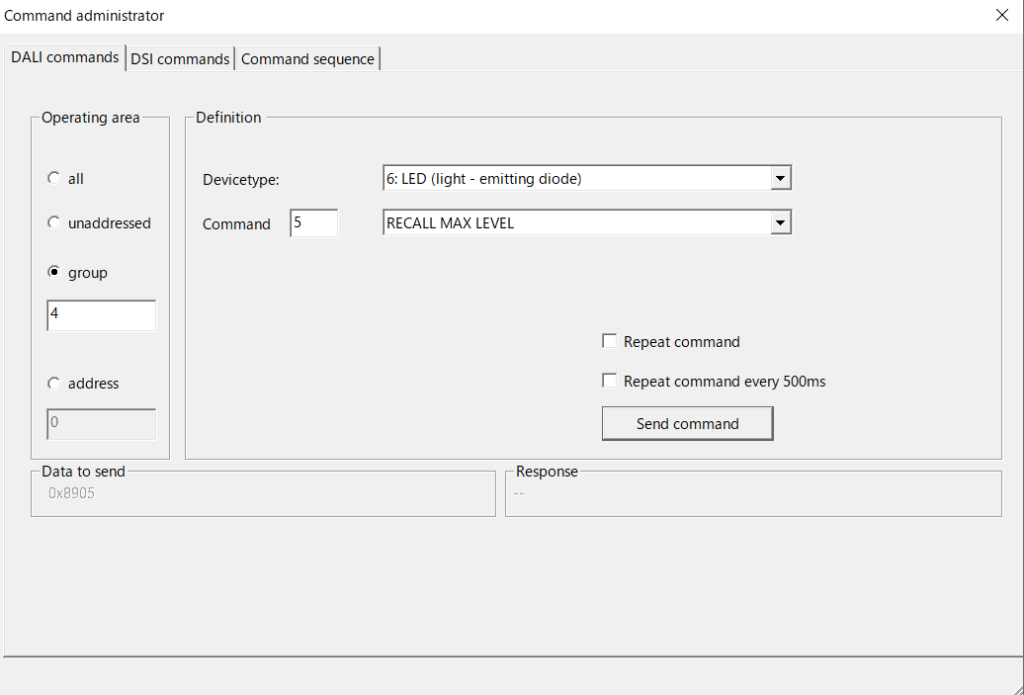
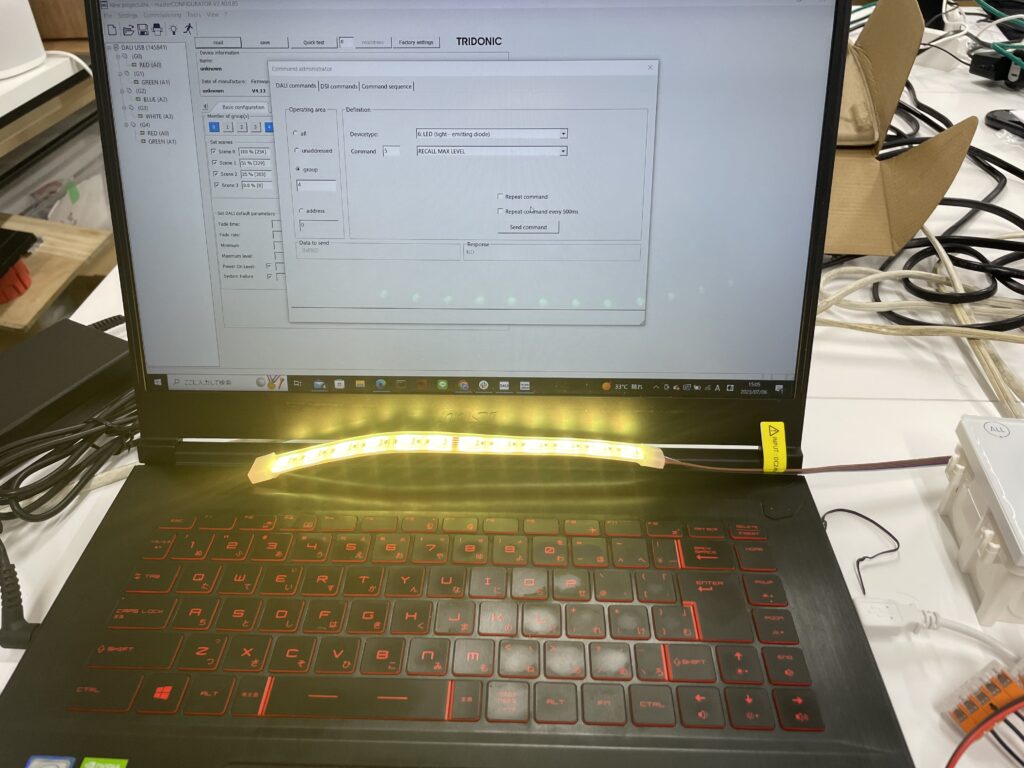
この場合は(G4)に格納したREDとGREENが全点灯する命令をした結果、黄色に点灯しています。
Fade Time, Fade Rateについて
1.Fade Timeの設定について


Fade Timeは0.7秒から90.5秒の間で16段階の設定をすることができます。
Fade Timeはシーンの変更を何秒間で行うかを設定・変更することができます。
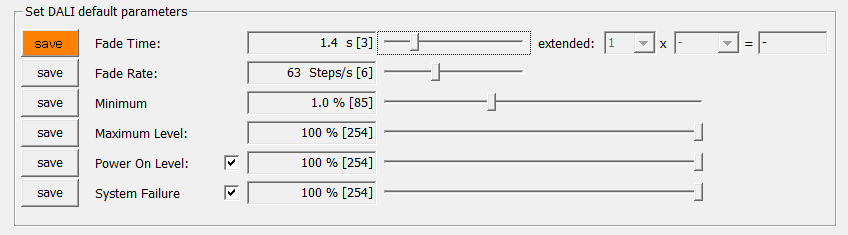
Fade Timeの秒数を変更した際は「save」がオレンジ色に変化するため「save」ボタンを押し設定を保存します。
下記は実際にFade Timeの値を変更してシーンの変更を行った映像になります。
Fade Timeを0.7秒で設定した場合
Fade Timeを8.0秒で設定した場合
2.Fade Rateの設定について


Fade Rateは358 Step/sから2.8 Steps/sの15段階の設定を行うことができます。
Fade Rateは何段階でシーンの変更を行うかを設定・変更することができ、段階が多いほどより細かい変化を反映することができます。

Fade Rateの値を変更した際は「save」がオレンジ色に変化するため「save」ボタンを押し設定を保存します。
下記は実際にFade Rateの値を変更してシーンの変更を行った映像になります。
Fade Rateを2.8 Step/sで設定した場合
Fade Rateを358 Step/sで設定した場合
最後に
必ず変更した設定がある場合には「Save」を押し、保存してから「masterCONFIGURATOR」を終了してください。
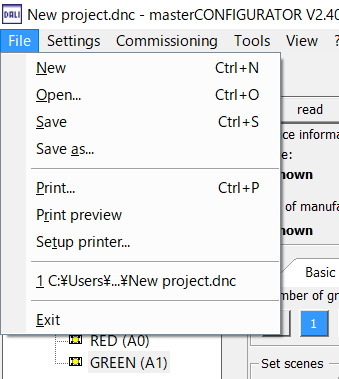
グループ内のLEDの削除、LEDが格納されていないグループの削除を行う場合は右クリックを押し、「Delete」で削除することができます。

LEDが格納されているグループの削除を行う場合には右クリックを押し、「Remove device from group」で削除することができます。

追記
- グループで一括してシーンの設定、操作を行うことができる
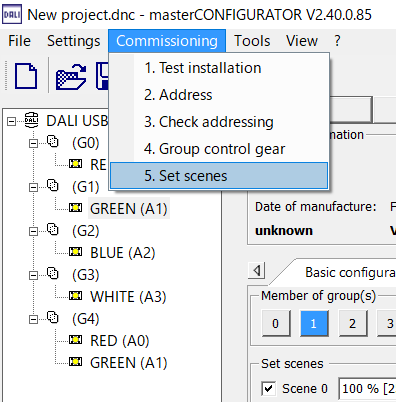
Commissioningにある「5.Set scenes」を押します。
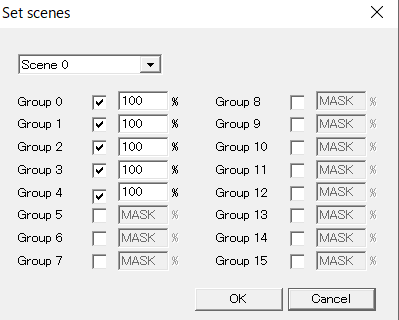
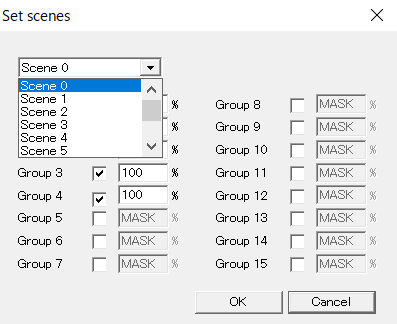
表示された画面からシーンごとにグループにチェックを入れ、それぞれに%の値を設定します。
※シーン毎に「OK」を押さないと設定した値が保存されないので注意してください。
- シーンの一括操作について
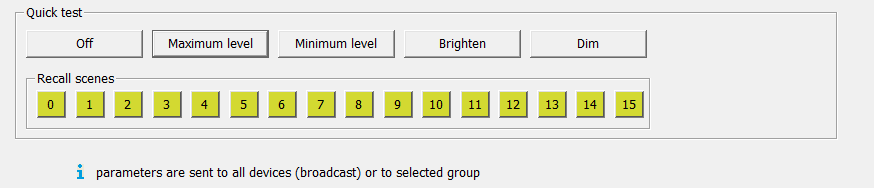
「Recall scenes」にある番号を押すと該当する番号に設定した%をもとにシーンを出力することができます。





