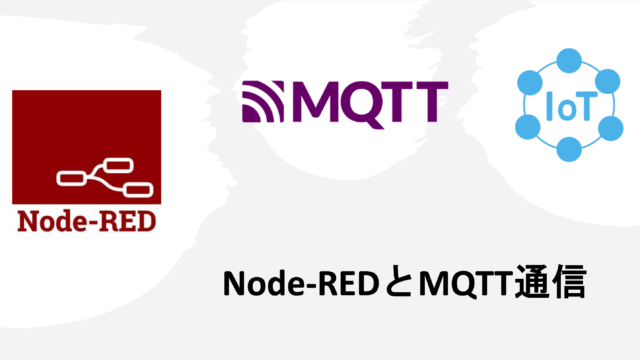本記事はDALI初心者学習キットでDALIに慣れる①(3日目)の続きである。
ソフトウェアをインストールする
1.DALI Master Configratorをインストールする
DALIコンフィグレータを使ってアドレッシング(※1)を行うために、
「DALI Master Configrator」をインストールしていく。
アドレッシングは、照明制御において各照明機器に一意の識別番号を割り当てることである。これにより、個別の照明機器を制御することが可能になりる。アドレッシングによって、照明機器の点灯・消灯や明るさの調整などが個別に行える。
⇩インストール
Tridonic – masterCONFIGURATOR
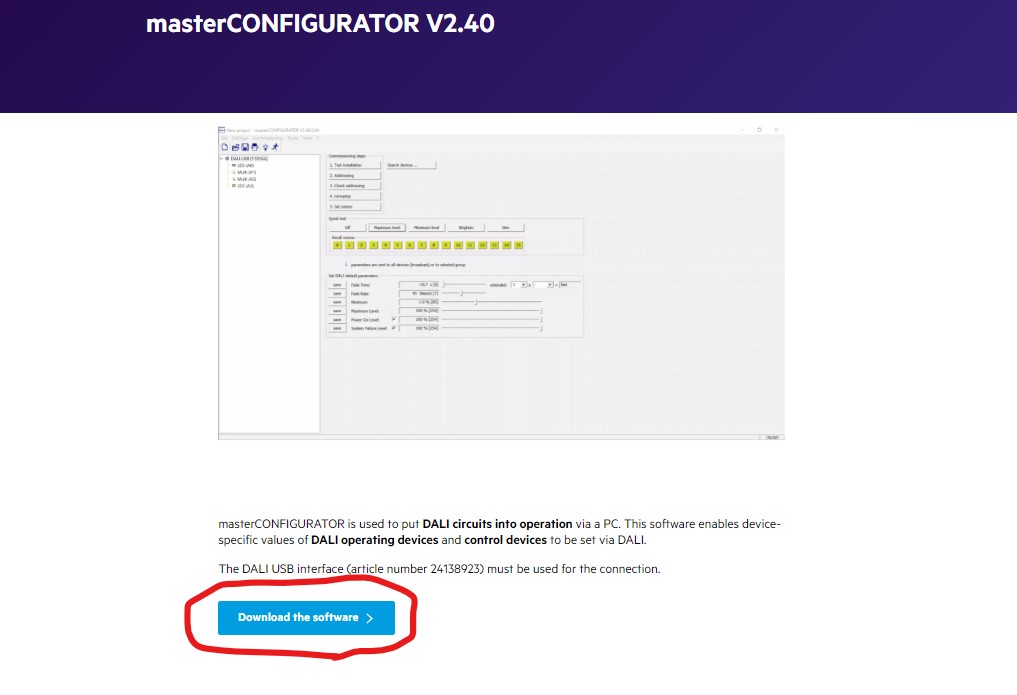
リンク先のページに飛ぶと、このような画面が表示される。
「Download the software」をクリックする。
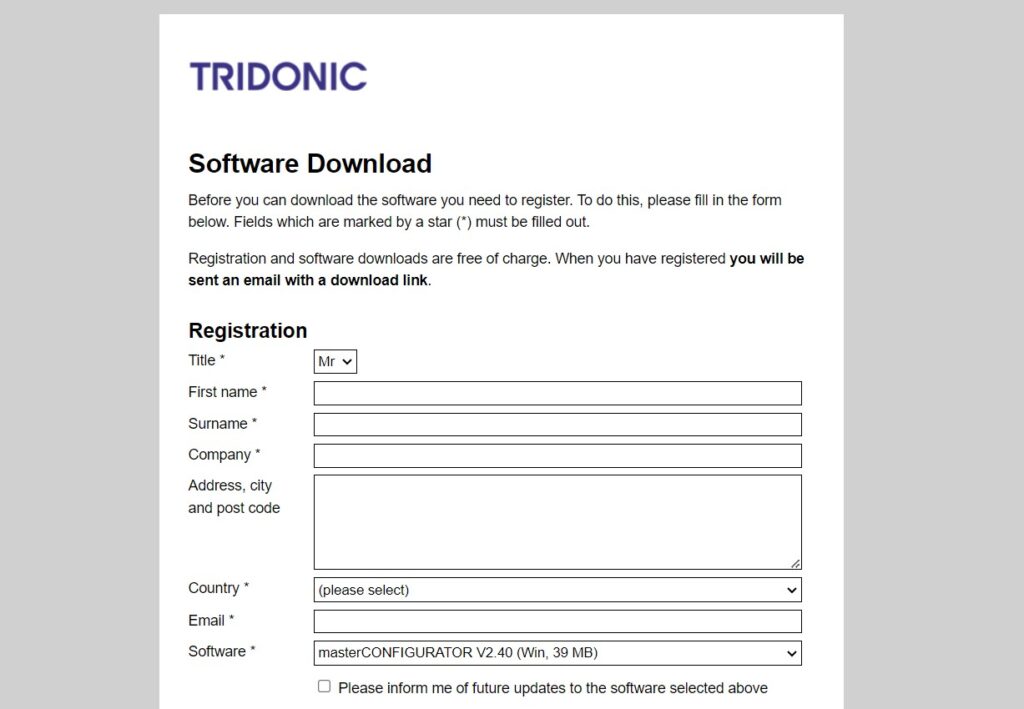
ソフトウェアのダウンロードにあたって、個人情報の登録をしなければいけないため登録していく。
- Title → 敬称を選ぶ(Mr.またはMs.)
- First name → 名
- Surname → 姓
- Company → 会社名
- Address,city and post code → 住所と郵便番号
- Contry → 国
- Email → メールアドレス
- Software → masterCONFIGURATORを選ぶ

登録したメールアドレス宛にメールが送られてくるので、最初に貼られているリンクをクリックする。(クリックしても反応がない場合は、リンクをコピーしてブラウザに張り付けてみる)
ページが開けるとソフトウェアのダウンロードが開始される。
masterCONFIGURATORのzipファイルがダウンロードされるので、ダウンロードが終了したら展開して.exeファイルを開く。
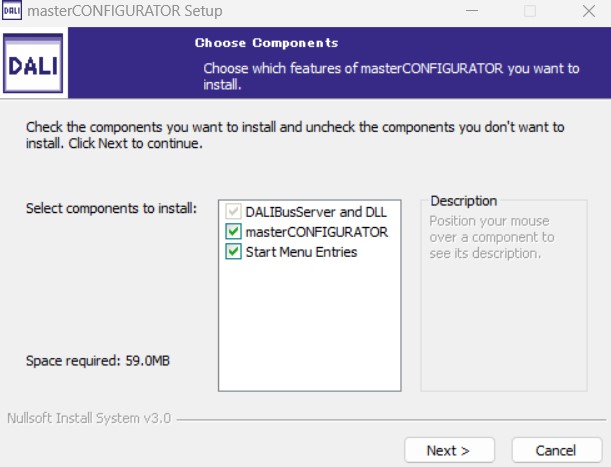
特に変更点はないためサクサク進めていく。
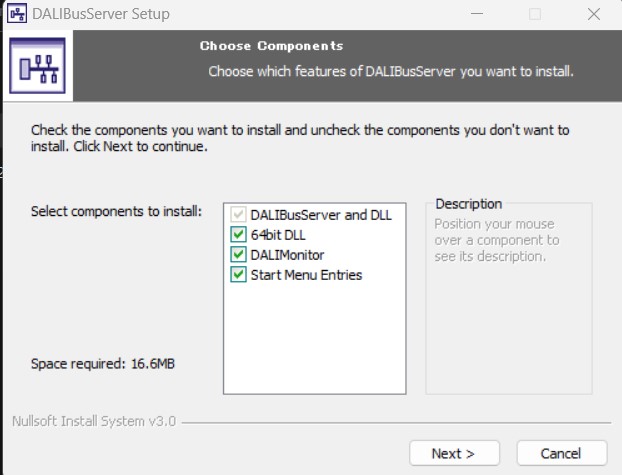
上記の工程が終えると、「masterCONFIGURATOR」と「DALIMonitor」がインストールされる。
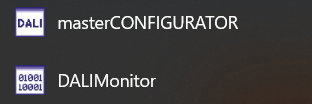
2.DALIコンフィグレータとpcを接続
次に、DALIコンフィグレータをpcに接続する。

これで、pcでDALIを使う準備が整った。
LEDのアドレッシングを行う
次に、LEDを個々ごとに分けて制御するためにアドレッシングをしていく。
1.DALIモニターとの接続を確認する
「DALI Monitor」を起動し、DALIスイッチを操作してみる。
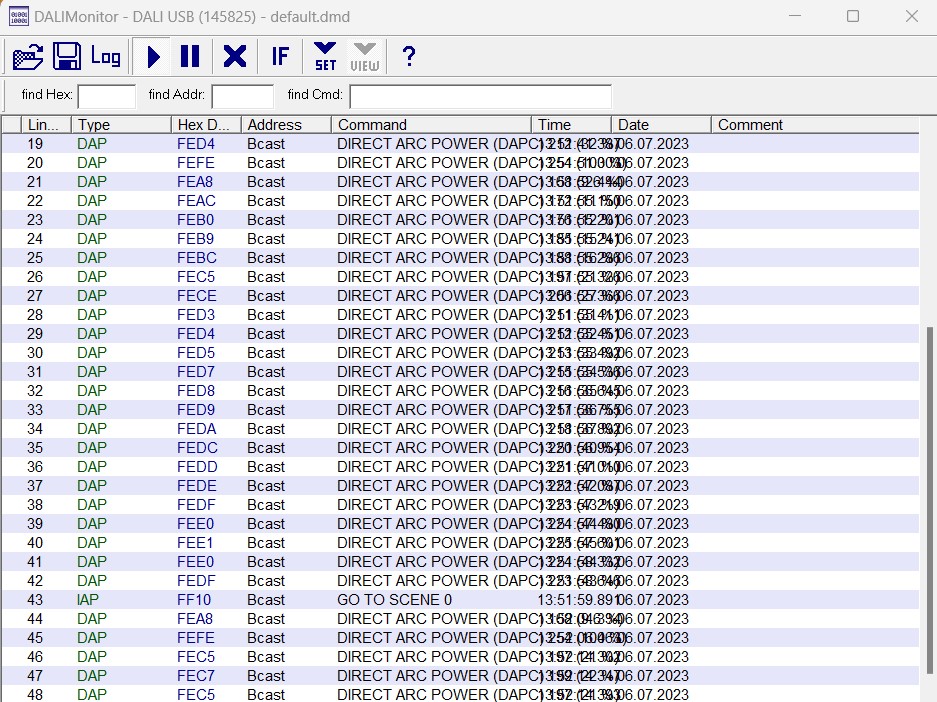
すると、操作のたびにLEDの状態がモニターに表示される。
これが確認できれば問題なくDALI Monitorが動作していることが分かる。
2.「masterCONFIGURATOR」を起動させる
次に、「masterCONFIGURATOR」を使って実際にアドレッシングを行っていく。
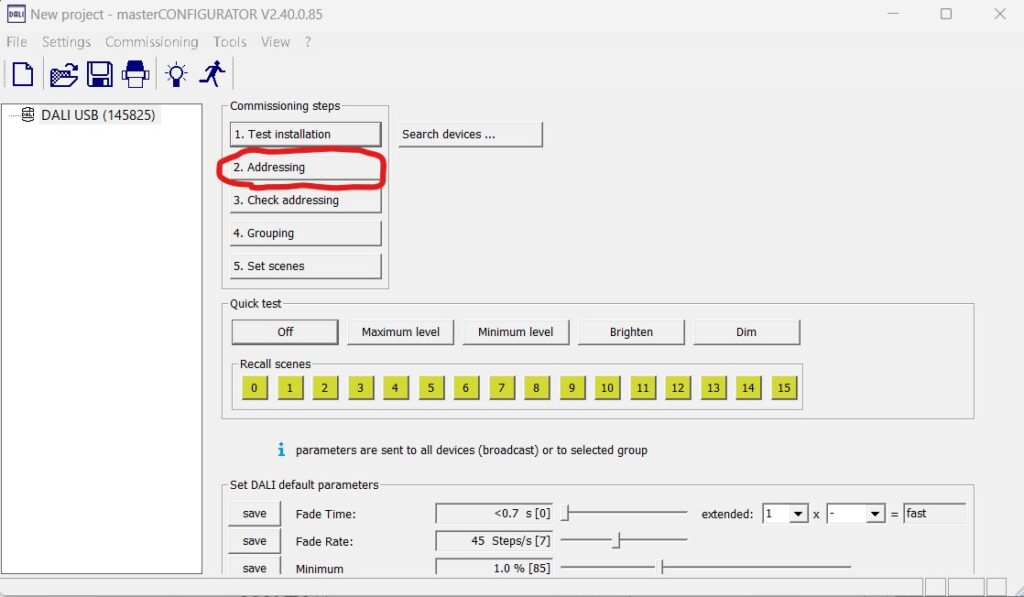
「2.Addressing」をクリックする。
「Addressing wizard」が開く。
初めてアドレッシングを行う際には、「New initialization」を選択し「次へ」をクリック。
アドレッシングが完了したら、画面左側に「LED(A0)、LED(A1)、LED(A2)、LED(A3)」と表示された。
これが現在認識・検出されている照明の数である。
今回はR・G・B・WをLEDを使用しており、4本の信号線があるため4つ検出されている。
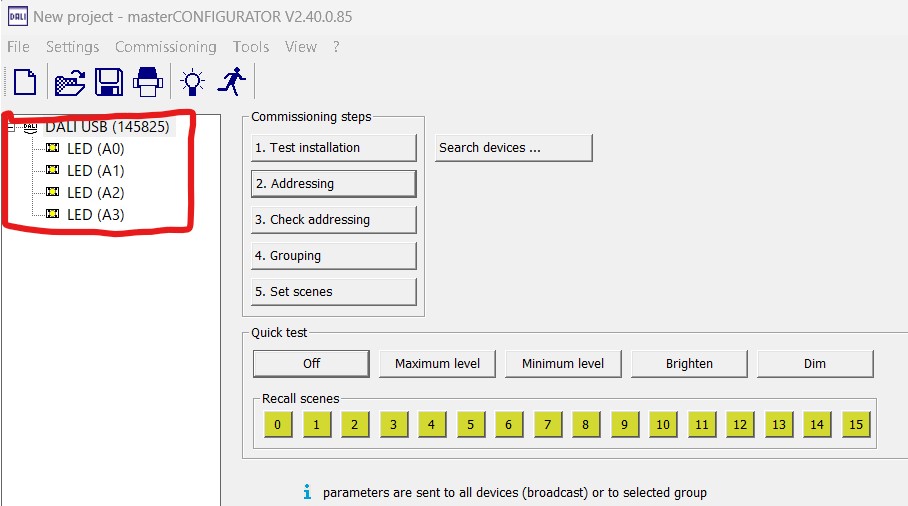
これでアドレッシングが完了した。
LEDの色を確認する
次に、LEDの色を確認するためにクイックテストを行う。
1.「Quick test」を行う
クイックテストを行いたいLEDを選択して、「Quick test」をクリックする。
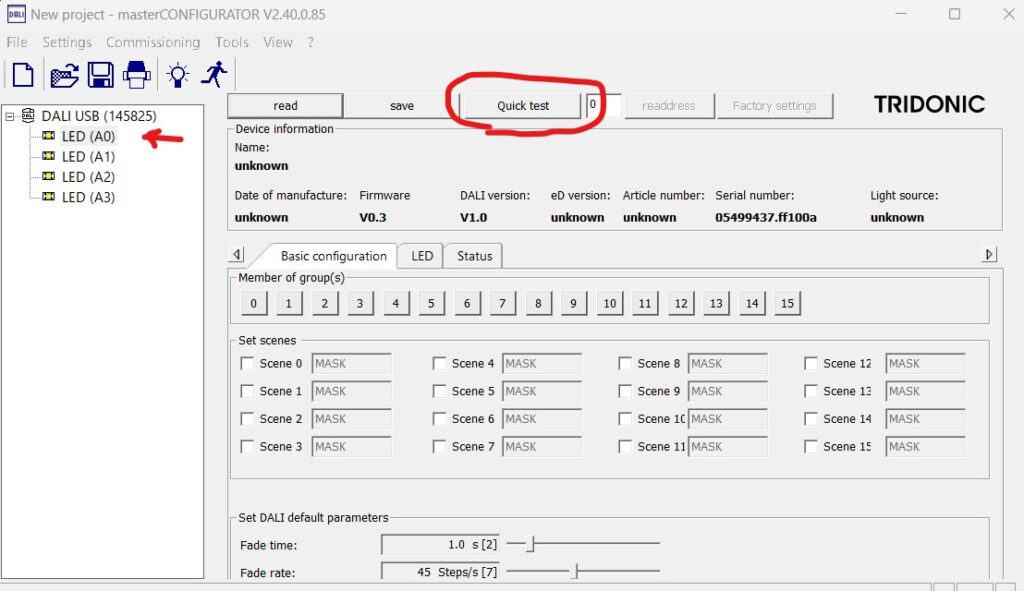
「Maximum level」をクリックする。
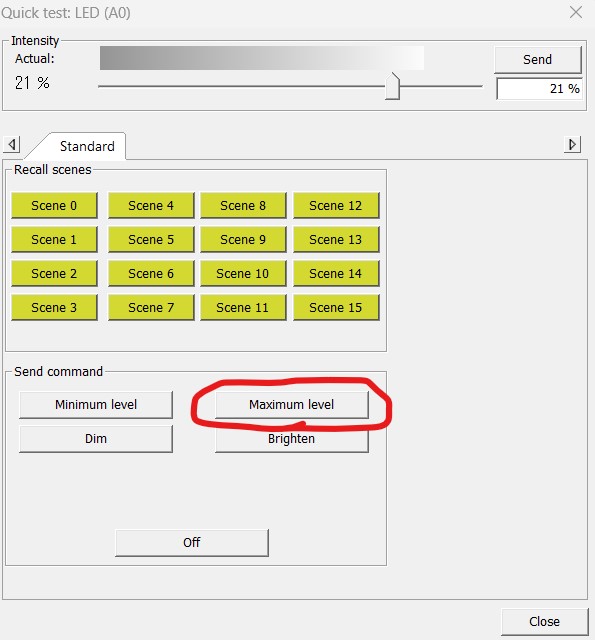
すると、赤色のLEDが光り出す。
LED(A0)が赤色であることが分かった。
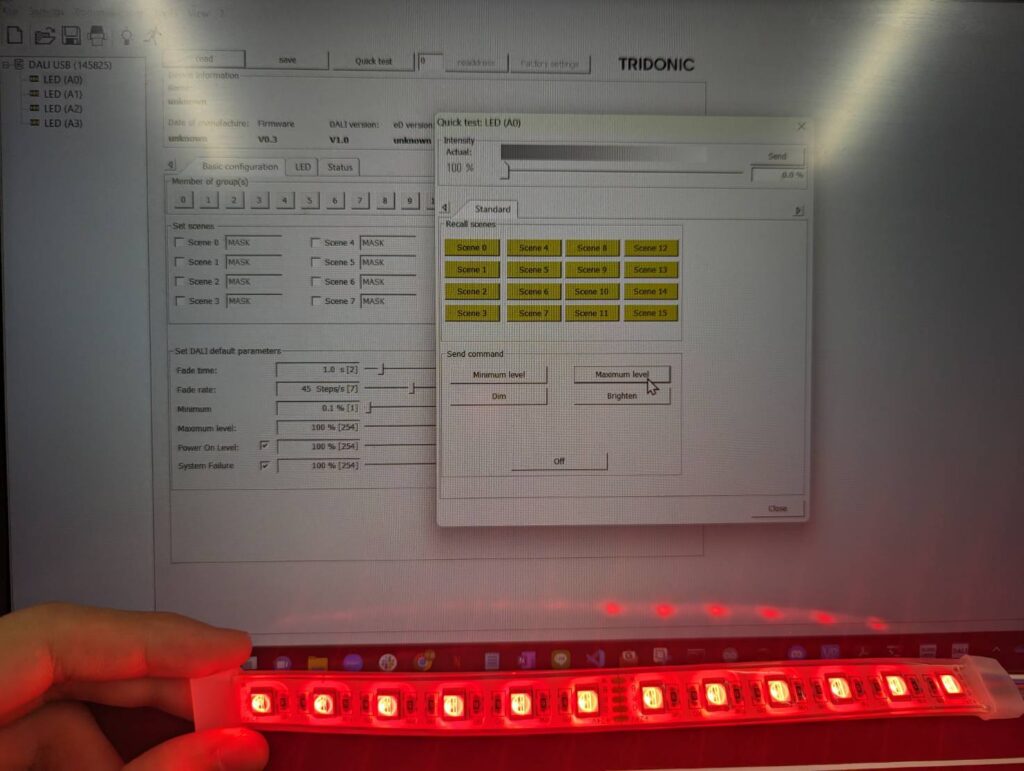
同じように、LED(A1)以降も試してみると、それぞれ
- LED(A0)= 赤
- LED(A1)= 緑
- LED(A2)= 青
- LED(A3)= 白
となることが分かったため、以下の様に名前を変更した。
- LED(A0)= RED(A0)
- LED(A1)= GREEN(A1)
- LED(A2)= BLUE(A2)
- LED(A3)= WHITE(A3)
名前を変更する際は、変更したいLEDを左クリックし、「Rename」をクリックすることで変更できる。

シーンを設定する
シーンを設定することで、日中や夜、雰囲気に合わせてワンタッチで簡単に照明の明るさを変更することができる。
1.シーンを設定する
まずRED(A0)のシーンを設定してみる。
REDを右クリックすると、以下の様な画面が表示される。
「Set scenes」というカテゴリがあり、その中にScene 0~15までがある。
(今回使用しているDALIスイッチは4つのSceneしか対応していないため、0~3の4つだけを使用する。)

使用するSceneにチェックを入れ、それぞれ利用したいシーンに合わせて値を設定する。
0%(消灯) ~ 100%(全灯)
変更が完了したら、「save」をクリックして保存する。
(50%だけ51%になってしまう)
今回はすべてのLEDのSceneを同じ値に設定してみた。
2.シーンごとに点灯させる
次に、先ほど設定したシーンごとに点灯させてみる。
左上のメニューに「Tools」から「Command Administrator」をクリックすると、以下の画面が表示される。

- 「Operating area」→「all」
- 「Command」→「GO TO SCENE 0」
上記の2つを設定したら、「Send command」をクリックする。
すると、先ほど設定したシーンごとの明るさに変化する。
(全色点灯→白色)
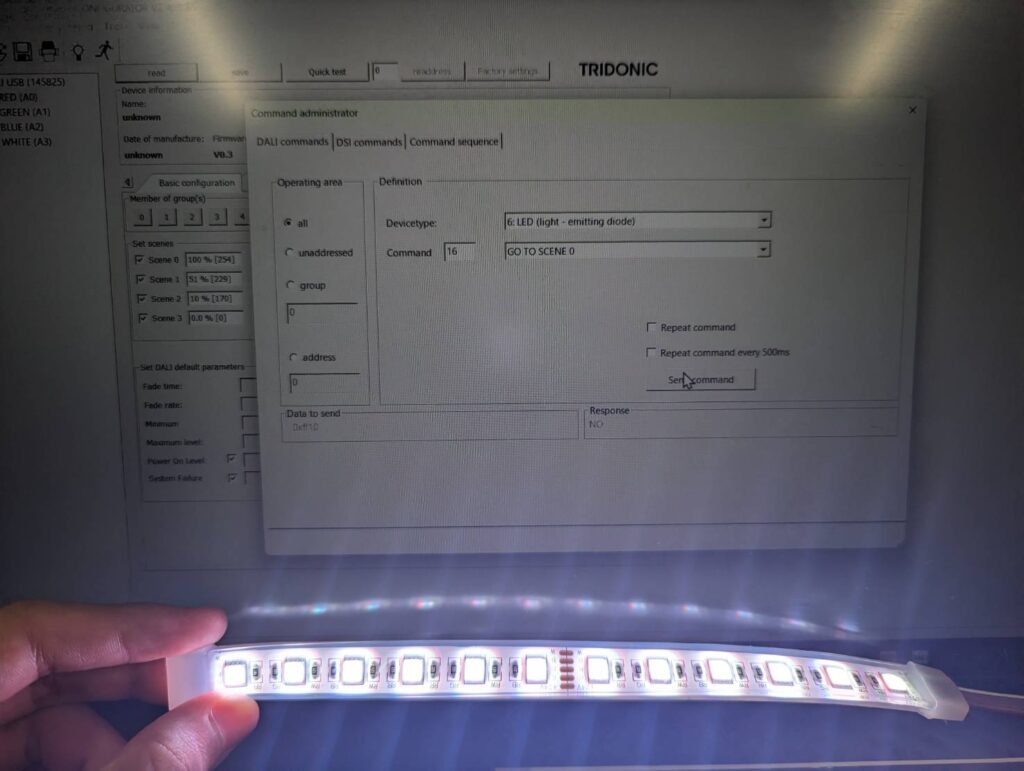
「GO TO SCENE 0」→100%
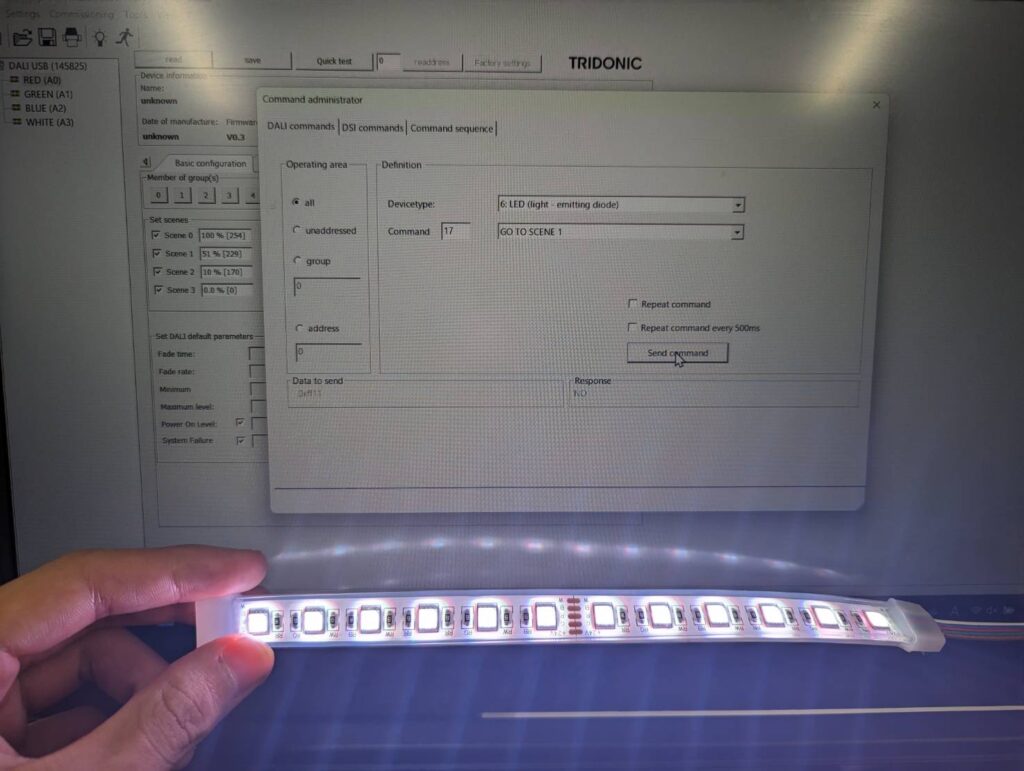
「GO TO SCENE 1」→51%
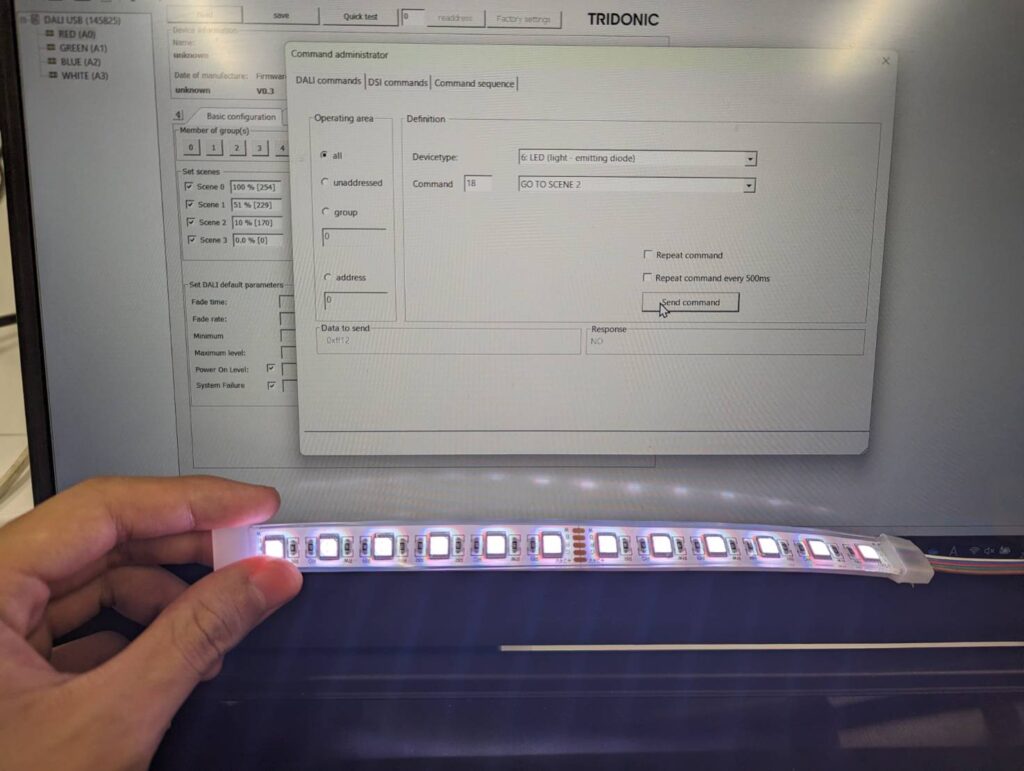
「GO TO SCENE 2」→10%
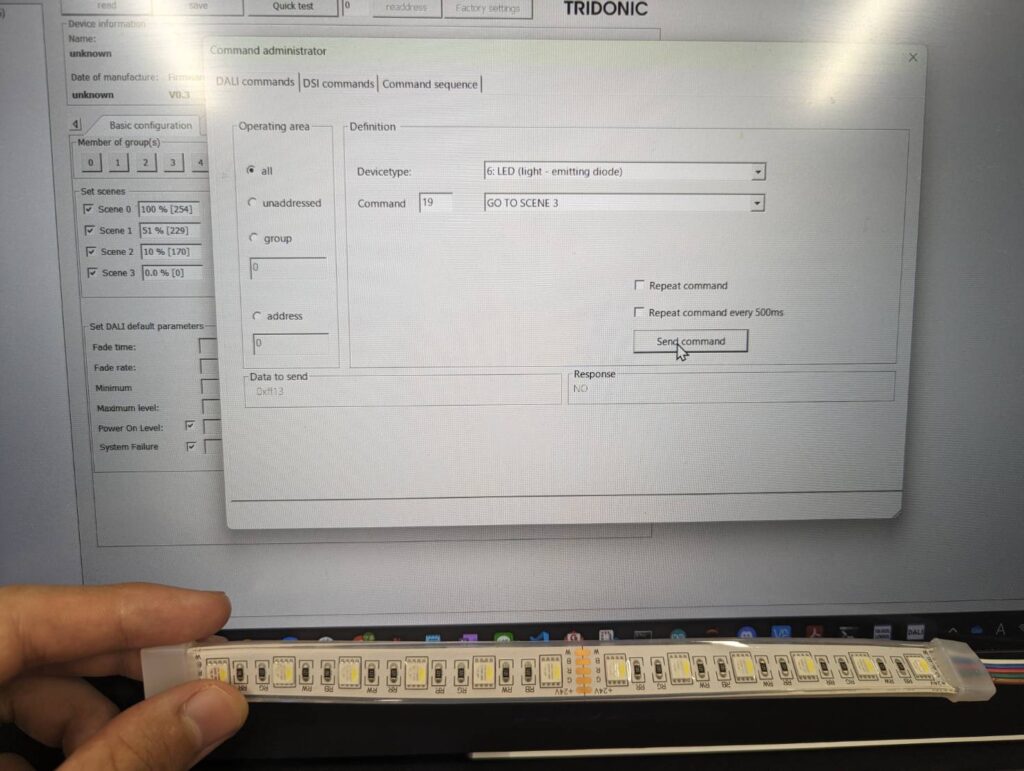
「GO TO SCENE 3」→0%
これでシーンの設定が完了した。
DALIスイッチの「SCENE」をタッチすることでも確認ができる。
グループを設定する
次に、LEDが所属するグループの設定を行う。
1.グループ分けを行う
画面左側の何もない余白の部分で右クリックすると「Create new group」と表示され、これをクリックするとグループを作成できる。
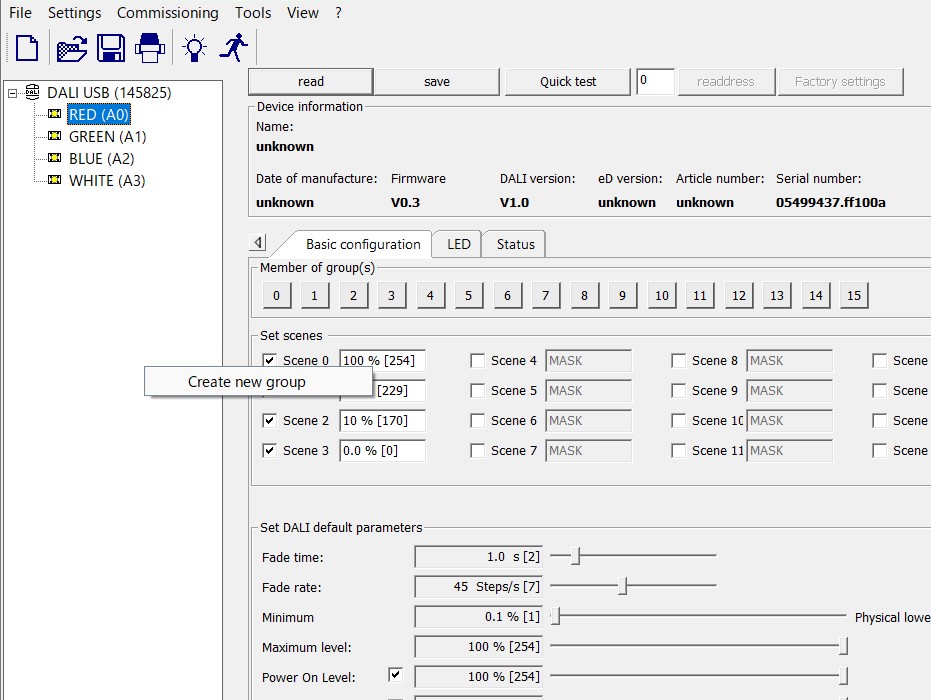
「G0」が出現する
(グループを削除する際は、G0を右クリックして「Delete」で削除できる)
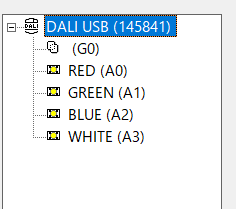
RED(A0)を「G0」にドラッグ&ドロップすると、RED(A0)がG0グループに入る。
同じように「G3」まで4つのグループを作成し、それぞれグループに入れてみる。
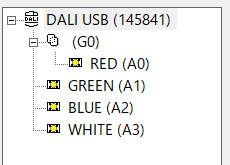
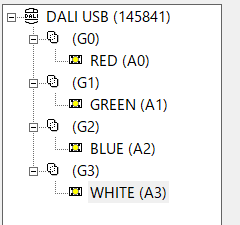
これでグループ分けが出来た。
シーンごとに点灯させた時と同じように、左上のメニューに「Tools」から「Command Administrator」をクリックし以下の画面を表示する。
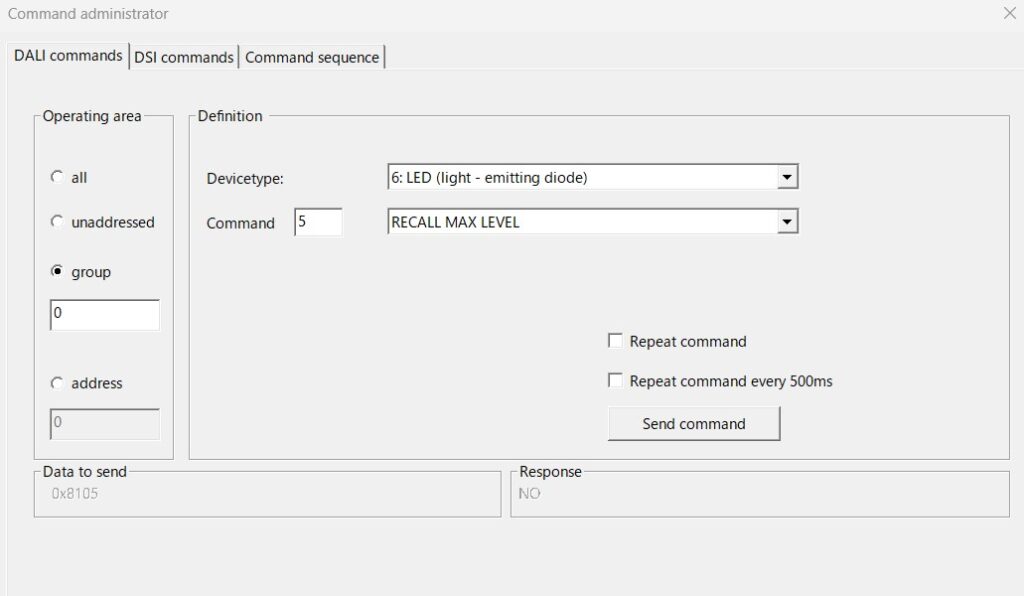
- 「Operating area」→「group」,「0」
- 「Command」→「RECALL MAX LEVEL」
上記の設定をし、「Send command」をクリックすると、グループ0のG0が点灯する。
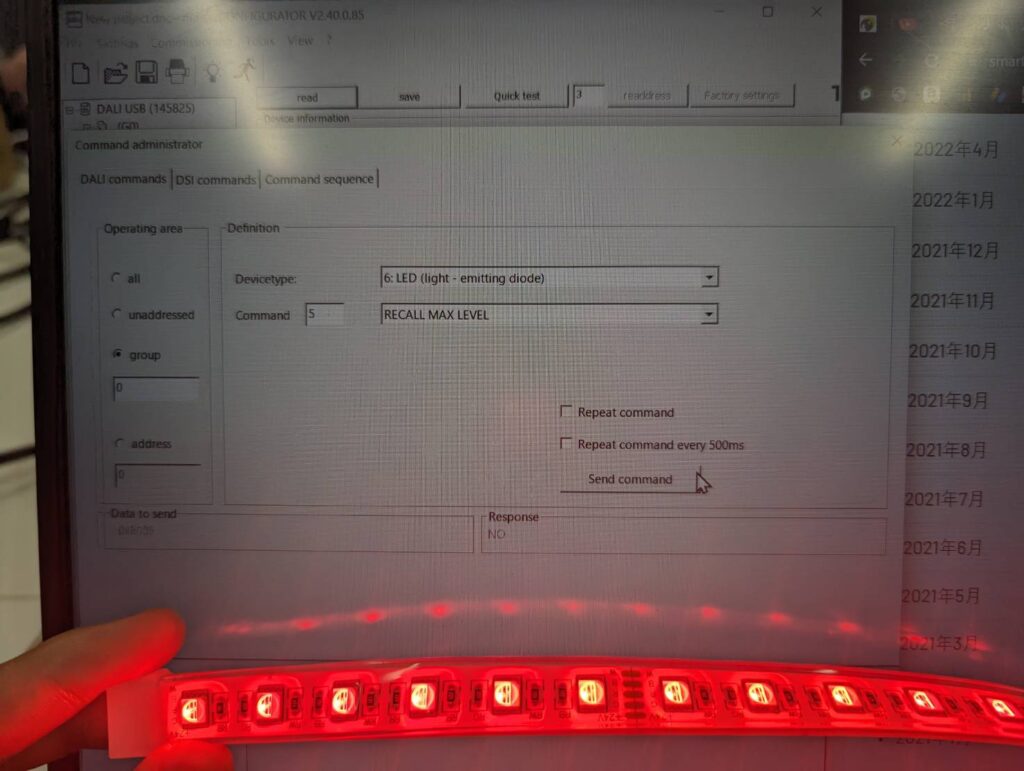
グループ1を点灯させたい時は、「Operating area」にあるgroup下の数字を「1」にすることでグループ1(緑)が点灯する。
- 「Operating area」→「group」,「1」
- 「Command」→「RECALL MAX LEVEL」
消灯させる時は、「Command」→「OFF」にすることで消灯する。
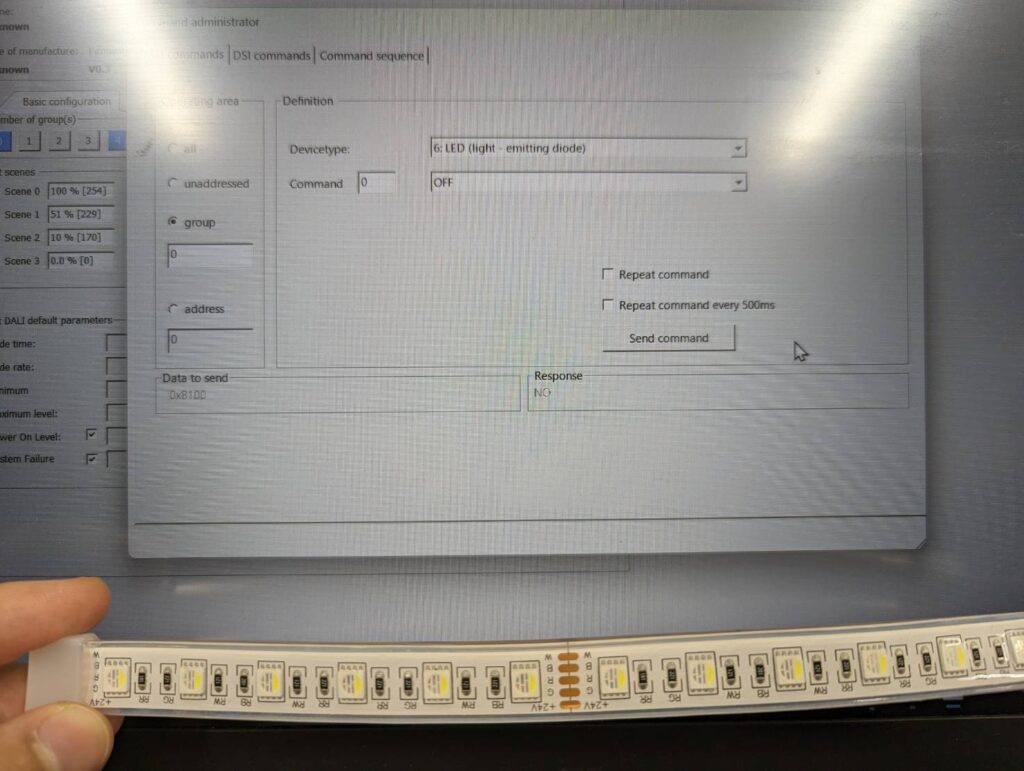
2.グループに複数色入れる
次に、作成したグループに複数の色を入れてみる。
・LEDを移動させる場合
→ドラッグ&ドロップ
・LEDを複製して移動させる場合
→「Ctrl」を押しながらドラッグ&ドロップ
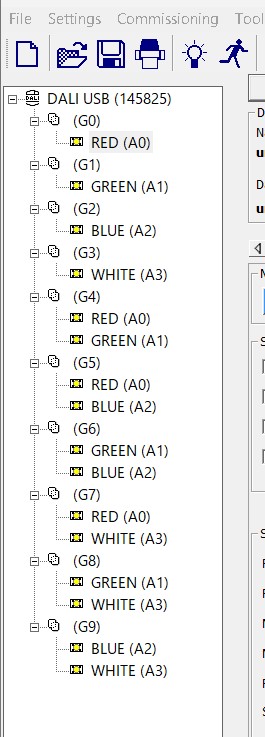
今回は以下のようにグループ分けを行った。
グループ4(G4)にRED(A0)とGREEN(A1)
グループ5(G5)にRED(A0)とBLUE(A2)
グループ6(G6)にGREEN(A1)とBLUE(A2)
グループ7(G7)にRED(A0)とWHITE(A3)
グループ8(G8)にGREEN(A1)とWHITE(A3)
グループ9(G9)にBLUE(A2)とWHITE(A3)
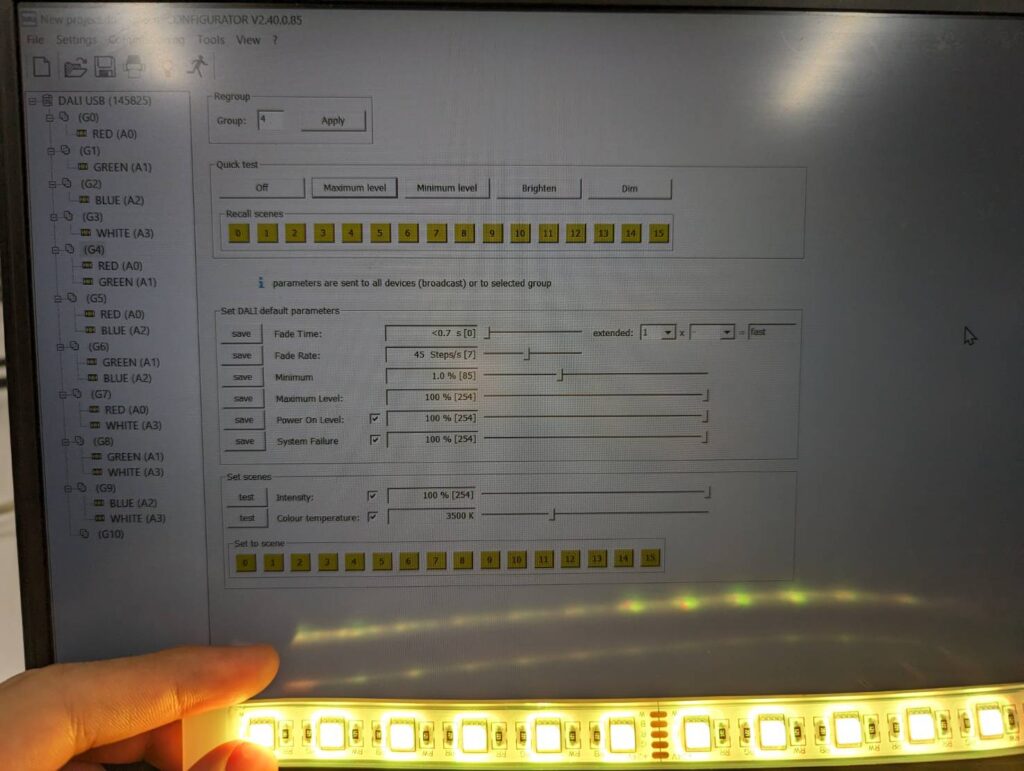
グループ4(G4)

グループ5(G5)
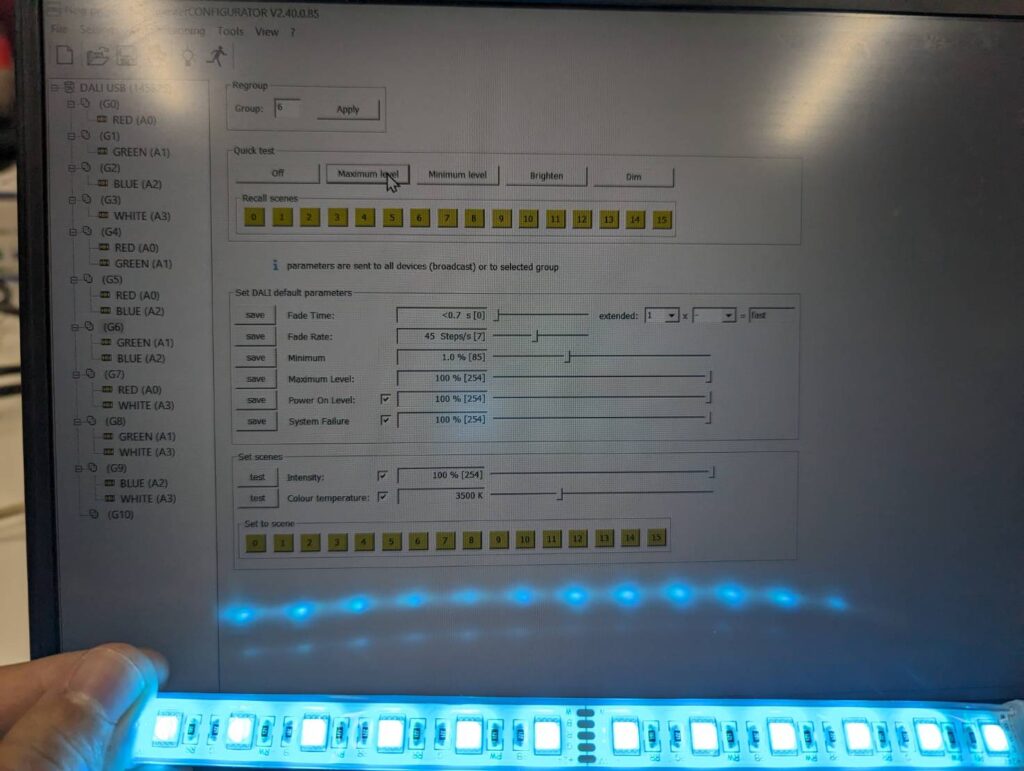
グループ6(G6)

グループ7(G7)
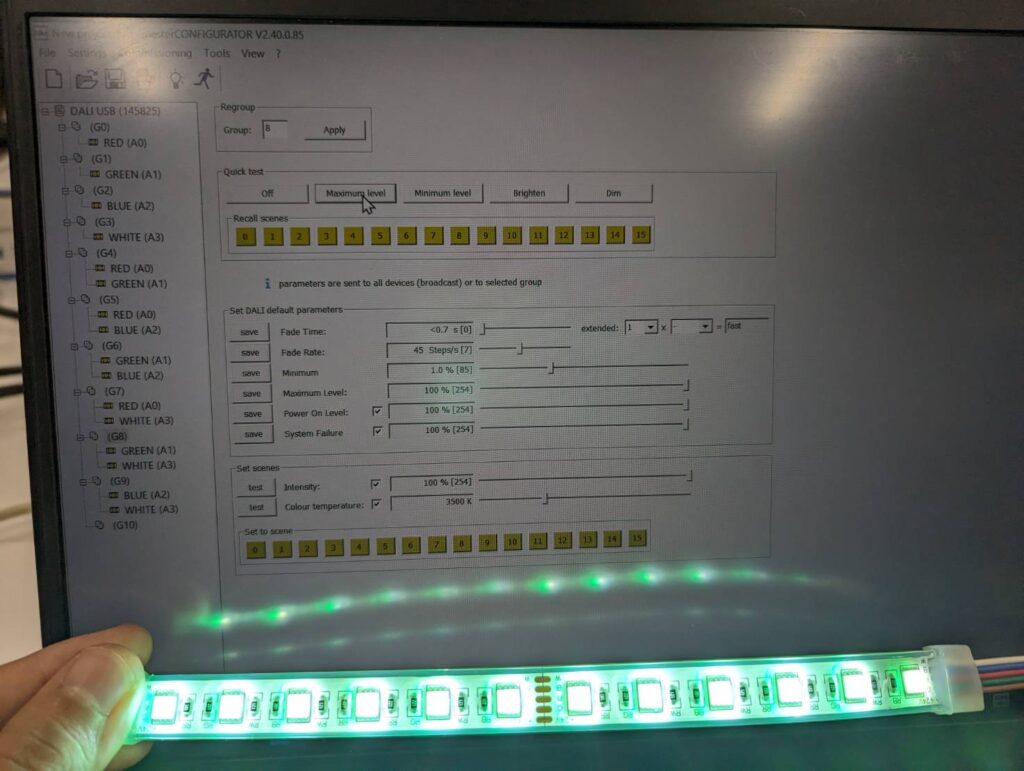
グループ8(G8)

グループ9(G9)
また、LEDをクリックすると属しているグループが青く表示される。
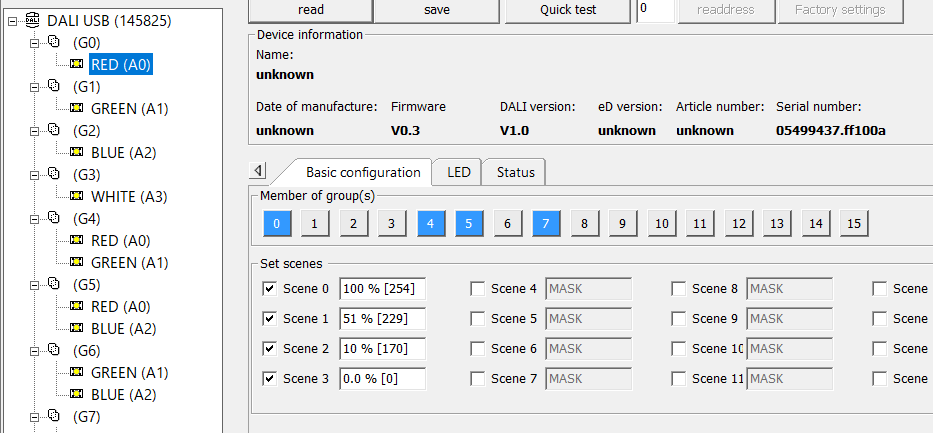
フェードタイム/アウトを変更する
グループあるいはLEDを選択し、「Set DALI default parameters」の中に
「Fade Time」と「Fade Rate」がある。
これらを設定することで、点灯から消灯までの時間/段階を操作することができる。
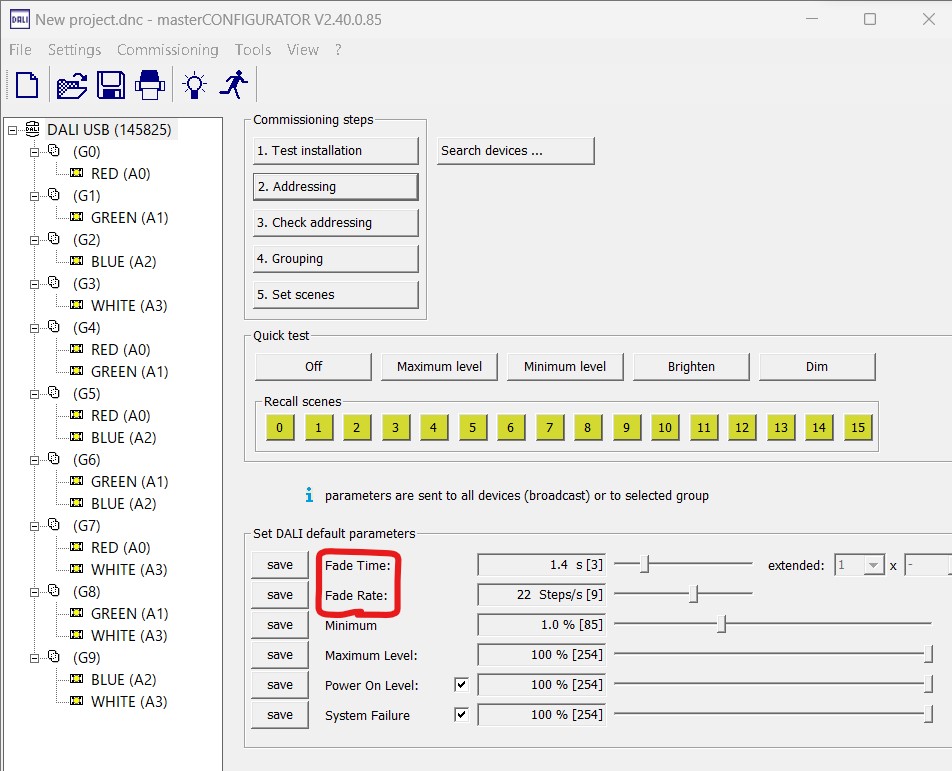
それぞれのパラメータを左右に動かすことで値が変わっていく。任意の値に定めたら、赤く光っている「save」をクリックして変更を保存する。
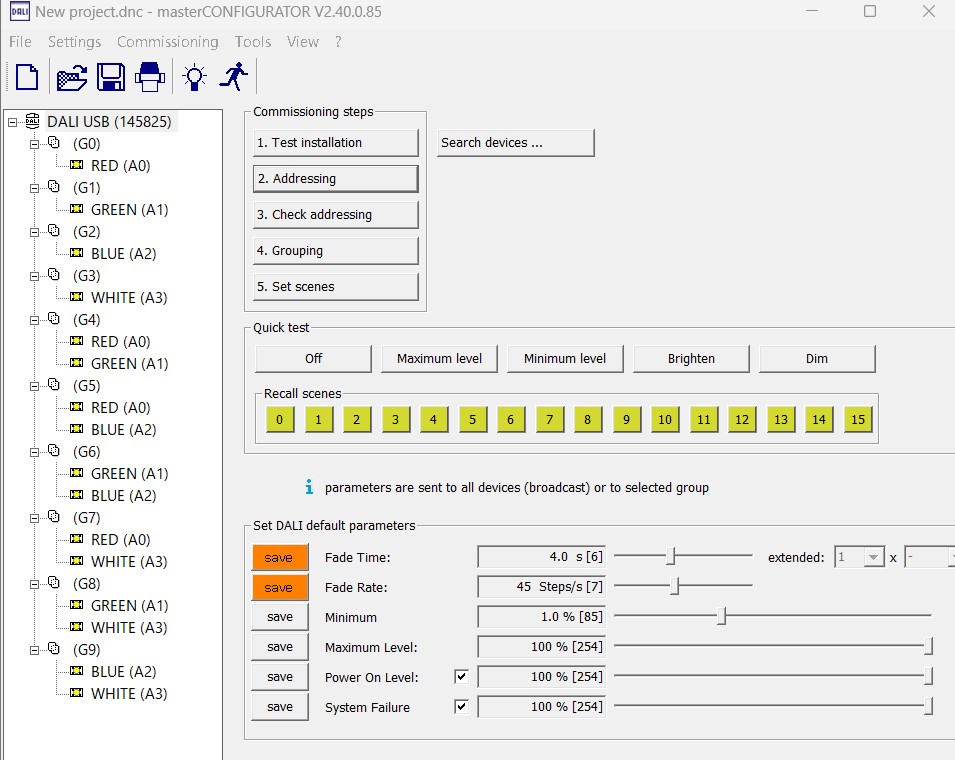
全体の設定を保存する
変更した設定を保存する方法は、
画面左上メニューの「File」をクリック。
「Save」あるいは「Save as」で自身のローカル環境に保存できる。
DALIスイッチで操作する
最後に、ここまで作成してきたシーンとグループをDALIスイッチを使い、実際に本番環境を想定して操作してみる。
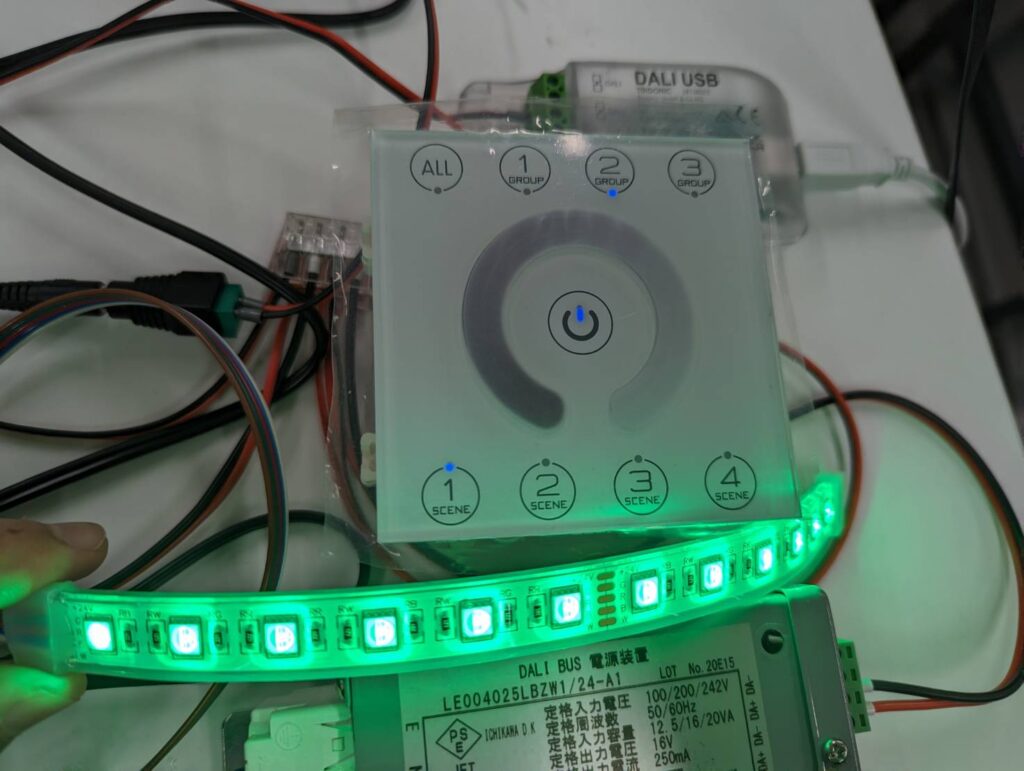
「DALI Master Configrator」と操作感は同じで、スイッチからもグループとシーン別に点灯・消灯させることができる。
また、グループとシーンの組み合わせで多種多用な変色を見ることができ、フェードタイムを変更されていることが確認できた。