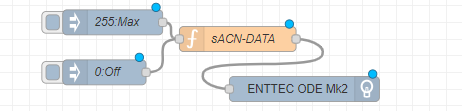使用するツール
- ColorPlay3
下記リンクから表示されたページにある「Software Dawnload」を押します。
https://www.colorkinetics.com/global/products/controllers/colorplay3
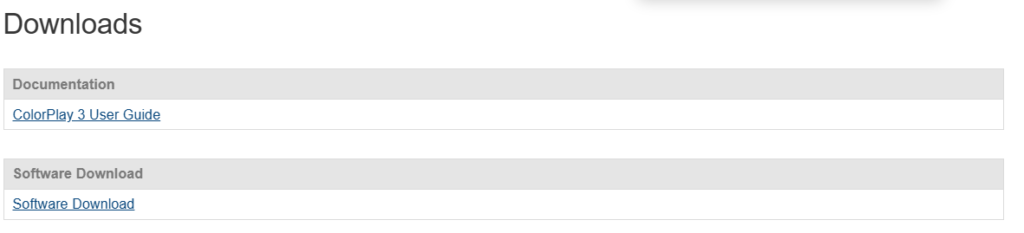
使用しているPCで満たしているもののダウンロードボタンを押します。
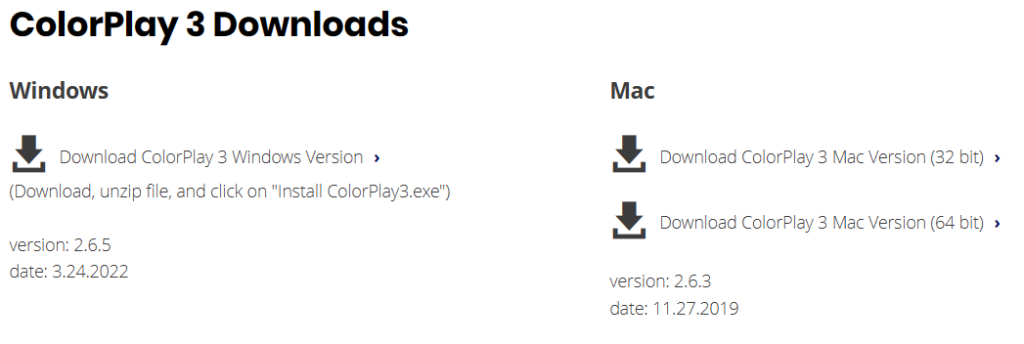
Zipファイルがダウンロードされるため、展開します。


展開後、セットアップを行うため下記のような流れで行います。
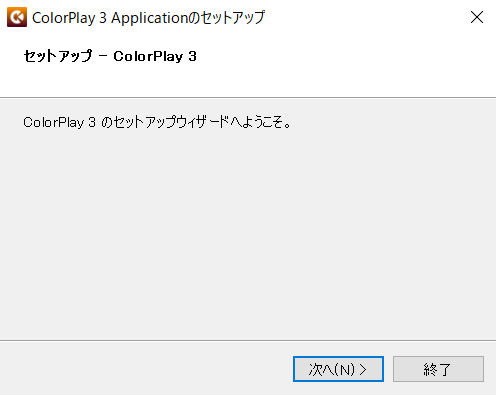
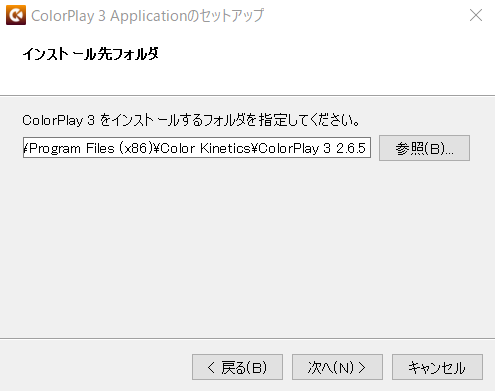
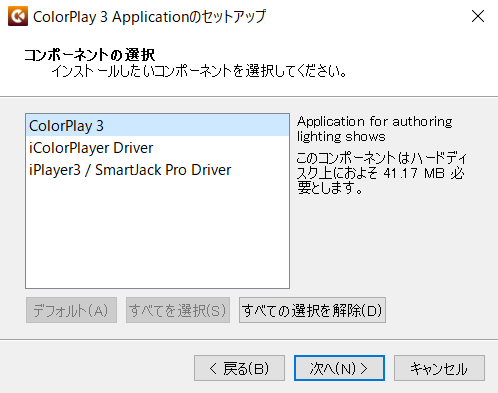
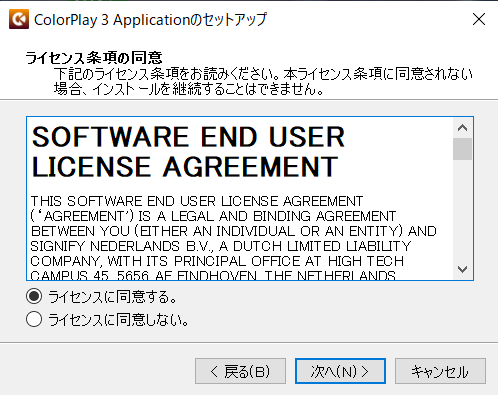
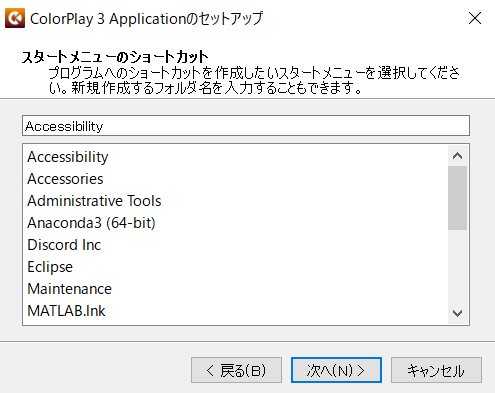
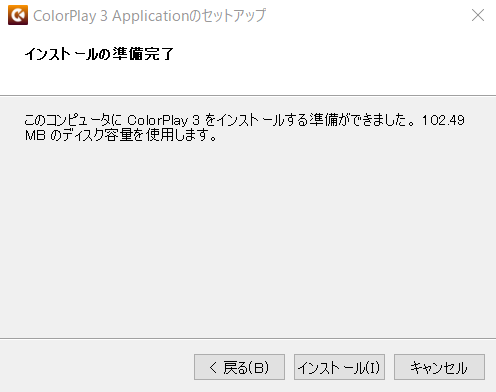
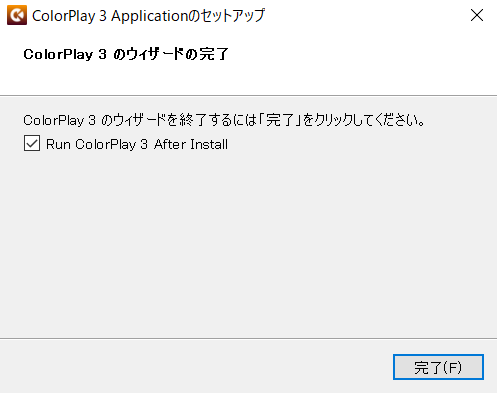
スタート画面から「ColorPlay 3」がインストールされていることが確認できます。
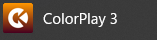
使用する機器について

- iPlayer3
- LTECH DMX512・・・RGB-LEDを制御するためのデコーダー
- LEDテープライト
iPlayer3に信号を送る
1.ColorPlay3とiPlayer3を接続する
初めにデバイスマネージャーを開きシリアルポートが接続できているか確認します。
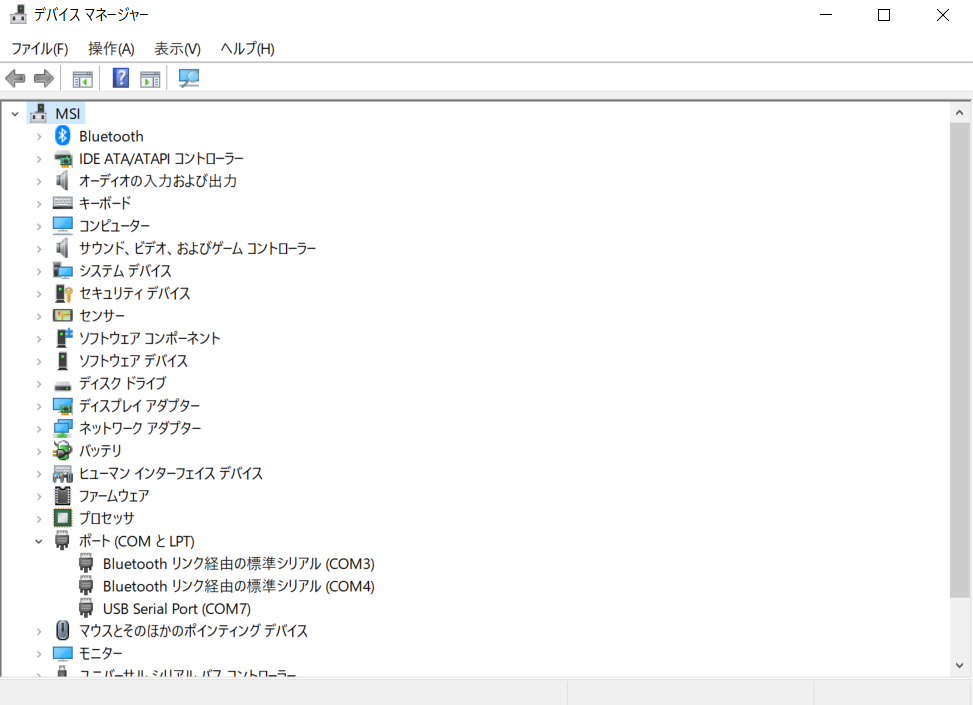
ColorPlay3を開き「Configuration」を押します。
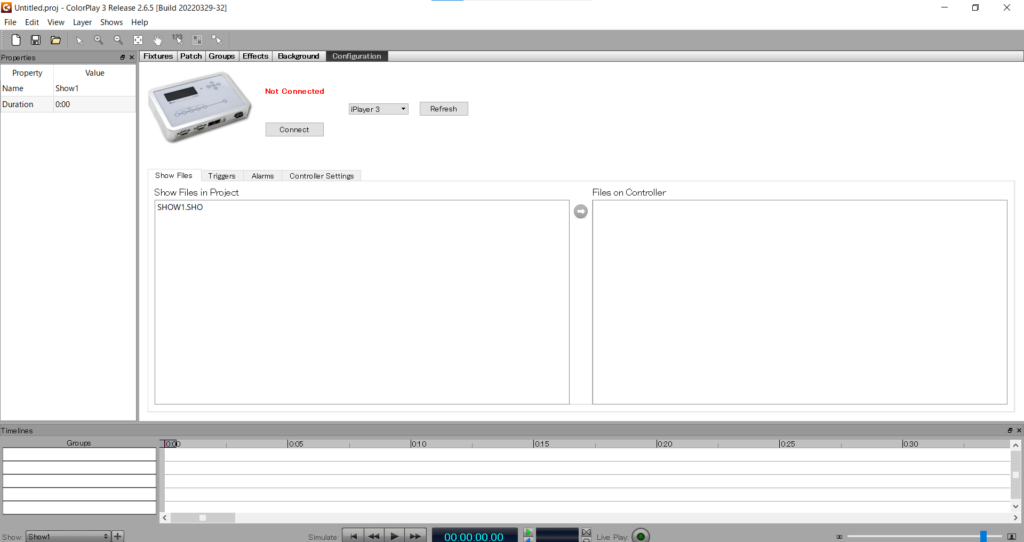
「Connect」を押すと下記のような画面が表示され接続に成功すると「Not Connected」が「Connected」に変化します。
※ノートンセキュリティやファイアウォールが有効になっているとエラーが出て接続できない場合があります。
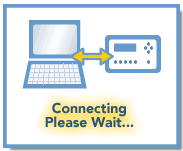
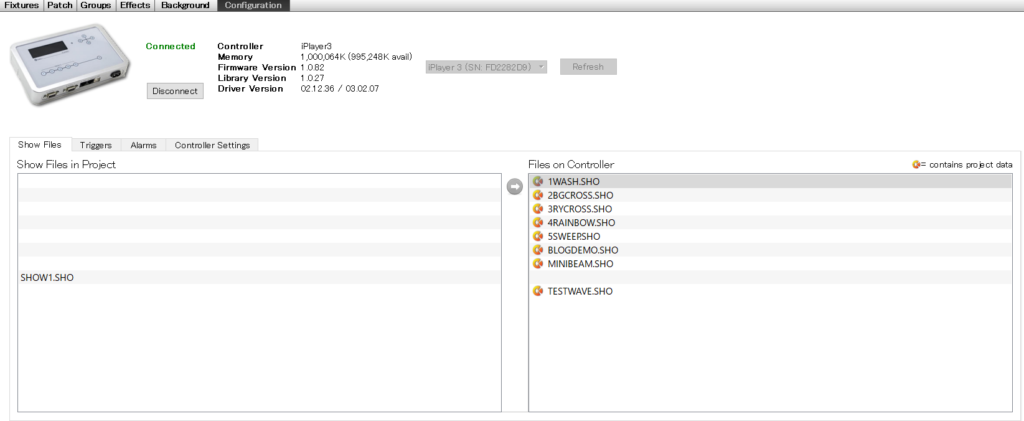
「Controller Settings」から現在の場所と時間をiPlay3に書き込むことができます。
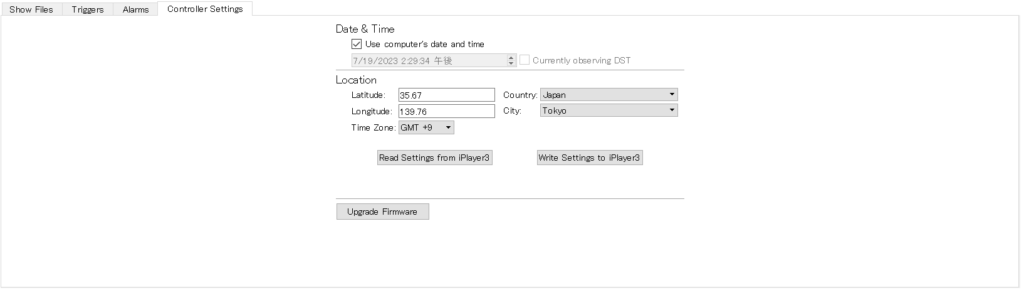
2.ColorPlay 3で色の設定を行う
「Fixtures」に移動し、右上部にある「Generic Fixtures」内にある「Circular Fixture」を押しながら隣の場所にドラッグアンドドロップします。
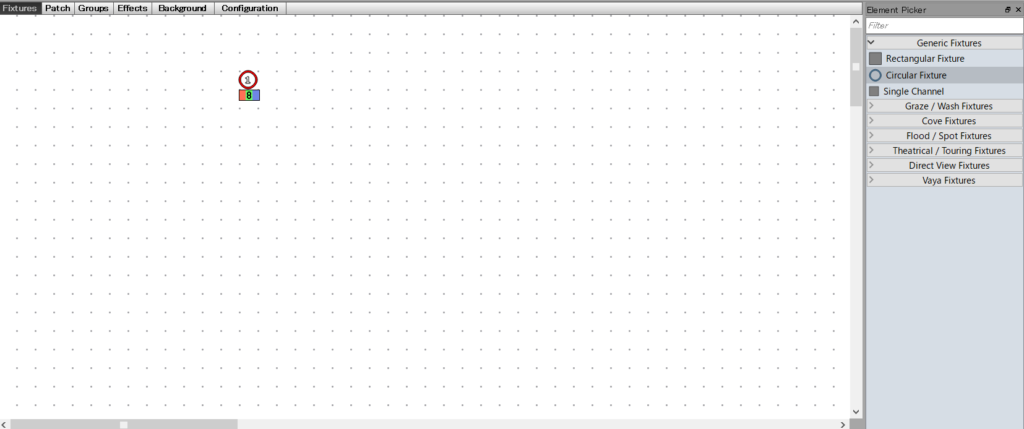
「Patch」に移動し、上部にある「view」内の「Properties」にチェックを入れます。
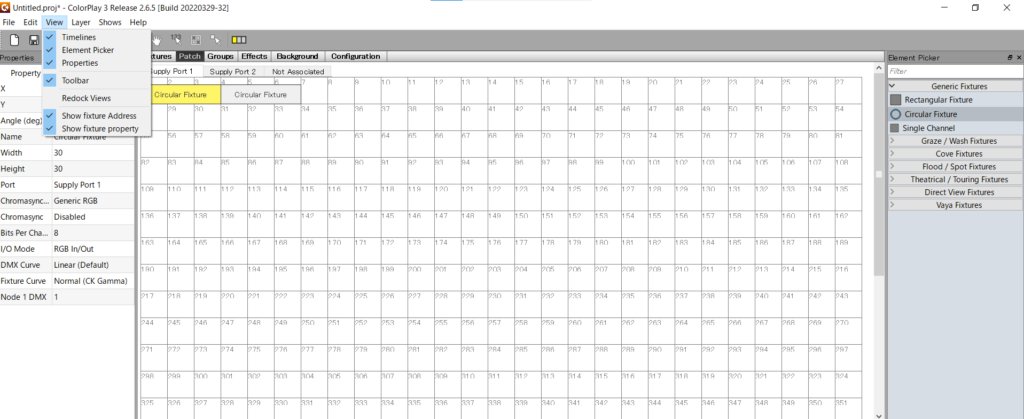
左部にある「Properties」内の「Chromasync Profile」の「Generic RGB」を「Generic RGBW」に変更します。

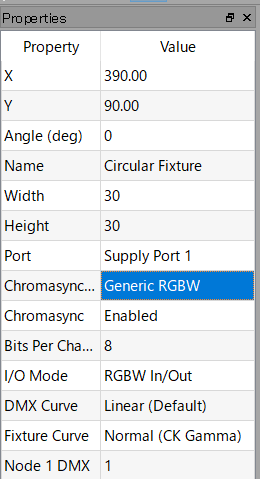
「Fixtures」に移動すると3色だった「Circular Fixture」に白が追加され4色になっていることが確認できます。
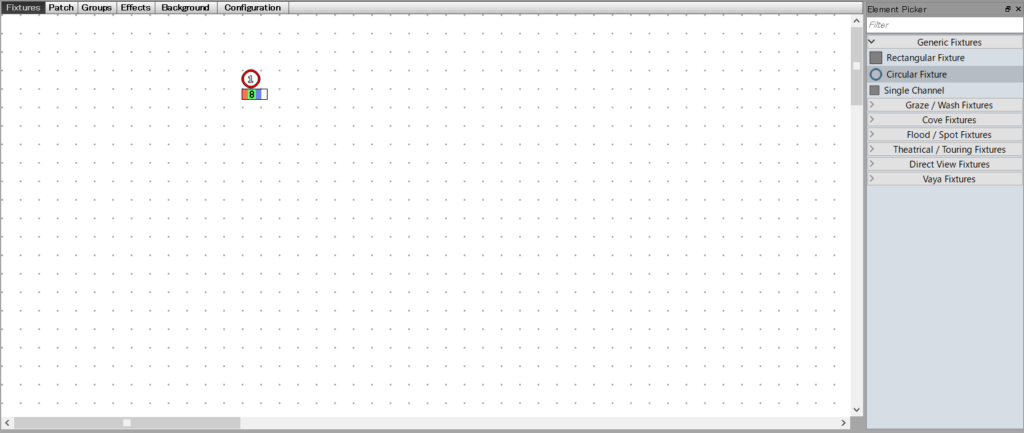
「Group」に移動し、右にある「Circular Group」を「Circular Fixture」に重なるように生成する
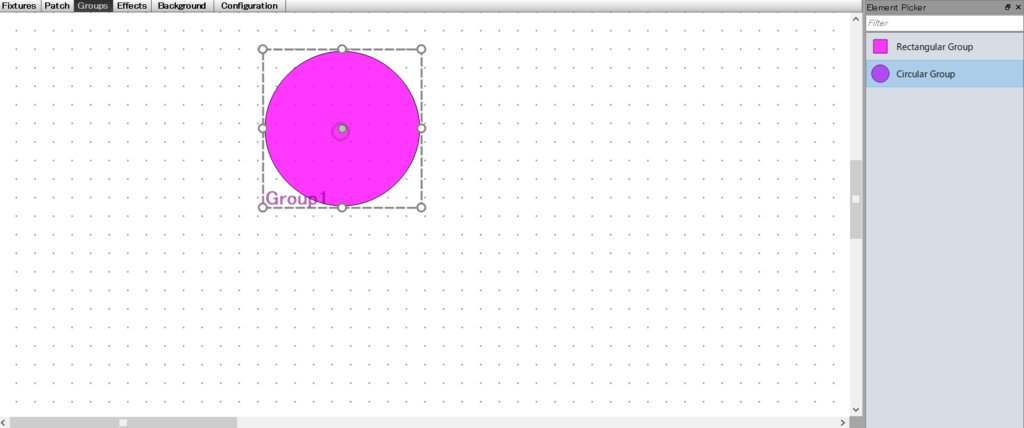
「Effects」に移動し、右にある「Elrment Picker」ないから表示させる色の種類を選択し、「Circular Group」内にドラッグアンドドロップします。
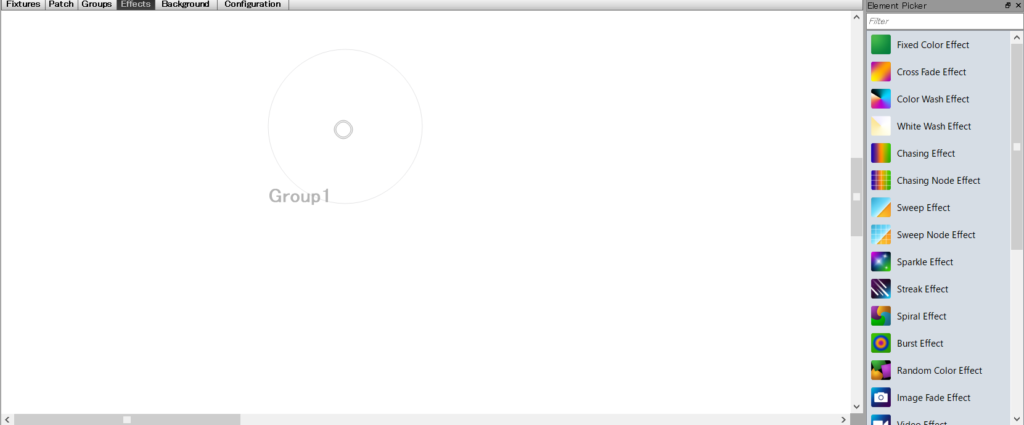
今回は「Color Wash Effect」を選択しています。ドラッグアンドドロップすると下記の「Group1」に色が追加されていることが確認できます。
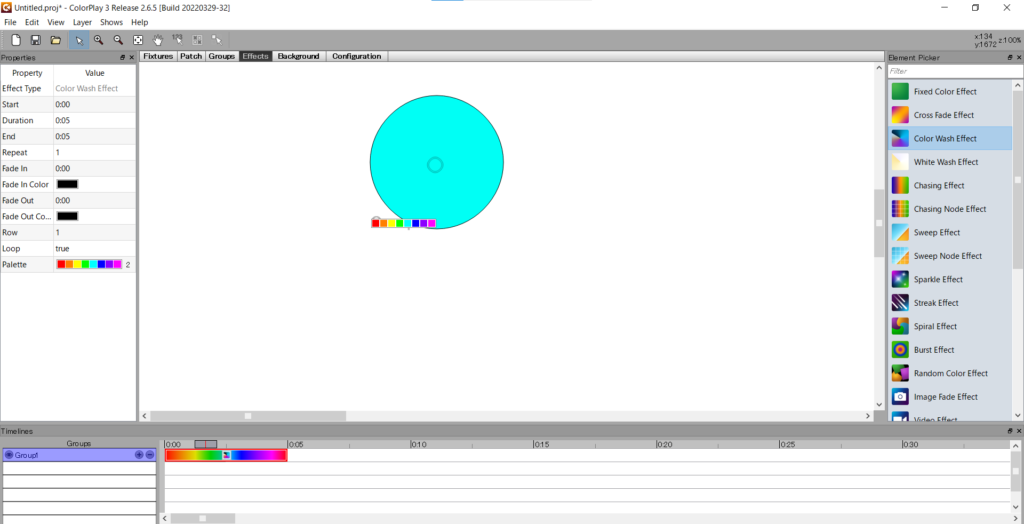
3.実際にiPlayer3で表示させる
下記の「Live Play」をONにします。ONにした状態で「Simulate」を開始するとLEDテープライトの色も連動して変化するようになります。

下記は実際に動かした際の映像になります。