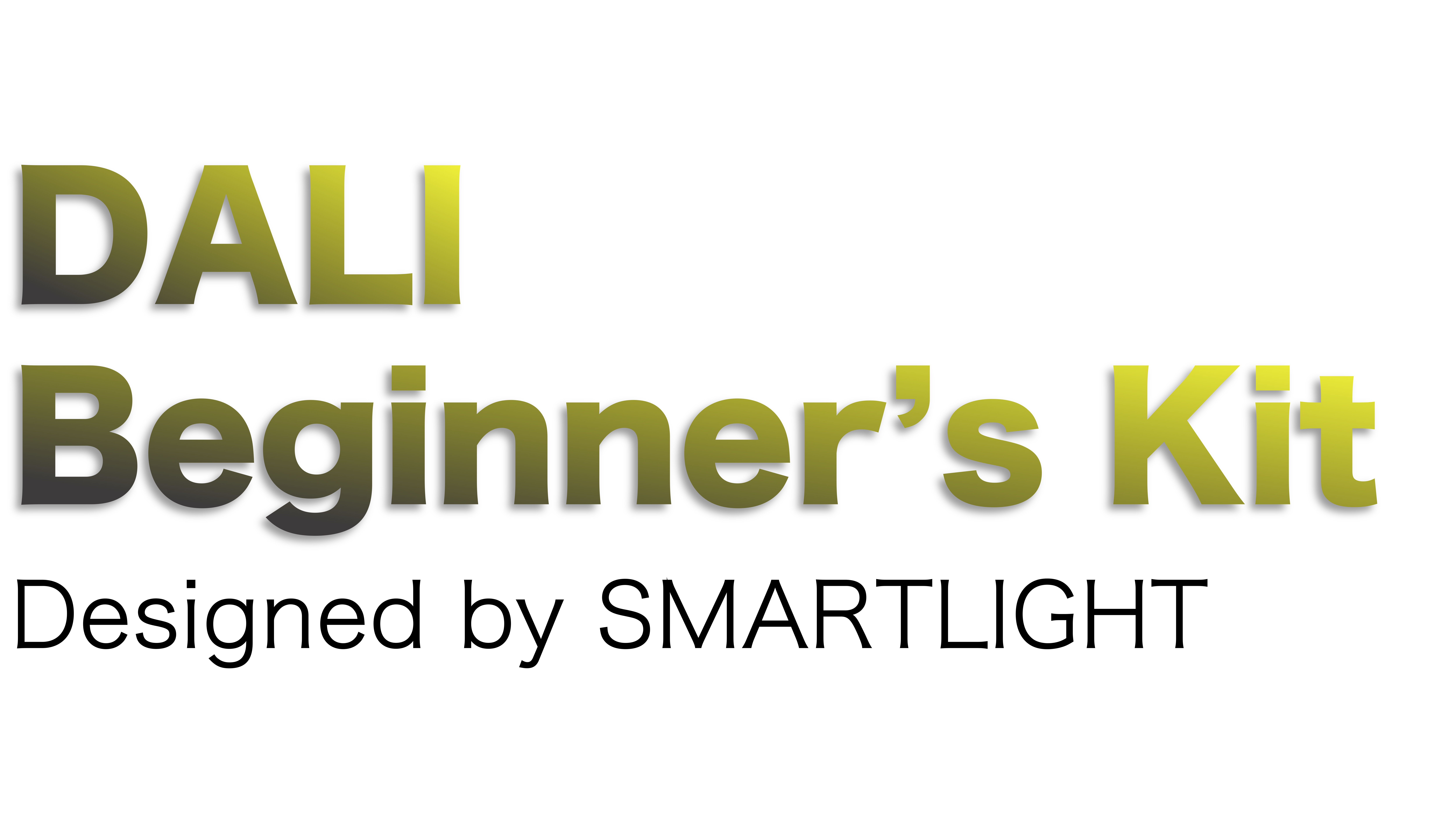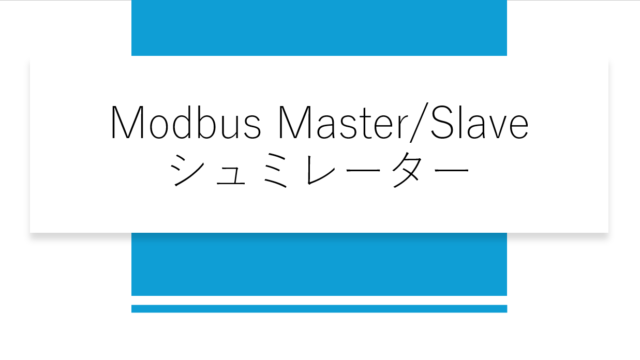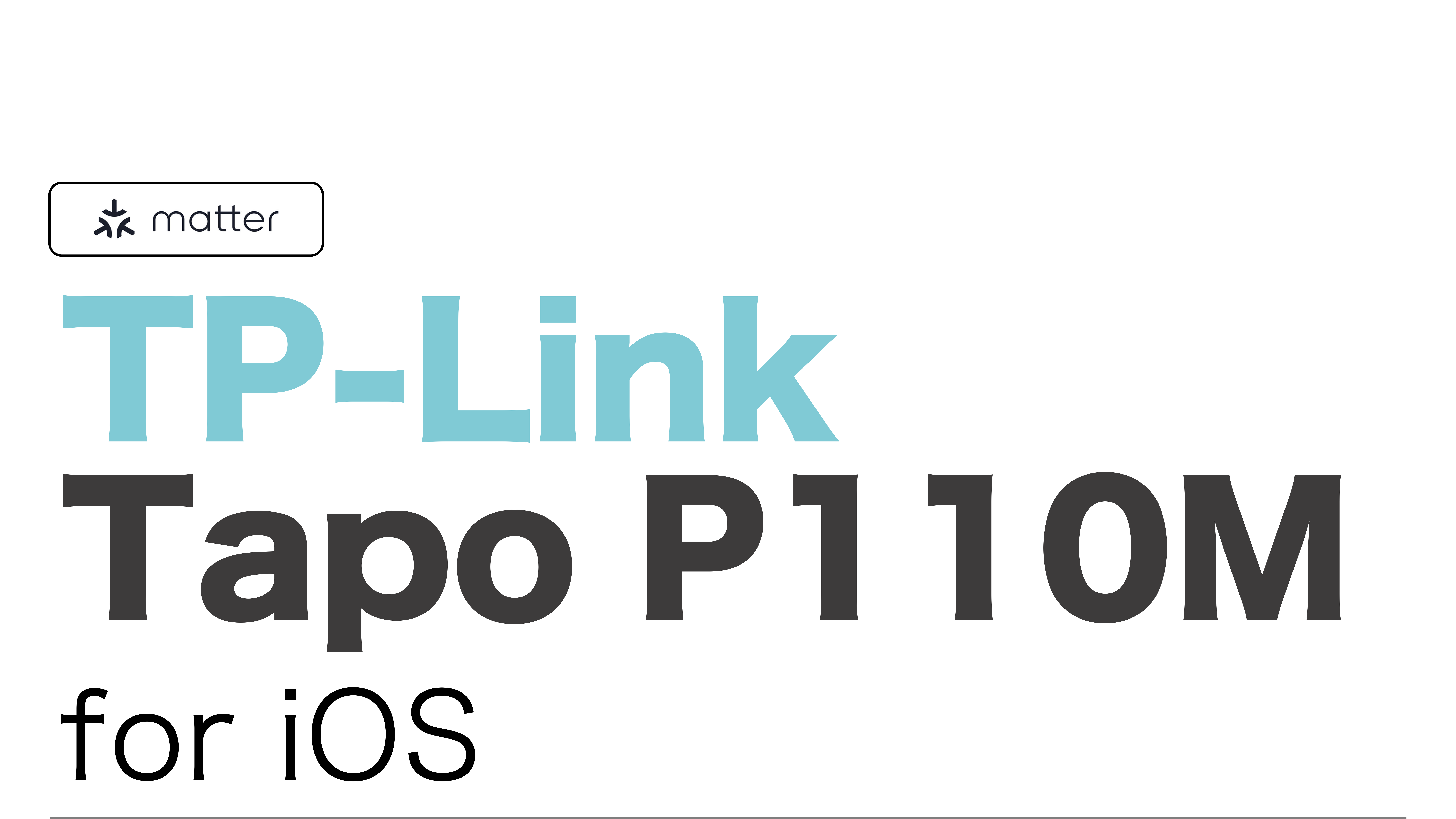Contents
スマートプラグとは
スマホなどのデバイスから遠隔でスマートプラグを操作することができる。
今回使用する機器
使用するスマートプラグ:tp-link HS105

現在は生産終了になっており、後継機としてTapo P105が存在する。
操作は電源のON/OFFが中心となるがその方法に多様なオプションが存在する(後述)。
使ってみる
準備
スマートプラグを電源に差し込む。電源ボタンを青とオレンジのランプが点滅するまで長押しする。
この状態になったらこちら側の準備は完了。
アプリをインストール
スマートプラグのアプリは複数存在する。同じTP-LinkメーカーだがkasaとTapoの2ブランドあり使用するアプリも違うというのだから紛らわしい。今回はkasaの製品であるためkasaのアプリをダウンロード。
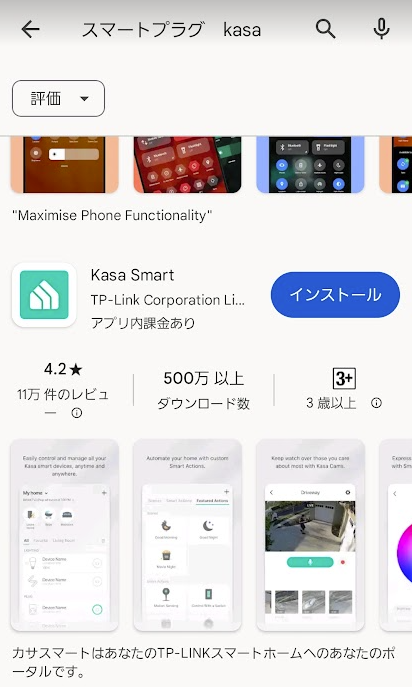
Google Play:ダウンロード
アプリで機器を検索
まずはアカウントの作成を要求される。登録したメールアドレスに確認のメッセージが来てそれをアクティベートして設定が完了する。


アカウントの作成が完了し、ログインが行われるとホーム画面に移る。まだデバイスが何も設定できていないので先程準備したスマートプラグをアプリに接続する。
「デバイスを追加」から「スマートプラグ」を選択。スマートプラグにも種類がたくさんあるので型番で判断する。今回はHS105なのでそれが記載されているものを選択。



デバイスがスマートプラグを検索して接続できるようになる。ネットワークの設定をさせられるので使用しているWi-Fiのを選んでパスワードを設定しよう。この際使用しているスマートフォンも同一ネットワーク内にある必要がある。
プラグが複数になったときのために見分けられるようなユニークな名前とアイコンを考案する。名前は「hoge」、今回は折角なのでアルバムからスマートプラグの写真をアイコンに設定した。



名前だけで情報が煩雑になってしまったり、整理がつかなくなってしまうことがないように場所を決めて、その階層の下に置くようにする。そうすることでどの場所に置いてあるかを即座に把握することができる上、場所毎に検索できるようになる。右下図は「オフィス」の他に「トイレ」と「便所」という場所を追加した。「オフィス」にはhogeという名前の付いた機器が登録された。この時、「トイレ」にhogeを移動させることはできるが、「オフィス」からは消えるので注意が必要。



動かす
ホーム画面からでも簡単なON/OFFは行うことができる。ボタンを押すとスマートプラグから「カチッ」という軽快な音が聞こえてON/OFF状態が切り替わる。ON状態の際は初期設定の際に点滅させた部分が青く光る。このプラグに電源を挿すことで起動する機器を取り付ければ外出先からでも遠隔でON/OFFが操作できる。また音声操作にも対応しておりAmazon AlexaやGoogleアシスタントでコントロールすることも可能。
またON/OFF以外の領域をタップすることでより詳細な設定画面に移動することができる。(右)



詳細な設定
UIが非常に見やすく端的に説明があるため改めて説明する必要もない気がするが、即時のON/OFF以外にも「スケジュール」や「おでかけ」でON/OFFの時間を決めたり、「タイマー」で一定の時間が経過した後に切り替えることもできる。右上の⚙マークから名前も変えることができる。
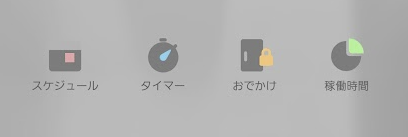
更に使いこなす
今回はプラグを一つしか接続していないため説明ができないが、画面真ん中の「スマート」では先程の詳細な設定を複数のデバイスでまとめてセットすることが可能。カメラで様子を観察したりアクティビティで過去の履歴を確認したりデバイスが増えても多様かつ簡明に使用することができるような設計になっている。

シーンを作ってみよう
シーンを追加から使用したいデバイスを選んでどのような状態にしたいかを選択する。またアクションを遅らせるをオンにするとボタンを押したあと時間をおいて実行するセンドタイムの変更が1秒単位で指定できる。ホーム画面にも追加される。