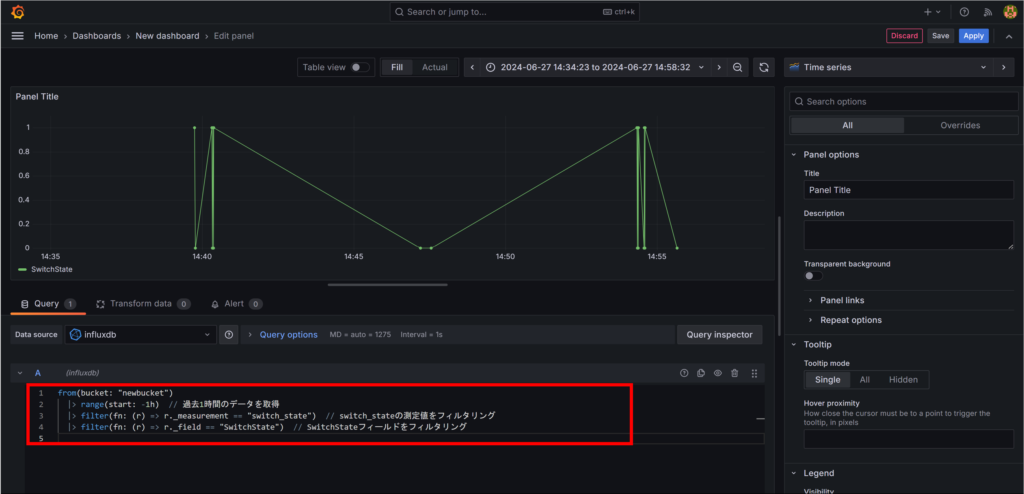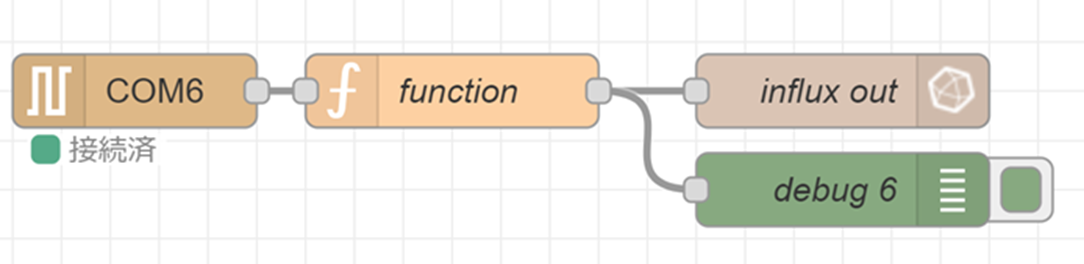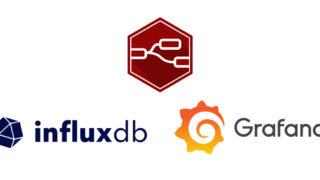はじめに
Easyfit SingleスイッチのON・OFFデータをNode-REDで取得し、InfluxDBでデータを格納、そのデータをGrafanaで可視化する方法を紹介する。
目次
Docker-Composeを用いた環境設定
「DockerCompose」とは・・・
複数のDockerコンテナを簡単に定義、管理、実行するためのツール。YAMLファイルを使用してアプリケーションのサービスを設定し、一連のコマンドでそれらのサービスを起動、停止、再構築することが可能。
※ここからの操作はDockerDesktopがインストールされていることが前提となっている
① DockerComposeのymlファイルを作成
・下記のコマンドを使用して、専用のディレクトリとymlファイルを作成。
mkdir my_docker_project
cd my_docker_project
type nul > docker-compose.yml➁ 作成したymlファイルの編集
・作成したプロジェクトディレクトリの中にあるymlファイルを開き、下記のコードを貼り付ける。
version: '3'
services:
mosquitto:
image: eclipse-mosquitto:latest
container_name: mosquitto
ports:
- "1883:1883"
- "9001:9001"
volumes:
- mosquitto_data:/mosquitto/data
- mosquitto_config:/mosquitto/config
- mosquitto_log:/mosquitto/log
influxdb:
image: influxdb:latest
container_name: influxdb
ports:
- "8086:8086"
volumes:
- influxdb-storage:/var/lib/influxdb2
grafana:
image: grafana/grafana:latest
container_name: grafana
ports:
- "3000:3000"
volumes:
- grafana-storage:/var/lib/grafana
volumes:
mosquitto_data:
mosquitto_config:
mosquitto_log:
influxdb-storage:
grafana-storage:
➂ DockerComposeの実行
・下記のコマンドを使用して、DockerComposeを起動。
docker-compose up -d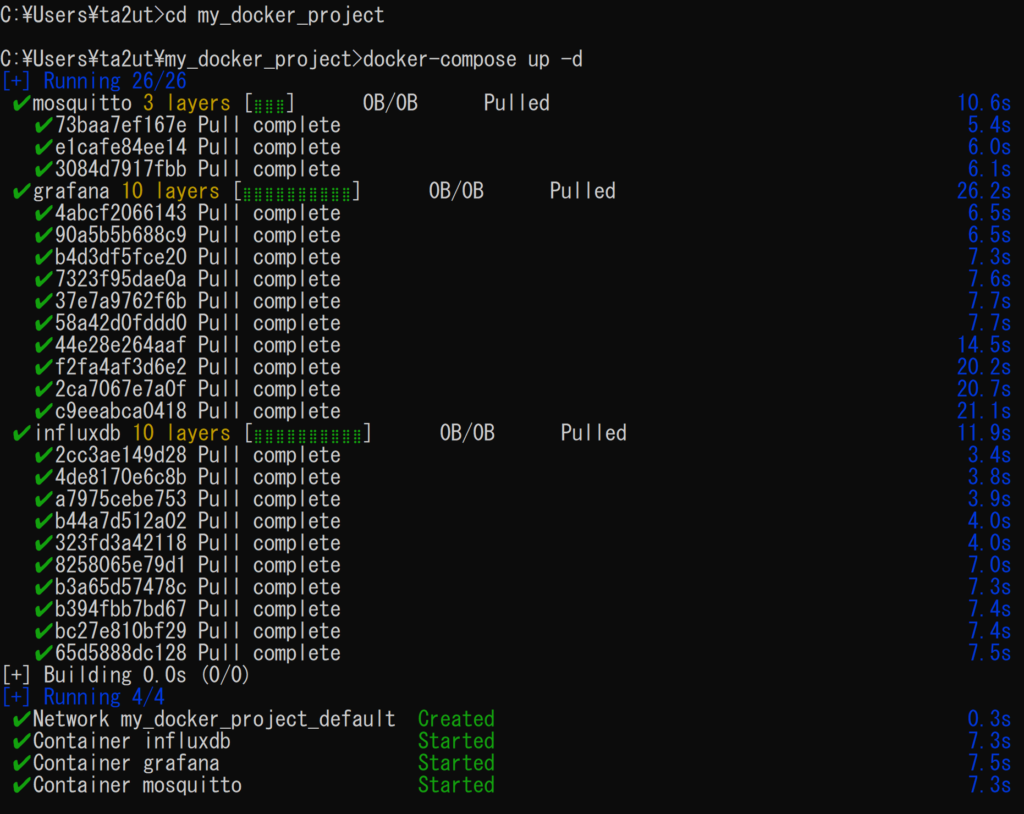
Node-REDの初期設定
① ブラウザでhttp://localhost:1880にアクセス
➁「node-red-contrib-influxdb」のインストール
1. 右上の「ハンバーガーボタン」を押す
2. 「ノードを追加」タブを選択
3. 検索欄から「node-red-contrib-influxdb」を追加
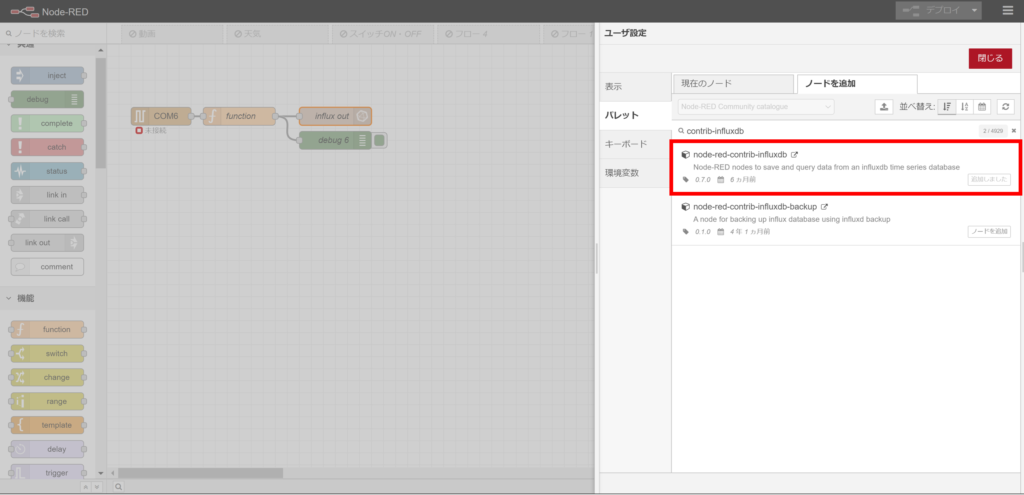
InfluxDBの初期設定
① ブラウザでhttp://localhost:8086にアクセス
➁ InfluxDBのセットアップ
・「ユーザー名」「パスワード(+確認)」「組織名」「バケット名」を設定
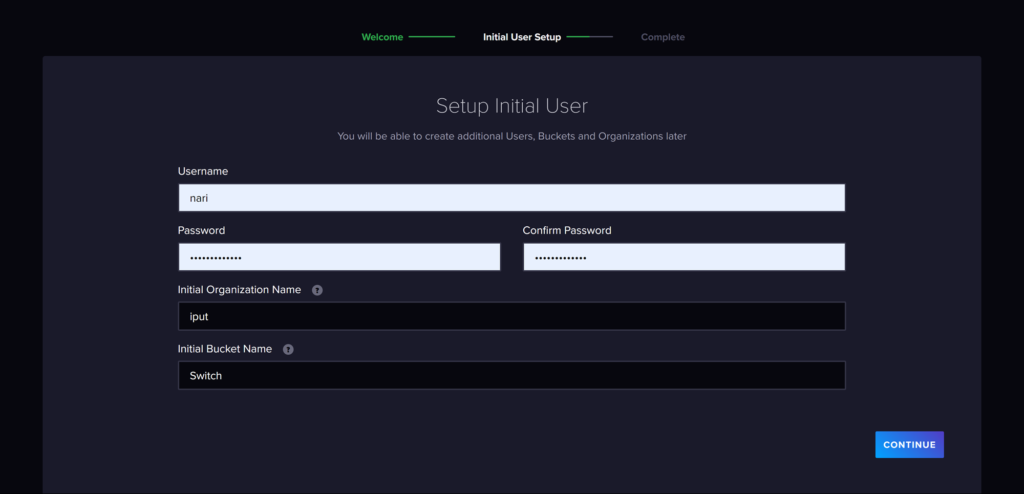
➂ 「APIToken」の作成
・ 左の欄にある「↑」マークを押し、「API TOKENS」を選択。
・ 「GENERATE API TOKEN」を押し、「AII Access API Token」を選択。
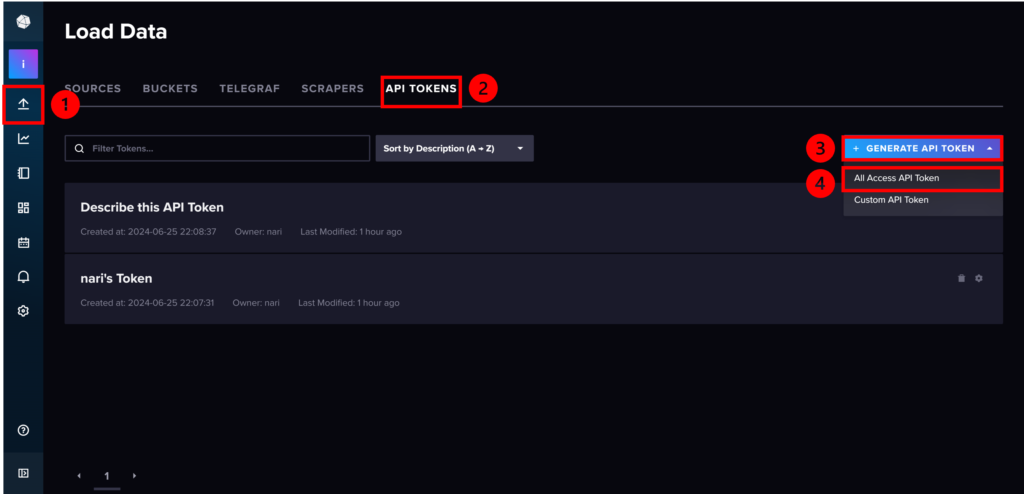
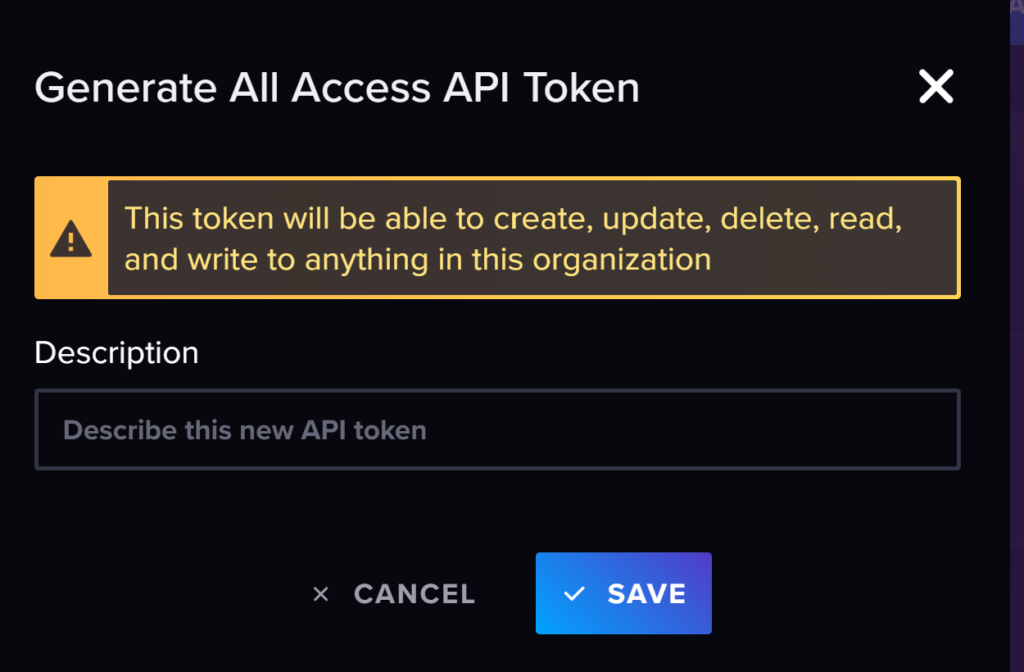
・ 必要な場合説明を記載し、「SAVE」を押す。
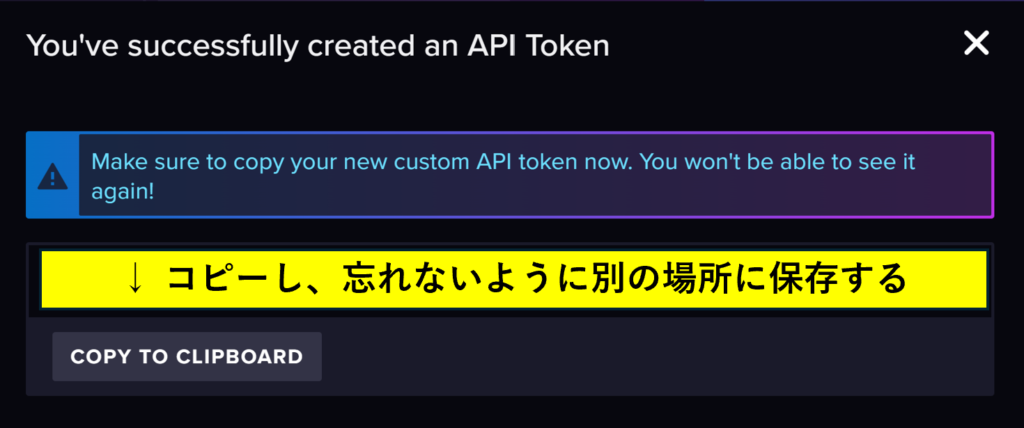
・ 作成した「API TOKEN」が表示されるので、
コピーし、忘れないように別の場所に保存するなどして対策する。
Grafanaの初期設定
① ブラウザでhttp://localhost:3000にアクセス
➁ Grafanaログイン
・初回時、ユーザー名・パスワードは「admin」となっている。
・ログイン後、新しいパスワードを設定する。
➂ データソース( InfluxDB )の追加

・ 左側のメニューから「Connections」 > 「Data Sources (データソース)」を選択。
・「Add data source (データソースを追加)」をクリック。
・「InfluxDB」を選択。
➃ InfluxDBの接続情報を入力
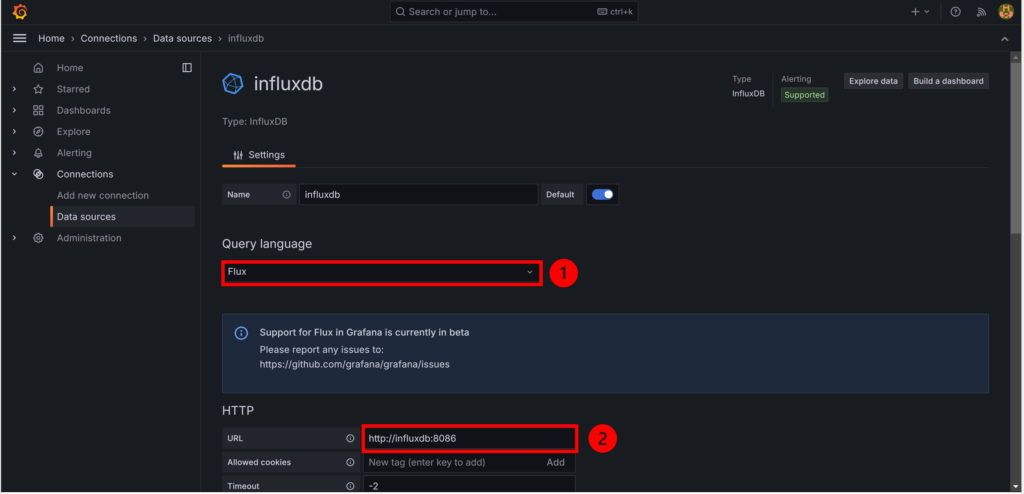
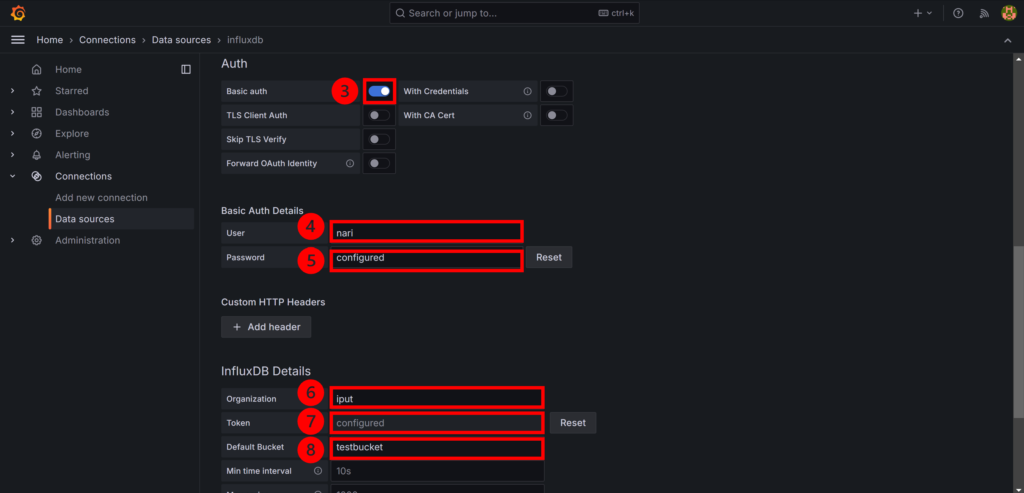
・下記の通りに変更・入力する
① Query Language → 「に変更Flux」
➁ HTTP の URL → 「http://localhost:8086」
➂ 「Basic auth」がオンになっているか確認
➃ InfluxDBで設定した「ユーザー名」を入力
➄ InfluxDBで設定した「パスワード」を入力
➅ Organization → InfluxDBで設定した「組織名」を入力
⑦ Token → InfluxDBで生成したAPIトークンをコピーして貼り付ける。
⑧ Default Bucket → InfluxDBで設定した「バケット名」を入力
→「Save & Test」をクリックして接続
フロー作成
・全体像 
①「serial in」の設定
・「serial in」ノードをドラッグ&ドロップ
・ ノードをダブルクリックし、設定
→ペンマークを押して詳細設定へ
・ シリアルポートを設定(デバイスマネージャーで確認)
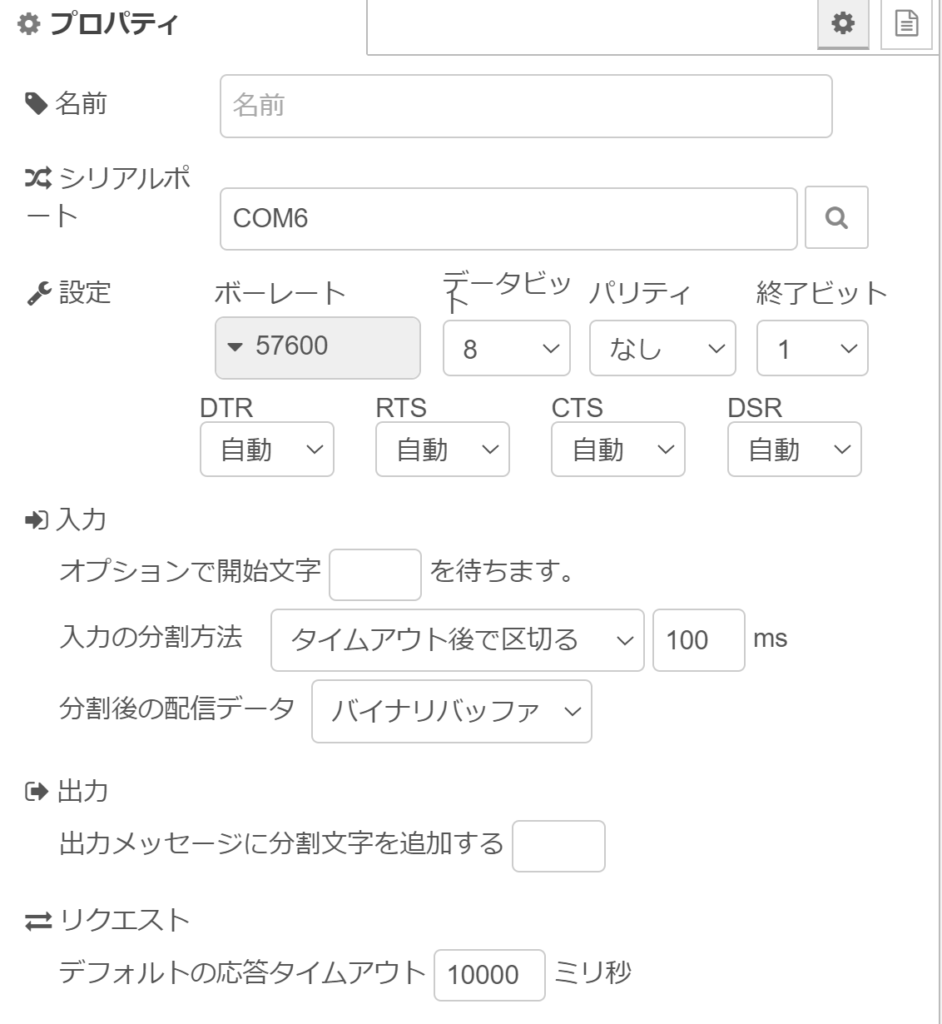
➁「function」の設定
・「function」ノードをドラッグ&ドロップ
・ ノードをダブルクリックし、下記のコードを挿入
var date = new Date();
var ESP3_Packet = msg.payload;
var Header = ESP3_Packet.slice(1, 5);
var DataLength = 256 * ESP3_Packet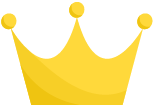 + ESP3_Packet
+ ESP3_Packet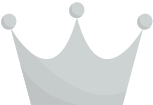 ;
var RawData = ESP3_Packet.slice(6, 6 + DataLength);
var ERP2_Header = RawData.slice(0, 1).toString("hex");
var EEP = "RPS";
var OriginatorID = "00000000";
var Data1 = "00";
var Data4 = "00000000";
var OptionalData = ESP3_Packet.slice(6 + DataLength, 8 + DataLength);
var SubTelNum = OptionalData.slice(0, 1);
var dBm = OptionalData.slice(1, 2);
switch (ERP2_Header) {
case "20":
EEP = "RPS";
OriginatorID = RawData.slice(1, 5).toString("hex");
Data1 = RawData.slice(5, 6).toString("hex");
break;
case "21":
EEP = "1BS";
OriginatorID = RawData.slice(1, 5).toString("hex");
Data1 = RawData.slice(5, 6).toString("hex");
break;
case "22":
EEP = "4BS";
OriginatorID = RawData.slice(1, 5).toString("hex");
Data4 = RawData.slice(5, 9).toString("hex");
break;
case "61":
EEP = "1BS teach-in";
OriginatorID = RawData.slice(3, 7).toString("hex");
Data1 = RawData.slice(7, 8).toString("hex");
break;
case "62":
EEP = "4BS teach-in";
OriginatorID = RawData.slice(3, 7).toString("hex");
Data4 = RawData.slice(7, 11).toString("hex");
break;
default:
break;
}
var SwitchState = global.get('buttonState_' + OriginatorID) || 0;
if (Data1 === "84" || Data1 === "88") {
SwitchState = (SwitchState === 0) ? 1 : 0;
global.set('buttonState_' + OriginatorID, SwitchState);
} else if (Data1 === "00") {
return null;
}
msg.payload = {
Time: date.toISOString(),
OriginatorID: OriginatorID,
SwitchState: SwitchState, // Ensure this is a number (1 or 0)
EEP: EEP,
Data1: Data1,
Data4: Data4,
SubTelNum: SubTelNum,
dBm: dBm,
};
return msg;
;
var RawData = ESP3_Packet.slice(6, 6 + DataLength);
var ERP2_Header = RawData.slice(0, 1).toString("hex");
var EEP = "RPS";
var OriginatorID = "00000000";
var Data1 = "00";
var Data4 = "00000000";
var OptionalData = ESP3_Packet.slice(6 + DataLength, 8 + DataLength);
var SubTelNum = OptionalData.slice(0, 1);
var dBm = OptionalData.slice(1, 2);
switch (ERP2_Header) {
case "20":
EEP = "RPS";
OriginatorID = RawData.slice(1, 5).toString("hex");
Data1 = RawData.slice(5, 6).toString("hex");
break;
case "21":
EEP = "1BS";
OriginatorID = RawData.slice(1, 5).toString("hex");
Data1 = RawData.slice(5, 6).toString("hex");
break;
case "22":
EEP = "4BS";
OriginatorID = RawData.slice(1, 5).toString("hex");
Data4 = RawData.slice(5, 9).toString("hex");
break;
case "61":
EEP = "1BS teach-in";
OriginatorID = RawData.slice(3, 7).toString("hex");
Data1 = RawData.slice(7, 8).toString("hex");
break;
case "62":
EEP = "4BS teach-in";
OriginatorID = RawData.slice(3, 7).toString("hex");
Data4 = RawData.slice(7, 11).toString("hex");
break;
default:
break;
}
var SwitchState = global.get('buttonState_' + OriginatorID) || 0;
if (Data1 === "84" || Data1 === "88") {
SwitchState = (SwitchState === 0) ? 1 : 0;
global.set('buttonState_' + OriginatorID, SwitchState);
} else if (Data1 === "00") {
return null;
}
msg.payload = {
Time: date.toISOString(),
OriginatorID: OriginatorID,
SwitchState: SwitchState, // Ensure this is a number (1 or 0)
EEP: EEP,
Data1: Data1,
Data4: Data4,
SubTelNum: SubTelNum,
dBm: dBm,
};
return msg;➂「influxdb out」の設定
・「influxdb out」ノードをドラッグ&ドロップ
・ ノードをダブルクリックし、以下の内容を記入
・「Organization」:設定した組織名
・「Bucket」:設定したバケット名
・「Measurement」:自身で指定する
→ 「ペンマーク」を押して次の画面へ
・「URL」:「http://localhost:8086」
・「Token」:作成したTokenをペースト

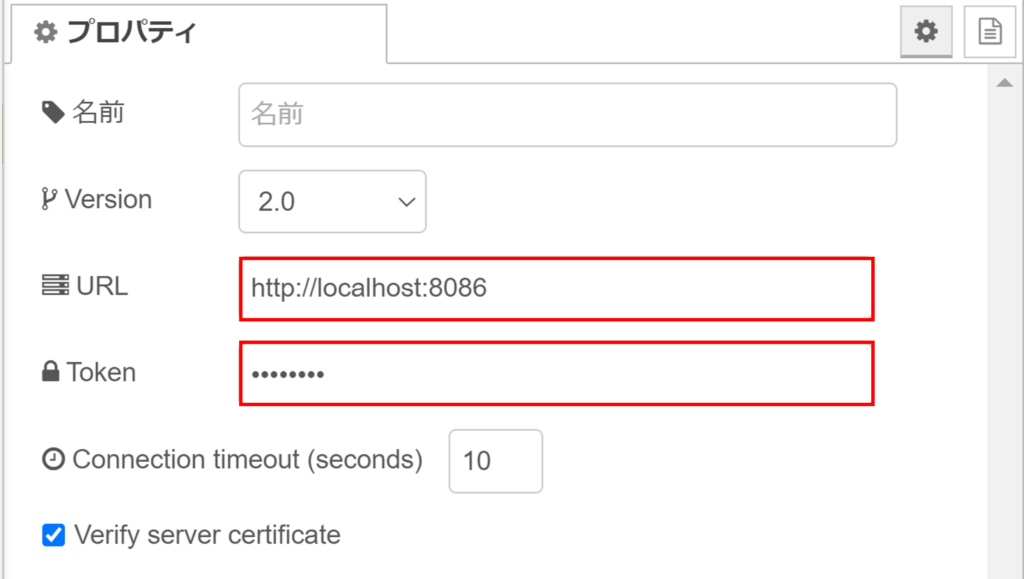
➃ それぞれのノードを繋げる(任意でデバッグノードも)
データの可視化
① 作成したフローの実行
・実行し、デバッグを確認すると押すたびに「ON/OFF (0/1)」が切り替わっているのが確認できる。
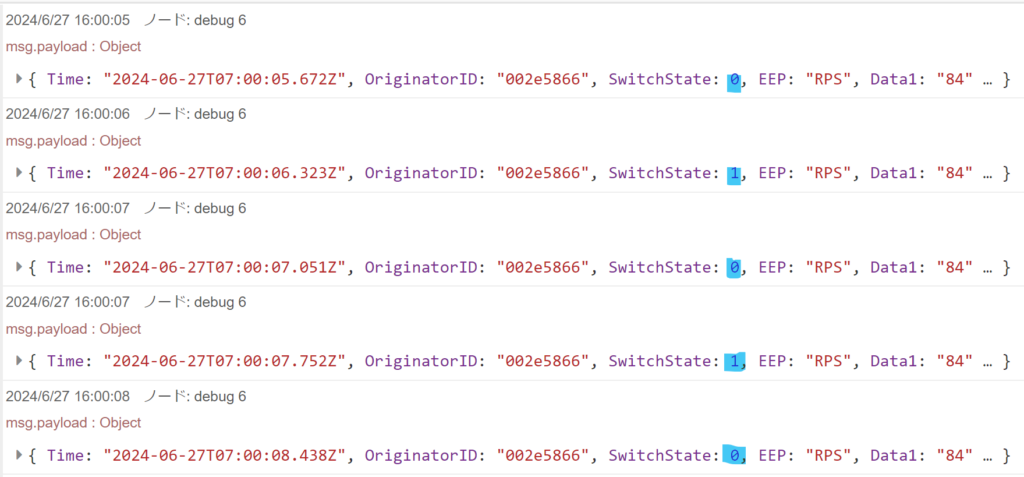
➁ DataExplorerで確認
・次に、InfluxDBのDataExplorerを用いて得られたデータをテーブルやグラフで確認する
1. 左の欄から「DataExplorer」を開く
2. 作成・指定したバケットを選択
3. 「Measurement」を選択
4. 「SwitchState」フィールドを選択
5. 右下の「AGGREGATE FUNCTION」を「CUSTOM」にし、「mean」をオフ
6. 「SUBMIT」を押す
7. 表示形式を「Table」にすることで値の確認も可能

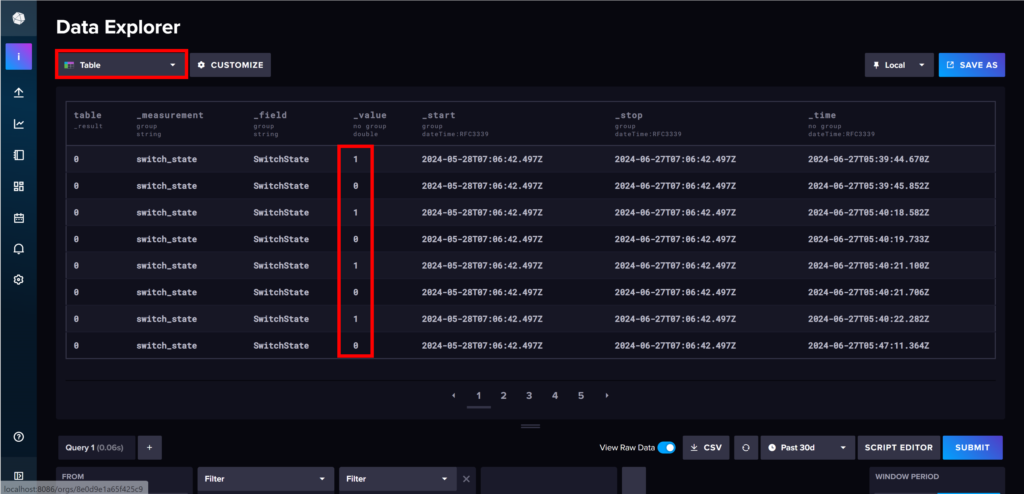
➂ Grafanaで可視化
・下記のコードをクエリに挿入後、「Apply」を押すことでグラフの可視化ができる
from(bucket: "newbucket")
|> range(start: -1h) // 過去1時間のデータを取得
|> filter(fn: (r) => r._measurement == "switch_state") // switch_stateの測定値をフィルタリング
|> filter(fn: (r) => r._field == "SwitchState") // SwitchStateフィールドをフィルタリング