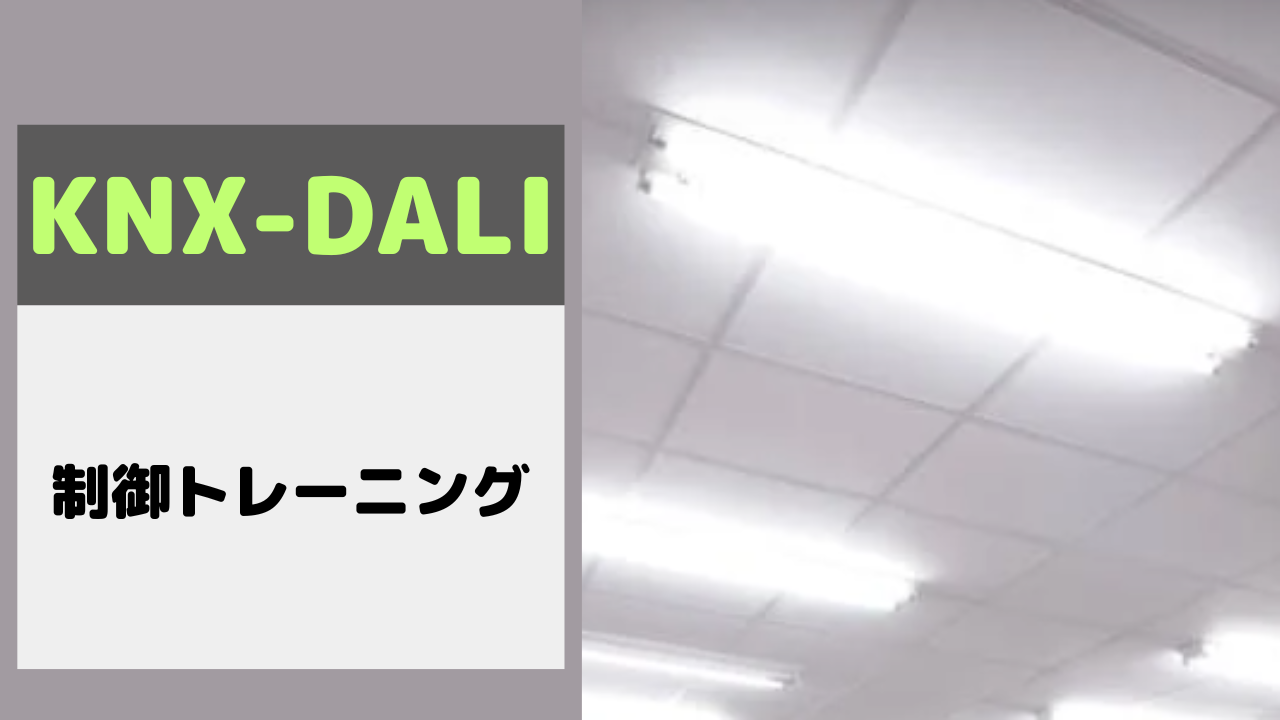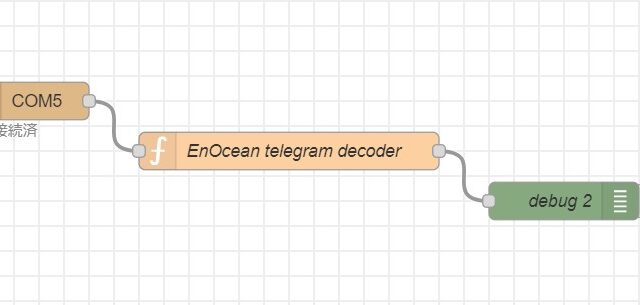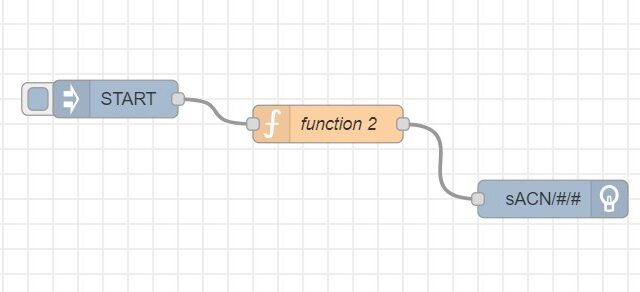本記事では、KNX-DALI制御トレーニングでLEDを制御した内容を記している。解説については、第1回 この講座の説明【初心者の為のKNX-DALIによる照明制御講座】を参考にさせて頂いた。
なお、個人的な学習メモをGoogleドキュメントで作成している。⇒ DALI & KNX学習メモ
準備
ETSのダウンロード
下記リンクからETSをダウンロードする。
(なお、現在の最新バージョンはETS6だが今回はETS5を使用する)

bOS関連ソフトのダウンロード
次に、ConfortClick社のbOS関連のソフトをダウンロードする。
(ComfortClick社のアカウント(無料)が必要)
| ソフト名 クリックするとダウンロードページ | 説明 |
|---|---|
| bOS Configurator | KNX視覚化サーバー bOSの設定をするソフト |
| bOS Client Windows | bOSで設定した後、操作パネルをWindowsPCで表示させるためのソフト |
| bOS Client(Android) | Android向けのbOS Clientソフト |
| bOS Client(iOS) | iOS向けのbOS Clientソフト |
使用機材
今回使用する機材を紹介する。
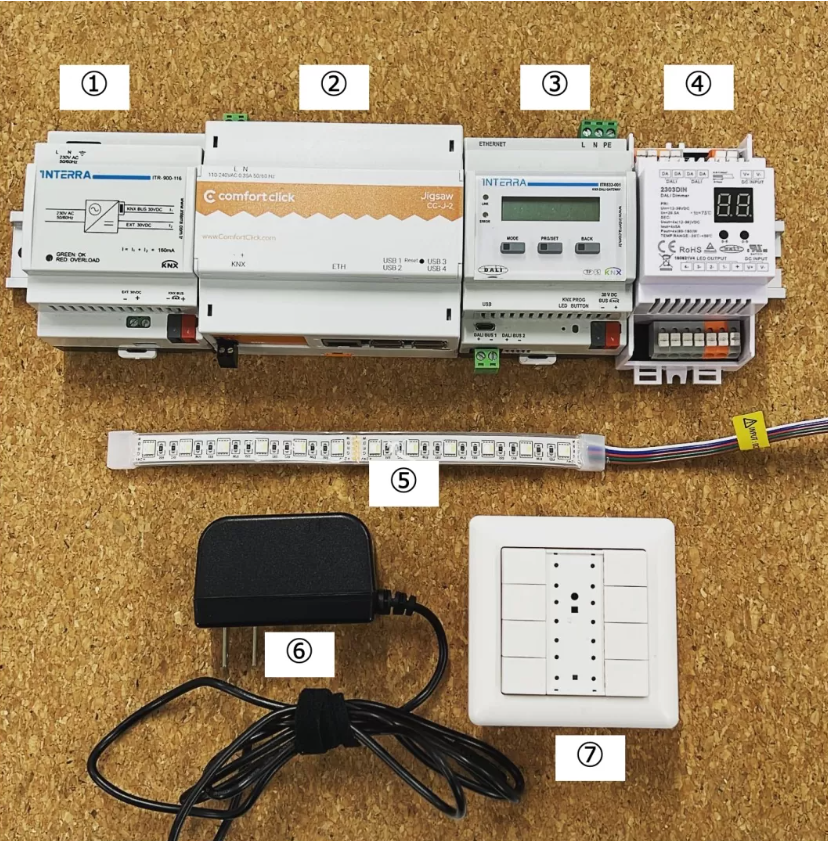
| ① | KNX Power Supply | KNXを使う為の電源 |
| ② | bOS Server(jigsaw) | KNX視覚化ソフトbOSが動作するサーバー。KNX IPインターフェース内蔵 |
| ③ | KNX-DALI Gateway | KNXからDALI信号をやりとりするためのゲートウェイ |
| ④ | DALIコンバーター(4ch) | 定電圧テープライトをDALIで制御するためのコンバーター |
| ⑤ | RGBW LEDテープライト | RGBWの4色LEDテープライト |
| ⑥ | 24V DC 定電圧電源 | RGBW LEDテープライトを点灯するための電源 |
| ⑦ | KNX 8button Switch | KNXのスイッチ。ボタン8個 |
プロジェクトをインポートする
1.ETSを起動する
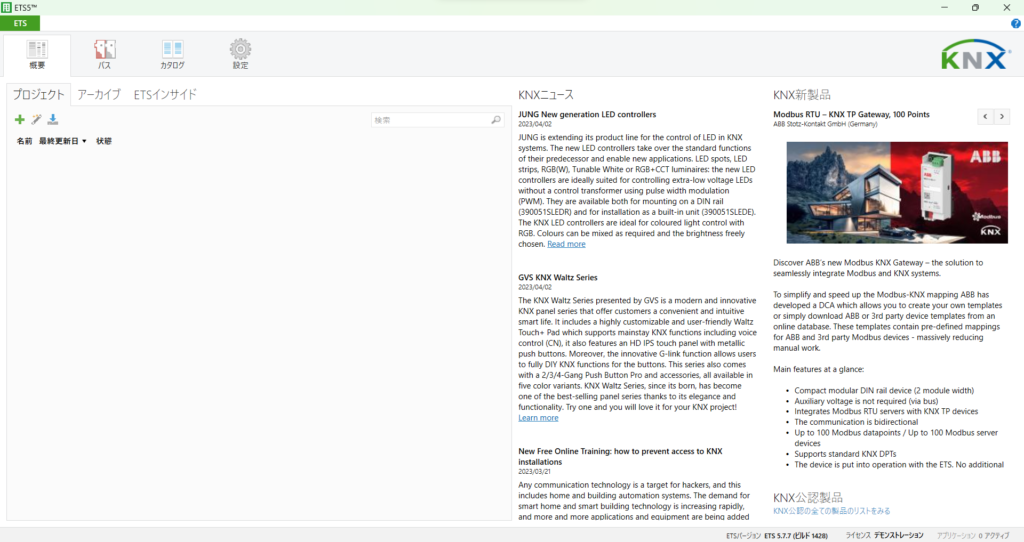
ETSを起動し、プロジェクトファイルのインポートを行う。
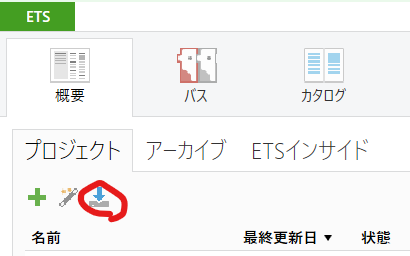
インポートが完了したら、インポートしたプロジェクトが出現する。
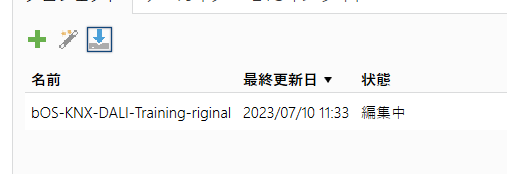
DALIコミッショニングを行う
次に、コミッショニングを行う
左上の青いバー部分の「構造」→「KNX-DALI-Beginner」→「トレーニングキット KNX DALIゲートウェイ…」を選択。
ダウンロードの右側⇩矢印をクリックし、「全てダウンロード」をクリック。

ダウンロードが開始される。
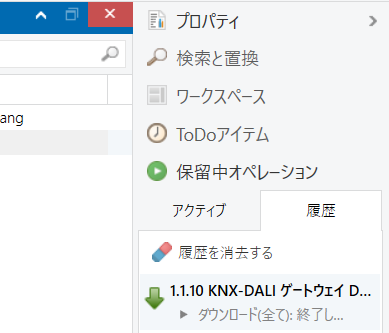
「プログラミングボタンを押下してください」と表示されるため、プログラミングボタンを押下する。(押下すると赤く点灯する)
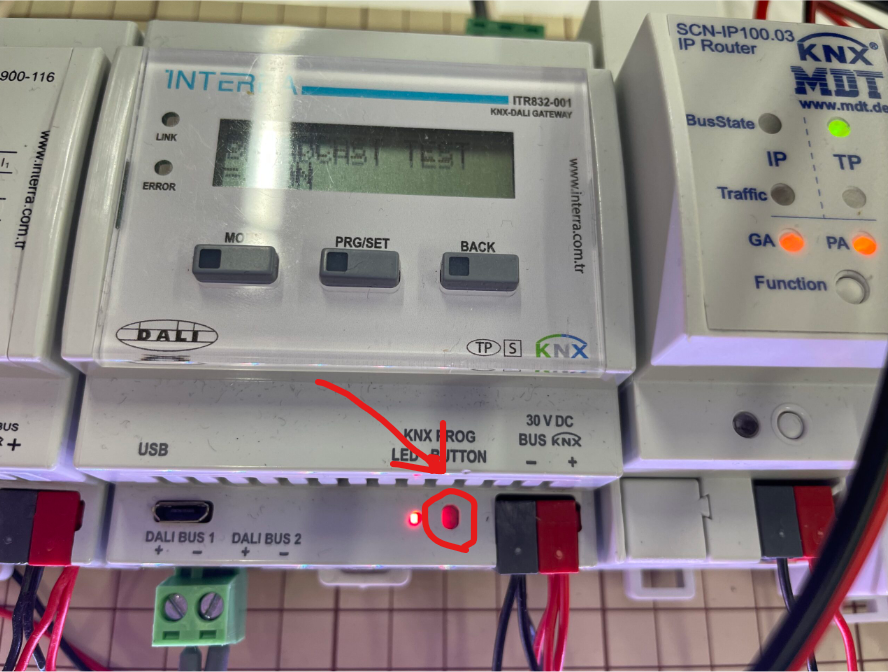
2.接続を確認する
左上の青いバー部分の「デバイス」→「1.1.10 KNX-DALI ゲートウェイ…」→下部「パラメータ」→「+ Channel A」→「A Commissioning」をクリック。
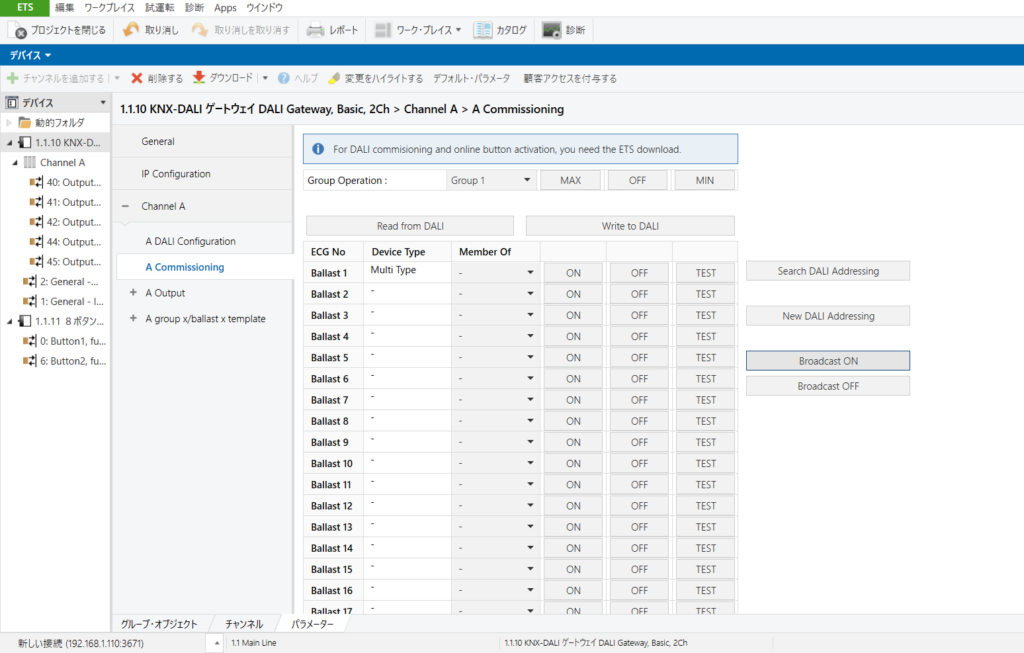
ここで、画面右側の「Broadcast ON/OFF」をクリックし、LEDの点灯/消灯が確認出来たら接続に成功している。
3.ラインのスキャンを行う
続いて、ラインのスキャンを行う。
ラインについてはDALI&KNX学習メモに記載している。ラインとは
バスから「ラインスキャン」をクリックする。
ライン・アドレスを「1.1」とし、「スキャン」をクリック。
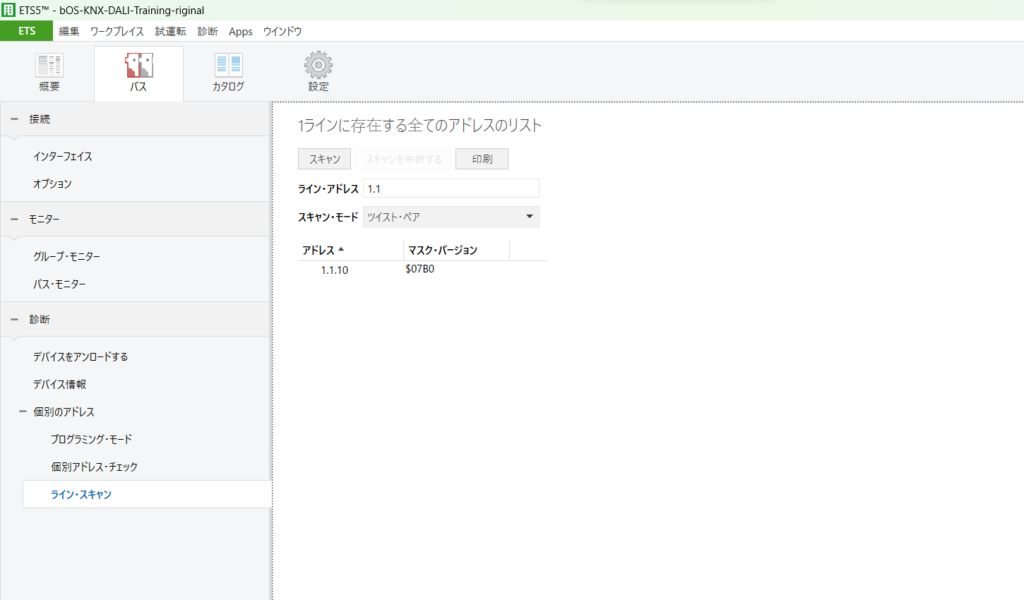
スキャンを行うと、現在ライン上に接続されているデバイス(今回だとLED,ボタン)が表示される。
[1.1.10]のLEDのみを残し、他のアドレスを一度削除したいため、「デバイスをアンロード」をクリックし、KNX-DALI Gatewayのプログラミングボタンを押下する。
4. グループアドレスを作成する
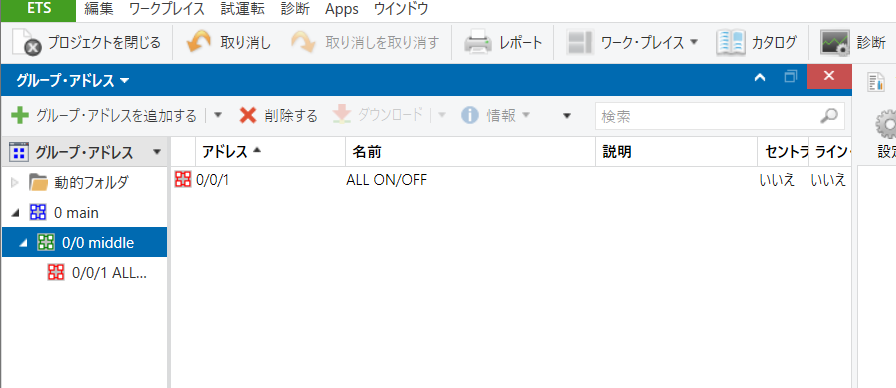
「グループ・アドレス」を選択し、「+グループ・アドレスを追加する」をクリック。
名前を指定できるため、今回は「0 main」とした。(青)
次に0 mainの配下にミドルグループを作成する。
先ほど作ったmainをクリックすると「+ミドル・アドレスを追加する」となるのでクリックしミドル・グループを作成する。(緑)
同じようにミドル・グループをクリックして更に配下のグループアドレスを作成する。
「ALL ON/OFF」がそれである。
5. デバイスの設定を行う
「デバイス」からDALIゲートウェイを選択し、下部の「パラメータ」をクリックする。
「IP Configuration」の設定を画像の様にする。
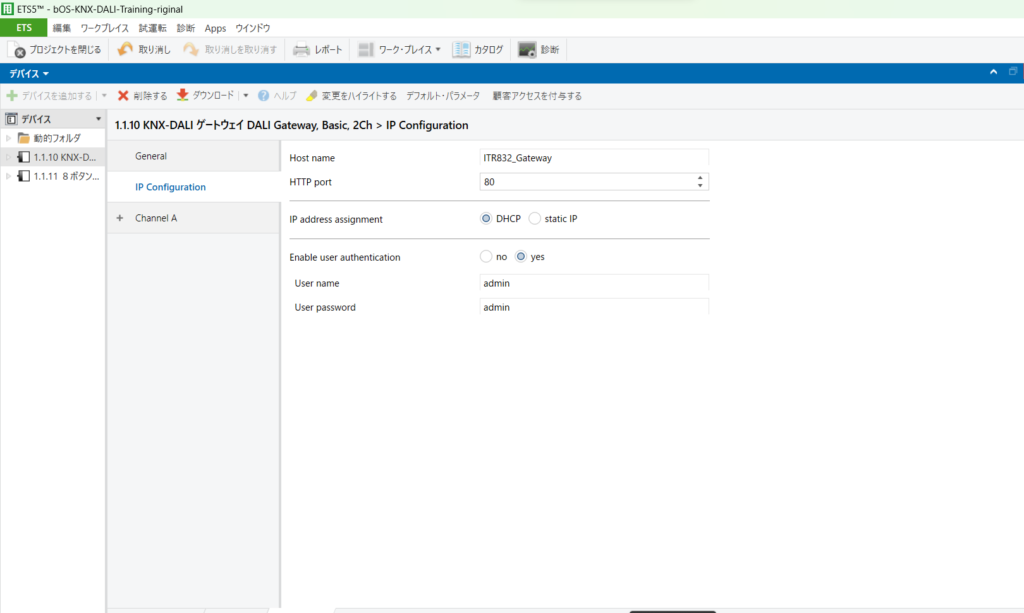
次にボタンの設定を行う。
「General」の設定は、今回8ボタンスイッチを使用するためButton number of deviceを8にする。
するとGeneralの下部にButton8まで出現する。
続いて使用するボタンそれぞれの設定を行う。
「Button1」を選択し、
- Choice of functionを「Switching」
- Reaction on rising edgeを「on」
にする。
これでButton1を押下した時にLEDがONになる設定が完了した。
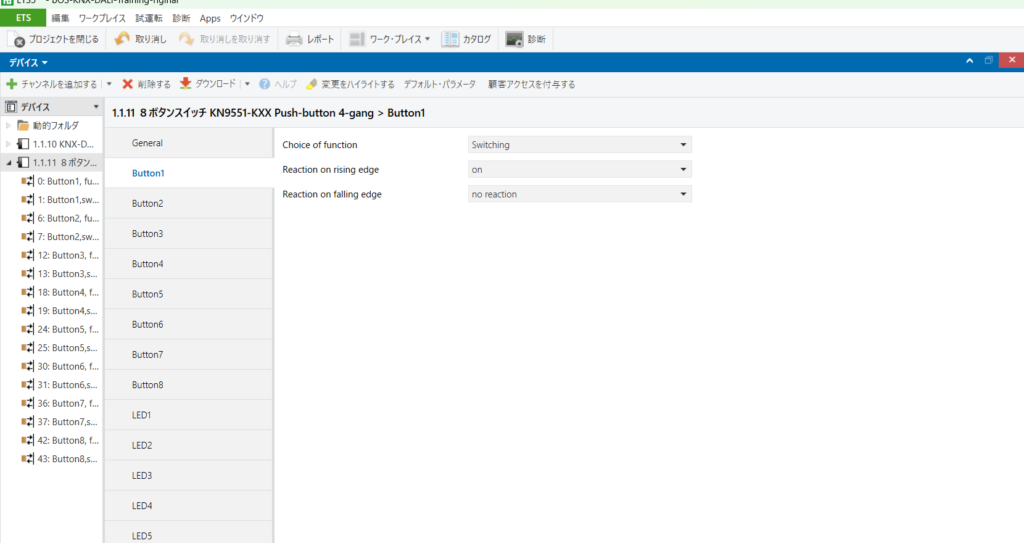
「Button2」はReaction on rising edgeを「off」に設定し、他はButton1と同じ設定にする。
これでButton2を押下したときにLEDがOFFになる。
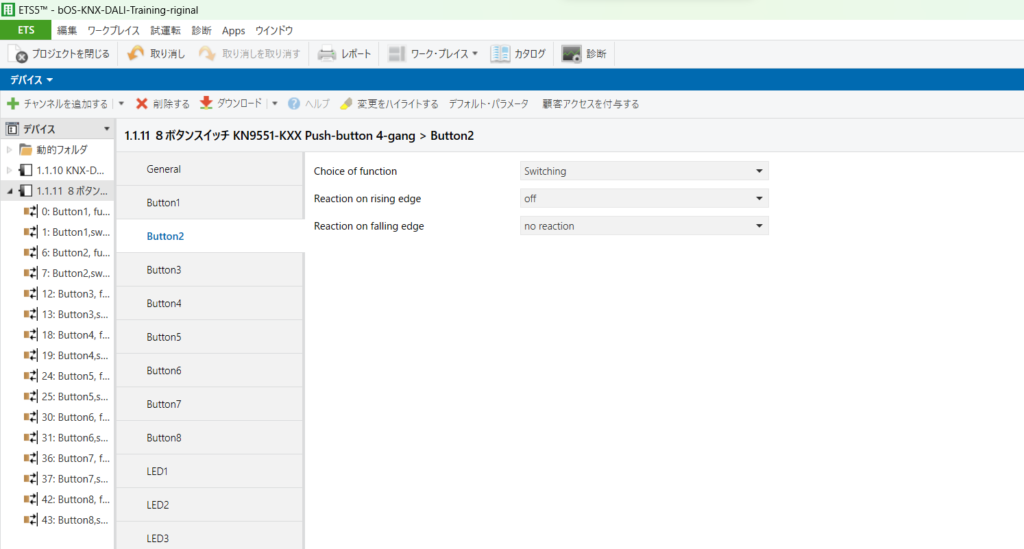
5. グループアドレスをリンクさせる
続いて、先ほど作成したグループ・アドレスをLEDのアドレスとしてリンクさせる。
8ボタンスイッチのグループ・アドレスに移動し、Button1,switchingを右クリックします。表示される「リンクする」を押する。
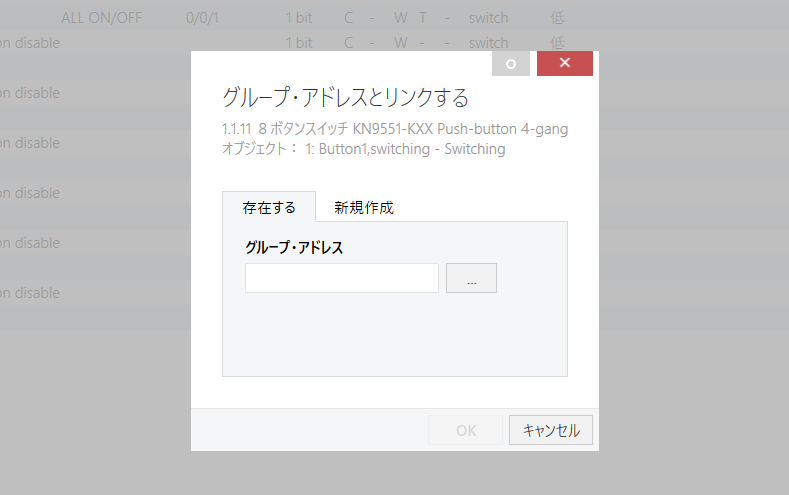
「…」を押しグループアドレスで作成した「All On/Off」を選択する。
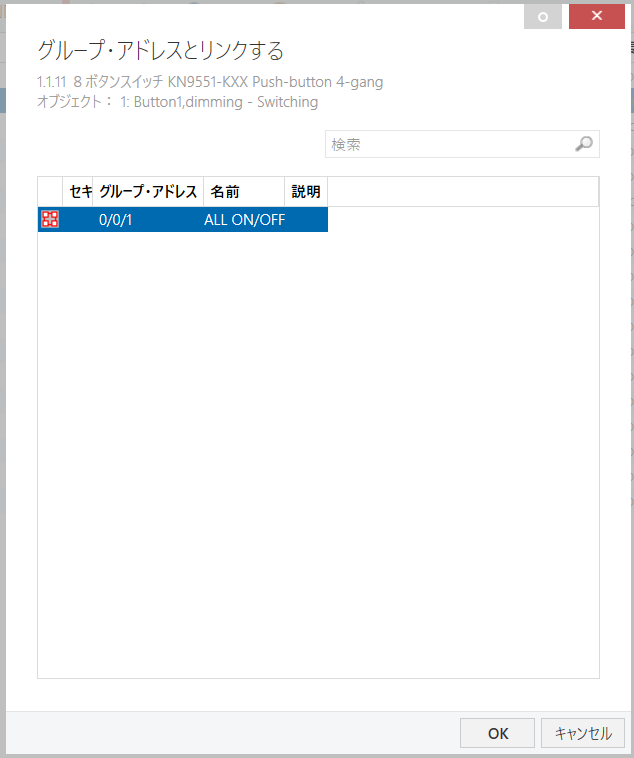
Button2とDALIゲートウェイも同様に行う。
6. デバイスへ書き込む
最後に作成したプログラムをデバイスへ書き込む。
「ダウンロードをクリックし、「全てをダウンロード」をクリックする。
「現在の設定を保持する」をクリックし、スイッチのプログラミングボタンを押下したらダウンロードが開始される。
スイッチの押下に合わせてON/OFFが出来れば無事成功。
LEDを調光する
次にLEDの調光を行っていく。
1. 調光用グループ・アドレスを作成する
先ほど作成したグループアドレスの「ALL ON/OFF」の様にミドル・グループの配下に「ALL Dim」を作成する。(調光用)
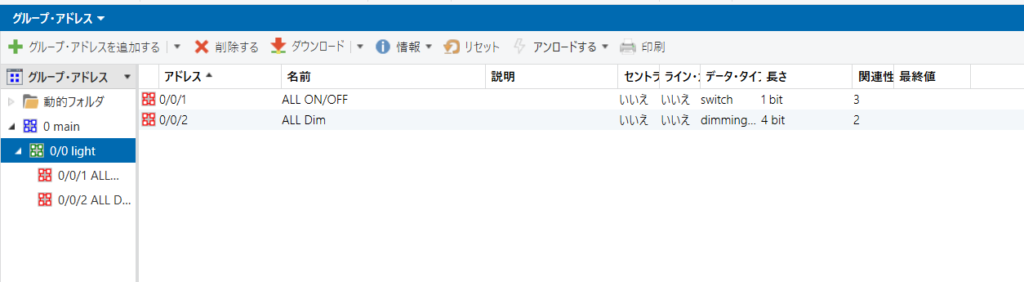
2.デバイスの設定を行う
使用するButtonのChoice of functionを「Switching」から「Dimming」に変更する。
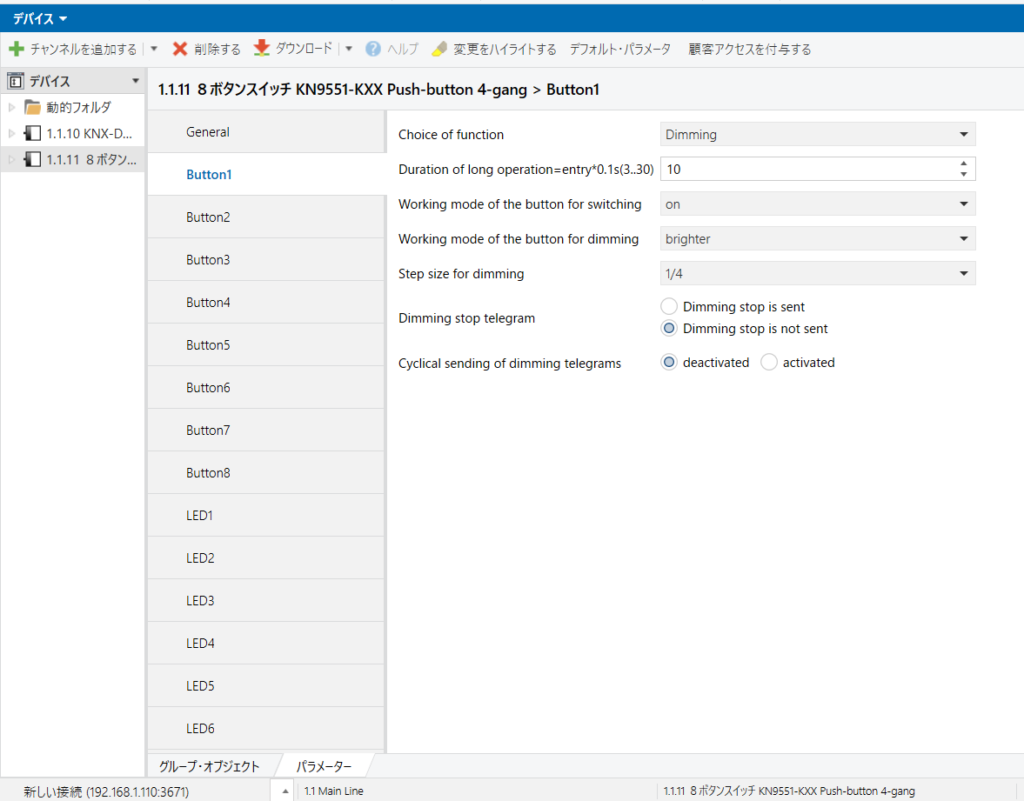
グループアドレスのリンクを「All On/Off」から「ALL Dim」へと変更する。
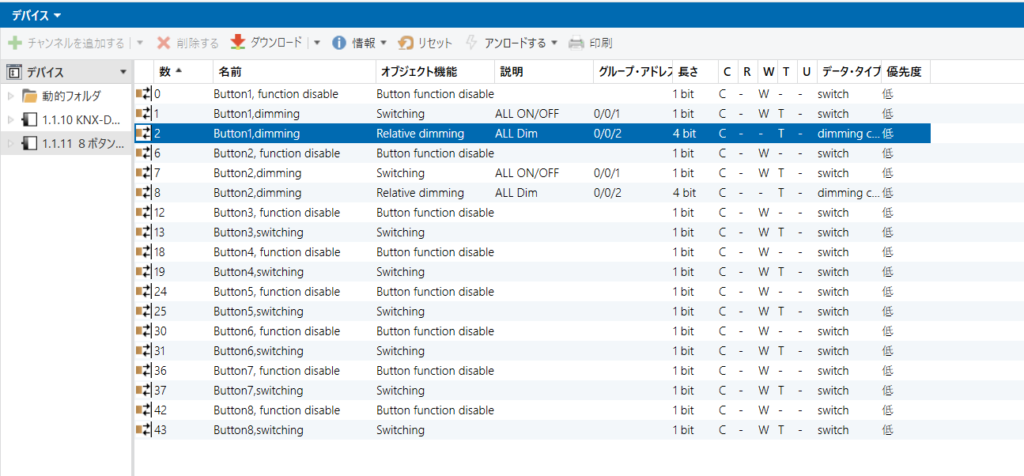
DALIゲートウェイも同様。
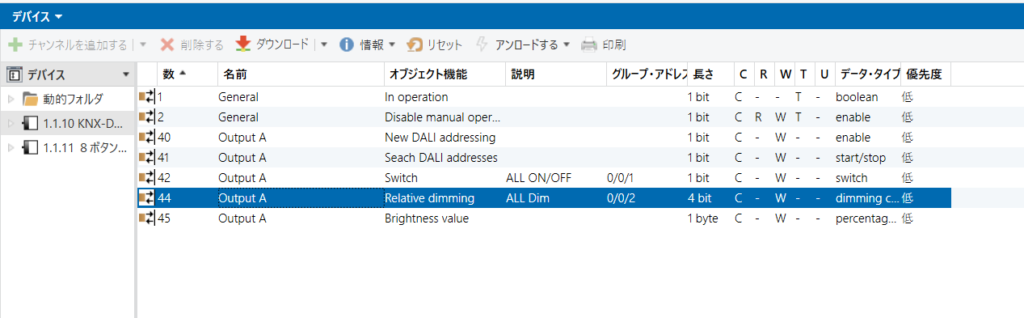
最後にデバイスへ書き込みを行う。
この時、ボタンのダウンロードは全て行い、DALIのダウンロードは「アプリケーションをダウンロードする」をクリックする。
ダウンロードが完了したら、調光が行えるか確認する。
switch1を長押しすると、一定の明るさまで徐々に上がっていく、もう一度長押しするともっと上がる。4回長押しを行うとMAX LEVELまでアップライトさせることができる。
ダウンライトも同様で、4回スイッチを押すと徐々に明かりが落ち消灯する。
bOS Configuratorを使って
bOS Configuratorを立ち上げたら、右上のバーガーメニューをクリックし、「追加」をクリックする。
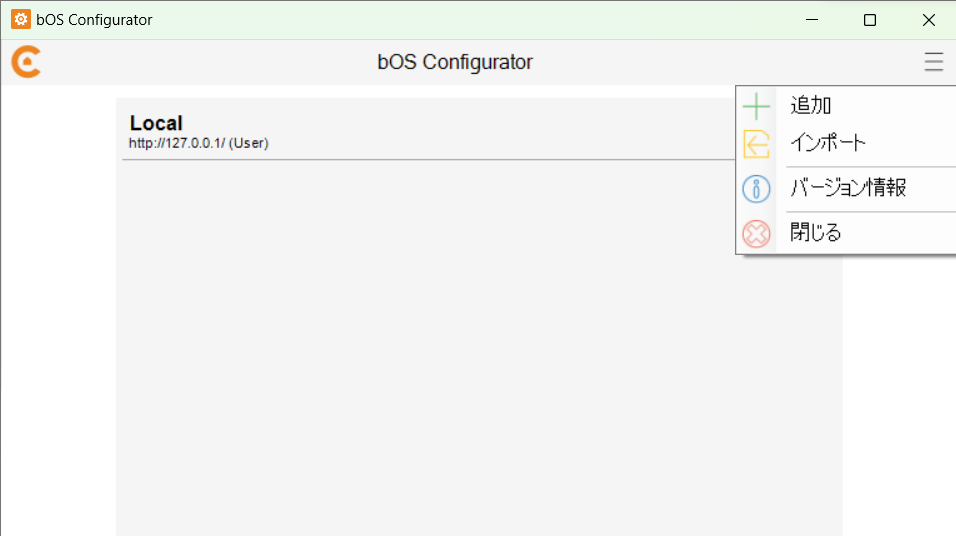
「マニュアル設定」にチェックを入れ、「検索」をクリックする。
使用しているIPアドレスを選択し、「追加」。
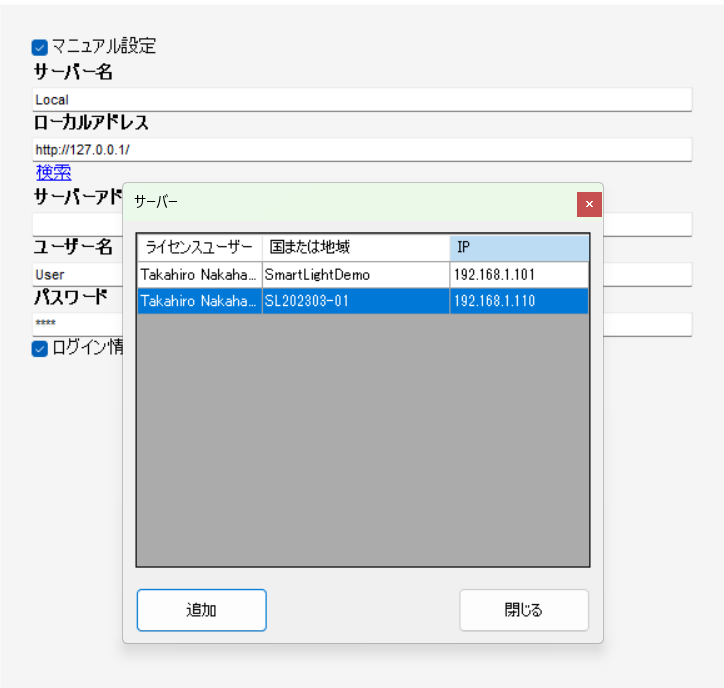
右下の「OK」をクリックすると、以下の画面に切り替わる。
「https://使用しているIPアドレス」になっていればOK。
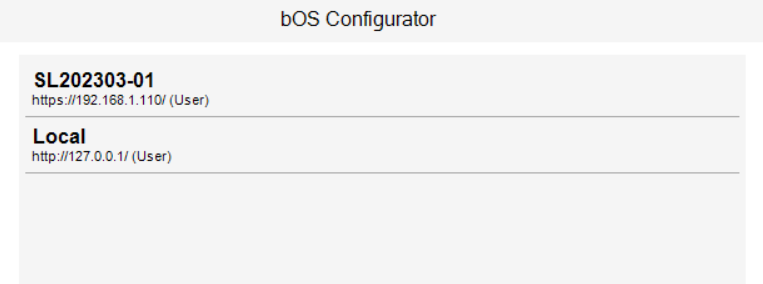
「SL202303-01」をダブルクリックし、以下の画面が立ち上がればbOSサーバーの準備が完了する。
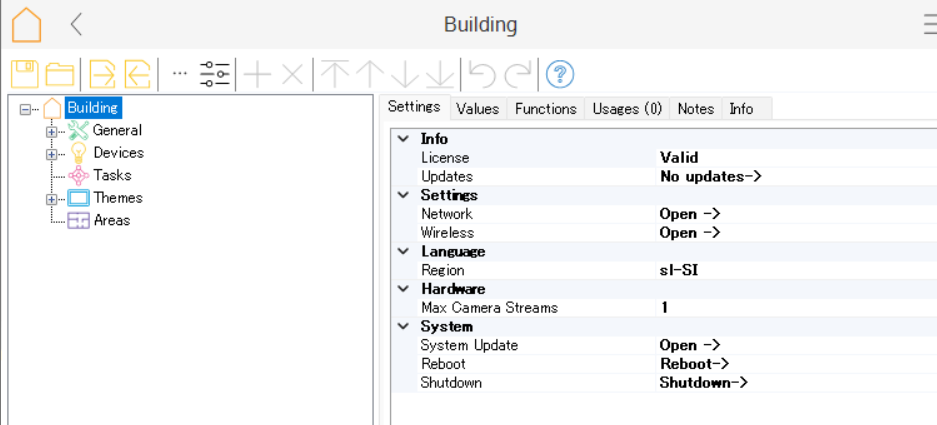
bOS用に新規プロジェクト「bOS-Tutorial」を作成してみる。
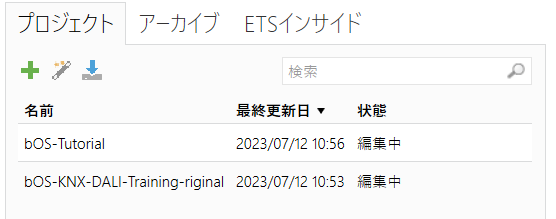
グループアドレスを作成する。
Group
↳0/0 LED
↳0/0/1 LED A On/Off
↳0/0/2 LED A On/Off
↳0/1 Lamp
↳0/0/1 Lamp Brightness Control
↳0/0/2 Lamp Brightness Control Status
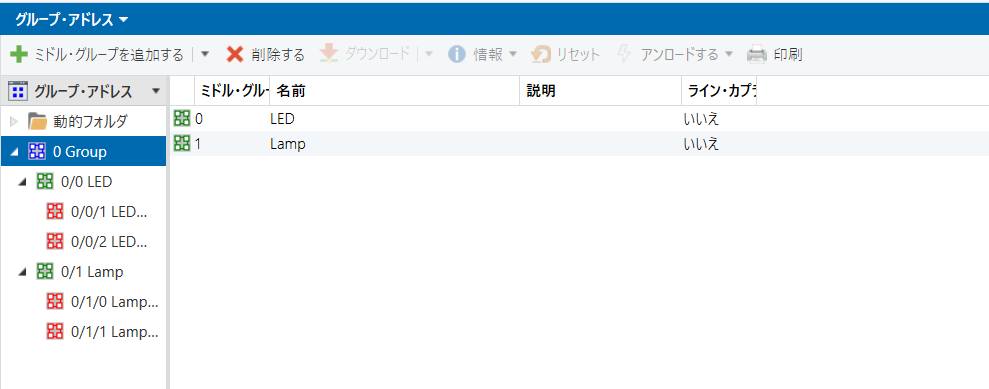
次に、プロジェクトをエクスポートする。
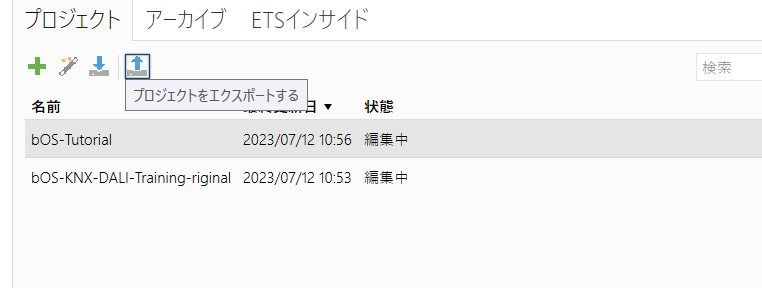
ファイルの拡張子は「esf」を選択する

bOSに戻り、「Devices」を選択し「+」をクリックする。
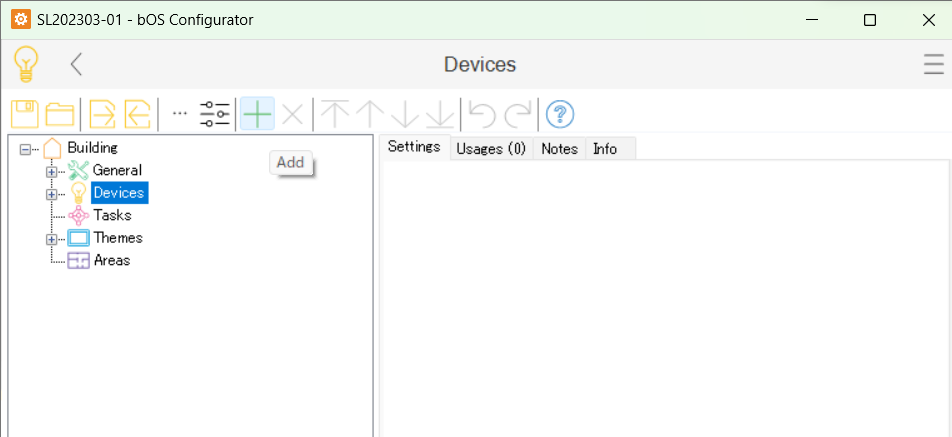
「KNX」を選択し「追加」をクリックする。
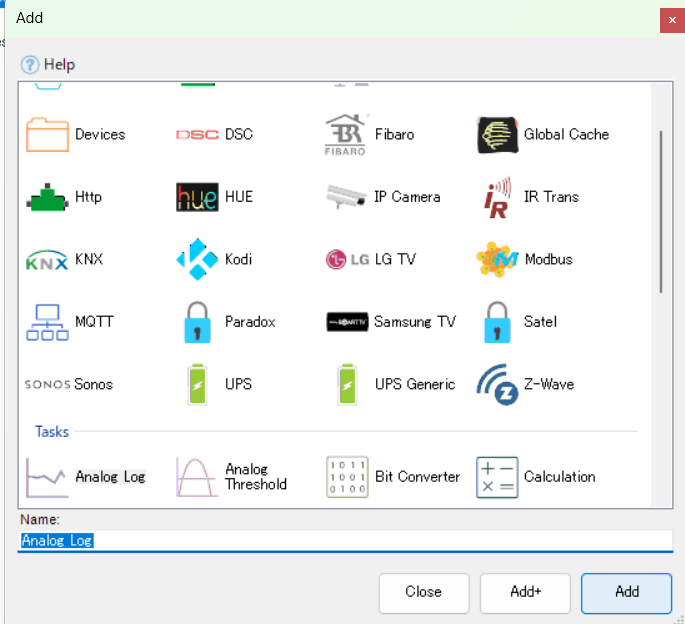
KNXを選択し、「ETS Import」の右側にある「…」をクリックし、読み込むファイルを選択する。
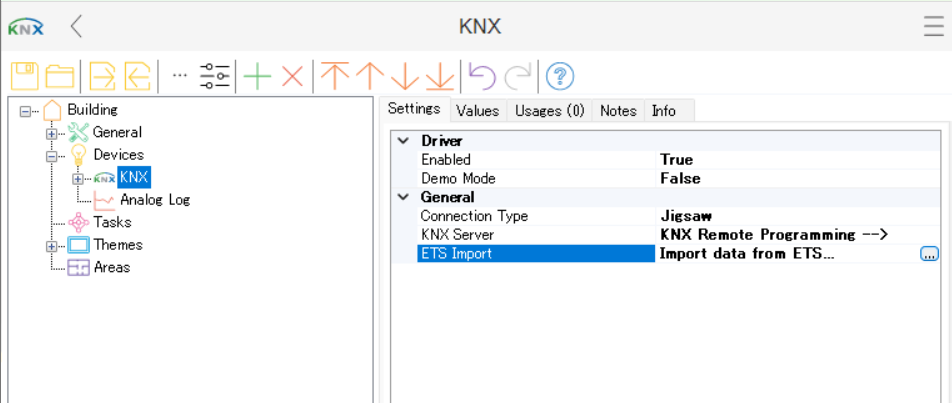
本来であればここからImportする段階に進むが、今回なぜかここから進まなかったため、残っているいくつかの工程はtomoのブログを参考にしてほしい。
⇩⇩