今回はKNX-DALIゲートウェイを使用しLEDテープライトの制御を行いました。
制御するにあたり必要なソフトや手順について記載したものになります。
事前に必要なもの
- ETSのダウンロード
- bOS Configuratorのダウンロード
1.ETSのダウンロードについて
下記のリンクに移動すると画像のような画面が表示されます。画面の赤枠部分を押すことでダウンロード画面に移動することができます。
https://support.knx.org/hc/en-us/articles/4409114300178-ETS-v5-7-7
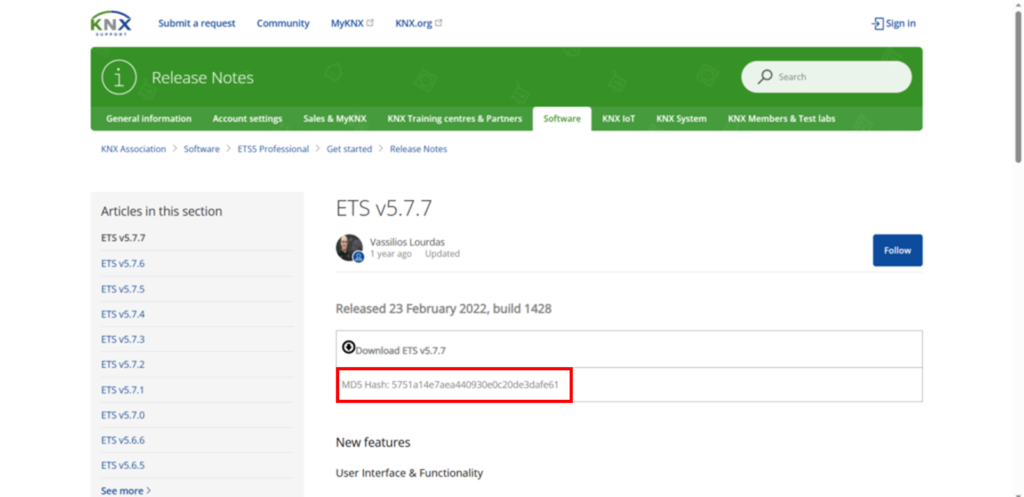
「ETS.zippをダウンロード」というボタンがある押すとダウンロードが始まります。
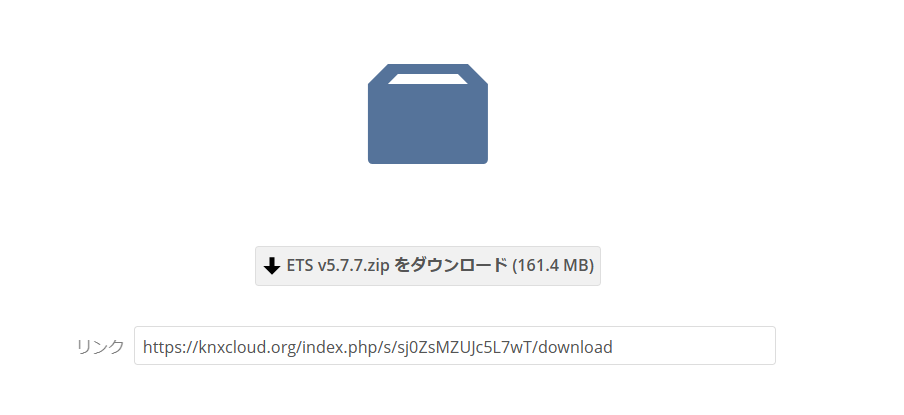
ダウンロードされたzippファイルを展開し、展開した「Ets5Setup.exe」を押すとインストールの開始画面に移動します。
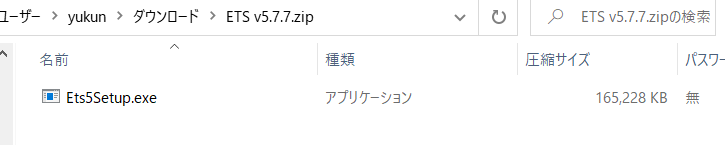

インストールが開始し、完了すると「ETS5 has been successfully installed」と画面に表示されるます。

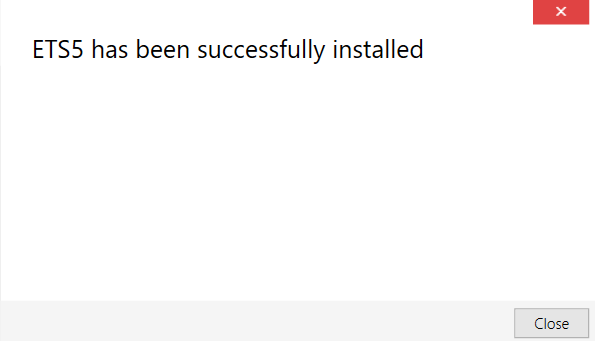
PCに「ETS5」と「ETS5 Diagnostics」がインストールされていることが確認できます。
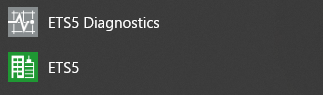
これでETS5のダウンロードの説明は終了です。
2.bOS Configuratorのダウンロードについて
下記のリンクに移動すると画像のような画面が表示されます。「bOS Configurator」をダウンロードするためには初期登録を行う必要があります。
https://www.comfortclick.com/BOS/Software/BOSConfig
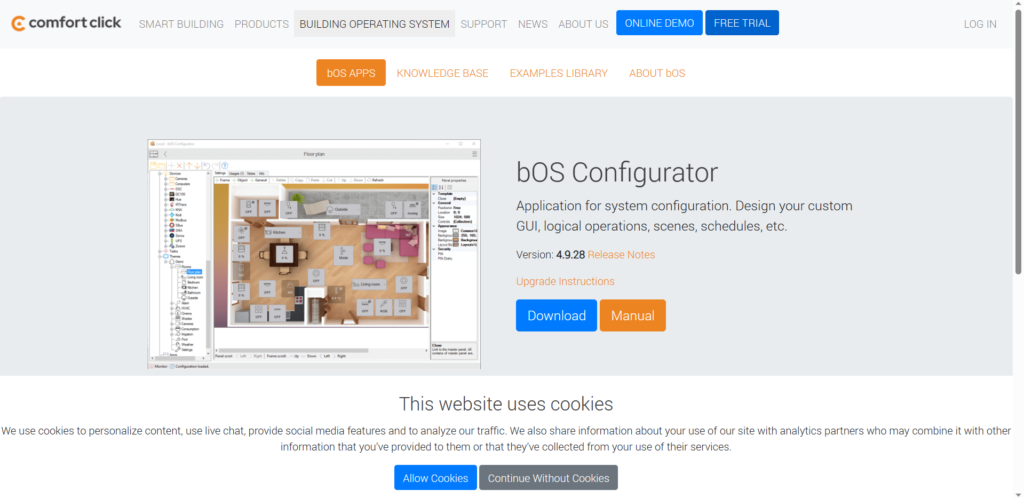
登録にはメールアドレス、名前、パスワードが必須事項になっているので記入し登録を行います。
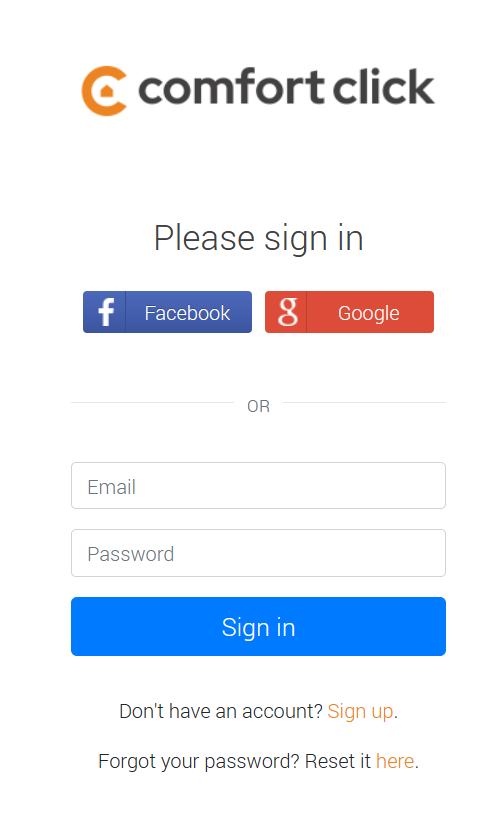
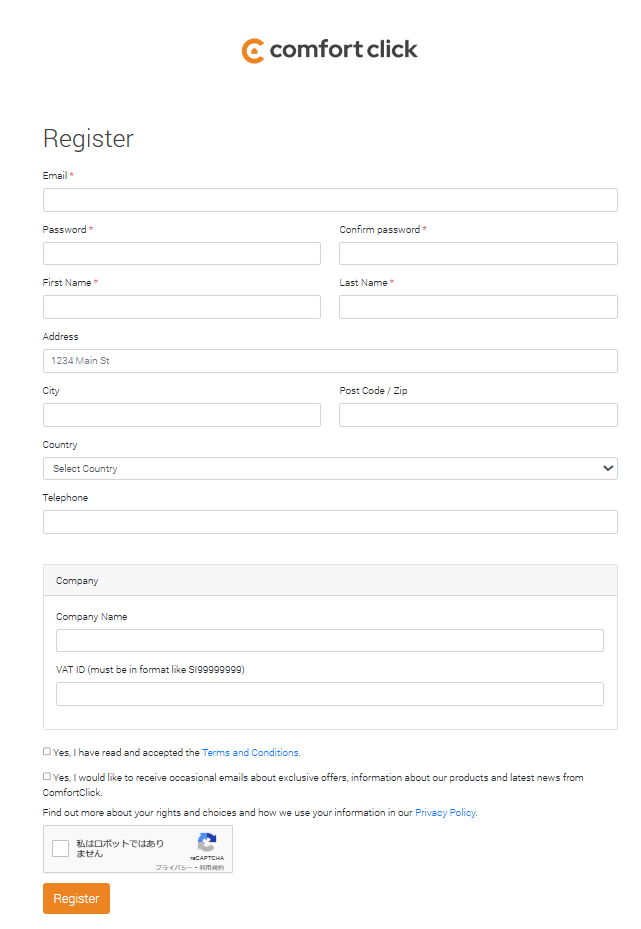
登録したメールアドレスにメッセージが送られてくるので記載されているリンクを押すことで初期登録が完了します。
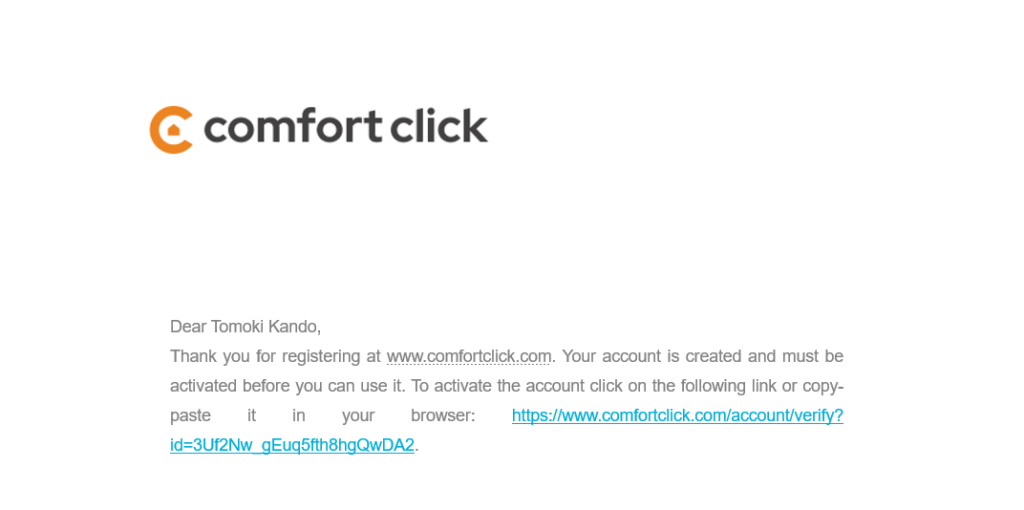
初期登録が完了後、初めの画面に戻り「Download」を押すと「BOSConfigSetup」のファイルがダウンロードされます。
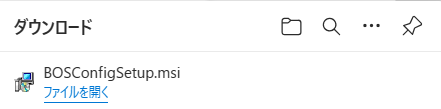
ファイルを開くとインストールまで画像のように進んでいきます。
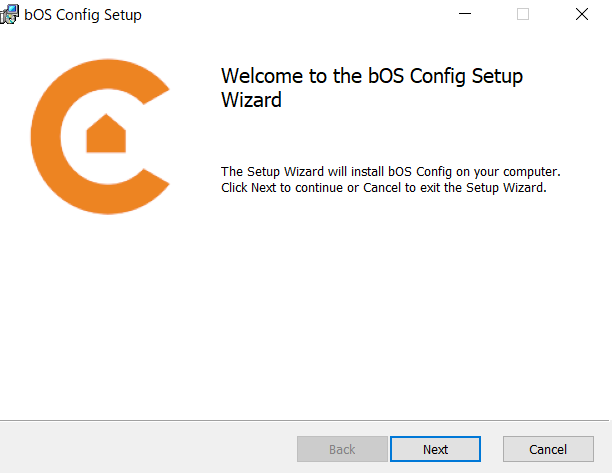
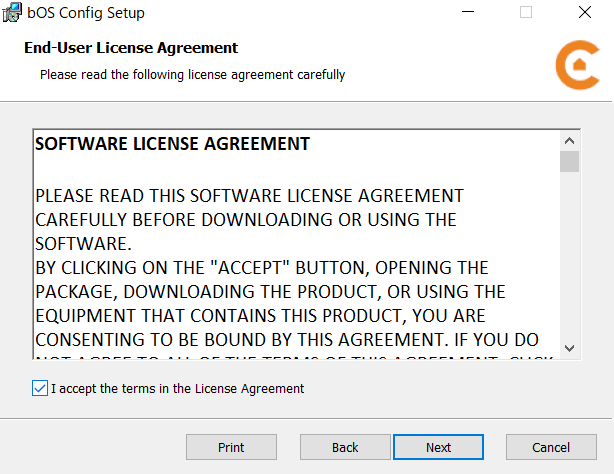
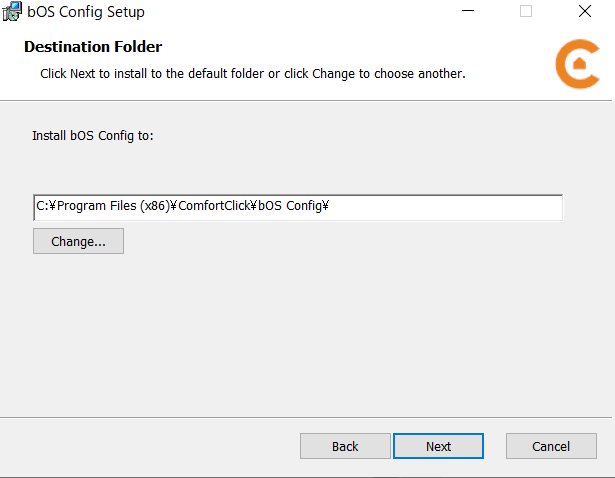
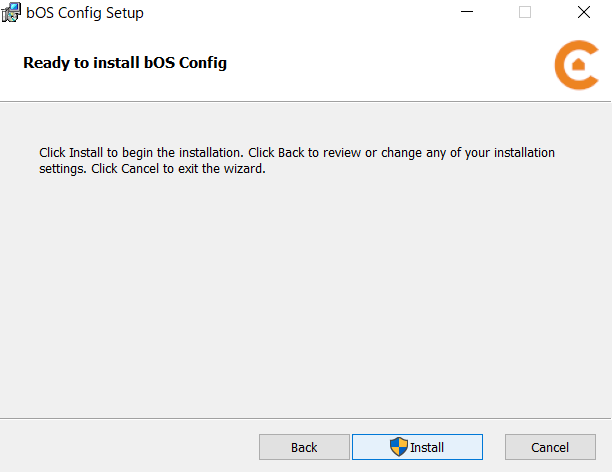
インストールが完了すると「Completed the bOS Config Setup Wizard」と画面に表示されれば完了です。
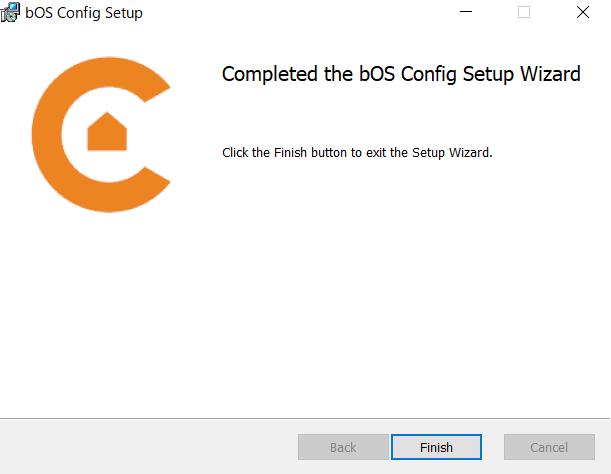
PCに「bOS Config」がインストールされていることが確認できます。

これで「bOS Configurator」のダウンロードの説明は終了です。
使用機器について

- KNX Power Supply・・・KNXを使用するための電源
- bOS Server(jigsaw)・・・ダウンロードしたKNX視覚ソフトbOSが動作するサーバー
- KNX-DALI Gateway・・・KNXからDALI信号をやり取りする場所
- DALIコンバーター(4ch) ・・・テープライトをDALIで制御するもの
- RGBW LEDテープライト・・・RGBWの4色発光するLEDテープライト
- 24V DC 定電圧電源・・・RGBW LEDテープライトを点灯するための電源
- KNX 8button Switch・・・ボタンが8個あるKNXのスイッチ
- KNX-DALI Gatewayの設定について
MODEボタンか「TEST」を選択します。

PRG/SETボタンを押すと「ON/OFF」が表示されるのでそれに合わせてLEDテープライトの点灯・消灯が確認できます。


ETS5での内容をDALI-KNXゲートウェイを用いDALI回路での接続
1.ファイルを開く
概要内のプロジェクトをインポートするを押し、開きたいファイルを選択します。選択するとプロジェクト内に追加されます。
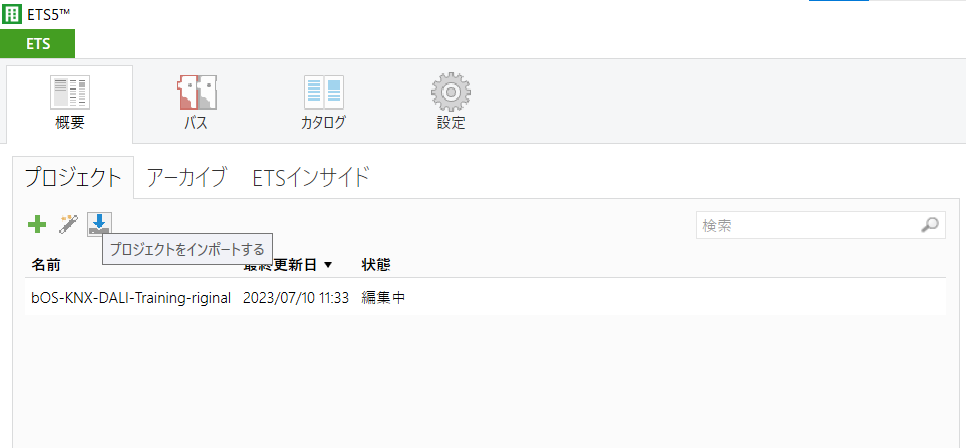
開きたいファイルをダブルクリックするとプログラムが開きます。
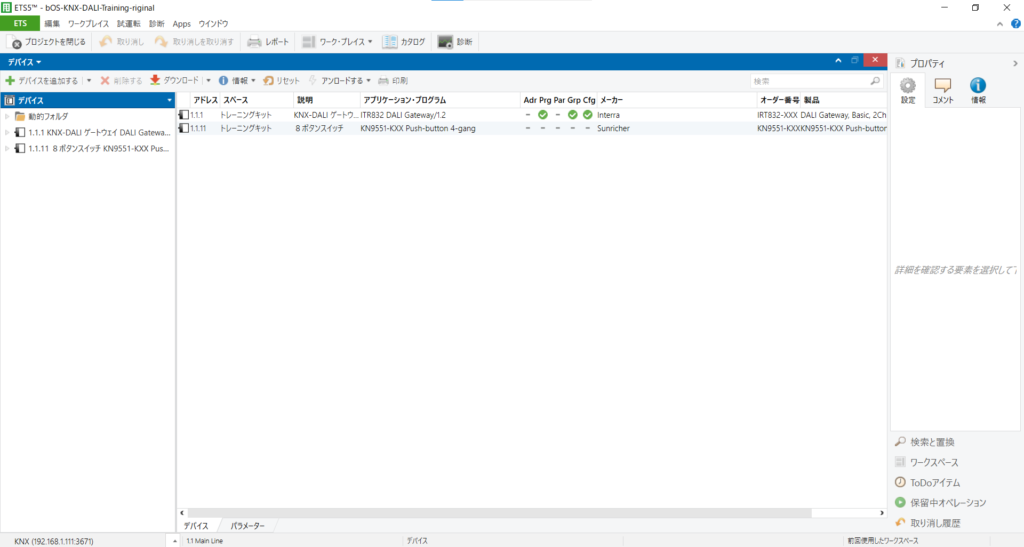
2.ETS5とDALIを繋げる
一度プロジェクトを閉じDALIと接続できているか確認します。ETS5内のバスを選択し、インターフェイスの設定を行います。
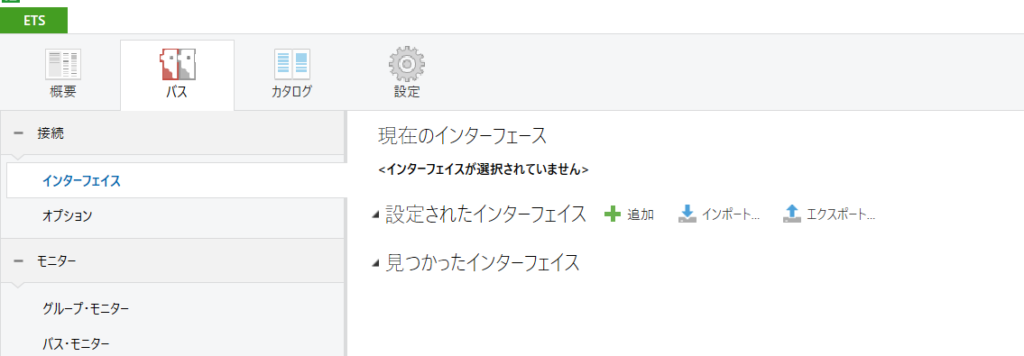
設定されたインターフェイスで追加を押すと右のような画面が出てくるので、使用する機器に割り振られているIPアドレスを入力しテストを押す。
正常にテストが終わると「OK」と表示されるので「選択」を押すと現在のインターフェイスに登録されます。
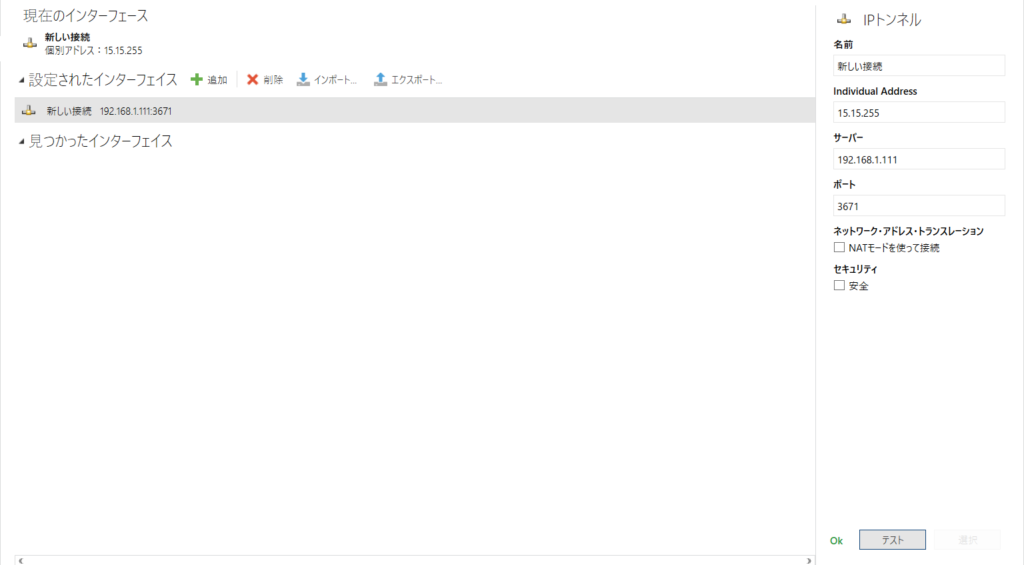
3.プログラムのダウンロードを行う
KNX-DALI Gatewayにプログラムをダウンロードするために「KNX-DALI ゲートウェイ」を選択し、ダウンロード内のすべてダウンロードを押します。

インターフェイス・チェック画面が表示されるので「現在の設定を保持する」を押します。
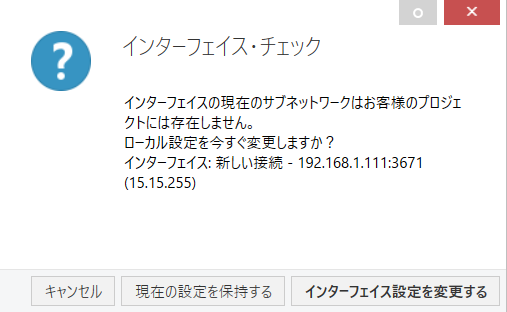
KNX-DALI Gatewayのプログラムボタンを押します。押すと赤く点灯します。

プログラムボタンを押すとダウンロードが開始し、完了すると「ダウンロード(全て):終了しました」と表示されます。

4.テストを行う
「KNX-DALI ゲートウェイ」内の下部にある「パラメーター」を押します。
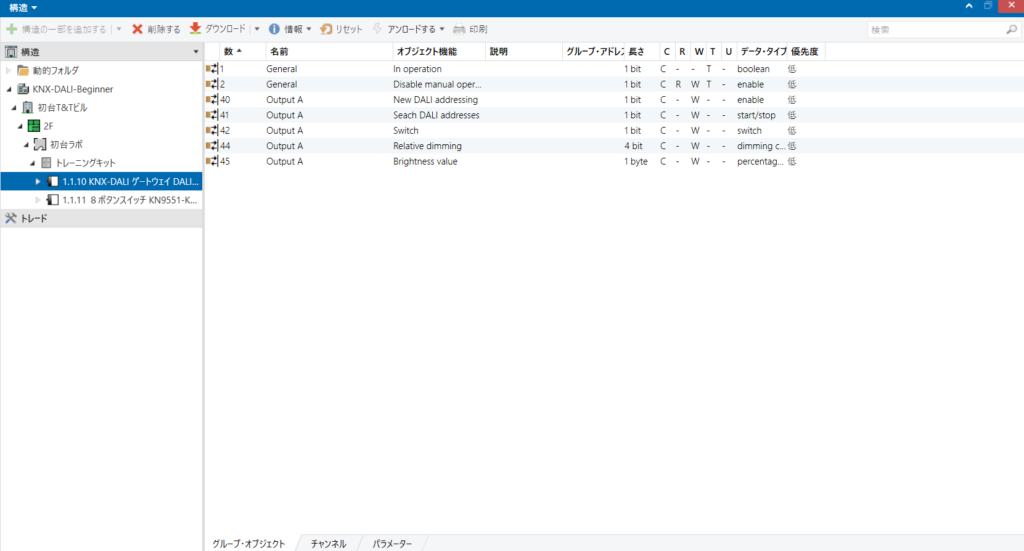
Cannel A内のA Commissioningから「Broadcast ON」「Broadcast OFF」を押すとLEDテープライトが点灯・消灯します。
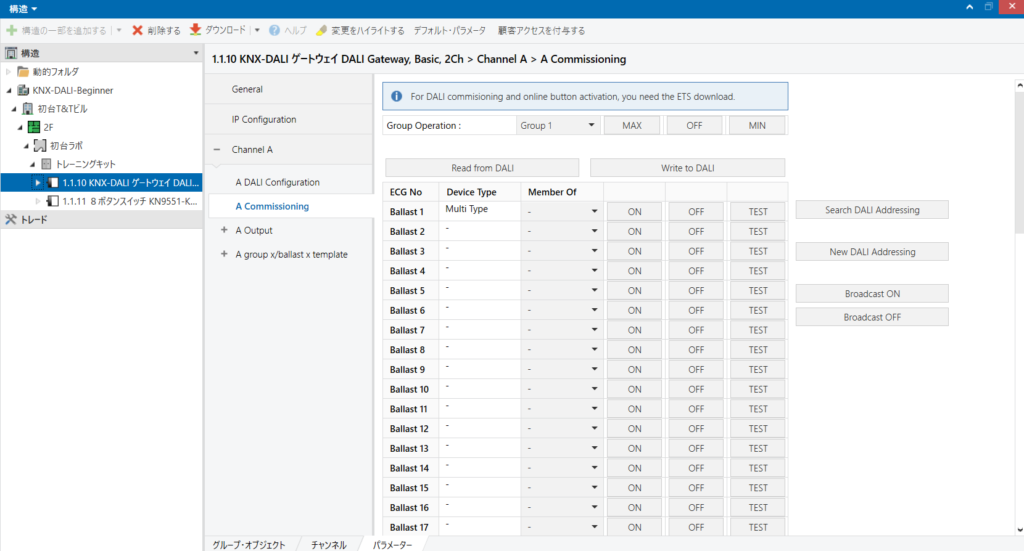
下記は実際に「Broadcast ON」「Broadcast OFF」を押した際の映像です。
ETS5でライトのON/OFFを行うプログラム作成
1.ラインのスキャンを行う
バス内にあるライン・スキャンを選択します。ライン・スキャンの値を「1.1」と入力し「スキャン」を押します。
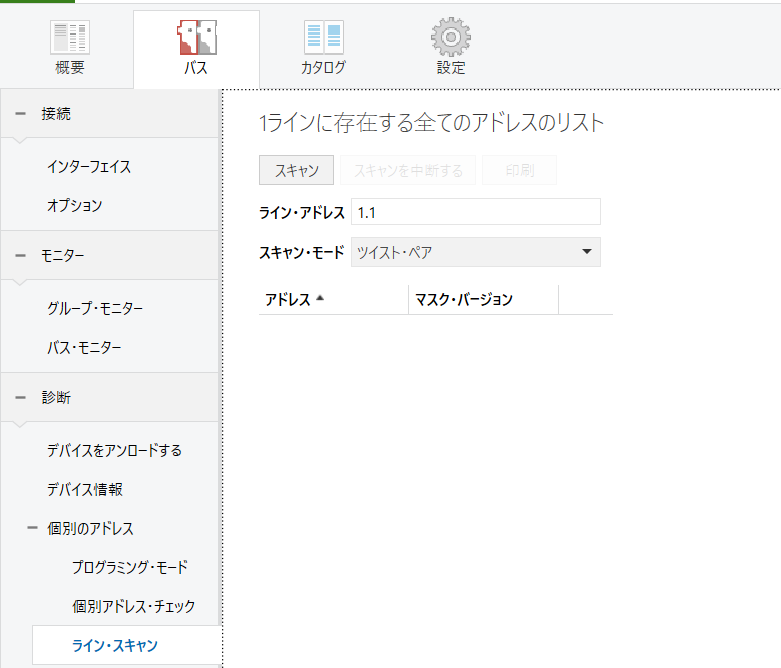
スキャンを行うとアドレスがいくつか出力される場合があります。
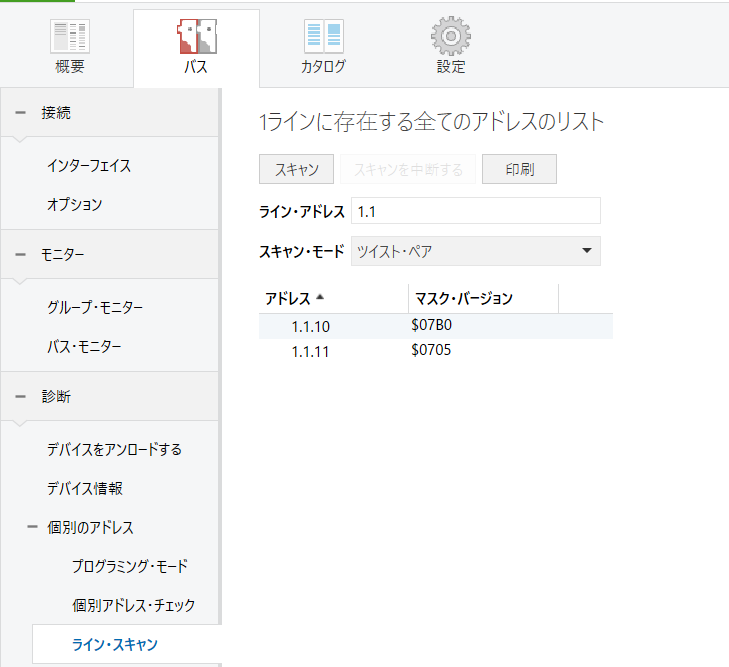
出てきたアドレスの削除を行うために診断内の「デバイスをアンロード」を選択します。
その後、「アンロードする」を押し、スイッチの裏部にあるProgボタンを押します。
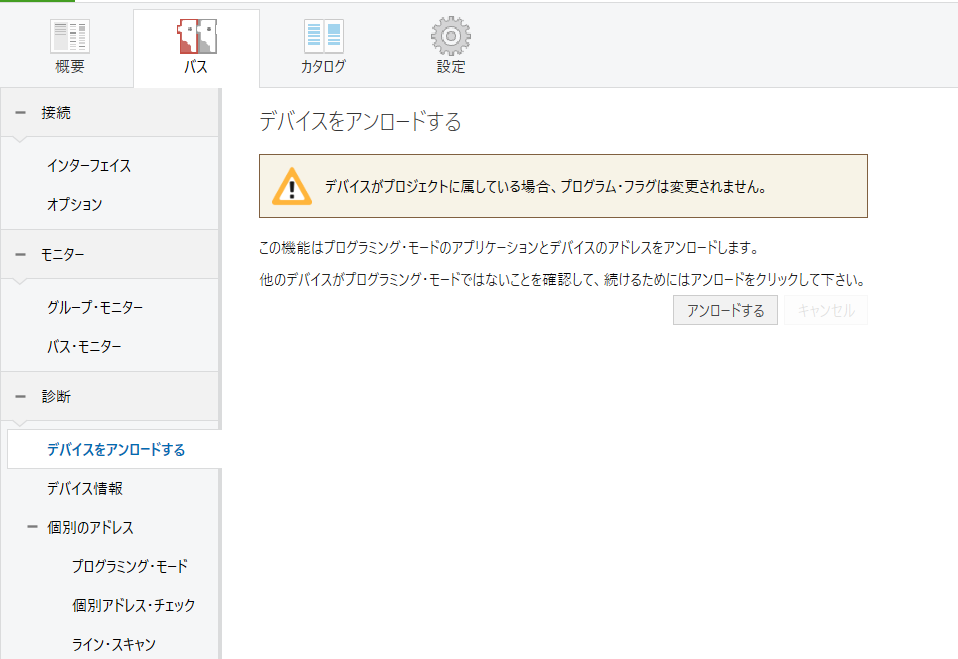
ライン・スキャンに戻り「スキャン」を行うとアドレスが一つ削除されていることが確認できます。
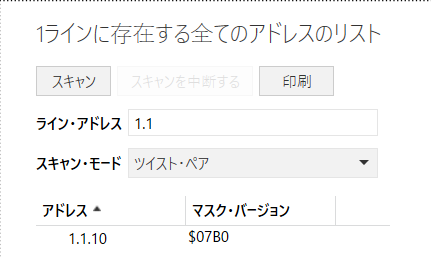
2.グループアドレスを作成する
プログラムを開き、上部の「構造」から「グループ・アドレス」に変更します。
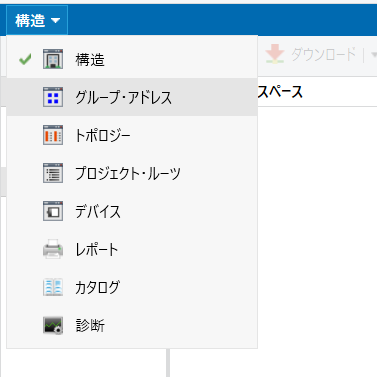
「メイン・グループを追加する」を押し、表示された画面下部の「OK」を押します。

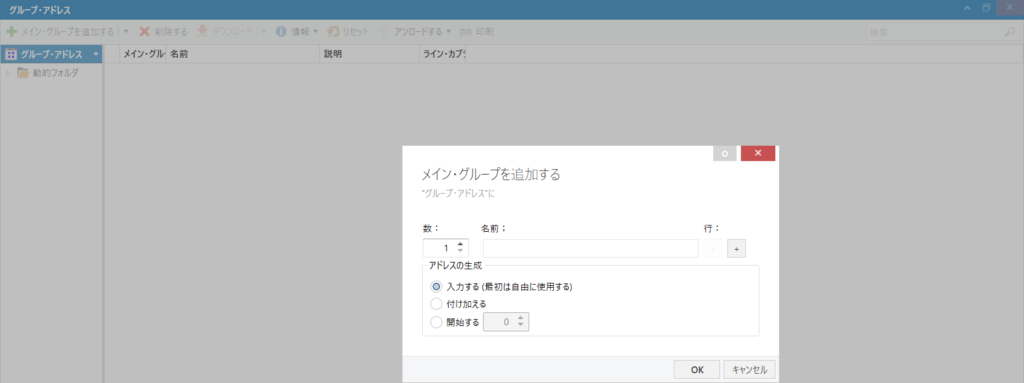
「ミドル・グループを追加する」を押し、表示された画面下部の「OK」を押します。
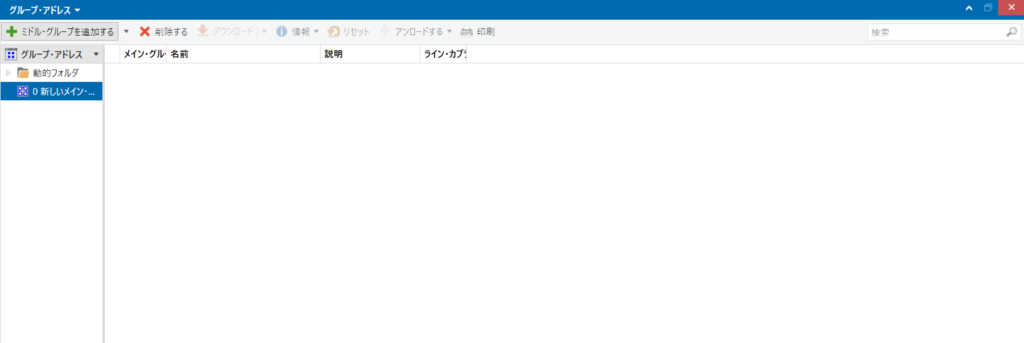
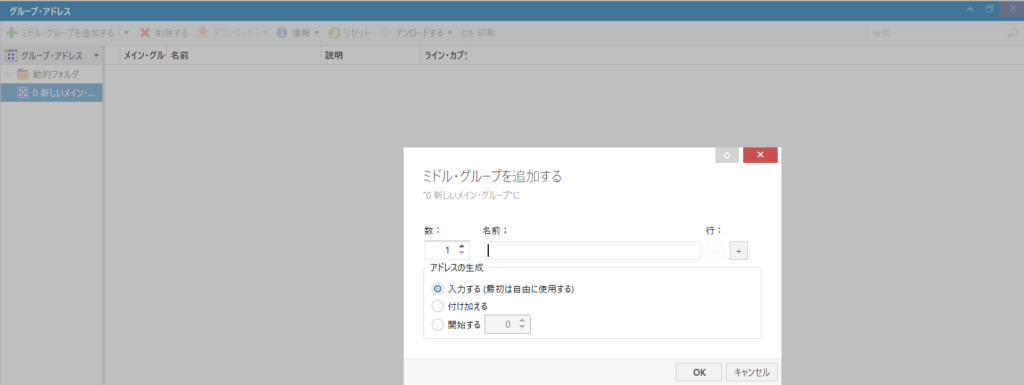
「グループ・アドレスを追加する」を押し、表示された画面内の名前を記入し下部の「OK」を押します。
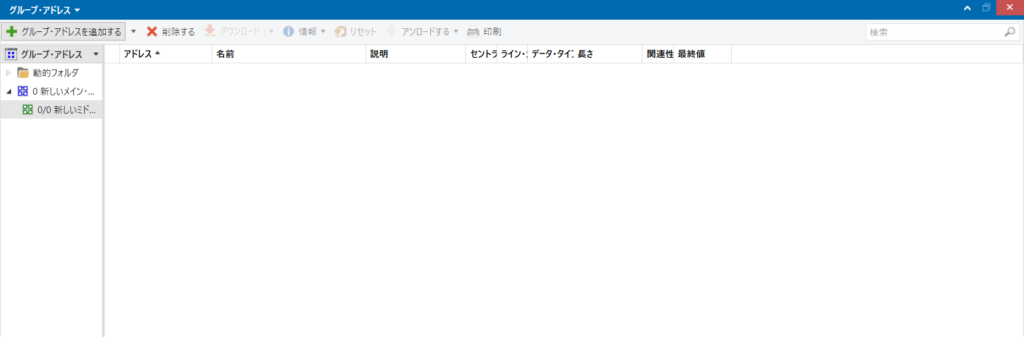
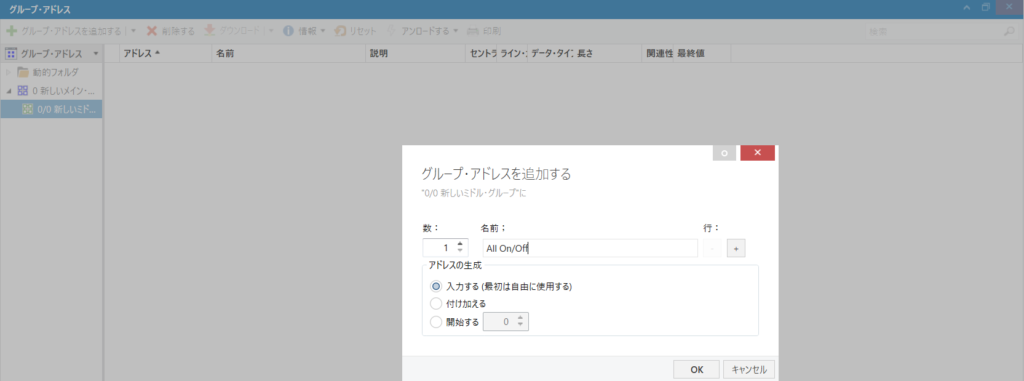
下記のようなグループアドレスが作成されたことが確認できます。
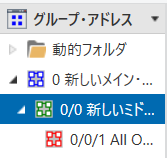
3.デバイスのパラメーター設定を行う
上部の「グループ・アドレス」から、「デバイス」を選択します。
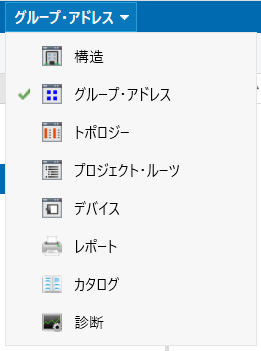
「KNX-DALI ゲートウェイ」を選択し個別アドレスに「1.1」を記入しtabキーを押すと右側に「10」を入力します。
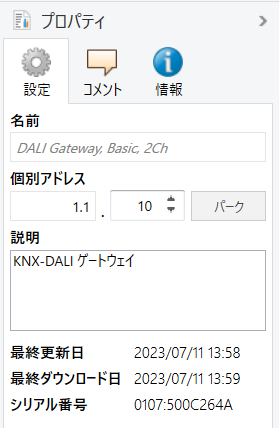
「8ボタンスイッチ」を選択し個別アドレスに「1.1」を記入しtabキーを押すと右側に「11」を入力します。
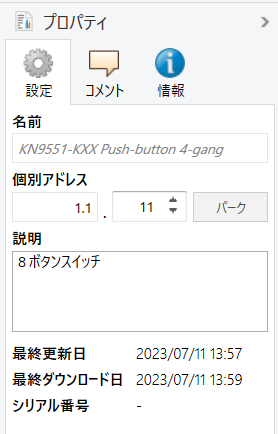
「KNX-DALI ゲートウェイ」を選択し、下部のパラメーターを押します。

IP Configurator内の「Enable user authentication」を「yes」にします。
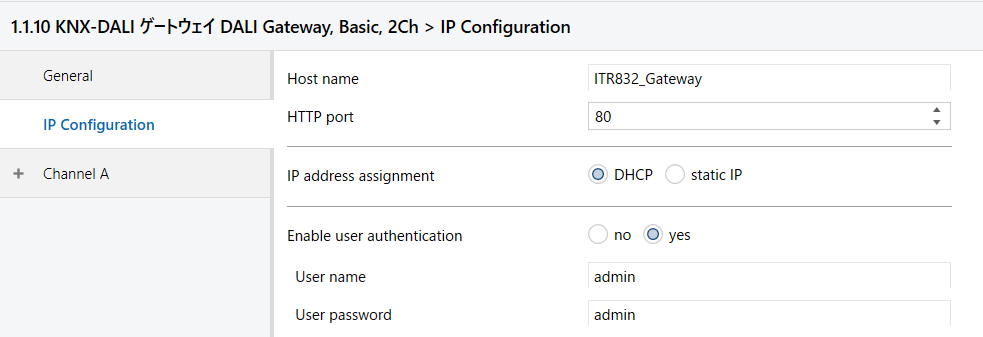
「8ボタンスイッチ」のパーラメーターに移動し、「General」内のButton number of deviceを「8」に変更します。
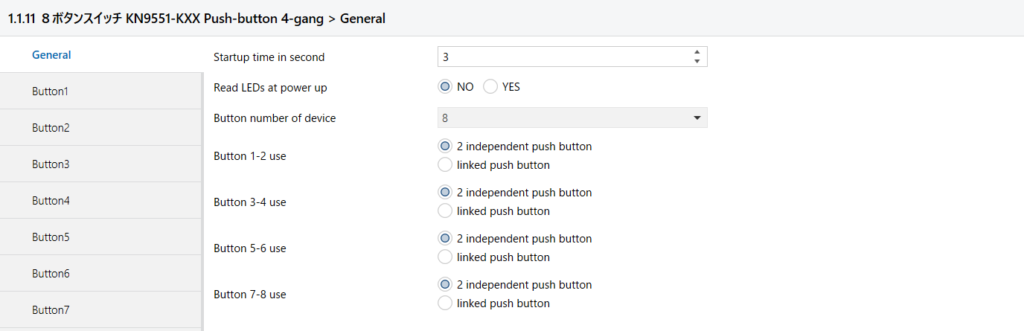
Botton1を押し、Choice of functionを「Switching」、Reaction on rising edgeを「on」に変更します。Push Botton2はReaction on rising edgeを「off」に設定します。


4.グループオブジェクトをリンクさせる
8ボタンスイッチのグループ・アドレスに移動し、Button1,switchingを右クリックします。表示される「リンクする」を押します。
「…」を押しグループアドレスで作成した「All On/Off」を選択します。
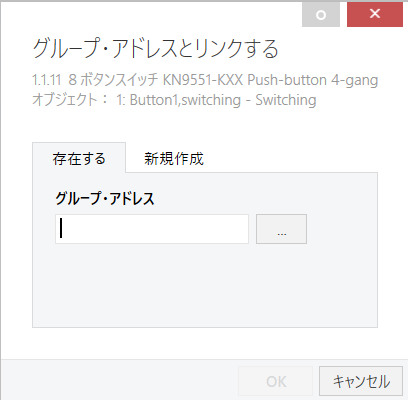

説明の部分に「All On/off」と記載されていることが確認できます。Button2も同様にグループアドレスをリンクさせます。
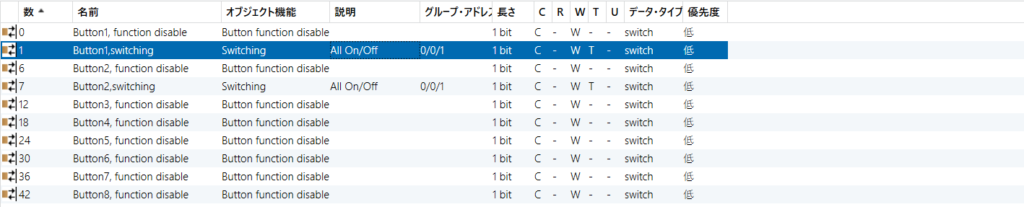
KNX-DALI ゲートウェイの「Switch」も同様にグループアドレスをリンクさせます。

5.プログラムをダウンロードさせる
デバイスの「8ボタンスイッチ」を選択し、ダウンロード内の「全てをダウンロード」を押します。
「ETS5での内容をDALI-KNXゲートウェイを用いDALI回路での接続」で記載したのと同様にインターフェイス・チャックで「現在の設定を保持する」を押し、スイッチの裏部にあるProgを押します。
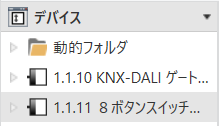
「KNX-DALI ゲートウェイ」も同様に、ダウンロード内の「全てをダウンロード」を選択し、インターフェイス・チャックで「現在の設定を保持する」を押します。そん後、KNX-DALI Gatewayのプログラムボタンを押します。

下記は実際にスイッチでLEDテープライトの点灯・消灯を行った映像になります。
bOS Configuratorを用い視覚化アプリの作成
1.bOS Configurator内でサーバーを立ち上げる
bOS Confiratorを立ち上げ右上部の「≡」内の追加を押します。
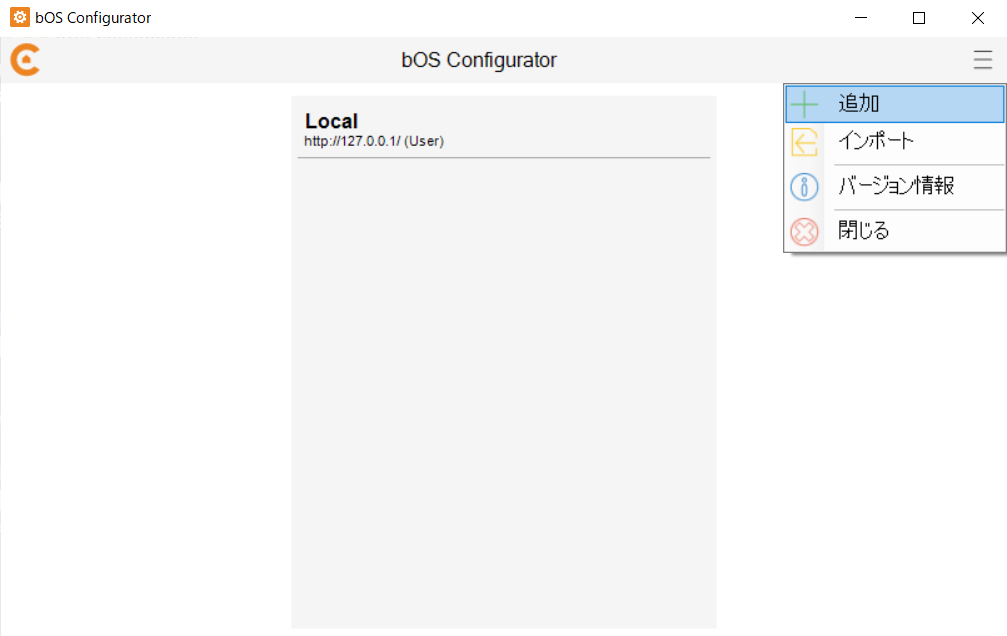
マニュアル設定にチェックを入れ、ローカルアドレス下部にある「検索」を押します。
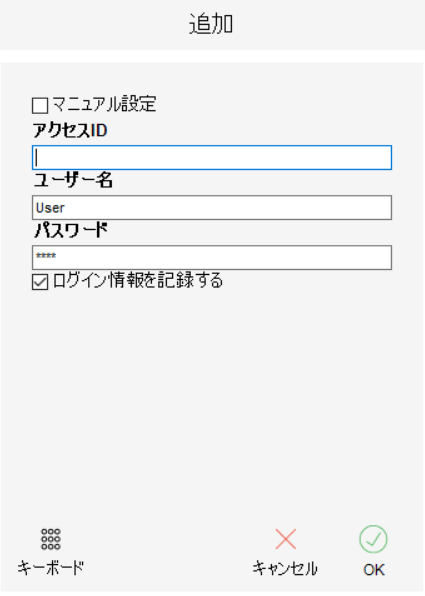

接続するサーバーを選択し追加を押します。

左下の「OK」を押すと初めの画面に戻り選択したIPアドレスが記載されている項目が追加されたのが確認できます。
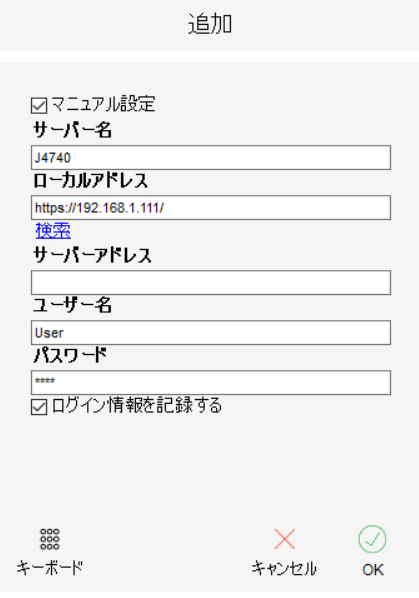
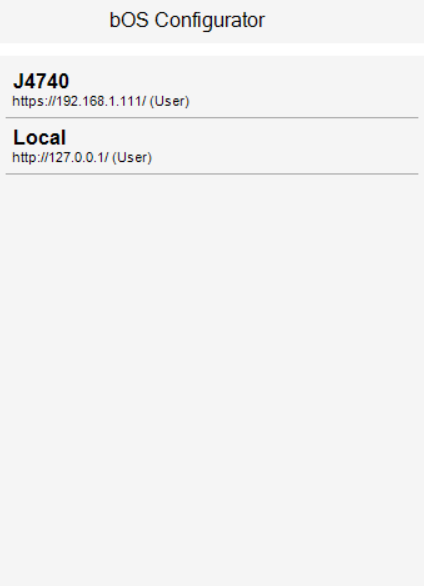
追加したサーバーをクリックします。
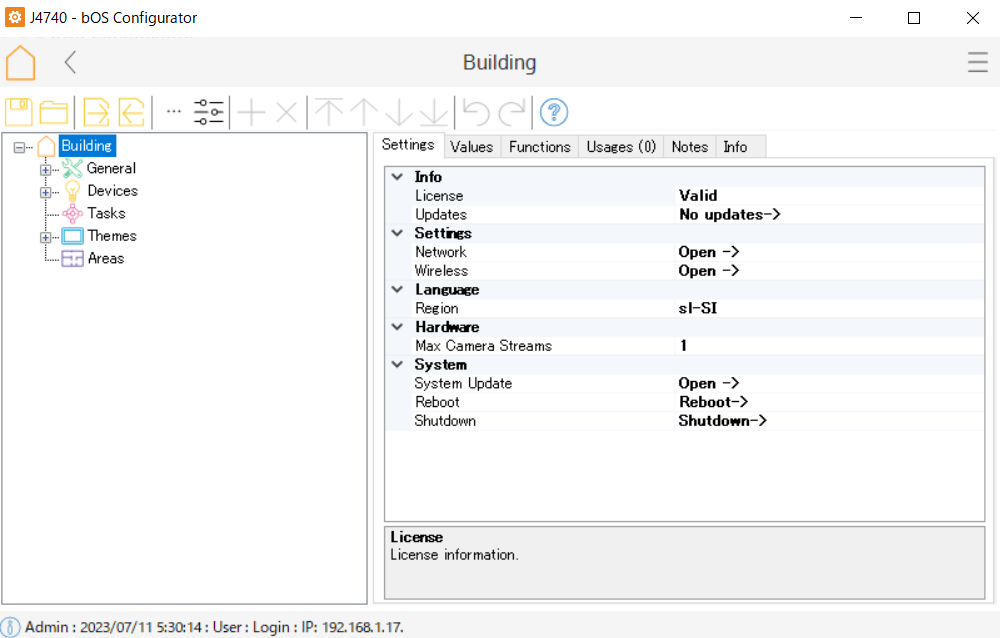
2.ETS5で作成したプログラムを取り込ませる
ETS5上で取り込ませたいプログラムを選択し、「プロジェクトをエクスポートする」を選択し、フォルダに保存します。ファイル形式は「OPC Export」を選択します。
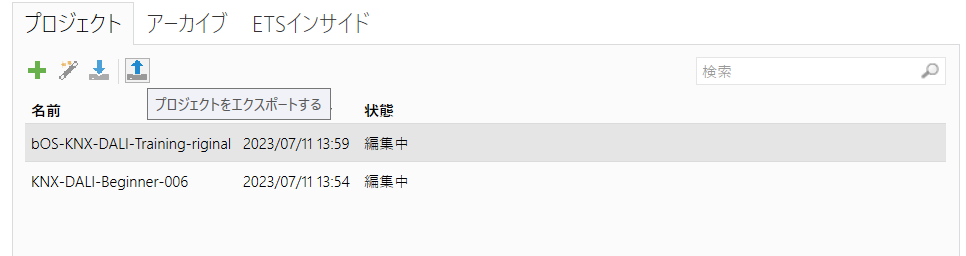

bOS Configuratorに戻り、Devicesを選択しAddを押します。
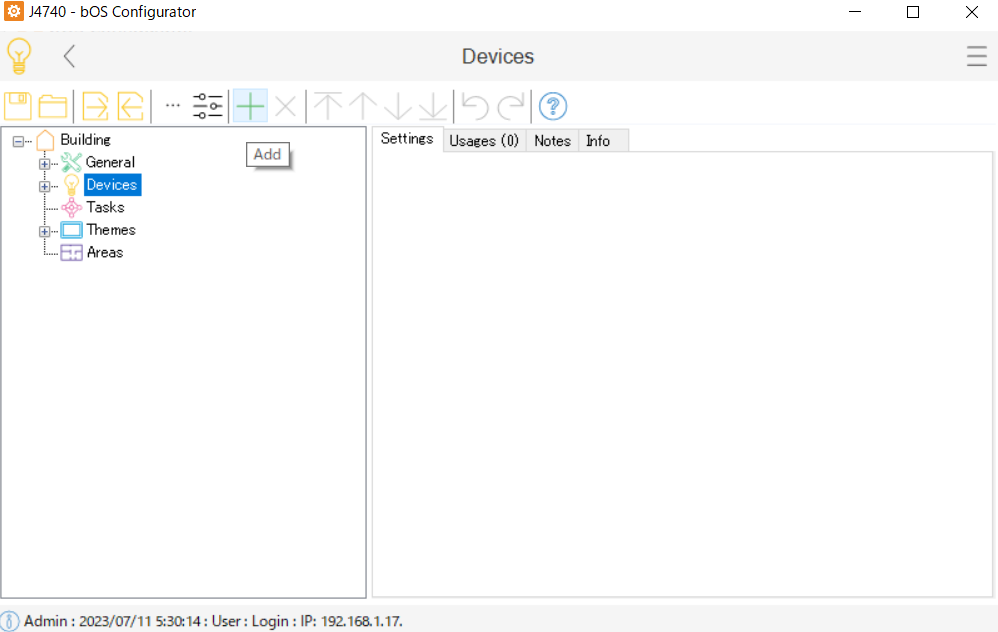
KNXを選択し、Addを押します。
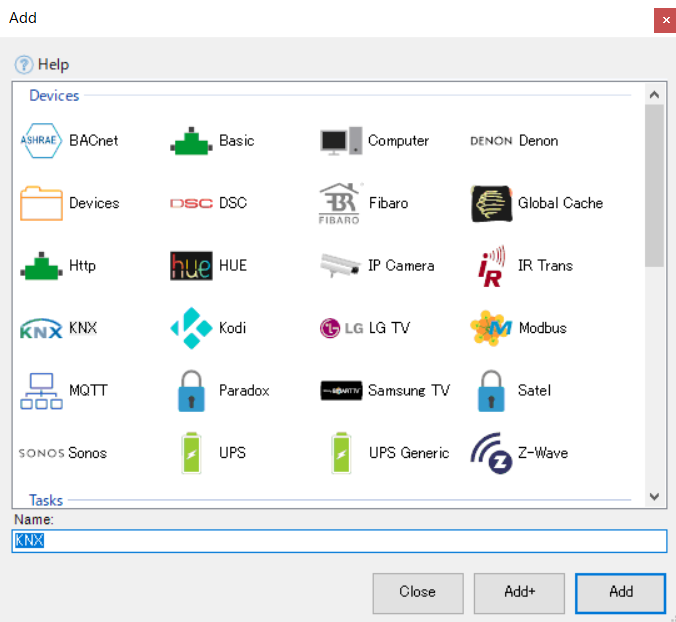
ETS Importを選択し右側に表示された「…」から読み込むファイルを選択します。
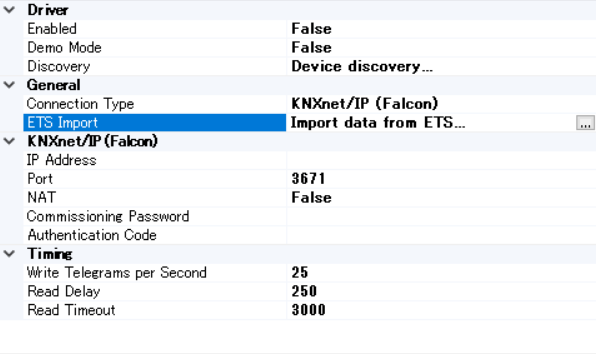
Importする項目にチェックを入れ、NEXTを押します。
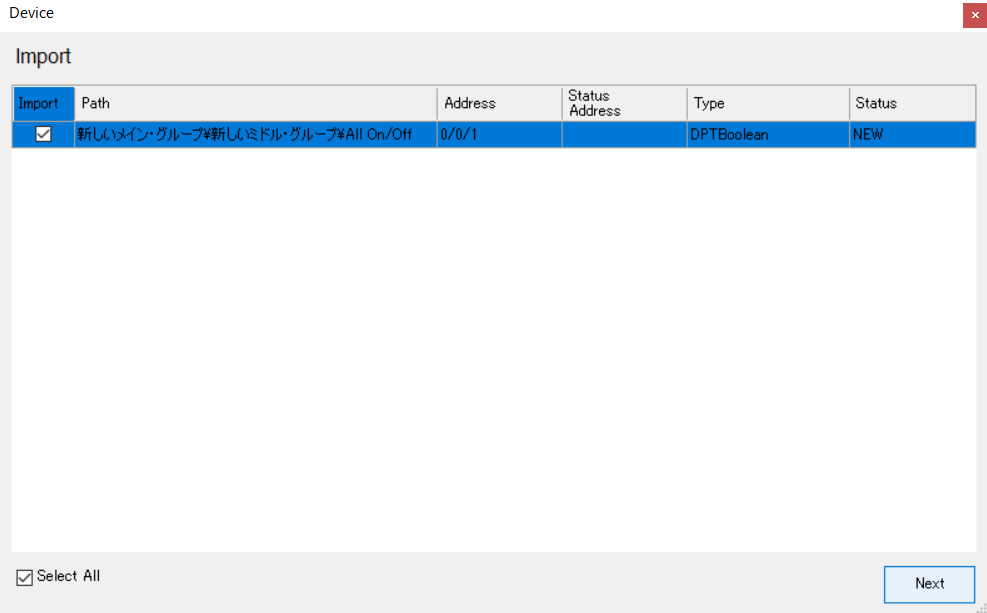
Enableを「True」に変更し、KNX Deviceをアクティブ状態にします。

Themes内の「Theme」に移送し、「+Frame」を押します。
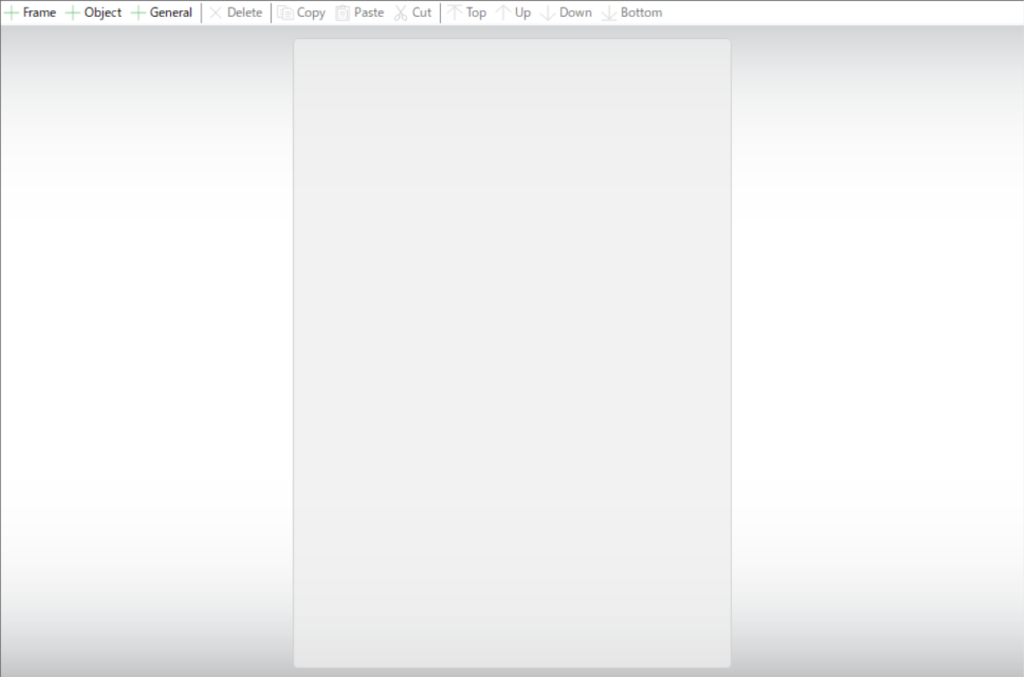
DevicesでimportしたKNX内の「All On/Off」にカーソルを合わせて作成した「Frame」に移動させます。移動させると「Object Control」という画面が表示されるので「All On/Off」が蒼くなっていることを確認し「Add」を押します。
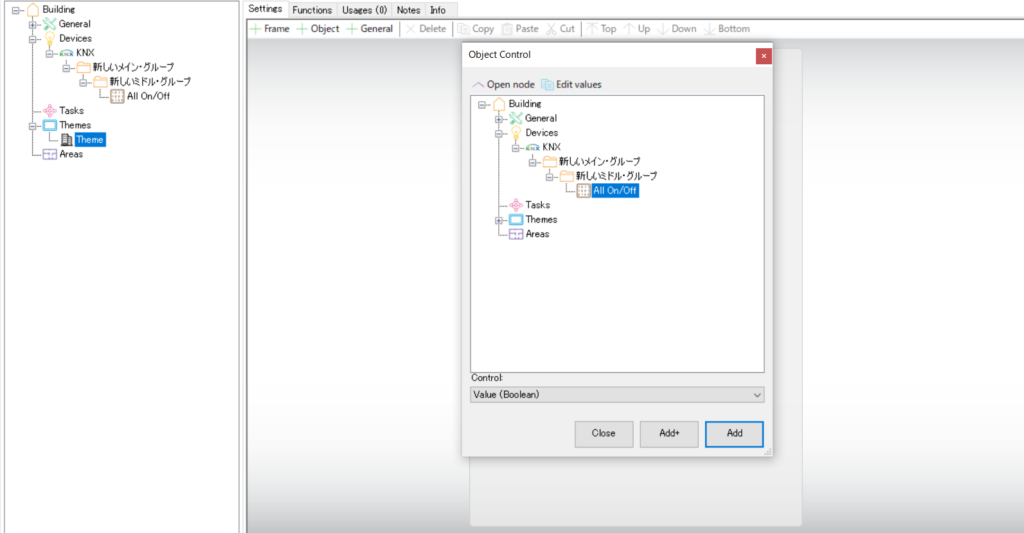
これで点灯・消灯を行うボタンが追加されたことが確認できます。
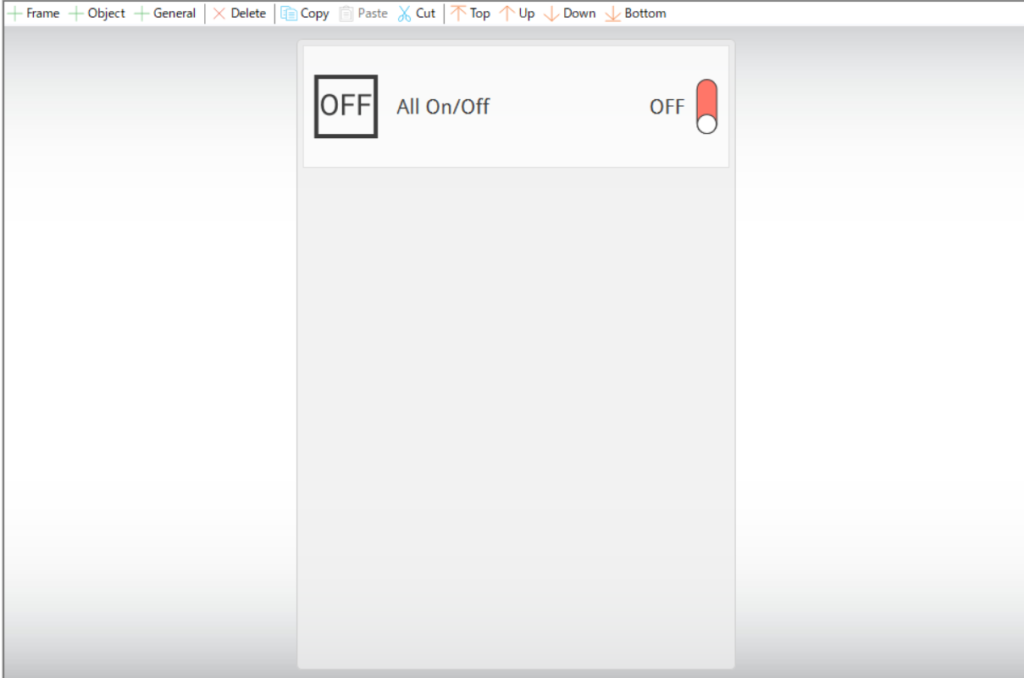
web上でIPアドレスを入力し、入力するとログイン画面が表示されます。
Usernameは「User」、Passwordは「Pass」でログインすることができます。
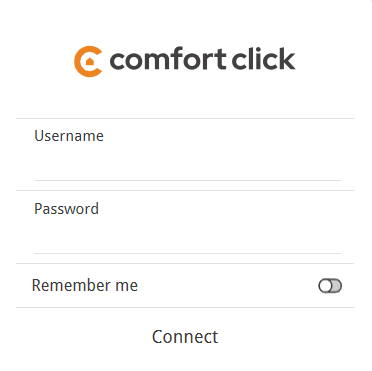
下記は実際にweb上でLEDテープライトの制御を行った映像になります。
追記
スマートフォンに「bOS Client」というアプリをダウンロードすることでアプリ上で上記の制御を行うことができます。

Google Play:
https://play.google.com/store/apps/details?id=com.comfortclick.bosclient&pli=1
App Store:
https://apps.apple.com/jp/app/bos-client/id921756580





