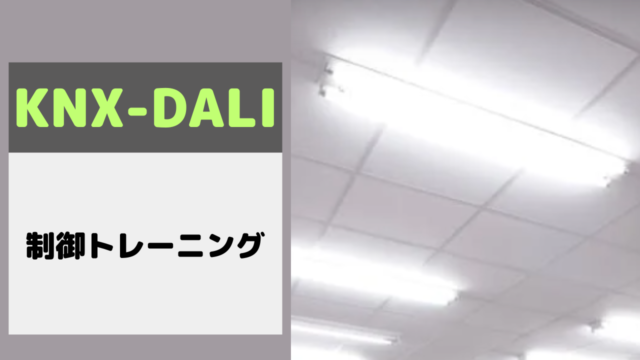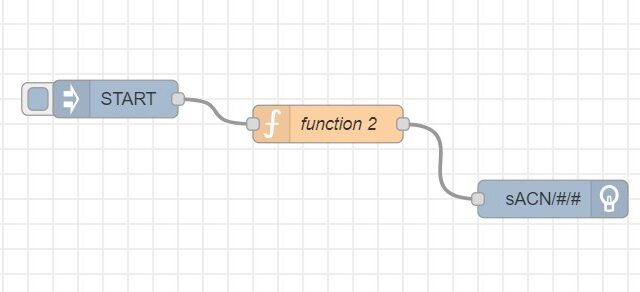初めに今回使用する”LTECH LED Player”をダウンロードする。
言語は日本語が選択できるため、日本語を選択する。
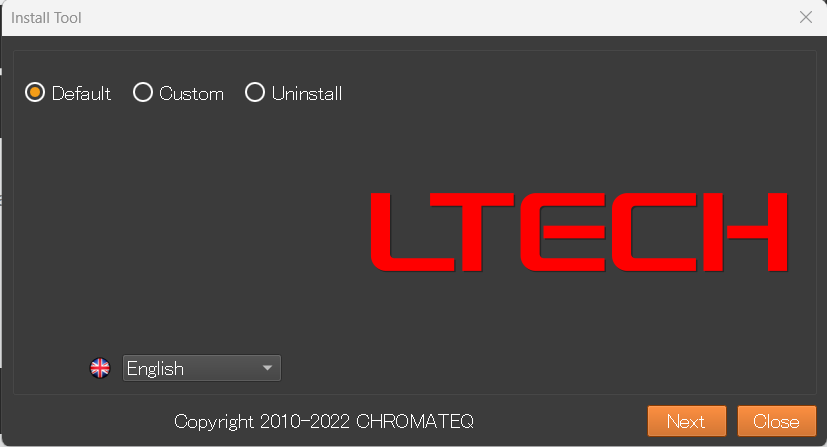
USBを使用するため、ここでは「Custom」を選択し「USB Drivers」にチェックを入れているのだが、後ほど使うLED PlayerでUSBにチェックを入れられたので恐らく「Defalt」で進んでしまって問題ない。
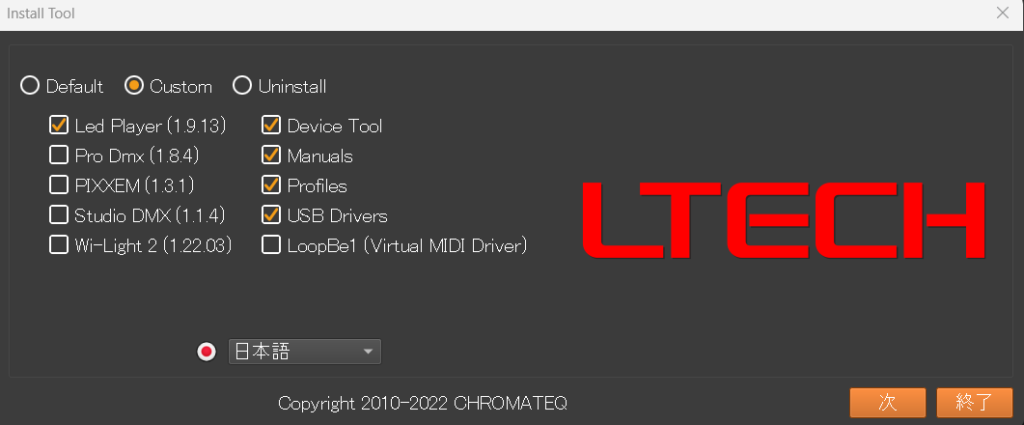
「Extract」をクリック
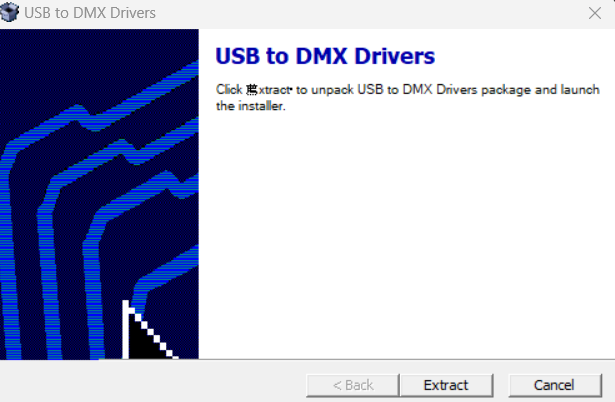
「次へ」をクリック
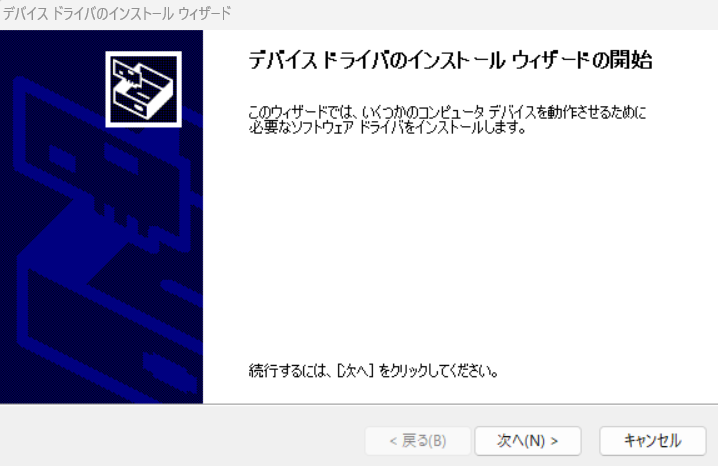
LEDを制御する
ソフトのインストールが完了したので、実際に立ち上げる。
1. LED Playerを立ち上げる
「Ltech」フォルダの中に「Player.exe」があるので起動。
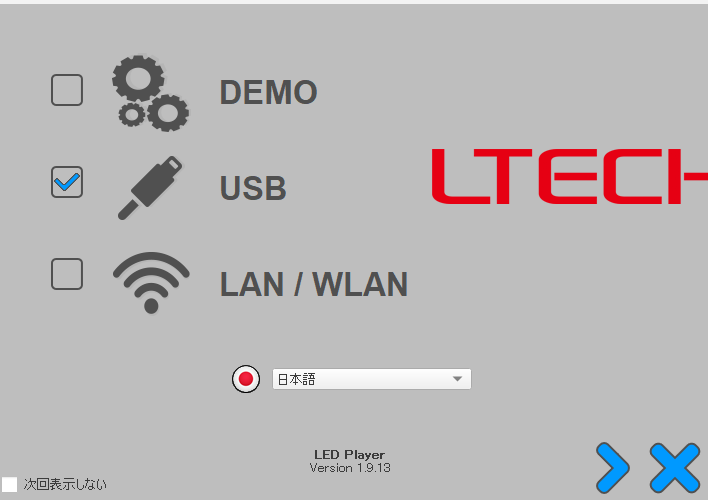
USB接続をしているので「USB」にチェックを入れ「>」をクリック。
以下の画面に切り替わり、「Update」と緑で表示されている場合はUpdateをクリックしバージョンのアップデートを行う。
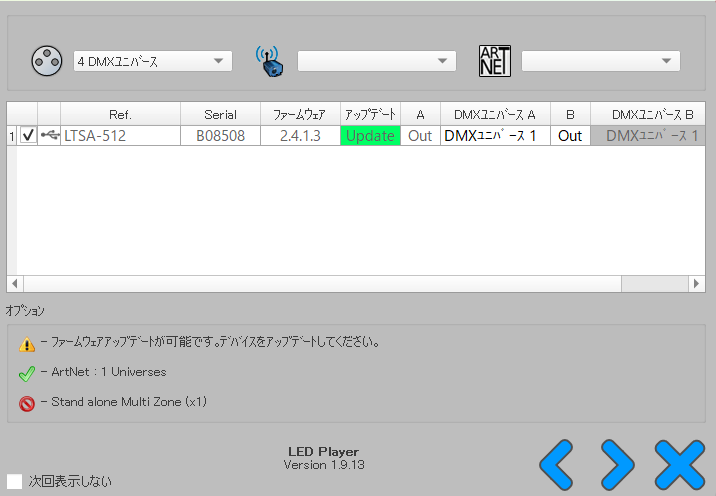
アップデートが完了したら、デバイスを再接続するよう指示されるため、「ok」をクリックして一度USBを抜き再度挿し、LED Playerを再起動する。
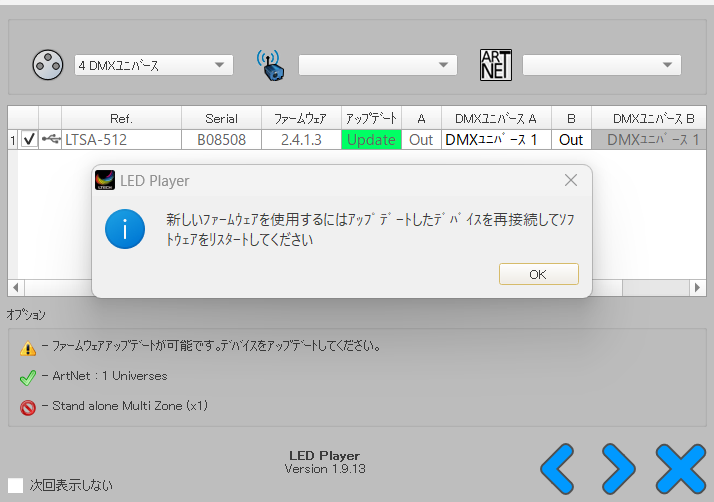
2. PACHINGする
再度ソフトが立ち上がったらPACHINGをしていく。
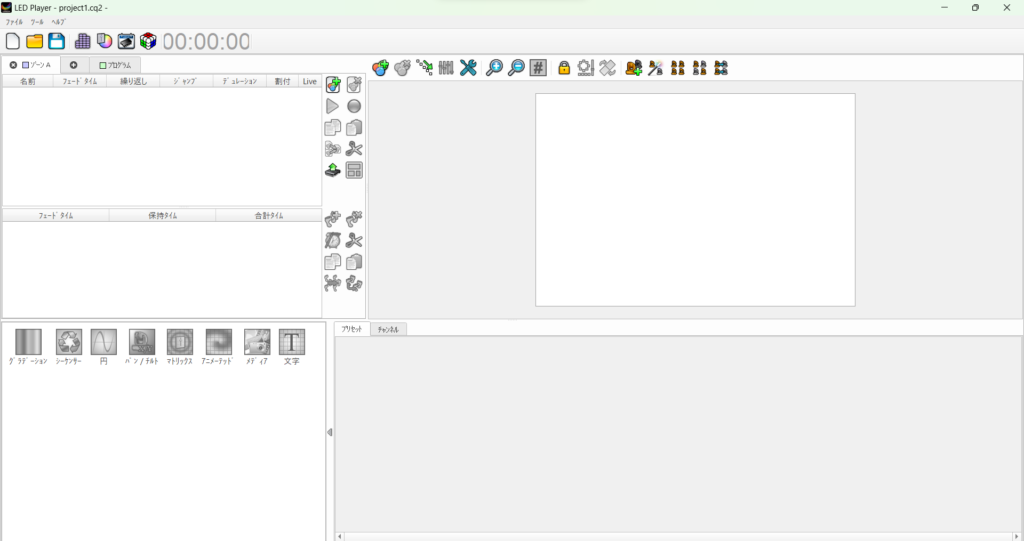
以下のマーク(追加)をクリックする。

今回使用するのはRGBのLEDテープなので、左側のパッチ欄にある「LED RGB」を選択し、左下の「パッチ」をクリックする。
すると数字の配列部分に「LED RGB 1」と表示され、使用する器具のチャンネルが割り当てられた(3チャンネル)。
右下の「チェックマーク」をクリックする。
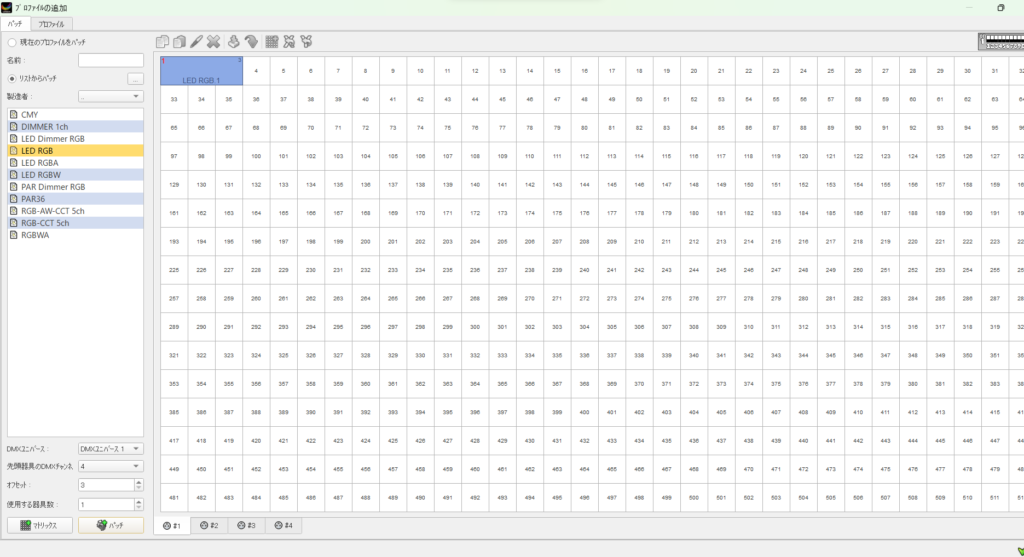
元の画面に戻ると、「①」と表示されるが、これが割り当てられている器具である。
(「#」をクリックすることで表示が変わる)
下の方には器具のプリセットが出現する。
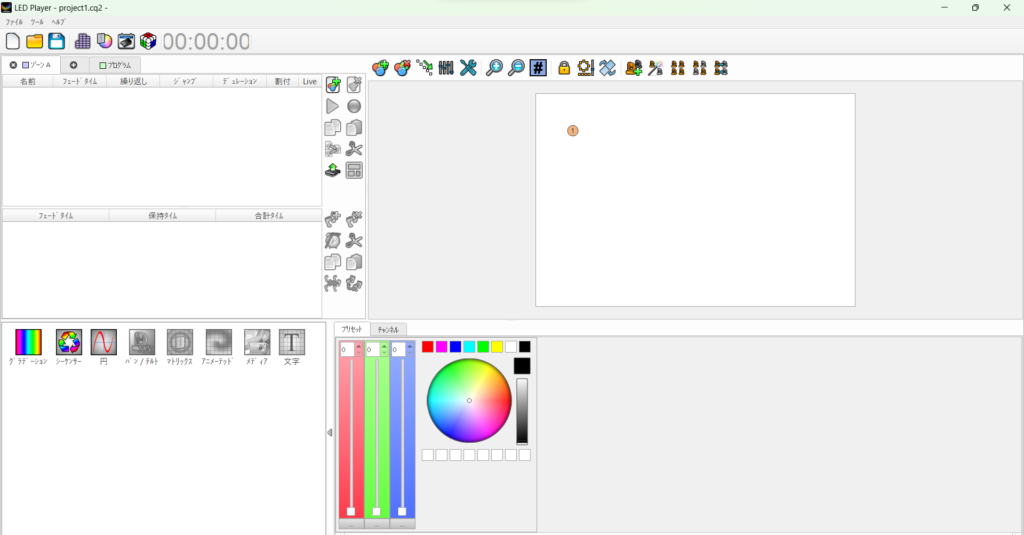
3. プロファイルを追加する
先ほどパッチを作成した画面の上に「プロファイル」タグがあるのでクリックし、プロファイル追加の画面に移る。
使用したいチャンネルを選択・追加(+)し、✅をクリックする。

4. シーンを作成する
次に、シーンを作成する。
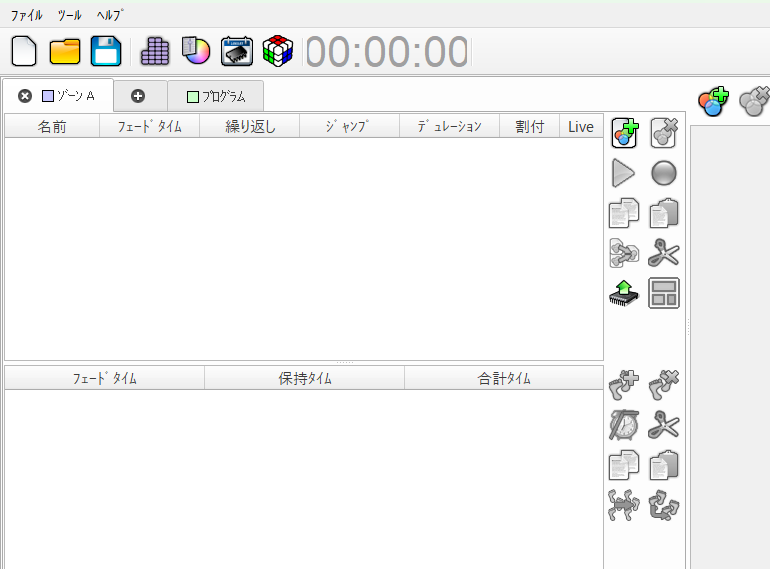
以下のマークをクリックする。

すると「シーン1」が追加される。
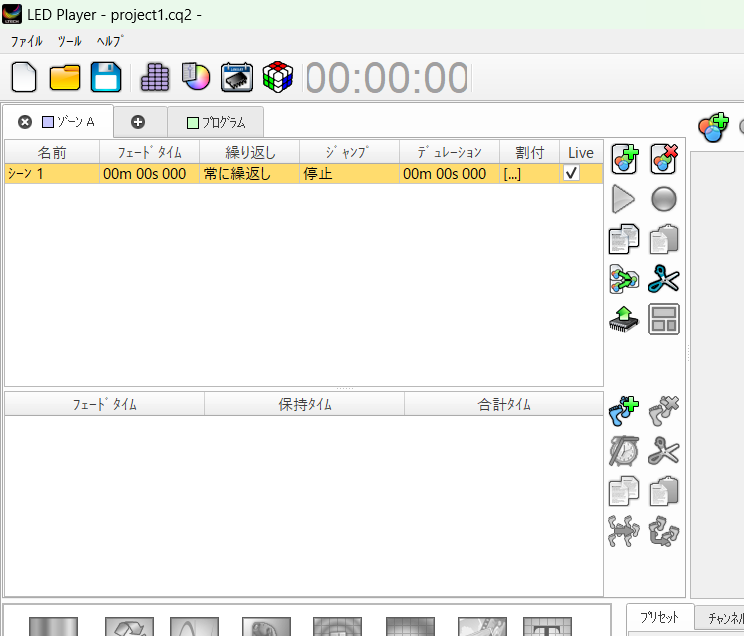
続いて「+の足跡マーク」をクリックする。
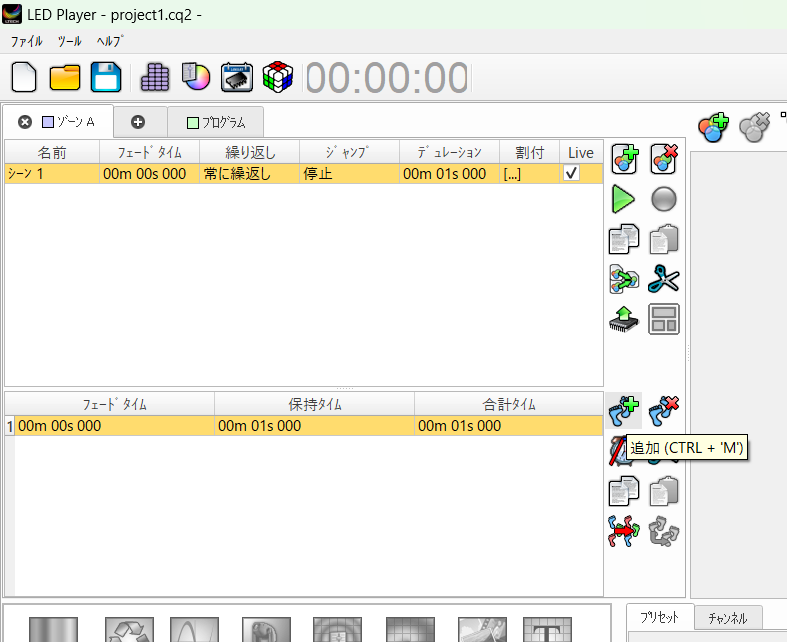
器具①を選択し、下のプリセットをいじってみると、LEDが発光し、色の変更が可能になる。
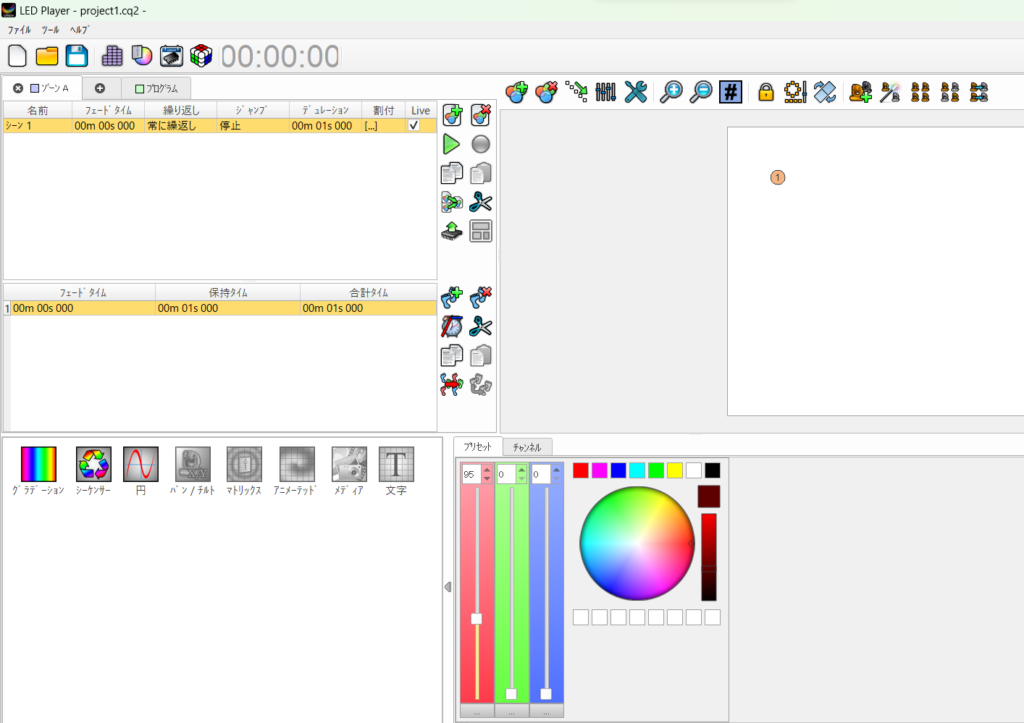
色を決めたら、再度「+の足跡マーク」をクリックする。
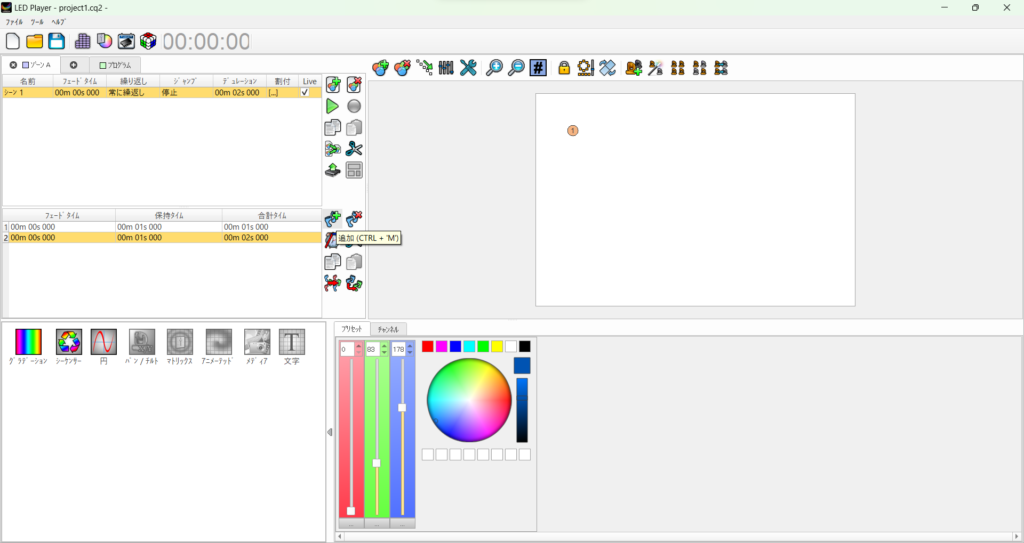
作成したカラーをShiftを押しながらクリックして全選択をし、「時計マーク」のタイムをクリックする。
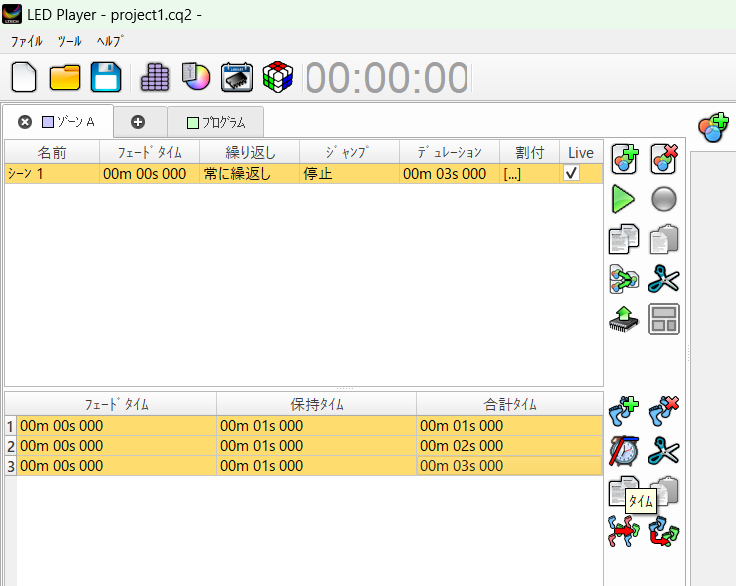
「保持タイム」を1sにし、✅をクリック。
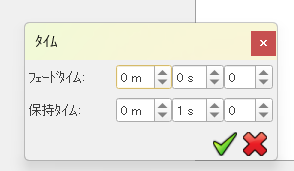
最後にシーンを作成する時のマークの下にある「再生マーク」をクリックする。
以下、実際にシーンを再生したものである。
別のエフェクトを試す
別のエフェクト(シーン)を追加する。
「シーケンサー」をクリックし、レインボーにLEDが発光しているのが確認できる。

「新規作成」をクリックし、新たにシーンが追加される。
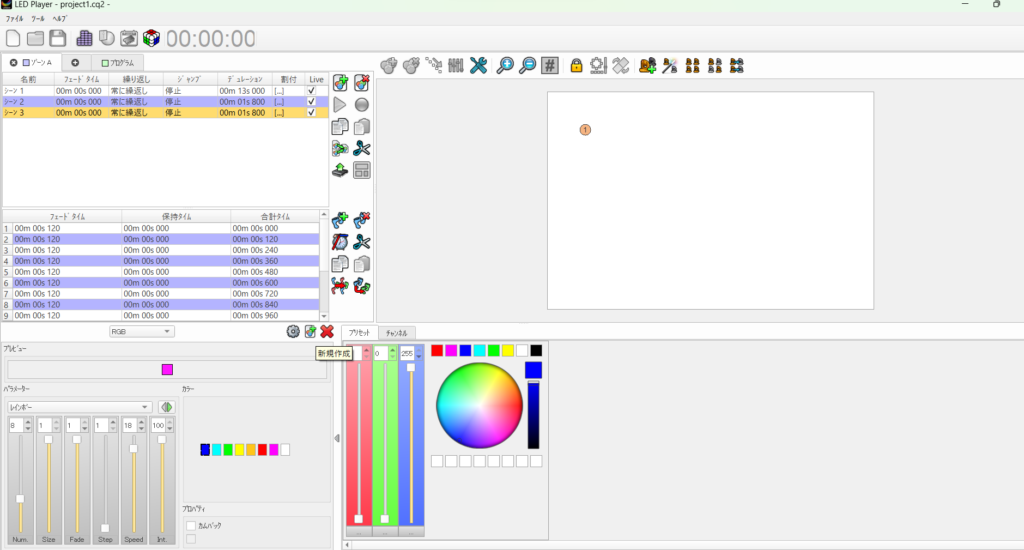
スタンドアローンモードに設定する
次に、PCとの接続を切っても動作する用スタンドアローンモードに設定する。

以下の画面に切り替わるため、デバイスに書き込みたいシーンを「使用できるシーン」から「メモリーに書き込むシーン」のスペースにドラッグアンドドロップ。
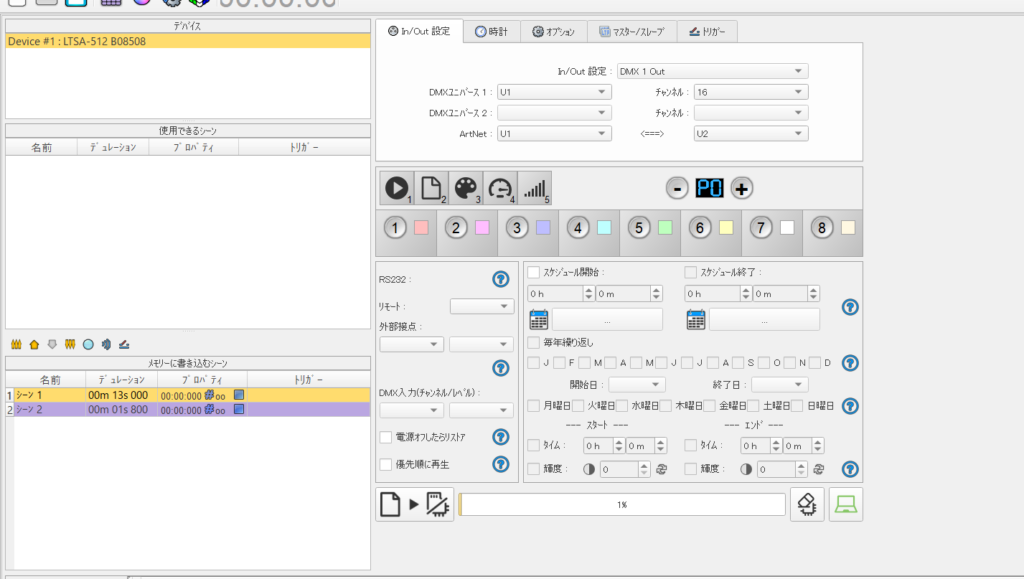
「メモリーに保存」をクリック
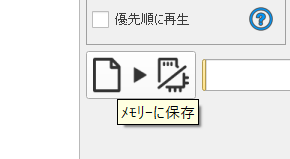
「メモリーに保存」を選択し✅をクリック。
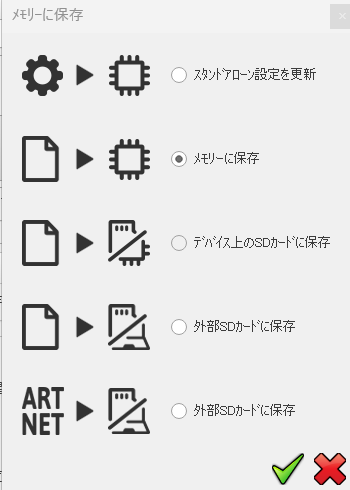
PCからデバイスを取り外し、ボタンを押すと設定したシーンが動作する。