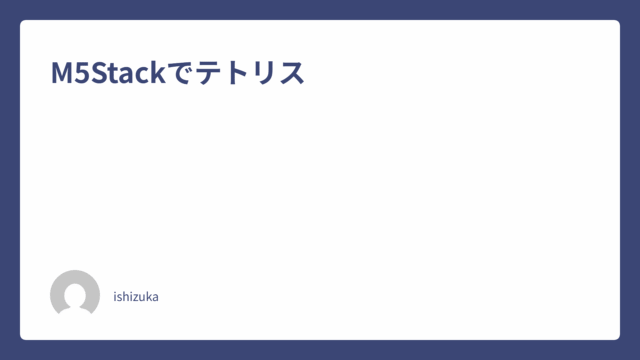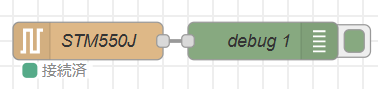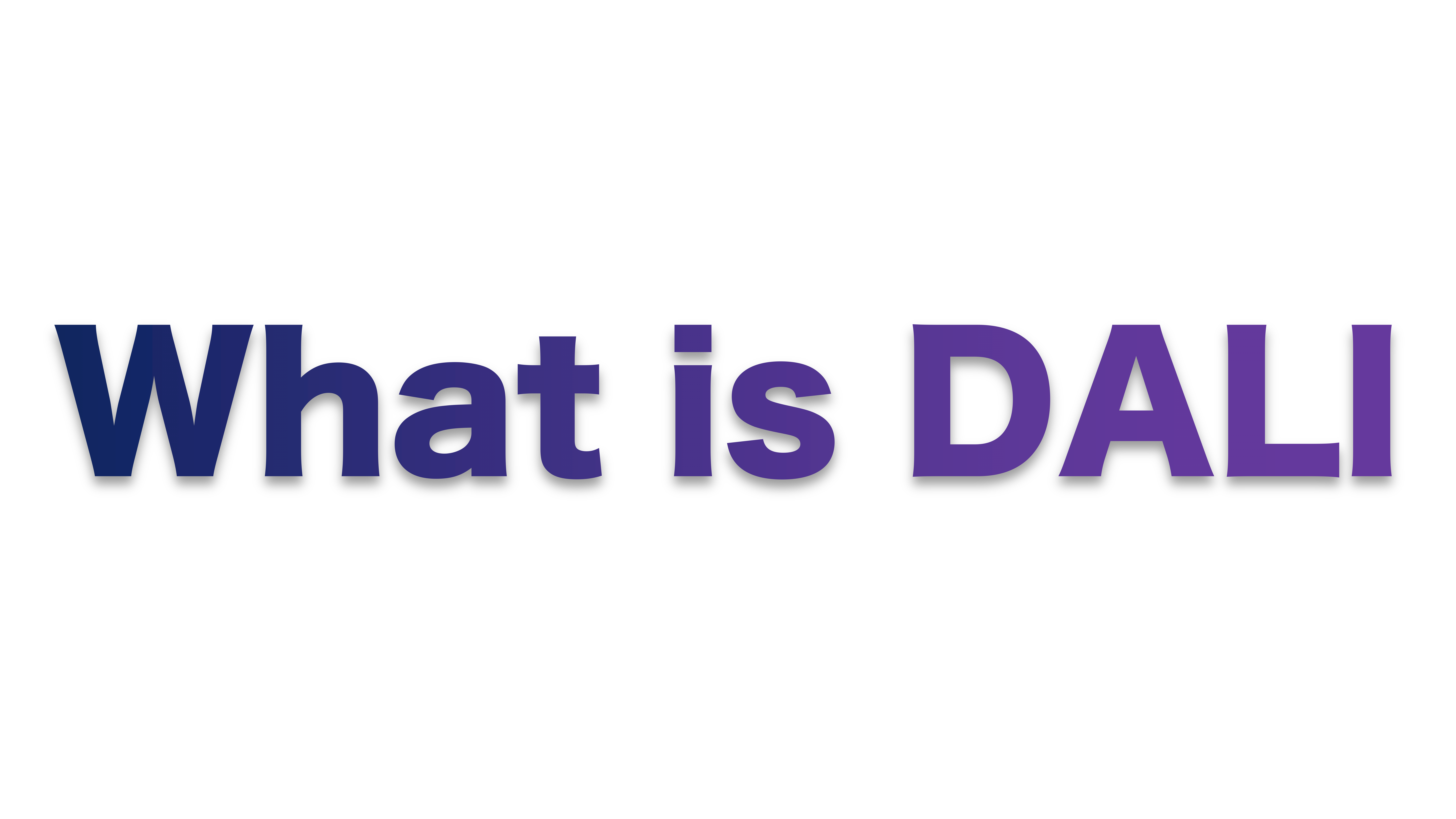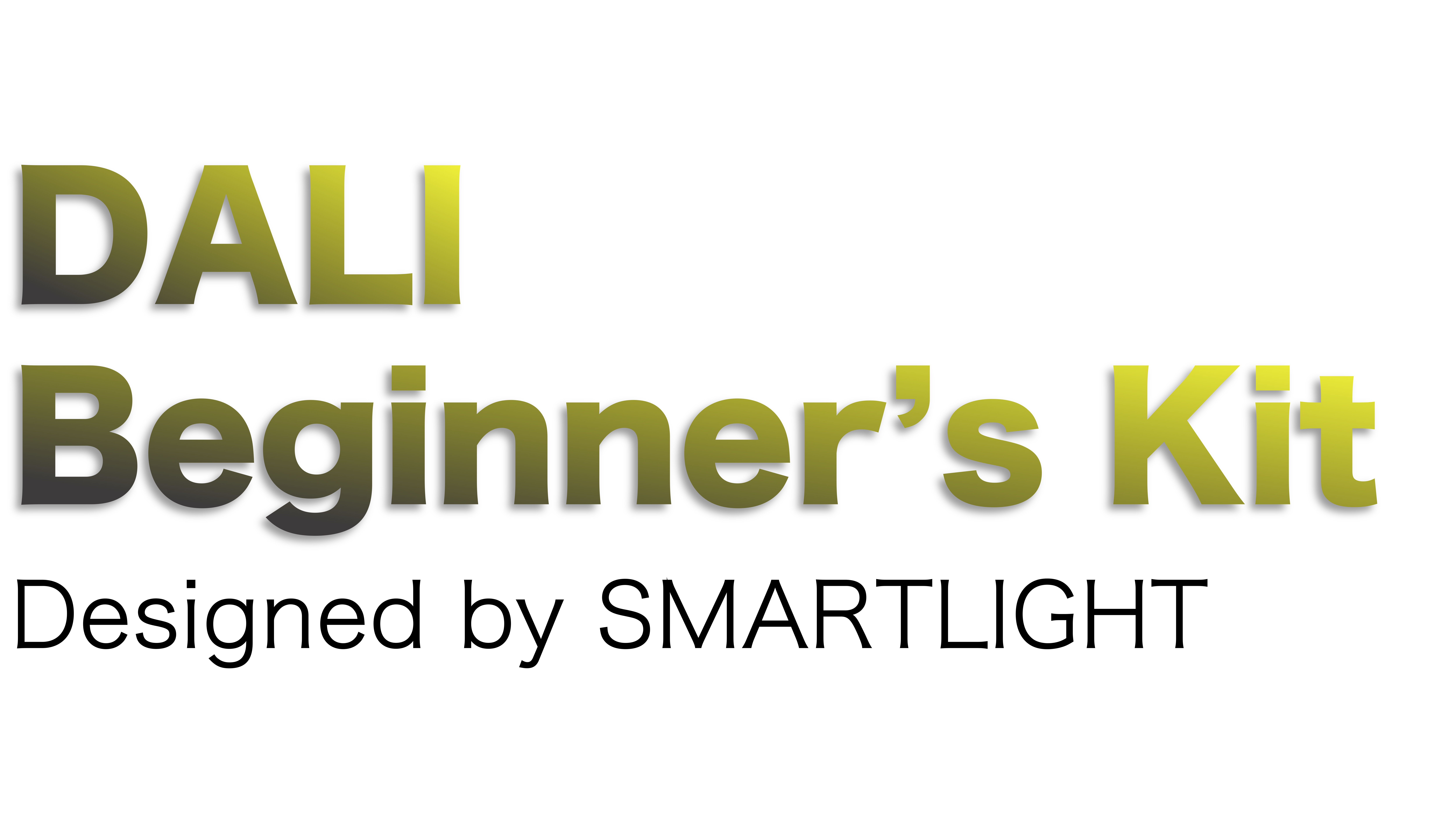Contents
VC-1-DMXって何?
Rolandは入力されたHDMIデータの色の特徴を解析し、DMX信号を送る機器である。
詳細:https://proav.roland.com/jp/products/vc-1-dmx/
今回使用したRoland:https://proav.roland.com/jp/products/vc-1-dmx/downloads/
とりあえず使ってみる
事前知識のない状態でとりあえず繋いで動かしてみる。
今回はPCの画面をRolandに送信し検証を行った。
Rolandから出力されるデータをDMXcatを使って測定していく。
DMXcatの使い方について書いた記事:https://blog.smartlight.co.jp/?p=1859
PCの画面とDMXcatの受信を比べてみる
今回使用した液晶チェックのための画面:https://www.youtube.com/watch?v=SlS21jqpR7g&t=424s
<PCの画面を真っ赤にしてみた>

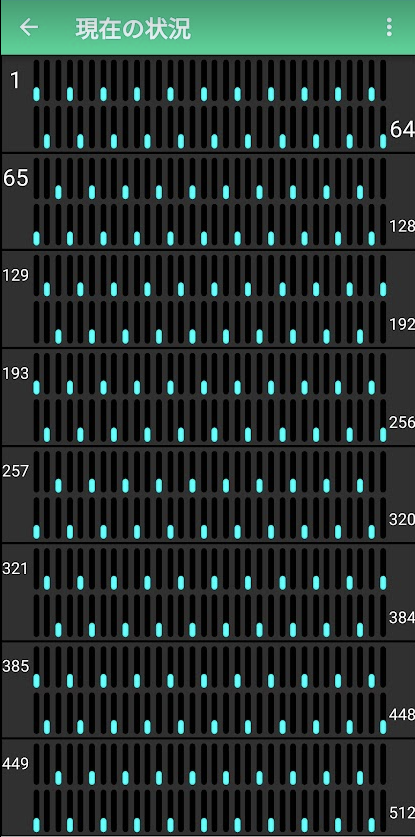
3つおきにDMX値が強めに出力されている。画面が真っ赤であることからこれらはすべてRGBの「R」を出力しているのではないかと推測できる。
<PCの画面を真緑にしてみた>
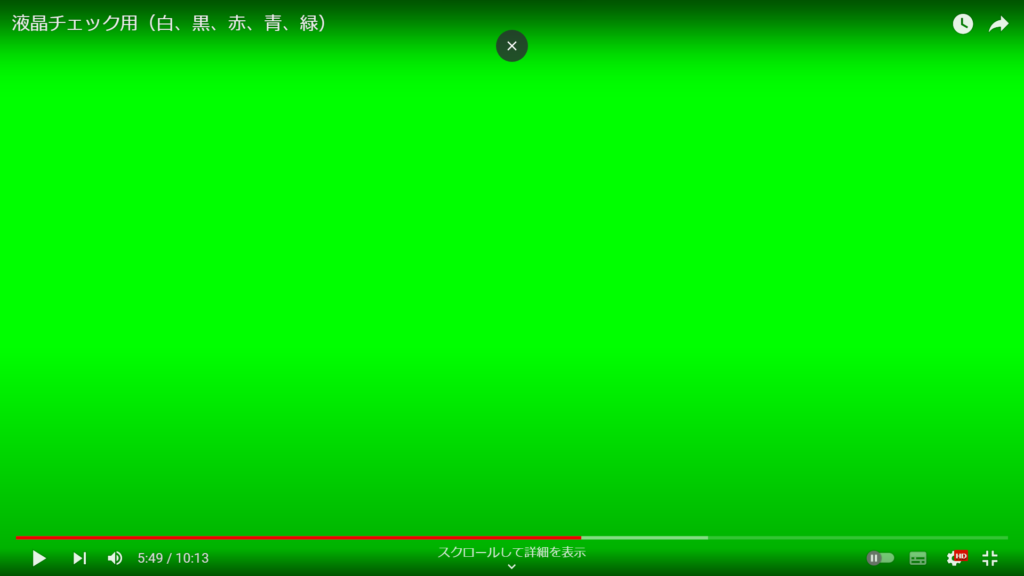

<PCの画面を真っ青にしてみた>


推察
PCの複数の箇所のRGB値を受信して出力しているのか
さらなる実験
ここまで推察したことから新たな検証を行う。
画面の色が大きく半分に分かれていたらどうなるのか。
入力画面:https://www.youtube.com/watch?v=VN-KIlsxxOw
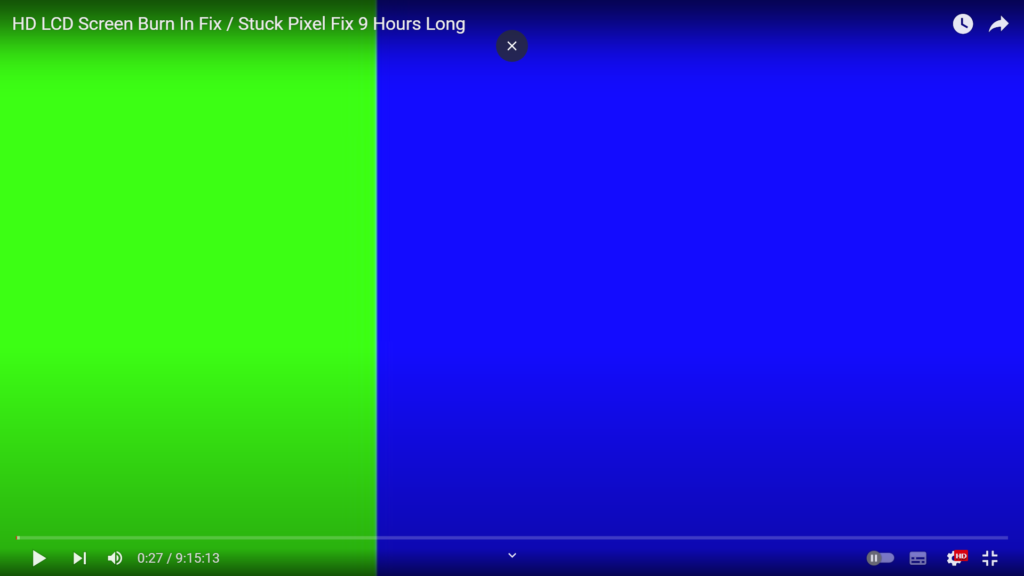
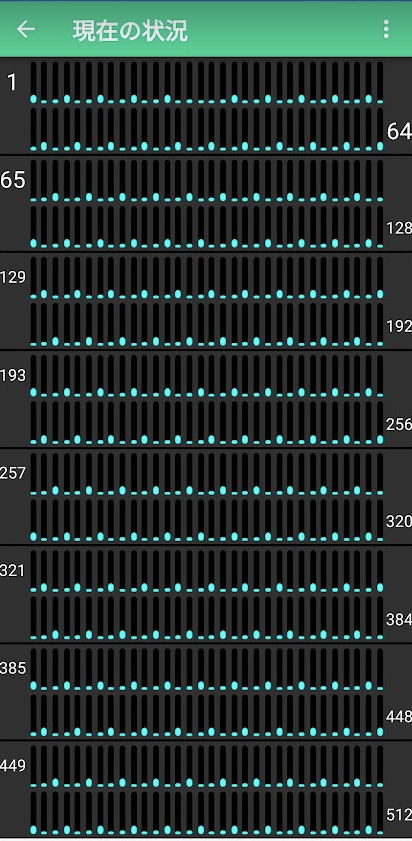
出力されていたのは何とも中途半端な値となっている。
ここまでで分かったこと
ここまでの検証ではRolandは画面の各箇所のDMX値を出力しようとしているのではなく、全体的な値の総合的な出力をRGBRGBRGBRGB・・・と行っていることが分かった。
ソフトがあった
Rolandを制御するための専用のソフトがある。
今回PCにダウンロードしたソフト:VC-1-DMX Tool for Windows ( Ver.2.00 )
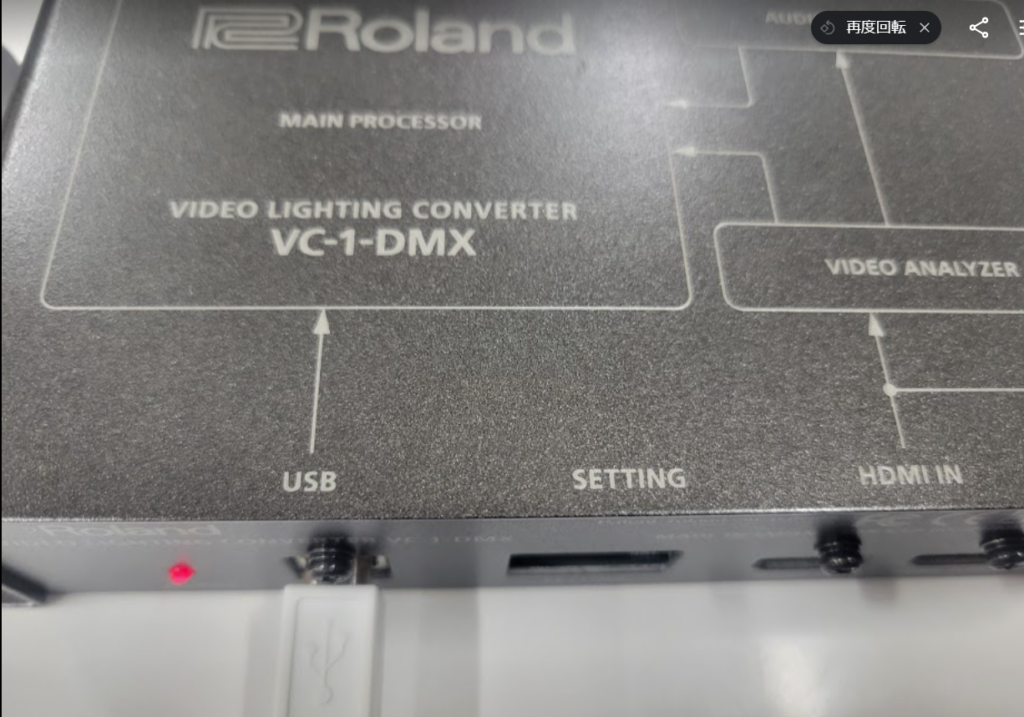
PCとRolandをUSBを使って接続。
ソフトを立ち上げ、「Connect」ボタンを押して接続。
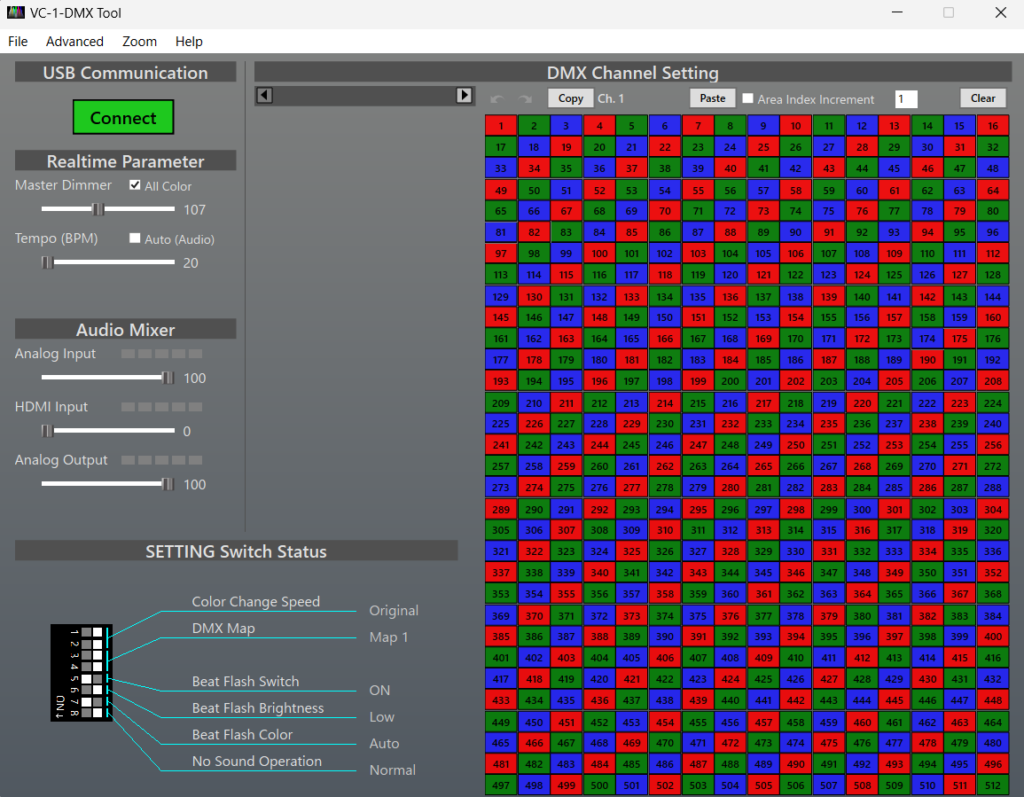
左図のようになる。
※RolandにHDMIケーブルを刺した状態ではConnectが反応しないことがあったのでHDMIケーブルは抜いた状態で行うのが良い。
これからやるべきこと
先程までやっていた実験がソフトを使って自在に設定できるようになるかもしれないので、ソフトをいじって実験を繰り返してみる。
VC-1-DMX Toolの使い方
ソフトの設定
基本的にVC-1-DMXはHDMIで受け取ったDMX信号をコンバーターへ渡すだけでそれ以外の処理はソフトを使ってあらかじめ設定しておく必要がある。
より詳細を知りたい場合:https://proav.roland.com/jp/products/vc-1-dmx/support/
リンクから「VC-1-DMX設定用ソフトウェアの使い方」を選択。同意を求められるので同意して先に進むと詳細な文書が手に入る。
今回は省いてしまう内容等追加で知りたいときはこちらを参照のこと。
SETTING

Roland側の「SETTING」ボタンはコンバーターのようにアドレスを指定するための物ではなく、RolandのDMX OUTに送る信号の点灯パターンを指定するために使われる。
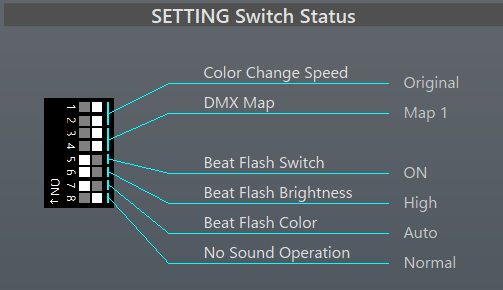
USBを接続した状態であればRoland側のSETTINGがリアルタイムで反映される。
Mapを最大4つ設定でき、複数のチャンネル出力のパターンを記録しておくことが可能。Mapを切り替えることで保存済みの設定を呼び出すことができる。
基本的な見方
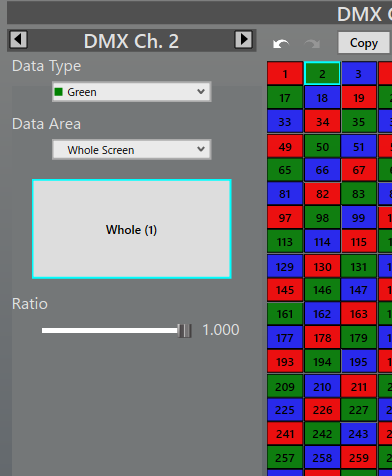
数字をクリックするといくつのDMXチャンネルを表示しているのか、そのステータスが分かる。
- Data Type:色を指定するとData Areaで決めた範囲内でその色がどれくらいの強さで存在するかを出力する。
- Data Area:受け取る映像を何分割するか決める。
- Ratio:光る明るさを各チャンネルごとに設定できる。
Data Type
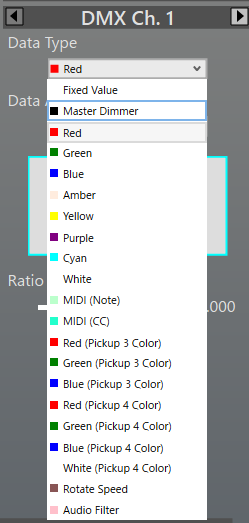
Fixed Value:固定値を出力する。能力としてはDMXコントローラーと同じ。アドレス1に0~255の値を入れてコンバーター側に出力させる。
Master Dimmer:詳細を説明すると長くなるが、とりあえずは最大出力で光り続けると覚えておくといい。
各色:これが前述した画面全体の色の割合を出力するもの。

RGBの3チャンネルを持つコンバーターの各出力値を上図のように設定。わかりやすいように2、3は出力を切った。
画面全体を赤にするとランプは赤く点灯。チャンネル1に信号が送られている。
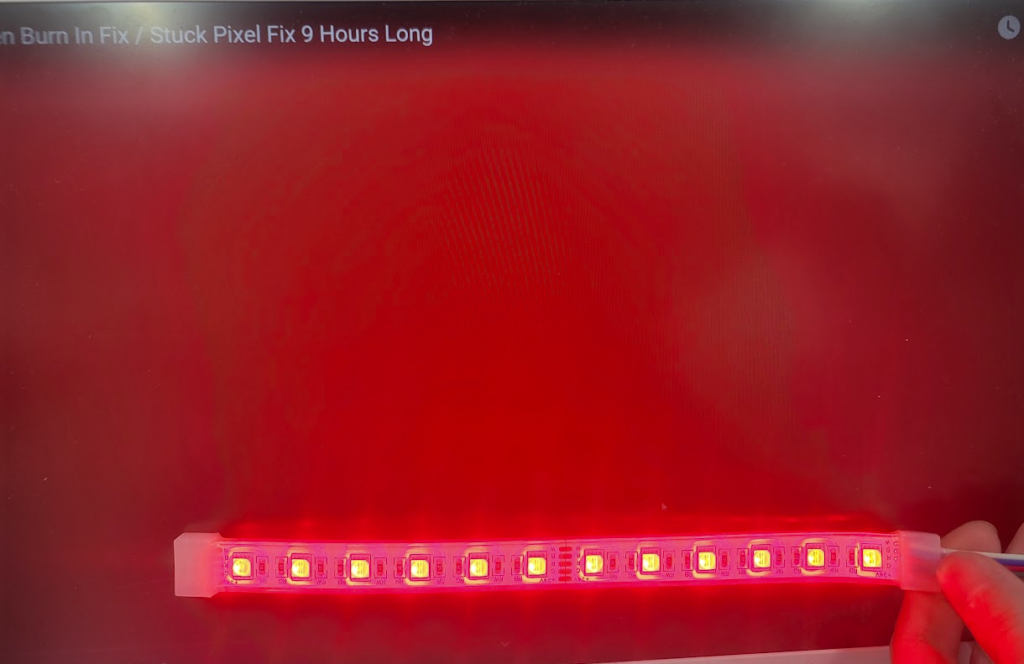

一方で画面を青くするとランプはほぼ消えてしまった。画面に赤要素が少ないため1チャンネルに信号が送られて行っていない。
※本来であれば画面が青くなった際はRGBのBつまり3チャンネルに信号が送られLEDが青く点灯するが今回はGBの出力を0にしているため赤要素が無いときは点灯しない。
またこれは、チャンネルに対応した色が検出された時、DMX信号を送るのであって、その色を光らせるものではない。
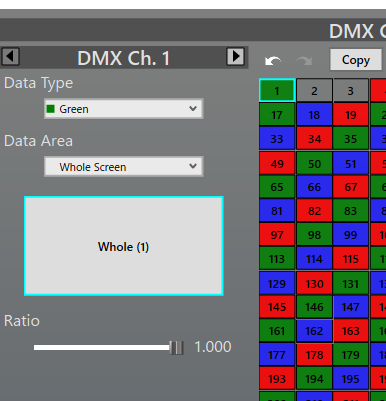
先程とコンバーターの設定は変えず、Rolandの検出する色をGREENに設定してみた。
検出する色は緑なので画面が赤でも点灯しない。
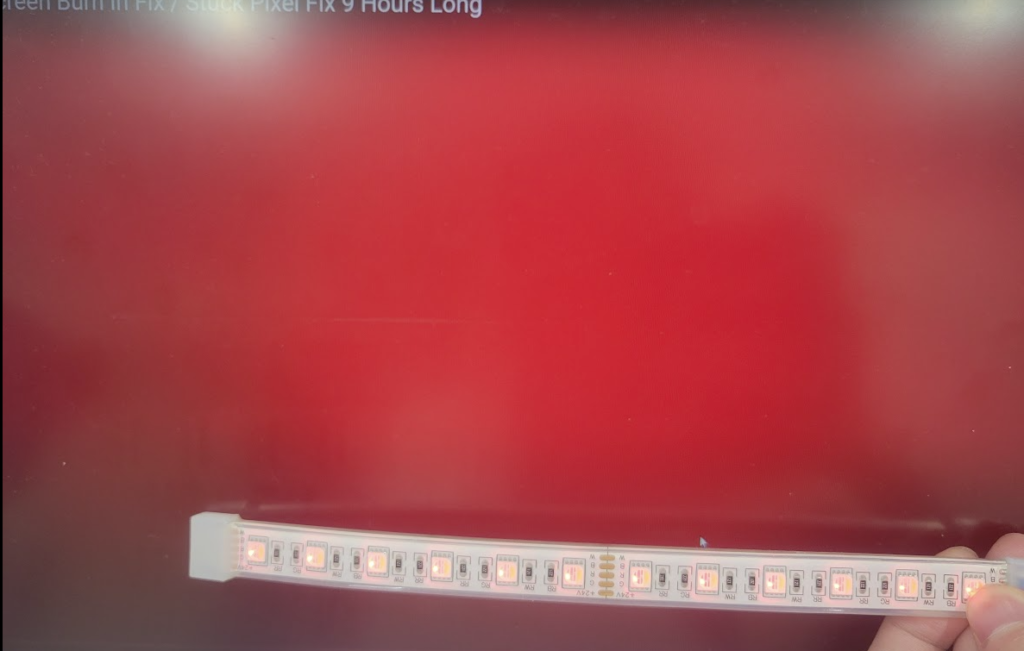
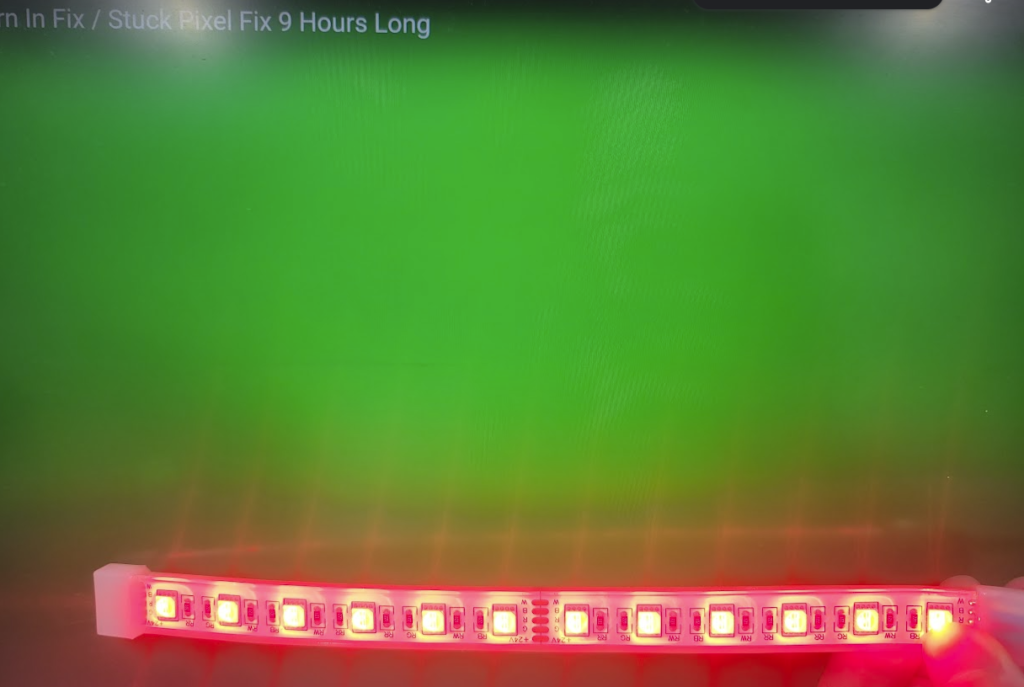
GREENを検出したためチャンネル1に信号を送ったが、チャンネル1はRGBのREDなので、緑ではなく赤が点灯する。
Data Area
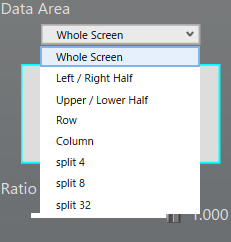
画面全体でなく複数のオプションから検出する範囲を指定することができる。
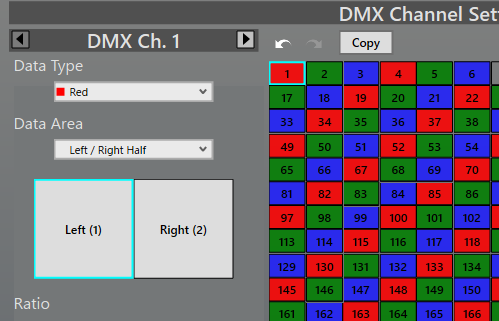
今回はコンバーターを2つ用意し画面を左右に分けて検出することにした。
チャンネル1~3は一つ目のコンバーターのRGBチャンネルで画面のLeftつまり左側から検出する。4~6は二つ目のコンバーターのRGBチャンネルで画面右側を検出する。
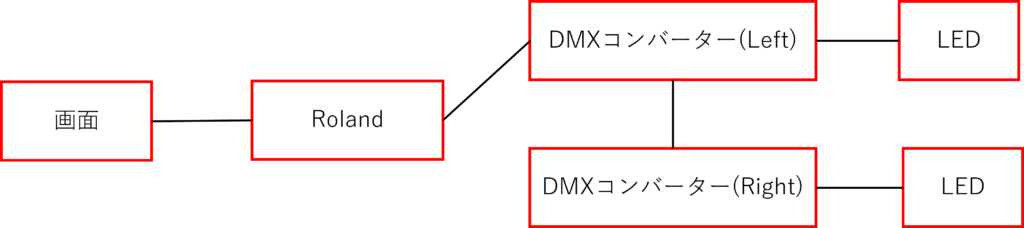

左右で別々の色が検知されそれに応じてLEDが点灯している。
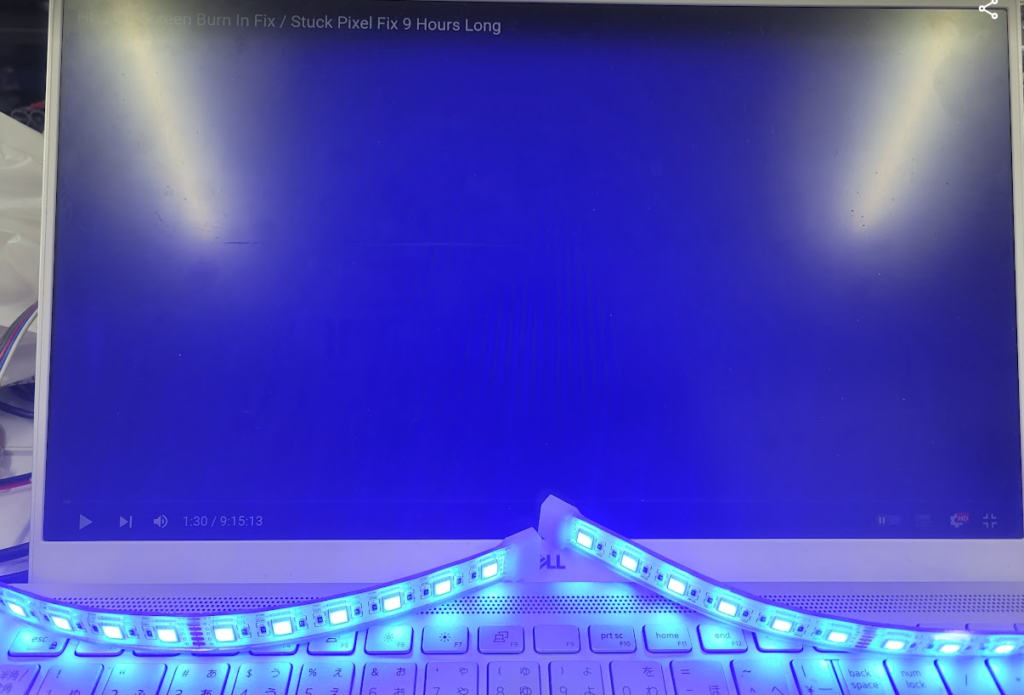
もちろん、左右で色が同じときは二つとも同じ色に光る。
・最大で画面を32に分割することができる。
※今回LEDを点灯させるために用いたコンバーターは片方がRGBの3CHANNEL、もう一つはRGBに加えて4CHANNELにWHITEが設定されていた。VC-1-DMXはRGBの3信号を出しているため、そのまま使用しようとすると、赤が検知された際4CHANNEL目の白が点灯してしまい思うような色になってくれない。ソフト側から4CHANNEL目に該当する箇所を前述したように出力を切るなどして今回は対応した。
音に合わせてライトを点滅させる
HDMI接続では色の情報だけでなく、音の情報も一緒に得ることができる。
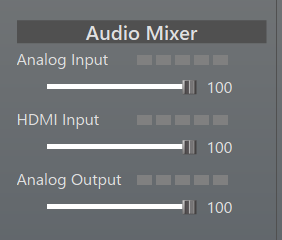
事前にSETTINGでBeat Flash SwitchをONにしておく。
HDMI Inputを0より大きい値にしておく。
そして音声データの出力(今回はPC)場所を「サウンド設定」からVC-1-DMXに変更する。
今回の環境ではAUDIOの出力環境を用意できなかったためLEDライトのみでの検証となったが、音楽などのビートに合わせてライトの明るさが変化することが確認できた。
まとめ
ここまで簡単ではあるがRoland VC-1-DMXとそのソフトの使い方を学んできた。
VC-1-DMX Toolや資料を見ればまだまだ触れていない部分があることに気が付くはずだ。
今後この記事を足掛かりにしてより学びを深めてもらえたらうれしい。