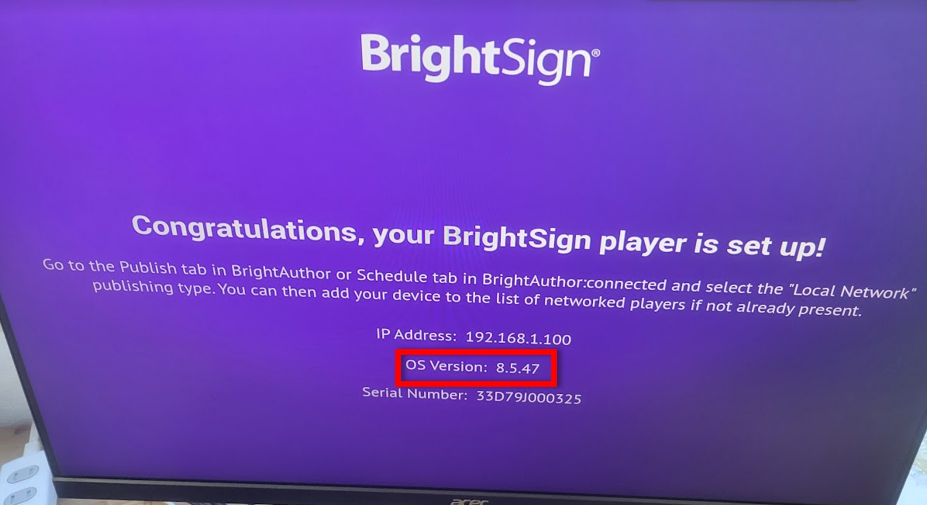Contents
BrightSign
4K、8K、フルHDに対応したデジタルサイネージ専用のプレーヤー。そのほか外部からの入力などに対する表示の変化にも対応している。
基本的な仕組みは以下の通りとなっている。
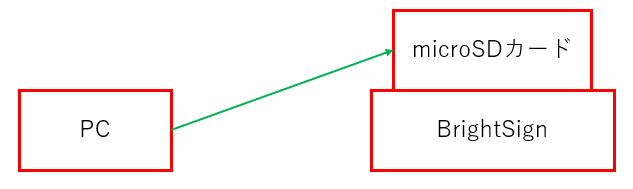
PC等にインストールしたアプリを使用して専用のmicroSDカードに対して再生したいコンテンツや入力に対する処理などをあらかじめ記録し、それをBrightSignに差し込むことで内容が読み込まれ特定の条件のもとサイネージが再生されるというカラクリとなっている。つまり基本的に必要な情報などはすべてSDカード側に記録していくことになる。このSDカードに書き込む方式は複数存在し、その違いなどからBA connectedとBrightAuthorという二つのアプリが存在する。
BA connectedとBrightAuthorの違い
BrightSign機器を動作させる際にはあらかじめ機能をBrightSign側に落とし込んでいる必要がある。セットアップを行うために私たちが使用することができるソフトが二つあり、それがBA connectedとBrightAuthorだ。
ただしBA connectedはBrightAuthorとは使用用途が大きく異なる。
私はただ単にBrightAuthorの後継としてBA connectedがあるのかと思っていた。動作としては同様の内容を扱うためその点ではBrightAuthorの不足分を補ったのがBA connectedと言えなくもないがそもそもこれら二つはサポートしている方向性が全く異なるため、どのように使用するかをよく考えて使用することを強く勧める。
共通点
とは言えいずれも同じBrightSign機器を扱うための機能ということで基本的な部分については動作が異なるということはない。
基本的にSDカードの中身を書き換えることで動作内容を変化させている。
BA connectedの特徴
クラウドベースのアプリケーションとなっており、どのデバイスでもどこからでもアクセスすることができる。またこれ一つで複数のプレーヤーの管理をすることができるため混乱が起きずらい。そして最大の特徴がアプリを使ってクラウドサービスを利用することでSDカードの中身を書き換えることができる。今回はWindowsPCを使って作業を行うがアプリがMacにも対応しており、これも標準のBrightAuthorにはない特徴である。
BrightAuthorの特徴
こちらはこちらで非常にベーシックな機能が備わっている。ユーザインタフェースもシンプルな造りになっている。BA connectedと異なる面は同一ネットワーク内にある機器であればある程度融通が利く半面、インターネット経由のリモート管理に関してはサポートされていない点、単一のプレーヤーを扱うことに特化している点だろうか。
使い分け
BA connectedはどちらかというと大規模なサイネージを行う際に多く用いられる。ネットワーク越しに操作できるためリモートで作業したいときなどはBA connectedが適している。ただしデメリットとして操作方法が複雑であるという点があげられるため基本的な操作を学びたいという目的を持った初心者に該当する人はまず、機能が比較的単純なBrightAuthorを使用するべきである。
今回使用した機器
BrightSign HD223:https://jmgs.jp/products/brightsignhd3series.html
使用したのは全5シリーズのうちの3シリーズ目の機器であるため、ものとしてはかなり古いものとなっている。
BrightSignの接続

モニターに接続すると以下の画面が立ち上がる。OSのバージョンが古いものでアップデートされていないのでアップデートする必要がある。
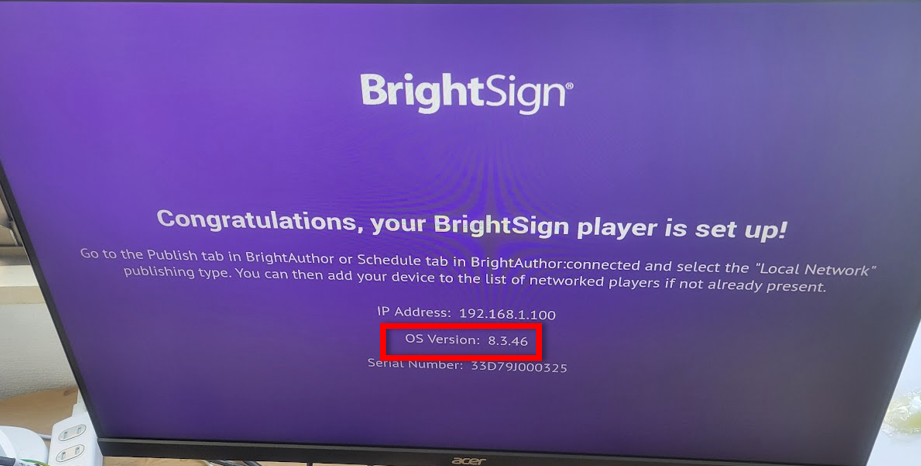
ファームウェアのアップデート
BrightSign機器を扱うために使用するソフトウェアのダウンロードはここから行う。
使用している機器のタイプを確認してそれに対応したバージョンの物をそれぞれインストールする必要がある。今回使用しているBrightSign HD223はHD3のモデルであるためそれを選択する。
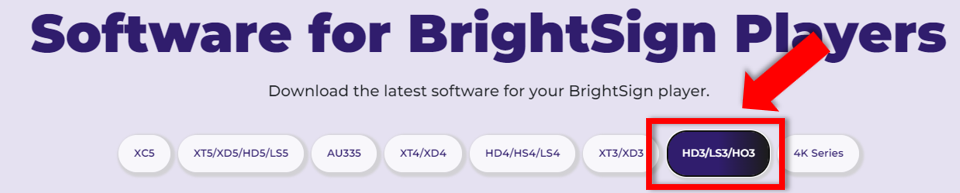
選択後下にスクロールすると先程選択したHD3/…Downloadsという画面が出てくる。
真ん中のBrightSignOSはファームウェアのアップデートにあたり、どちらのアプリで操作するにしてもダウンロードが必須になってくる。
:追記:
BrightAuthorに関してここのダウンロードリンクからダウンロードするとバージョンの関係で日本語非対応(英語のみ)のものがインストールされてしまう。BrightAuthorの操作等に関しては改めて記事にする予定だが、日本語で操作したい人はこちらの記事で早まってダウンロードしないように。
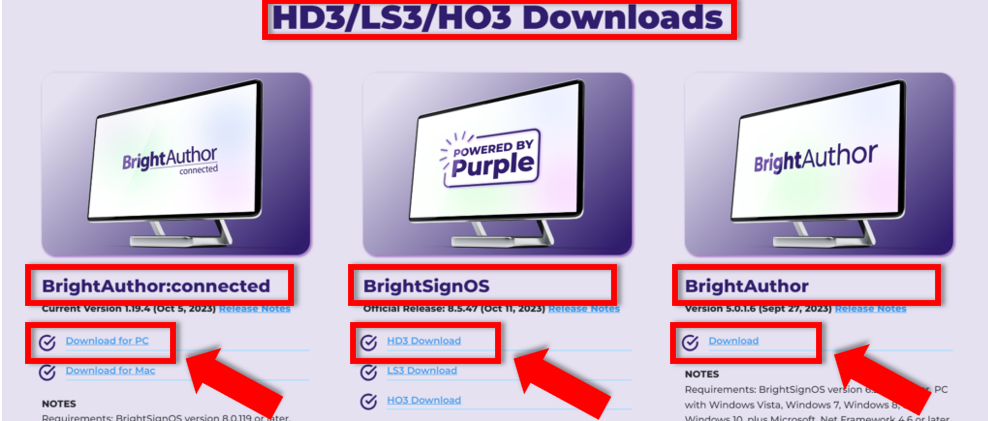
ダウンロード頁のBrightSignOSのHD3 DownloadをクリックするとPCにzipファイルがダウンロードされる。それを解凍した中身が下図となっている。

.bsfwをmicroSDカードのrootにコピーする。
注意

※左図のフォルダ毎コピーしないように
PCに書き込んでいる間、BrightSignの電源は抜いておくように。
コピーが完了したらmicroSDカードをBrightSignに差し込み電源アダプターを取り付ける。電源が入って少しするとファームウェアがアップデートされる。OS Versionが新しくなっていることが確認できた。