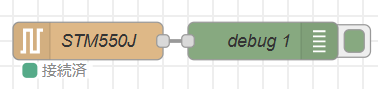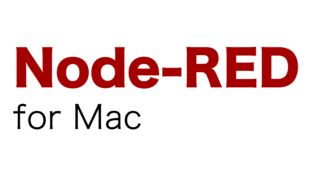Contents
ローカルネットワーク接続
BrightAuthor篇では説明の簡略化のためにmicroSDカードをBrightSignとPC間で毎回抜き差しして新しく上書きしていく手法の説明をしたがそのような手間のかからない方法でmicroSDカードの内容を上書きすることができる。
今回はローカルネットワークの接続の設定についての解説を行う。
準備
LANケーブルに接続しmicroSDカードを抜いた状態で電源を入れる。microSDカードはPCに差し込んでおく。

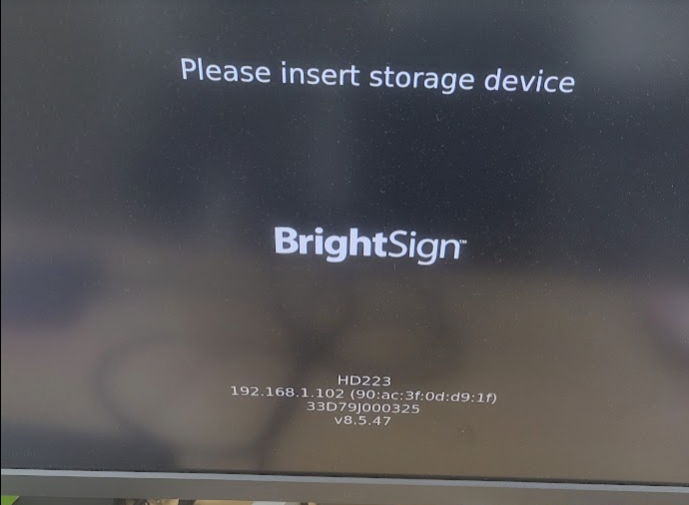
モニターに表示されるIPアドレスを確認しておく。
※固定のIPアドレスを設定したい場合は確認は必要ない。
microSDカードにネットワークの設定をする
ローカルネットワーキングの有効化
まずは「編集」から環境設定に行き、ネットワーキングタブから「BrightSign ローカルネットワーキングを有効にする」に☑を入れてOKを押す。


ユニット設定
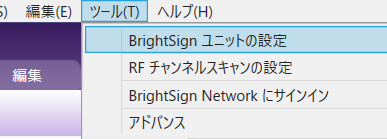
続いてツールから「BrightSign ユニットの設定」を選択。
ここで設定を行う。
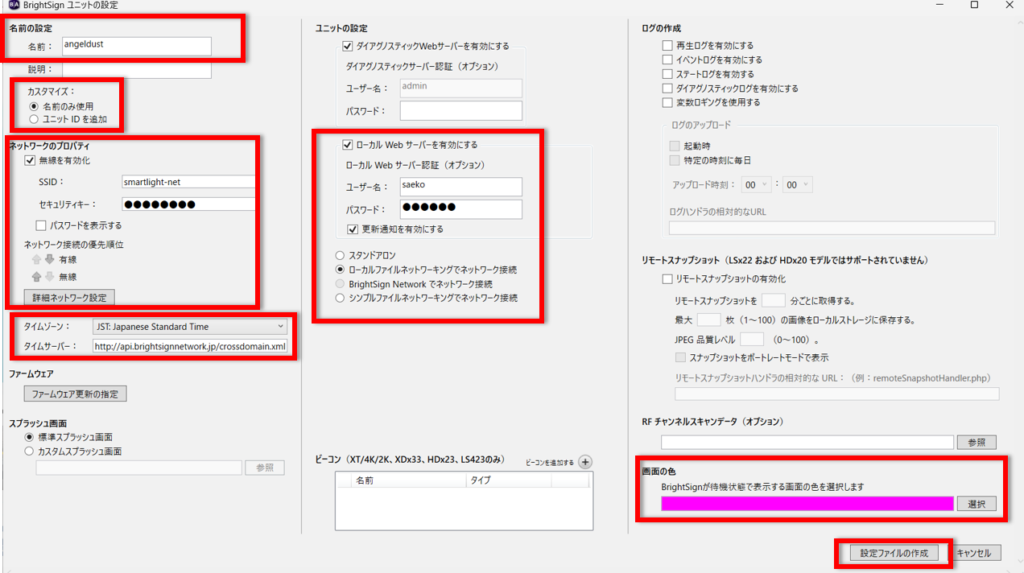
- 名前の設定:PCから機器を探すときに表示される名称になる。カスタマイズはとりあえず名前のみ
- 無線を有効化:今回は無線は使用しないので書かなくてもよい。因みに無線はやろうとしてうまくいっていない。
- タイムゾーン:無難に日本を選択
- ユニットの設定:ラジオボタンを「スタンドアロン」から「ローカルネットワーキングでネットワーク接続」に変更するとローカルWebサーバーを有効にするに記入できるようになる。正直ここの有用性はまだわかっていないしユーザー名やパスワードはこのブログを書いている時点で使用していないがボタンを切り替えたときに出てきたので一応埋めておく。
- 画面の色:説明文にもあるが、モニターに繋がっているものの何も表示する信号が送られてこない時画面全体に反映される色。今回は分かりやすいようにピンクを設定。
以上の設定が一通り終わったら「設定ファイルの作成」をクリック。設定の保存場所を聞かれるので差し込んであるmicroSDカードを選択。書き込みが終了したらmicroSDカードをBrightSignに差し込んで電源を入れる。LANケーブルを差しておくのも忘れないように。
電源が入ると画面がピンクになり(写真写り場紫に見えるが)設定が書き込まれていることがわかる。
注意
私が試したときは再起動を要求されて電源を入れなおしたのでもしかしたら同じように再起動する必要があるかもしれない。

ネットワーク接続で書き出し
新しいプレゼンテーションを作成し編集を行うところまでは前回と同じ。
違うのは書き出しタブに移動したところから
「ローカルネットワーク」を選択。書き出すユニットが選択できるようになる。まだ何も選択できないので⊕から追加するためにクリックする。
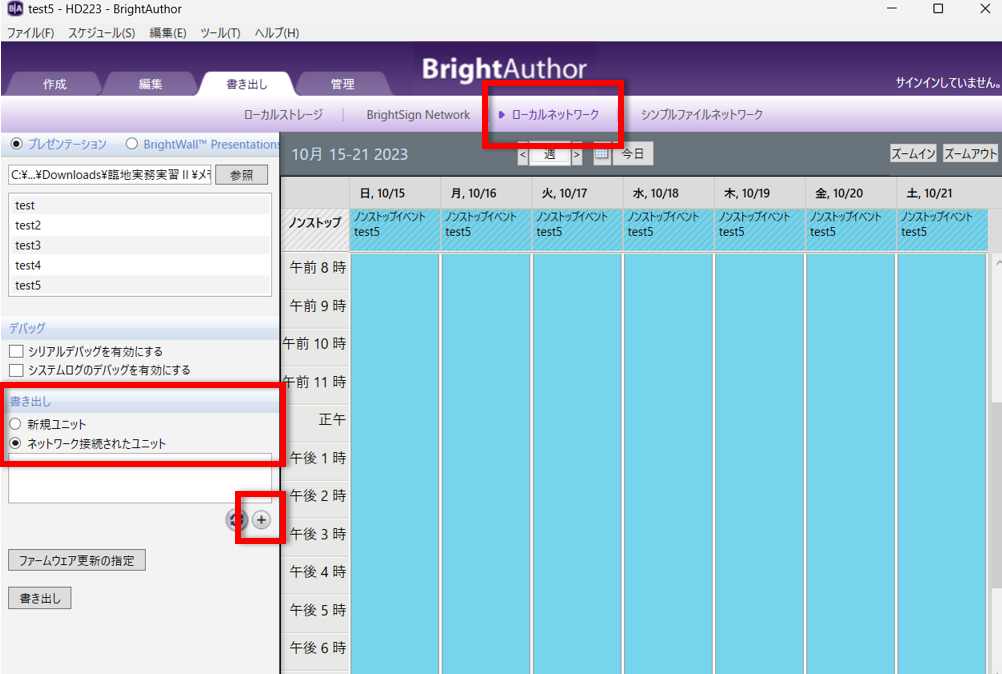
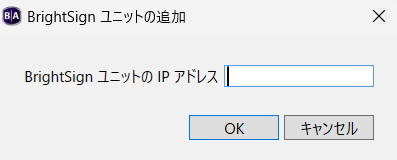
ユニットの追加画面が出てくるので、最初の準備で確認したIPアドレスを入力してOKを押す。
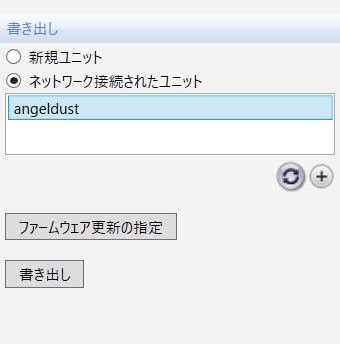
先程まで何もなかった欄にユニット設定をした際に名前の部分に入力した名前が出てくる。
これを選択して「書き出し」をクリック。
勝手に書き出しが行われ、少し時間はかかるが設定したプレゼンテーションが流れる。
まとめ
これ以降、書き換えたい際は同じようにプレゼンテーションを作成し書き出しのユニットには先程接続したものが既に残っているため楽に書き換えが行えるようになる。
IPアドレスを固定しておきたい時
ただしIPアドレスが変わってしまうと名前があっても繋がらないという状況になる。長期間同じIPアドレスを使用したい場合はmicroSDカードのユニット設定の際に「詳細ネットワーク設定」を選択し「次のIPアドレスを使用」の部分から固有のIPアドレス、サブネットマスク、デフォルトゲートウェイ、DNSの設定を行う必要がある。そのうえでユニット追加の場面ではここで設定したIPアドレスを入力してあげる。