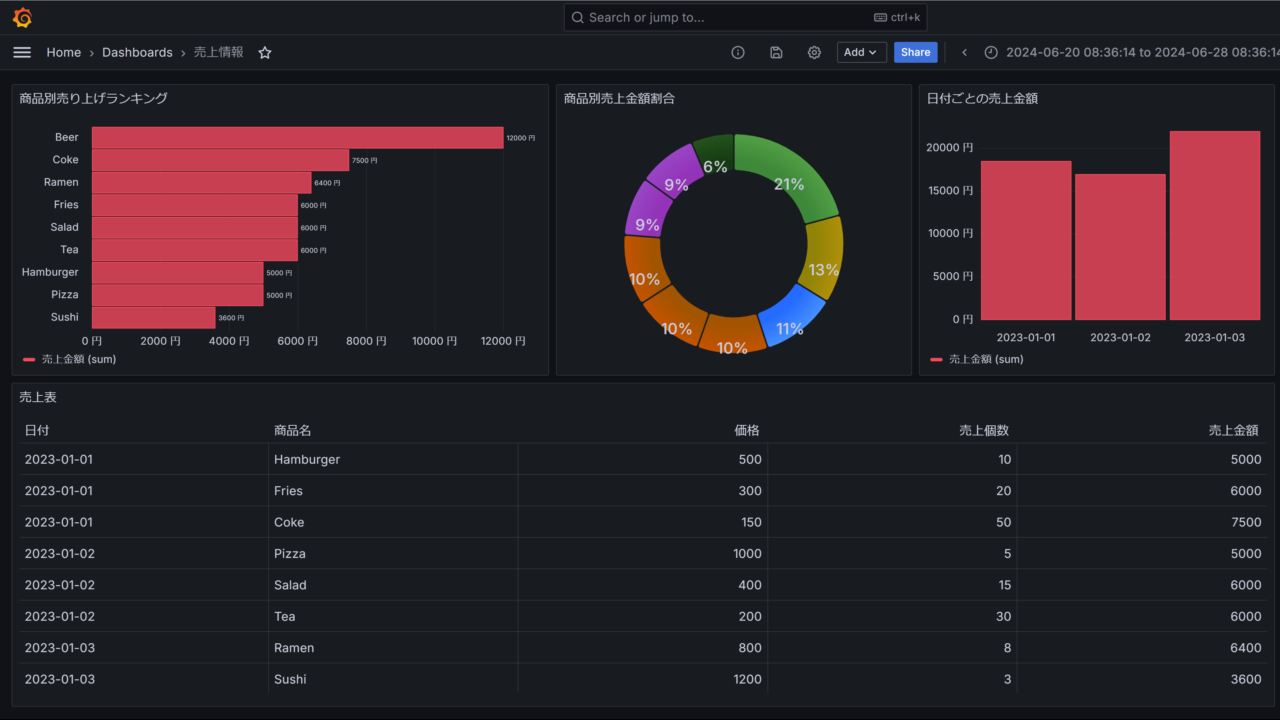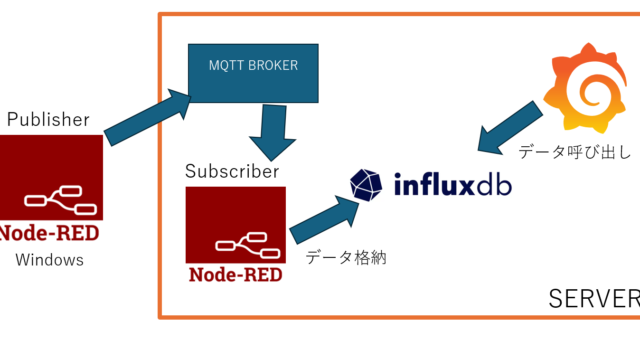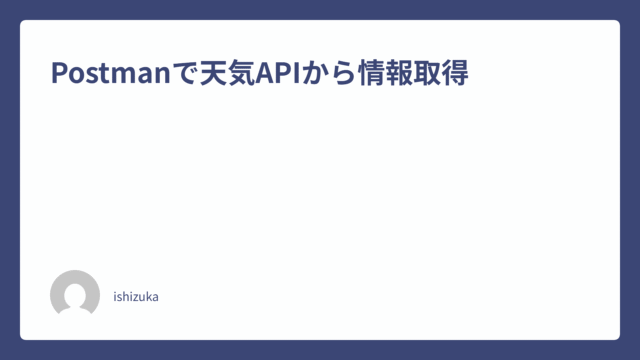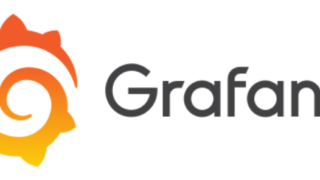目次
Grafanaとは
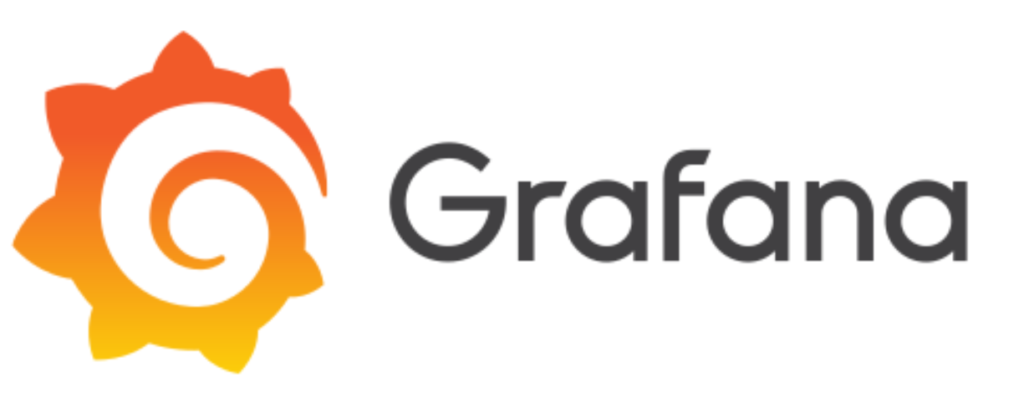
GrafanaはGrafana Labsが公開しているログ・データ可視化のためのツール。
様々なデータソースからデータを収集し、カスタマイズ可能なダッシュボードを通じて視覚化することが可能。
IT監視やデータ解析、BI(ビジネスインテリジェンス)など、幅広い領域で利用される。
Grafanaの特徴
・オープンソースであり、柔軟にカスタマイズ可能
・様々なデータをGrafanaのダッシュボードに一元化できる
・多様なデータソースに対応(Prometheus・InfluxDB・Elasticsearch・MySQL等)
・可視化の多様な機能を提供している(時系列データ・棒グラフ・散布図等)
作成するパネル
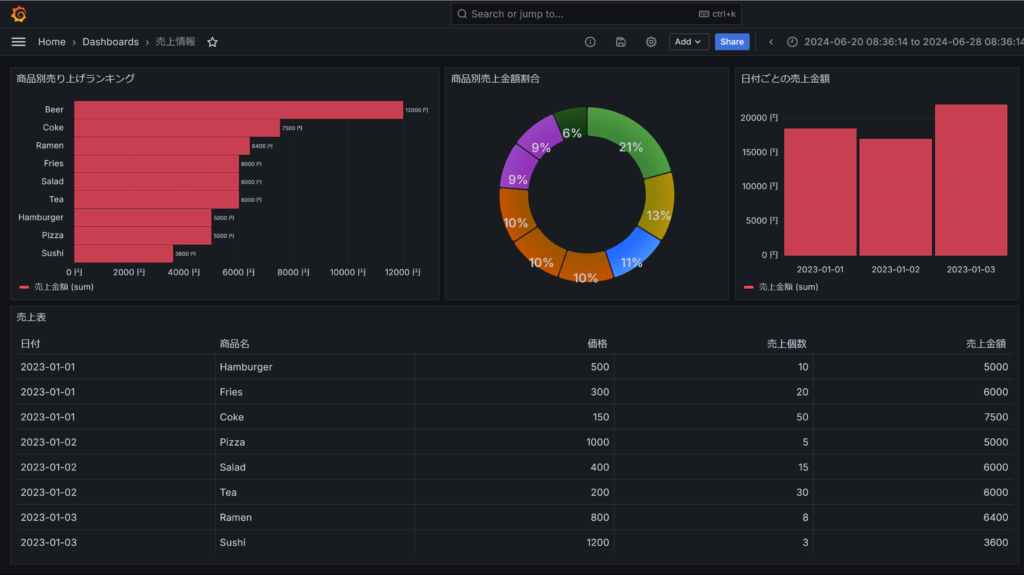
引用元:サイオステクノロジーエンジニアチャンネルの佐々木様が紹介して下さっている「【デモンストレーション】Grafana~初めてのダッシュボード作成」を見ながら作成させていただきました。
URL:https://www.youtube.com/watch?v=C0mD1xvEP5A
・食品販売業者の売り上げ情報のCSVを用いて、ダッシュボード上で下記の4種類のパネルを作成する。なお、このサンプルデータはサイオステクノロジーエンジニア様が提供しているものを参照している。
・売り上げ情報の表(表)
・日付ごとの売上金額(棒グラフ)
・商品別売り上げ金額ランキング(棒グラフ)
・商品別売上金額割合(円グラフ)
GrafanaCloudでの環境構築
Grafanaの環境構築方法には、主に以下の3つがある。
この内、今回は3のGrafana Cloudを用いる方法で環境構築を行う。
1. サーバにGrafanaをインストールする
Linux, Mac, Windowsそれぞれの手順でインストール可能
2. GrafanaのDocker imageを実行する
DockerコンテナとしてGrafanaを立ち上げることが可能
3. Grafana Cloudでクラウド上でGrafanaサーバを利用する
Saasサービスでサーバやコンテナの管理なしでGrafanaを利用
することが可能
アカウント作成
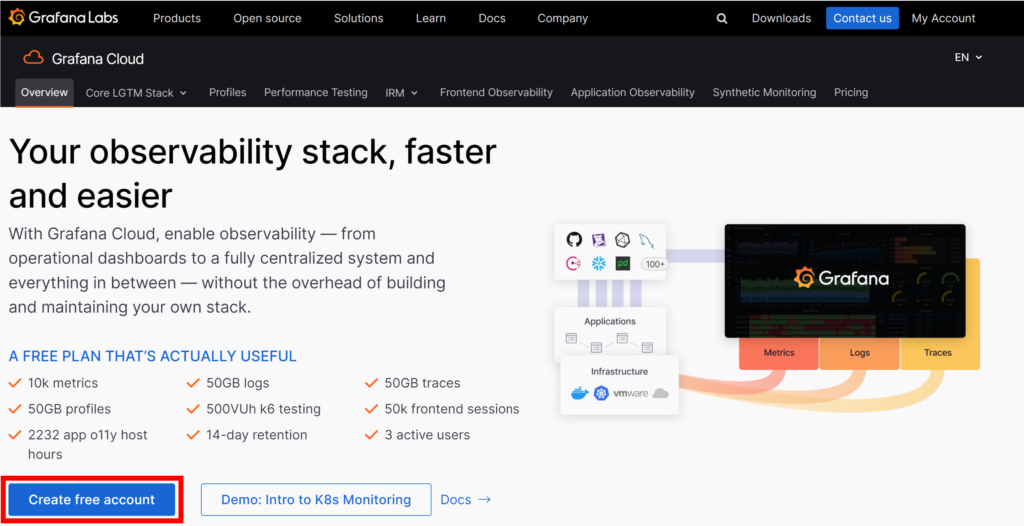
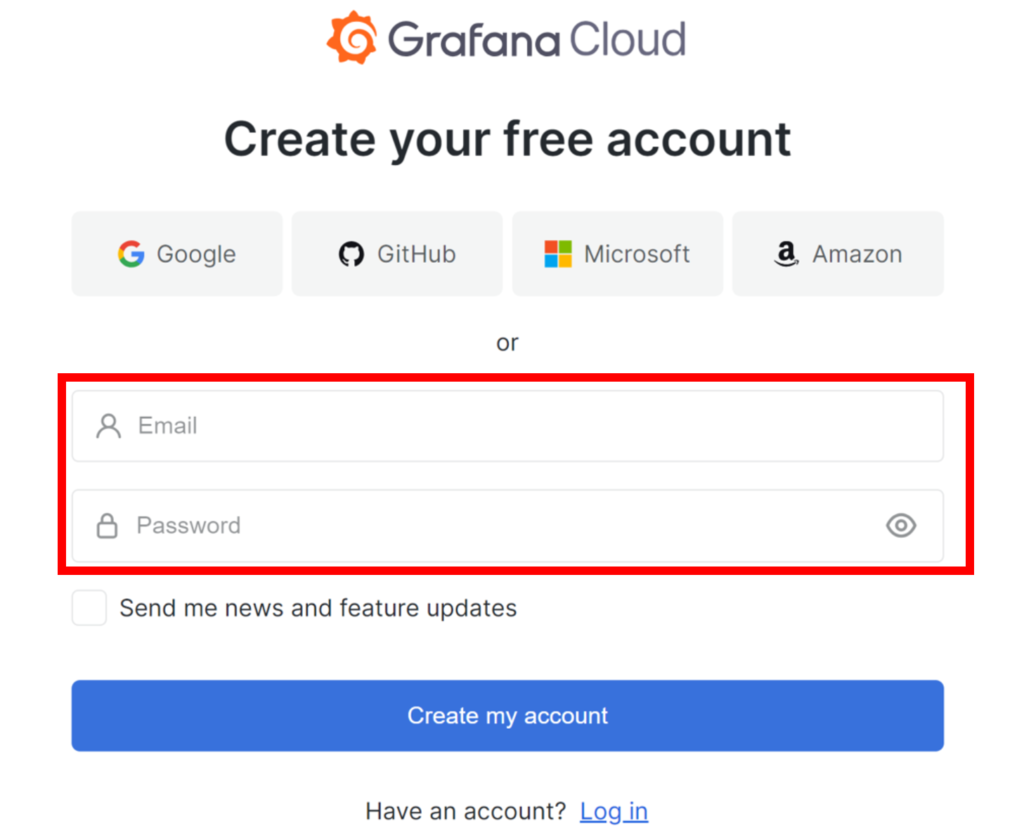
①以下のリンクを開き、「Create free account」を選択
Grafana Cloudリンク:https://grafana.com/products/cloud/
➁アカウント作成のための「Email」と「Password」を入力し、
「Create my account」を押す
テストデータ作成
まず初めに、テストデータの作成と表示を行う。
手順は以下の通りである。
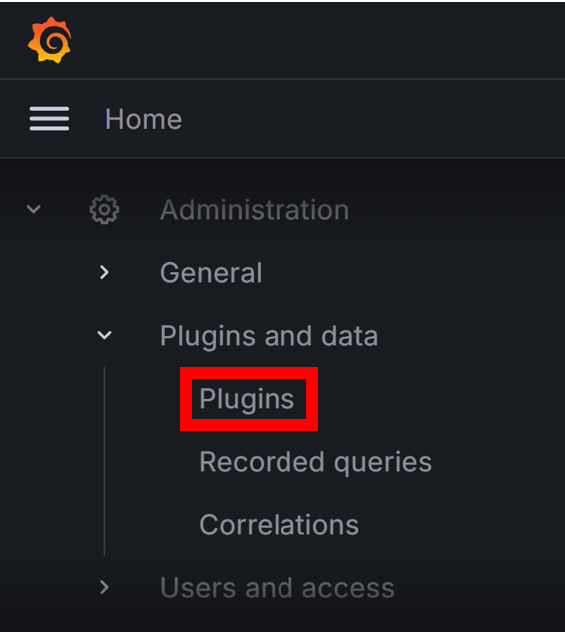
① 左上にあるハンバーガーメニューから、「Plugins and data」の中にあ
る「Plugins」を選択。
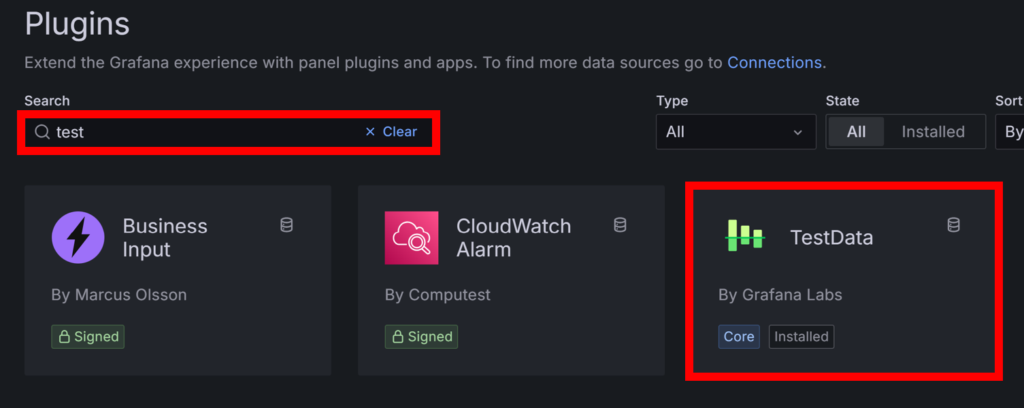
➁検索欄から「TestData」を選択。
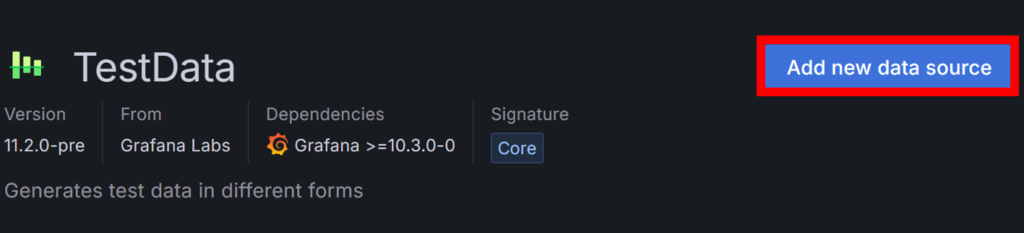
➂「Add new data source」を押す。
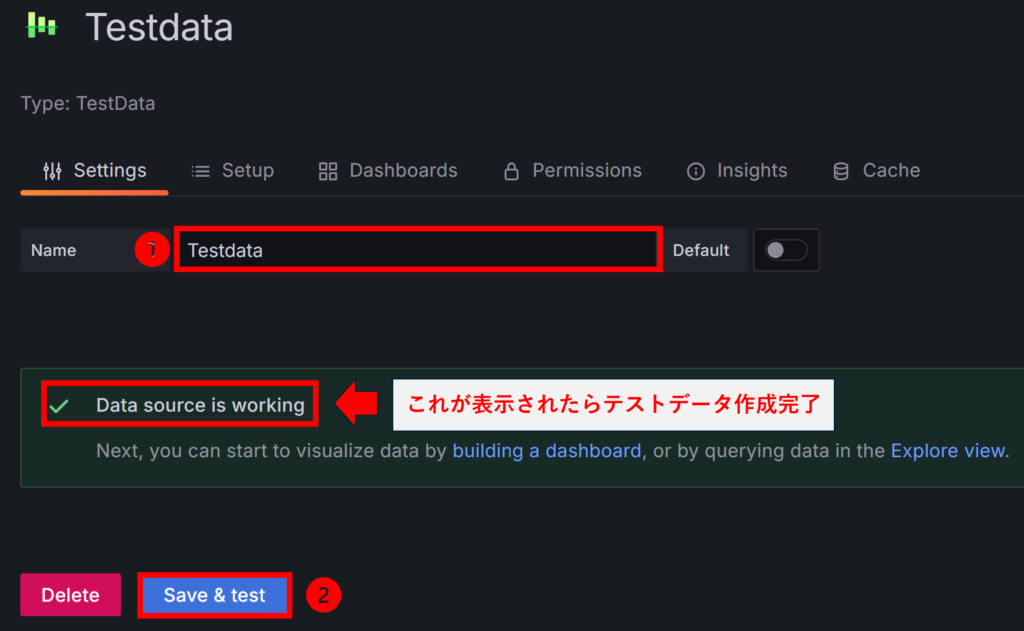
➃TestDataの名前を記入し、「Save & test」を押す。
この時、「Data source is working」と表示されたら、テストデータ作成完了。
ダッシュボード作成
次に、売上情報等の4つのグラフと集約して一覧表示させるダッシュボードの作成を行う。
①売上表
➁日付ごとの売上金額
➂商品別売り上げランキング
➃商品別売上金額割合
この順番で作成手順を説明する
①売上表の作成手順は以下の通りである。
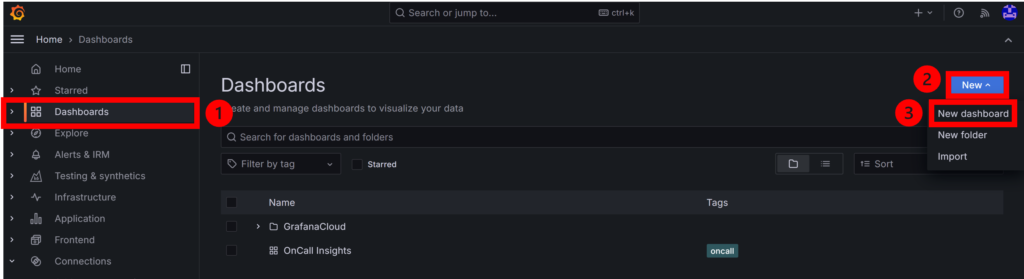
①左のメニュー欄から「Dashboards」を選択
➁右上にある「New」を押す
➂「New dashboard」を選択
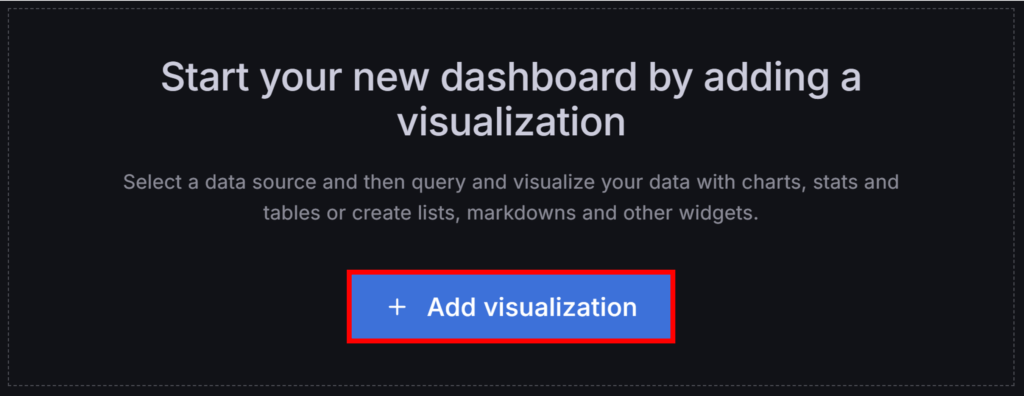
・次の画面に出てくる「+ Add visualization」を押す
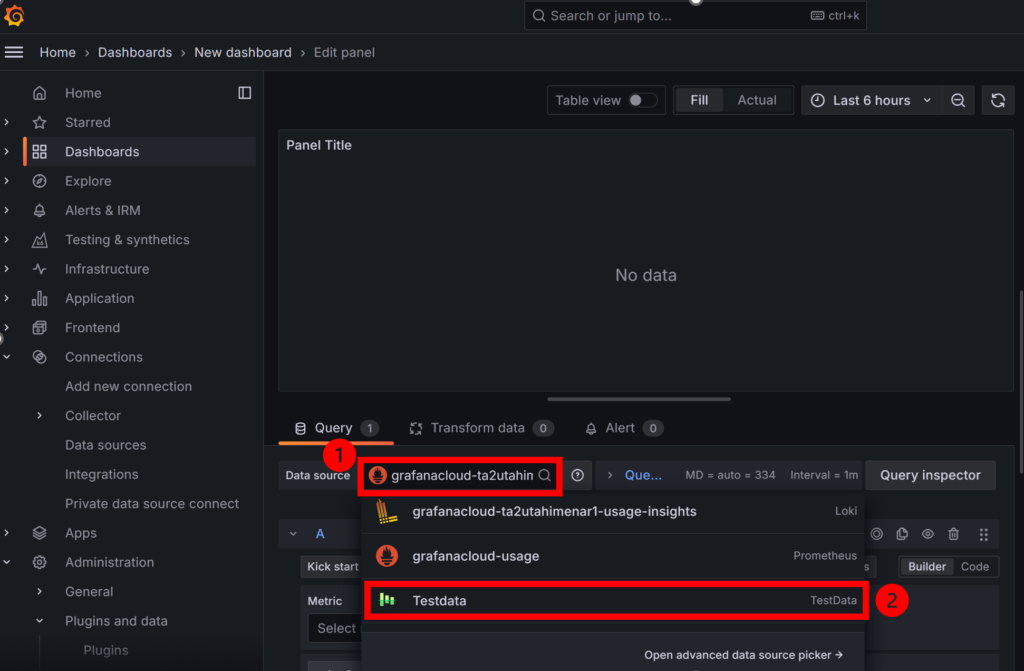
①「Data source」を押す
➁一覧から先ほど作成した「Testdata」を選択
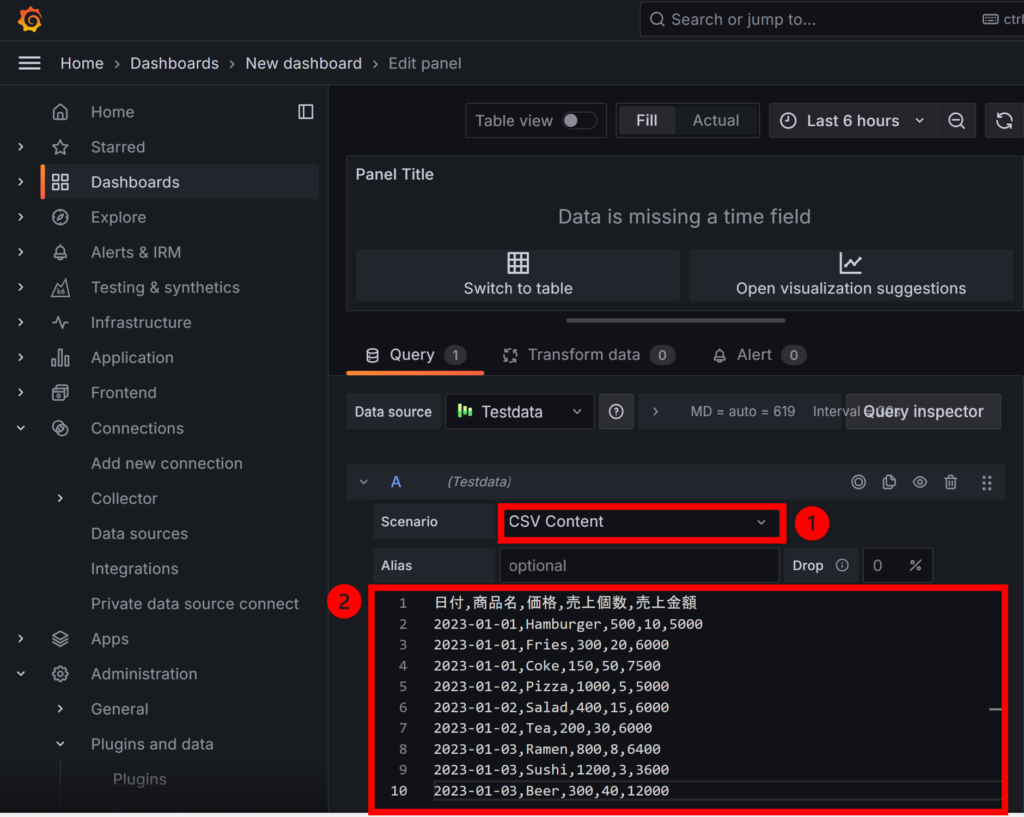
①「Scenario」から「CSV Content」を選択
➁下記に提示しているCSVデータをコピー&ペーストする
・以下のCSVデータを使用
参照:https://github.com/SIOS-Technology-Inc/grafana-traning/tree/main/seminar-01-first-dashboard
日付,商品名,価格,売上個数,売上金額
2023-01-01,Hamburger,500,10,5000
2023-01-01,Fries,300,20,6000
2023-01-01,Coke,150,50,7500
2023-01-02,Pizza,1000,5,5000
2023-01-02,Salad,400,15,6000
2023-01-02,Tea,200,30,6000
2023-01-03,Ramen,800,8,6400
2023-01-03,Sushi,1200,3,3600
2023-01-03,Beer,300,40,12000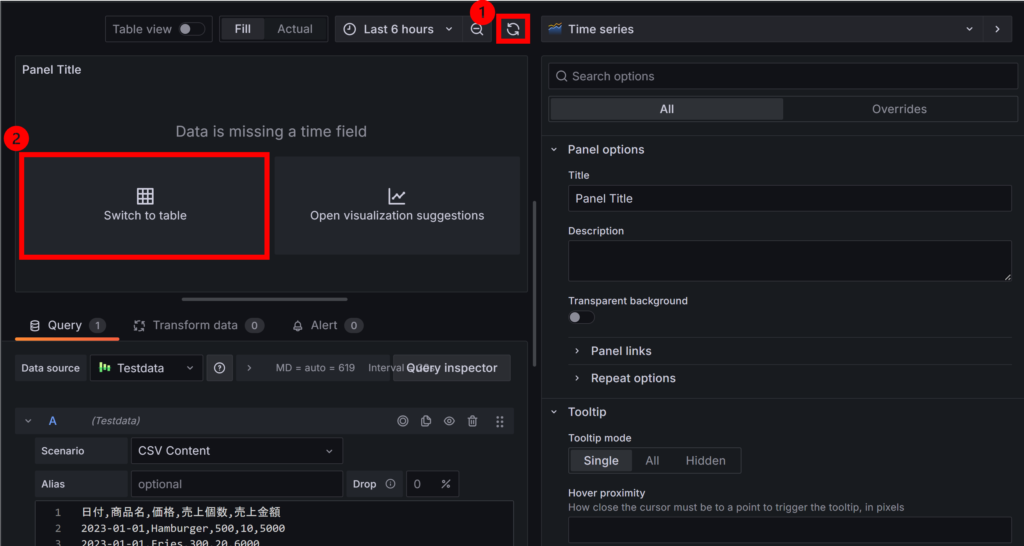
①画面上部にある「更新マーク」を押す
➁データにふさわしくない表示形式が選択されており、おすすめの表示形式を提示し
てくれている
→ 左の「Switch to table」を選択
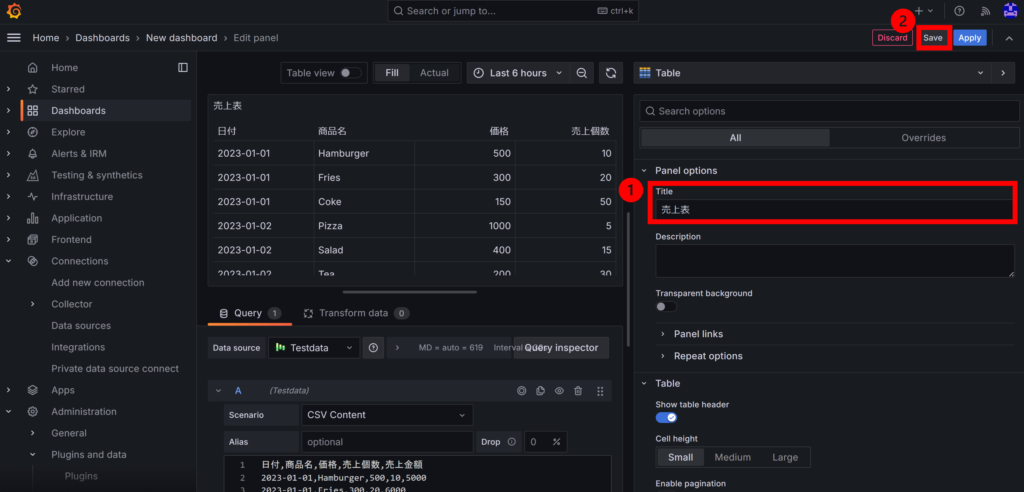
①「Title」を設定する
➁「Save」を押す
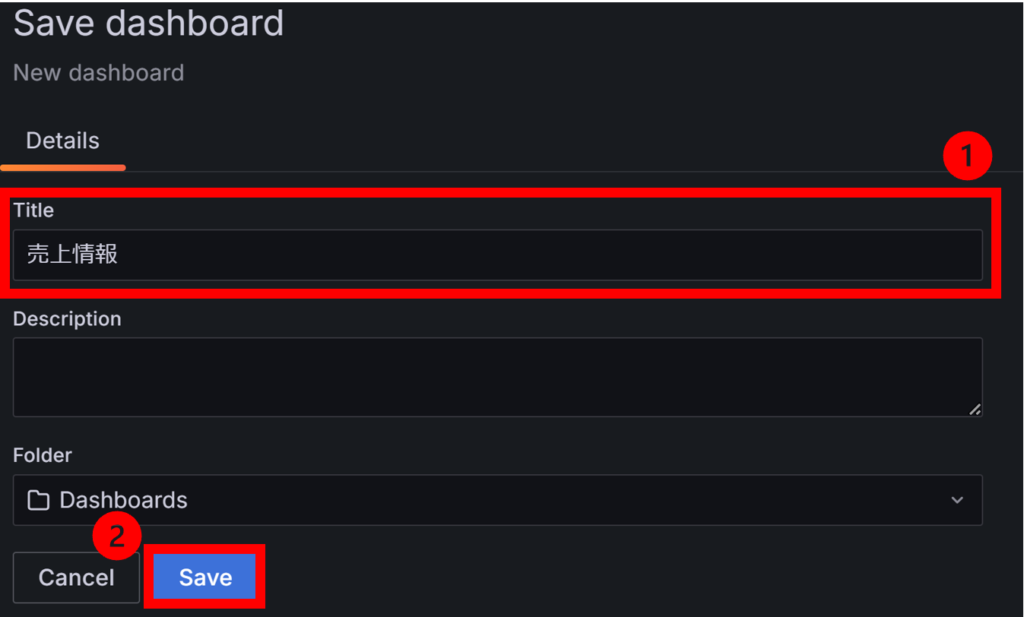
①次の画面で「Title」を記載する
➁「Save」を押す
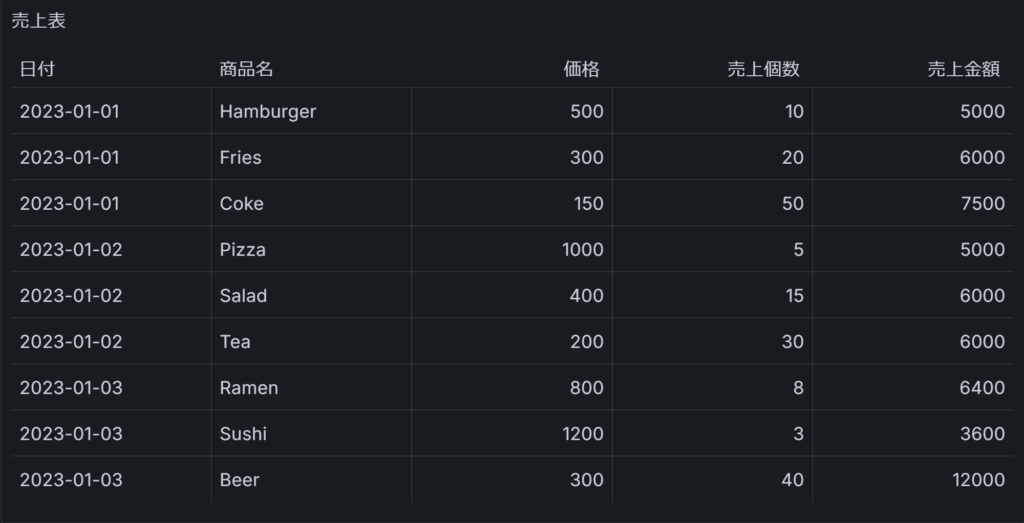
・「売上情報」タブに戻り、上記のような表が表示されていれば売上表が完成
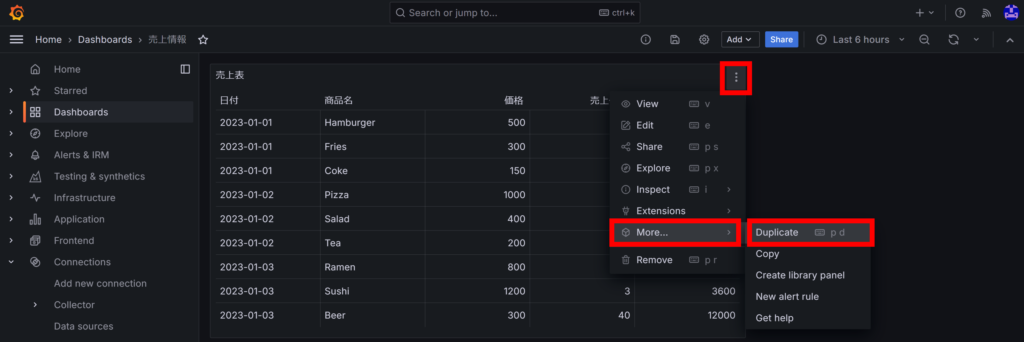
次に➁日付ごとの売上金額の作成手順を説明する
・先ほど作成した売上表の右上にある「3点リーダー」を押し、
「More」を選択、
最後に「Duplicate」を押す
これにより、売上表を複製することができる
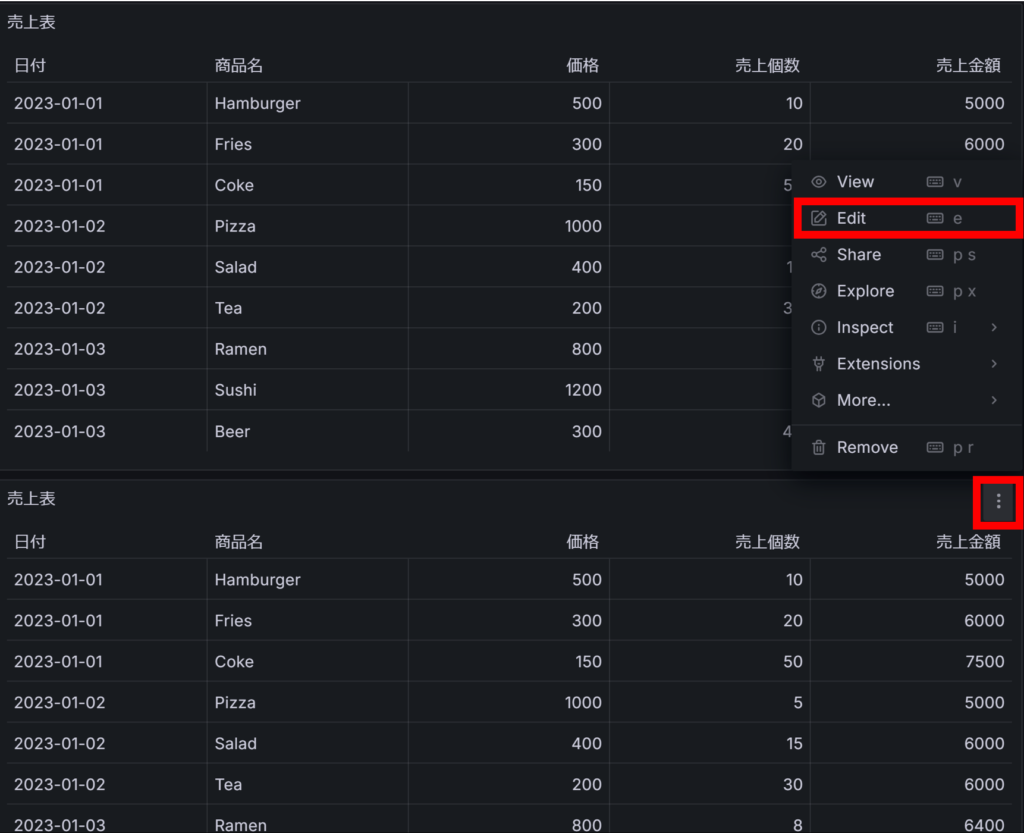
・複製した売上表の「3点リーダー」から「Edit」を選択し、編集を行う
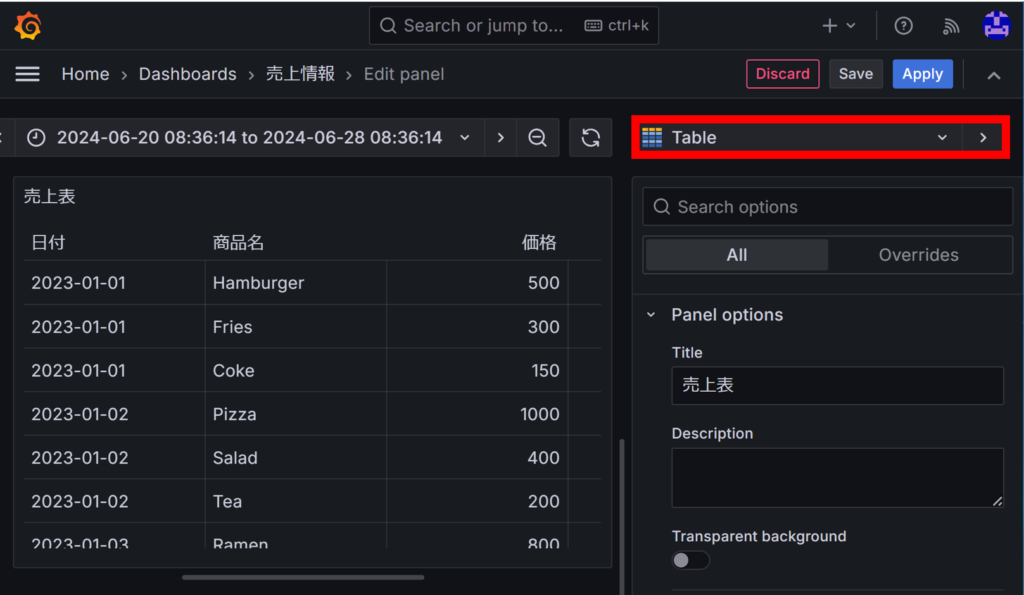
・編集画面の右上にある「Table」を押す
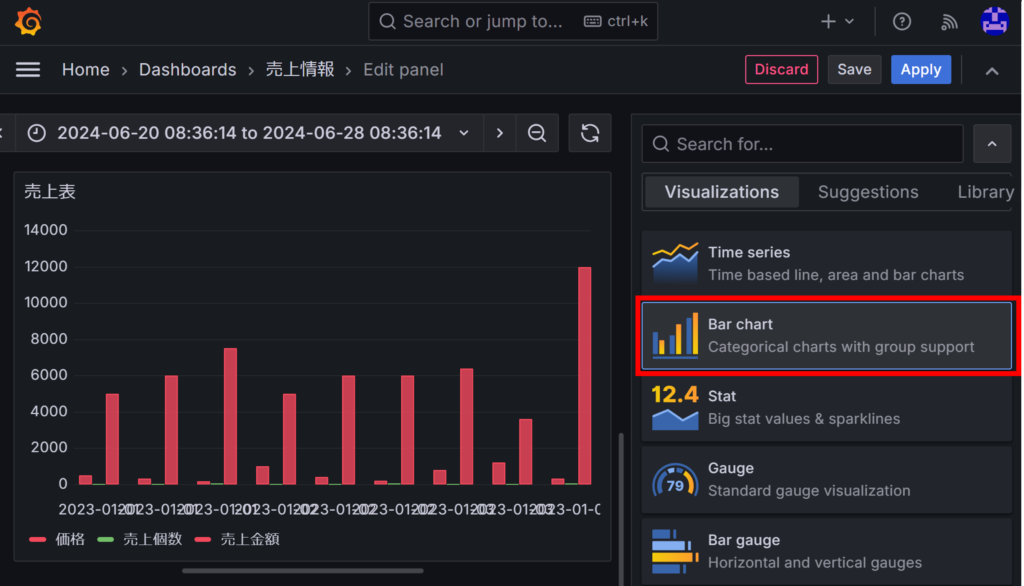
・「Bar chart」(棒グラフ)を選択
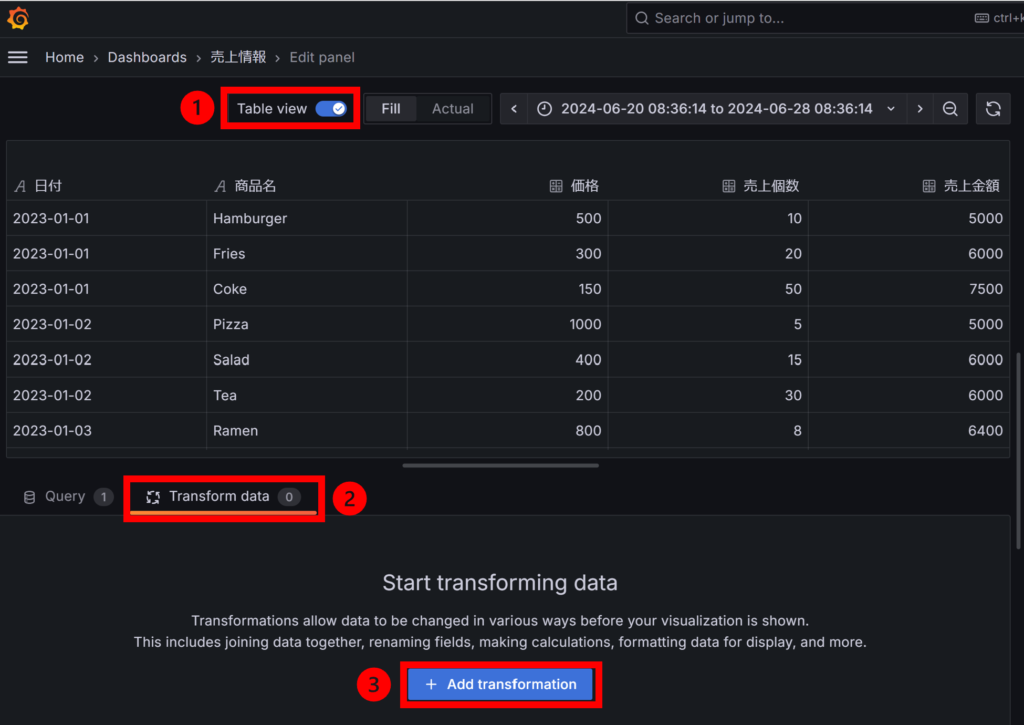
①編集内容を分かりやすくするため、「Table view」をオンにする
➁「Transform data」(データの変換)を押す
➂「Add transformation」を押す
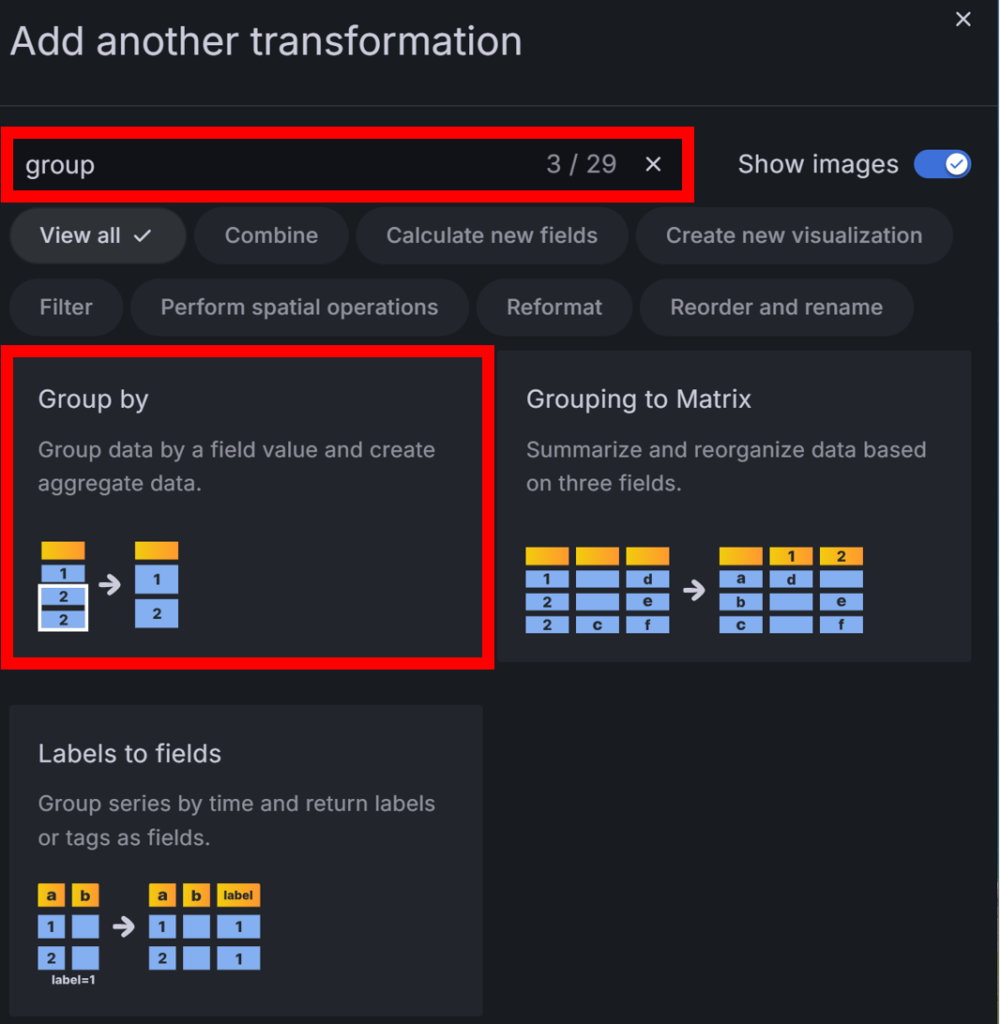
・検索欄から「Group by」を選択する
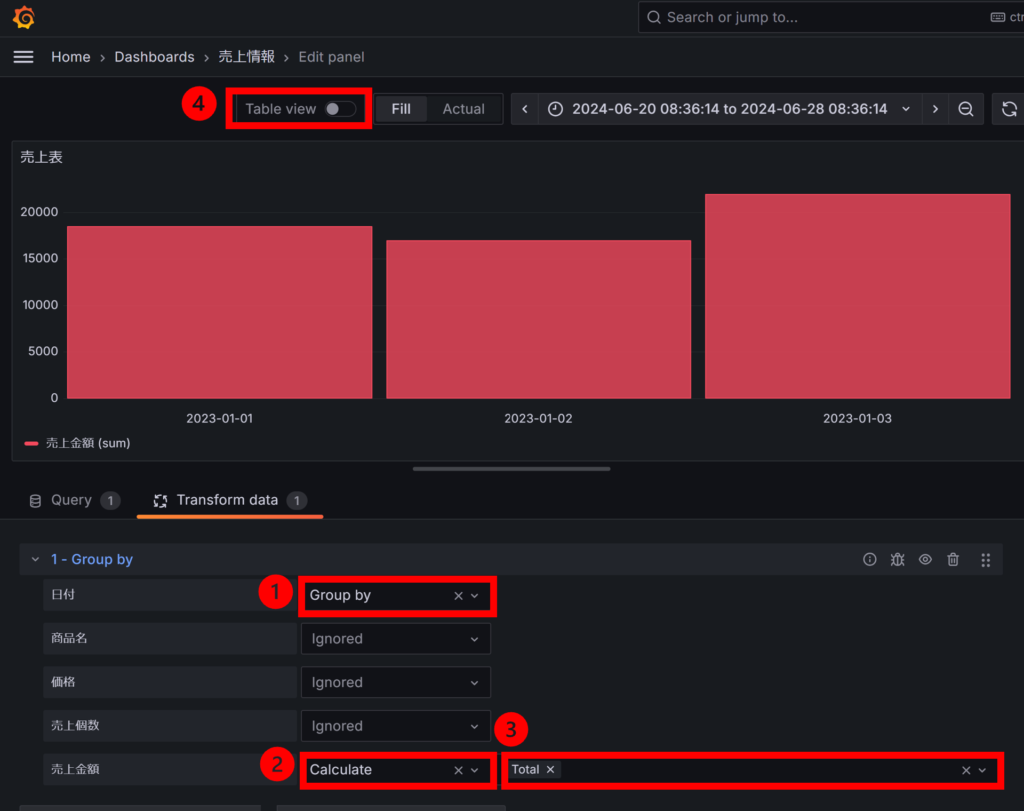
①「日付タブ」から「Group by」を選択
➁「売上金額タブ」から「Calculate」を選択
➂ 売上金額のステータスを「Total」(合計)に設定
➃ 最後に「Table view」をオフに戻す

・タイトルを記入し、「Save」を押す
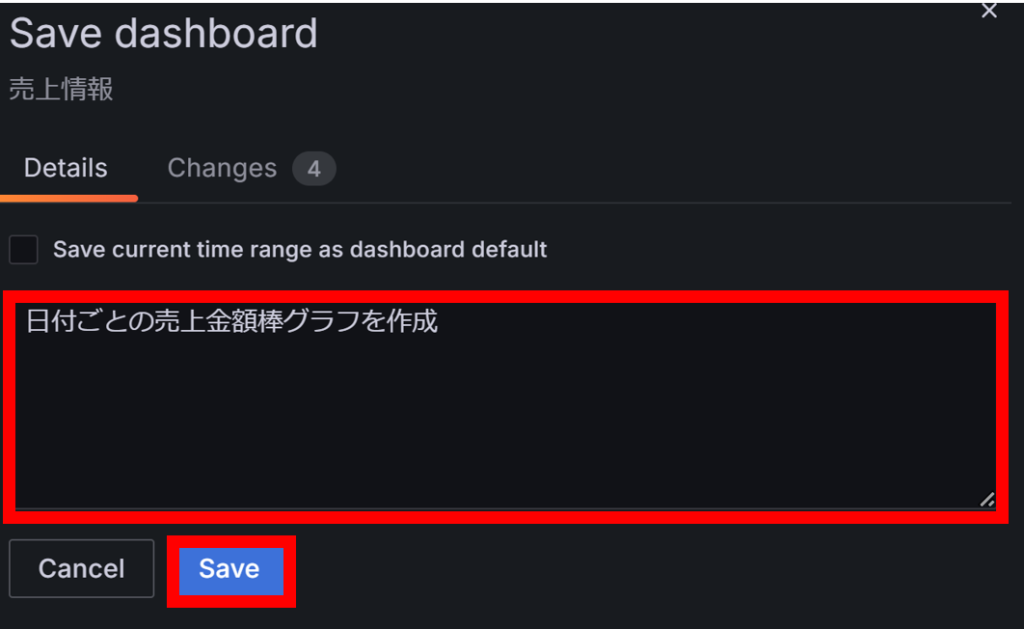
・説明文を記入し、「Save」を押す
「売上情報」タブに戻り、日付ごとの売上金額が表示されていれば、
「日付ごとの売上金額」の棒グラフ完成
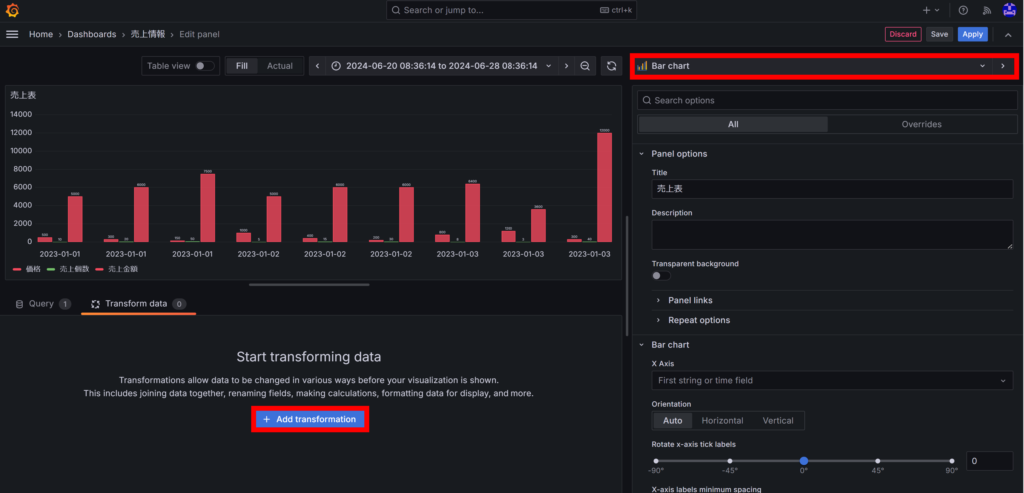
次に➂商品別売り上げランキングの作成手順を説明する
・先ほどの手順と同様に「売上表」パネルを複製し、
「Edit」を選択し、編集を行う。
・編集画面の右上にあるグラフから「Bar chart」(棒グラフ)を選択する
・「Add transformation」を押す
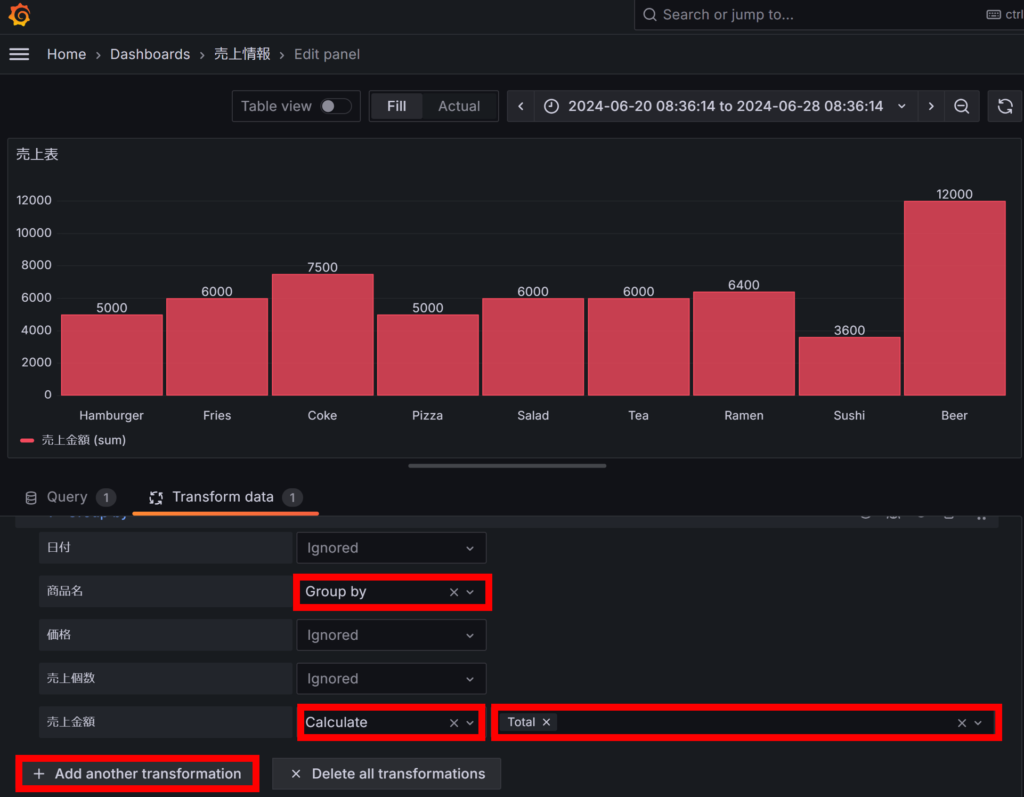
・今度は商品ごとに表示するため、「商品名タブ」に「Group by」を選択
・「売上金額タブ」から「Calculate」を選択
・ 売上金額のステータスを「Total」(合計)に設定
・左下にある「Add another transformation」を押す
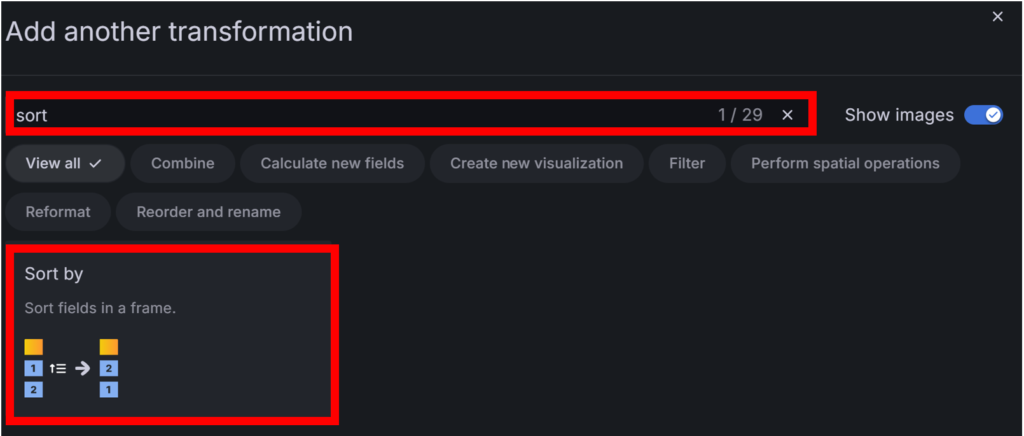
・検索欄から「Sort by」を選択
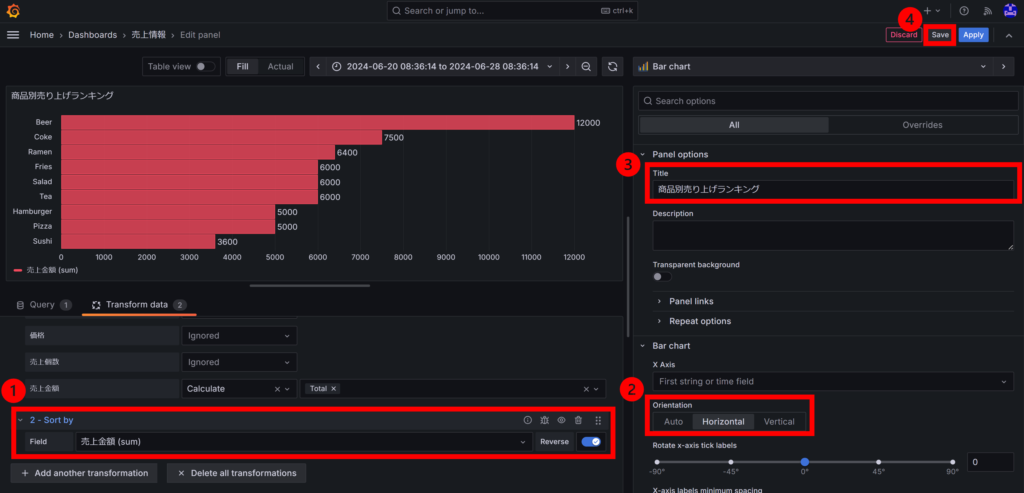
①「Field」から「売上金額(sum)」を選択し、「Reverse」をオンにする
➁「Orientation」を「Horizontal」に変更
➂ タイトルを記入
➃「Save」を押す
「売上情報」タブに戻り、「商品別売り上げランキング」が表示されていれば完成
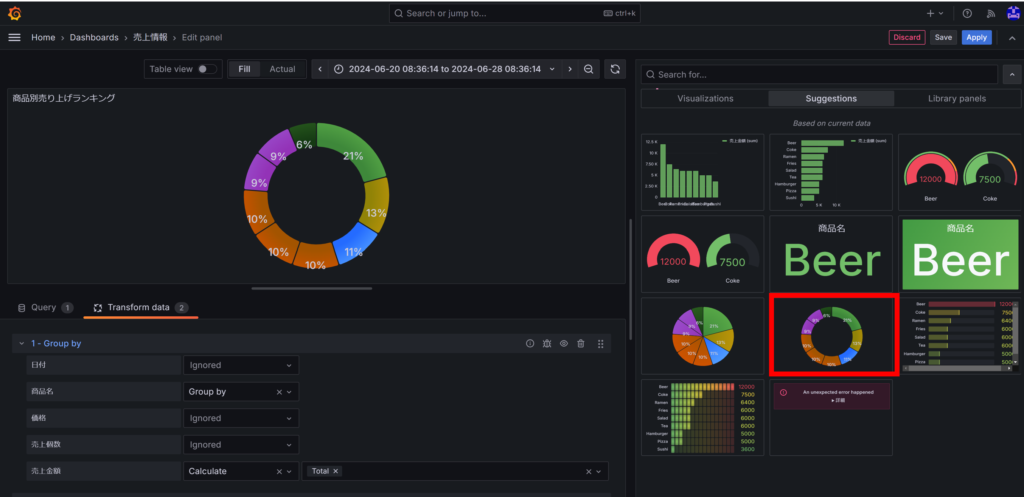
・次に➃商品別売上金額割合の円グラフ作成手順を説明する
・自身で設定して円グラフを作成することもできるが、
今回はGrafanaの「Suggestions」という機能を用いて作成する
→ Suggestions … データのテーブルの形式をもとにおすすめのグラフを提示してくれる
・今度は「商品別売り上げランキング」の⚠棒グラフの方を複製&Edit
・編集画面の右上にあるグラフから「Suggestions」タブを選択し、
上記の画像のグラフを選択する
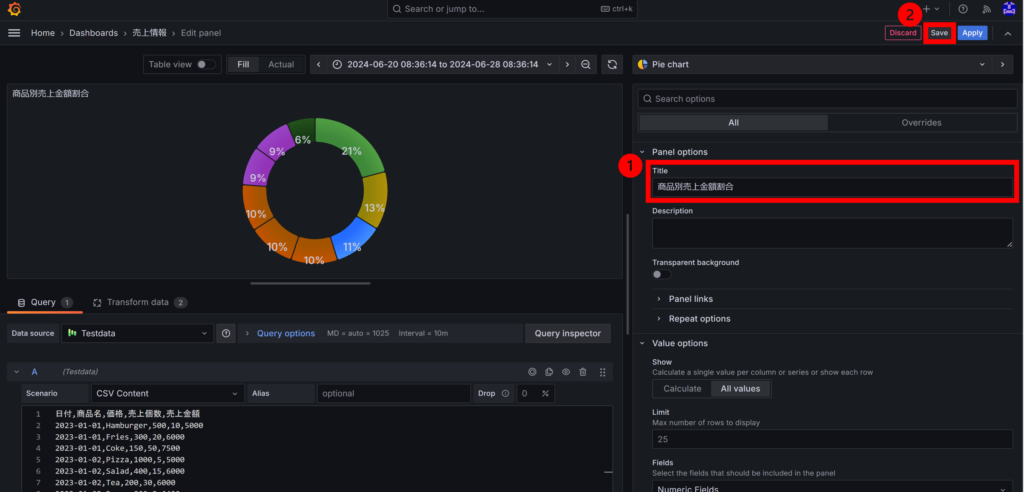
① タイトルを入力し
➁「Save」を押す
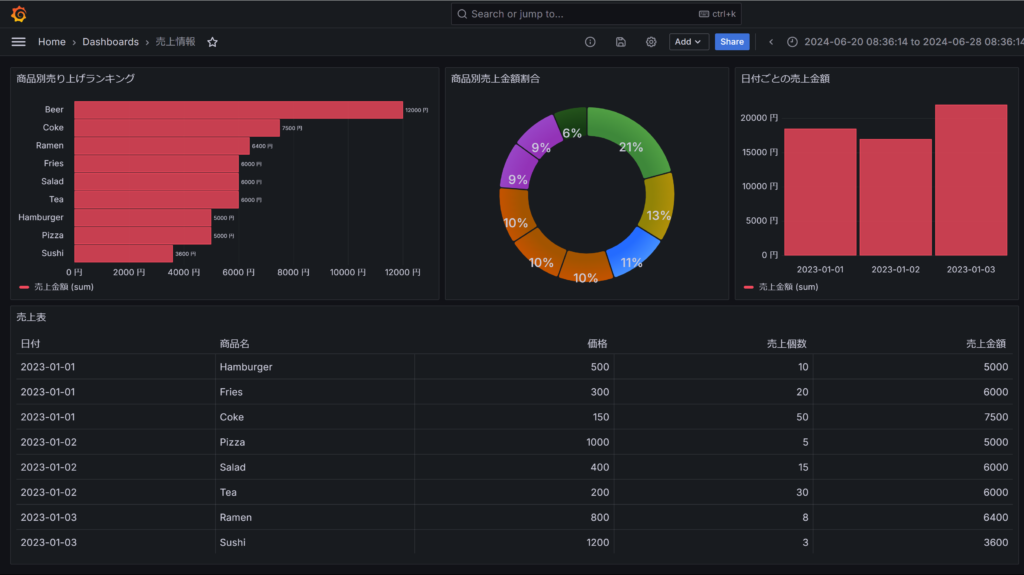
・「売上情報」タブに戻り、上記のような表が表示されていれば4つすべてのグラフが完成