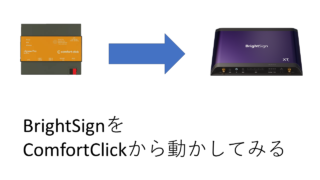ソフトウェアダウンロード
ダウンロードはこのページにある「BrightAuthor バージョン5.0.1.9」になります。
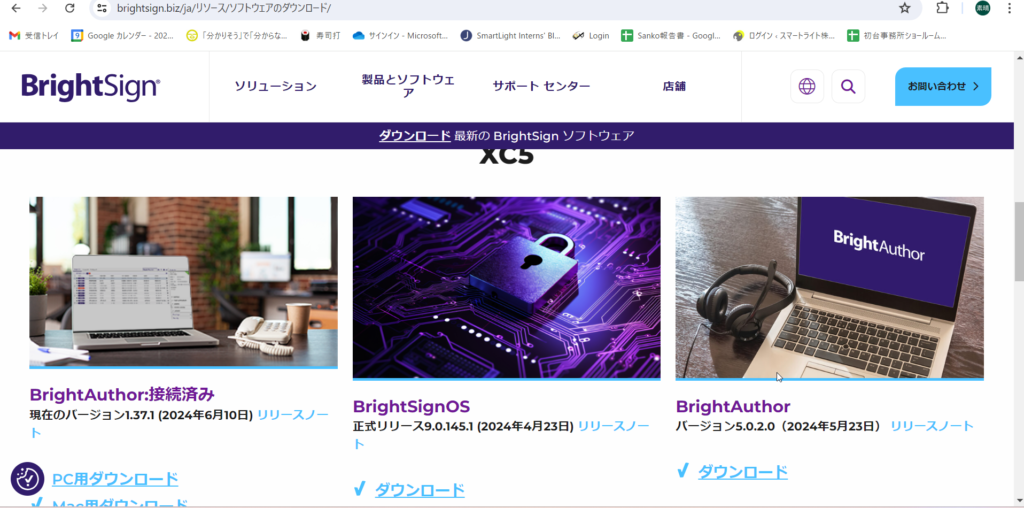
ダウンロードページの右側に出るBrightAuthorになります。初めに出てくるものは英語版になるため、下にスクロール
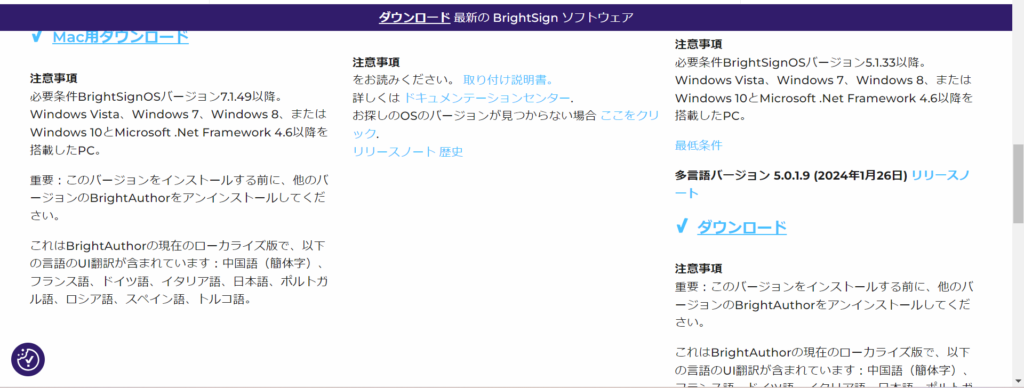
先ほどの下に多言語バージョンがあるので、こちらをダウンロードするとインストールのタイミングで日本語が設定できます。
次に真ん中rightSignOSもダウンロードします。
初期設定
マイクロSDカードをPCに差し込み、ソフトウェアを立ち上げます。
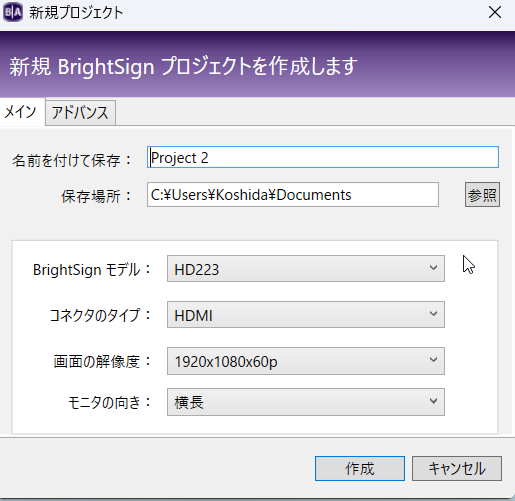

このような画面が出てきますので、BrightSignモデルをお使いのものに設定し、他の3つ設定も行います。
この画面が出てこない場合は、左上のファイルから新規プレゼンテーションを開いてください。
ここまでできましたら、まずファームウェアのアップデートをかけてください。
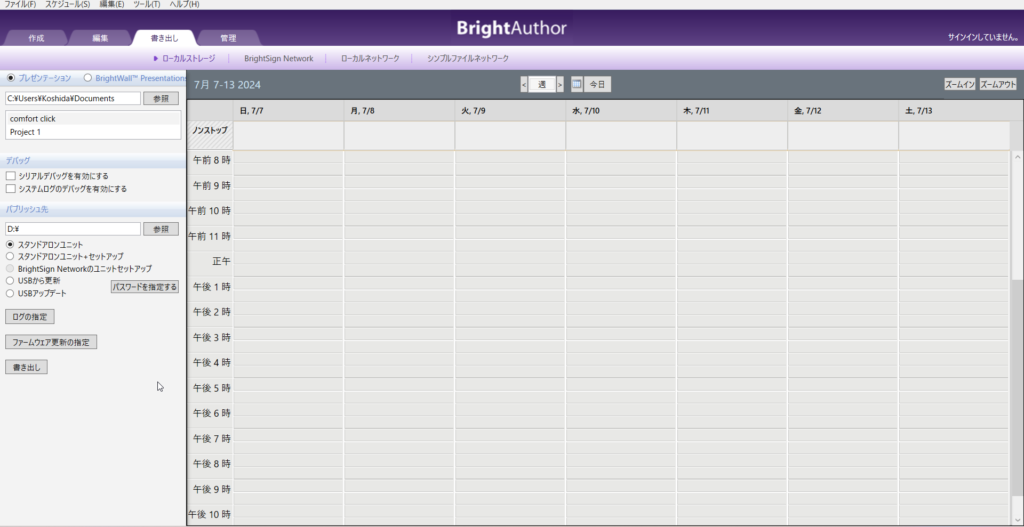
上のタブから書き出しを選択し、ファームウェア更新の指定をクリック
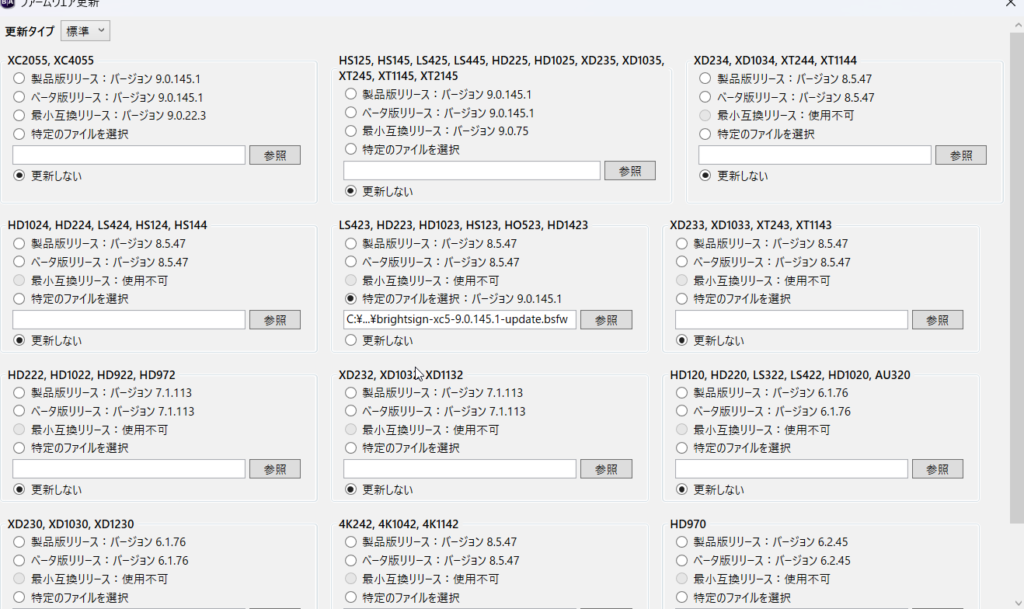

お使いのモデルを選択し、初めにダウンロードしたBrightSignOSを参照します。
最後に書き出しでマイクロSDに書き込みます。
書き込んだマイクロSDをBrightsign本体に差し込むとアップデートが始まります。
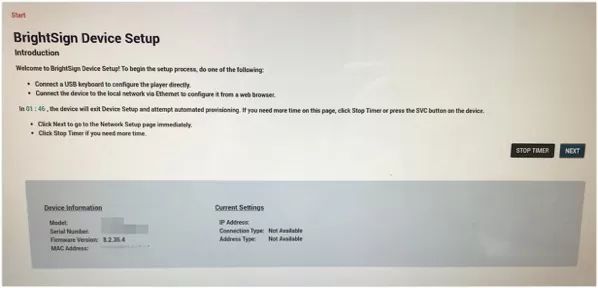
このような画面が出てきたら、下にIPアドレスが書いてありますので検索欄にIPアドレスを打ち接続します。
サインインには
ID:admin
PW:シリアル番号
になりますので、接続してアップデートを進めてください。
ここでIPアドレスの設定などもできますので、今後アドレスを変える場合はファームウェアアップデートをつどかけてください。
BrightSignの設定方法
アップデートが終わりましたら、マイクロSDをPCに戻し設定をしていきます。
編集を開き、フォルダーアイコンをクリックします。
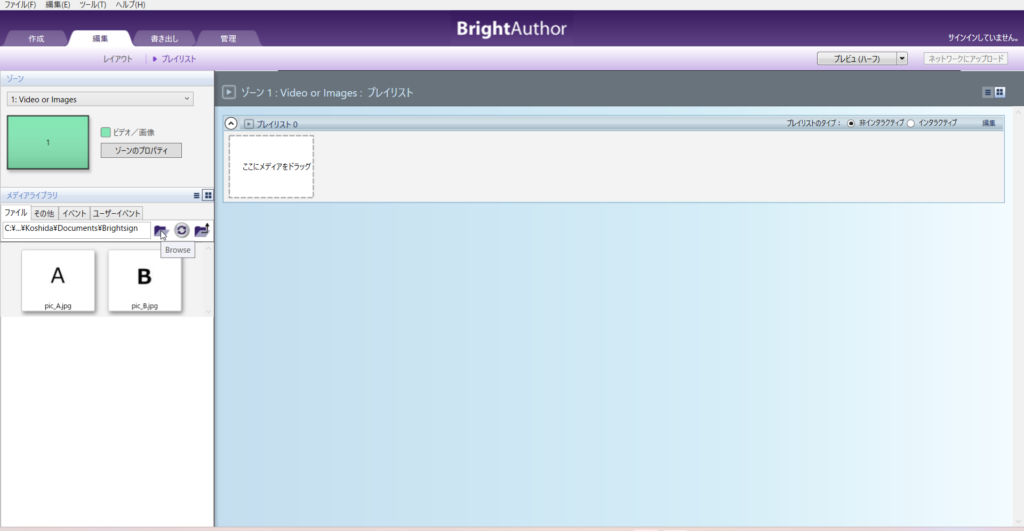
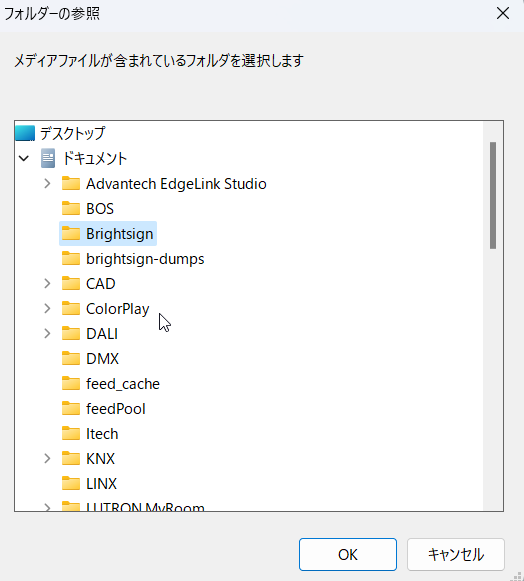
挿入したい画像が入っているフォルダーを開きOK。
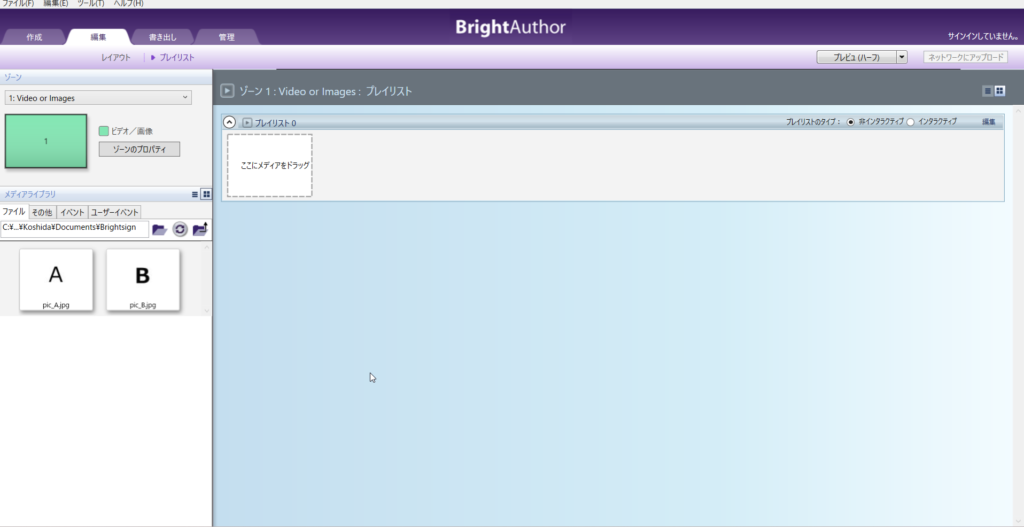
次に、右のプレイリスト0の右の方で非インタラクティブが選択されています。
これをインタラクティブに変更します。
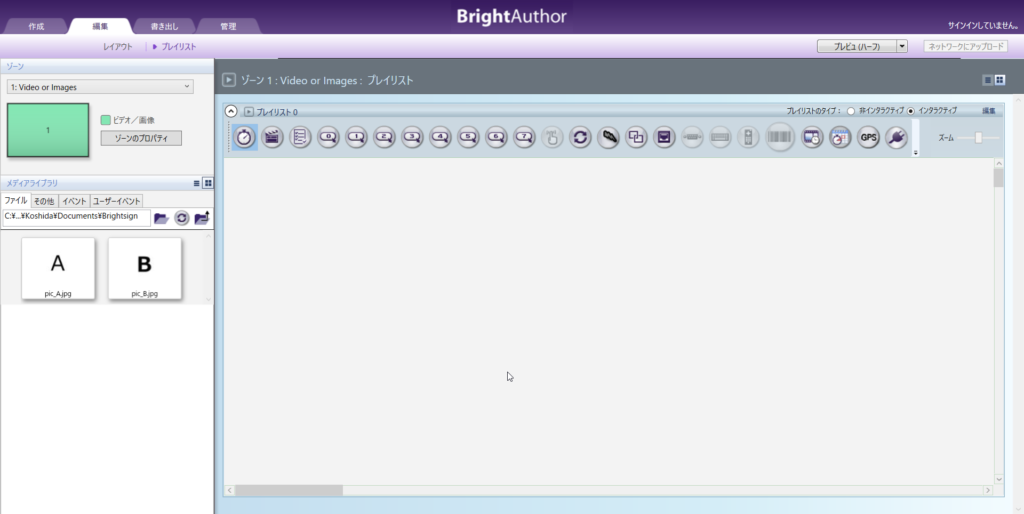
すると、画面が大きく変わりアイコンが出てきます。
この中に、挿入したい画像または映像をドラック&ドロップします。
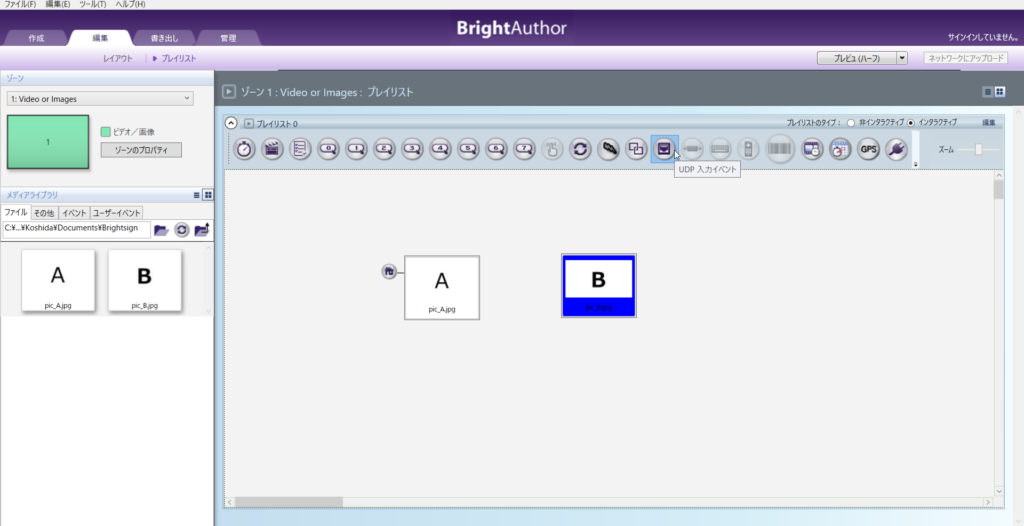
入りましたら、次にイベントを選択します。
アイコンが様々なイベントになっています。今回は入力によって画像を変えるようにするため、UDP 入力イベントを選択します。
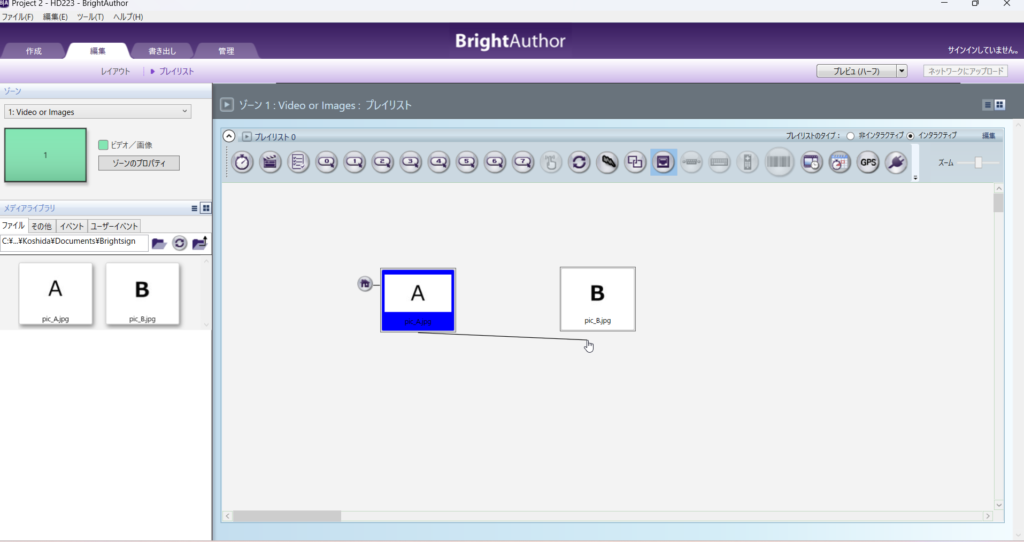
挿入した画像の下部分(名前部分)をクリックして引っ張ると線が出ます。
これを、他の画像に引っ張って繋げます。
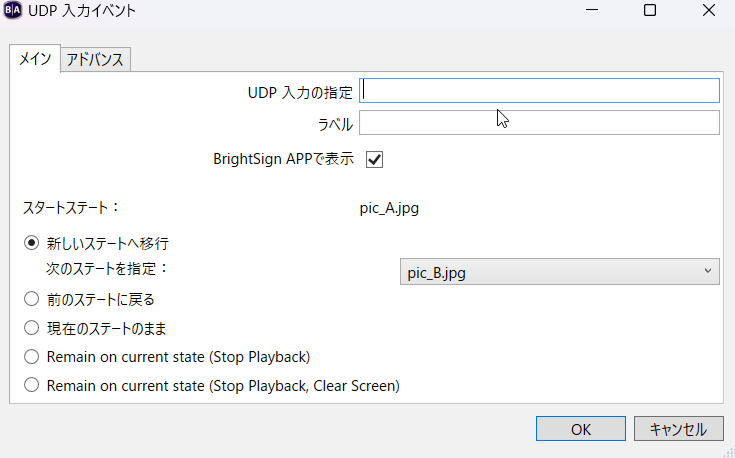

すると上図のような画面が出てきますので、好きなボタンを選択します。(今回はキーボードのb)
これをB➡Aも設定します。

これは「画像がAの場合bを押されると画像がBに移り変わる」という設定になります。
引っ張った方から、繋げた方のに移り変わるためのボタン設定していますので気を付けてください。
ここまでできましたら、書き出しから書き込みをしマイクロSDを本体に差し込むと画像が映ります。
設定したボタンを押すと画像の移り変わりもできるか確認してください。