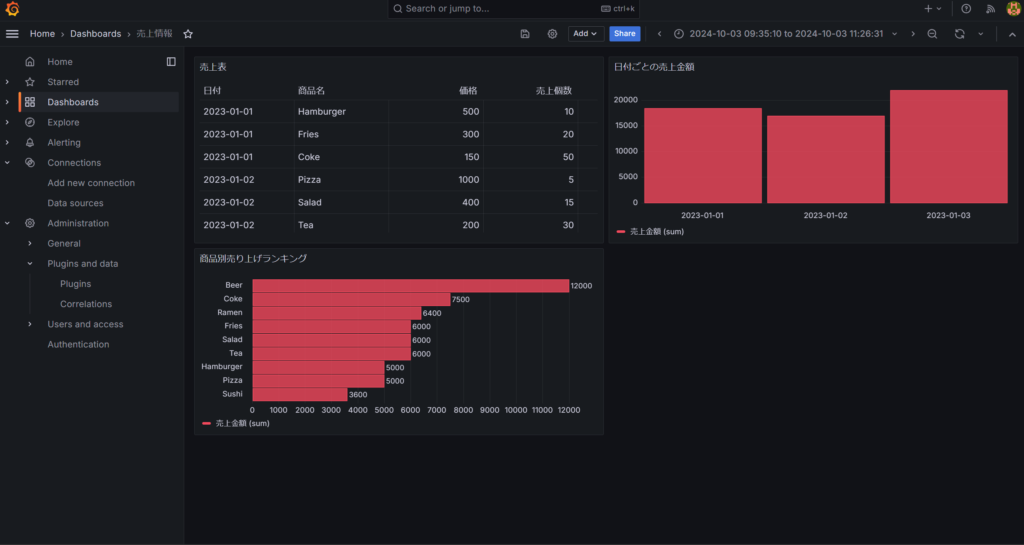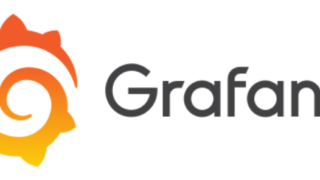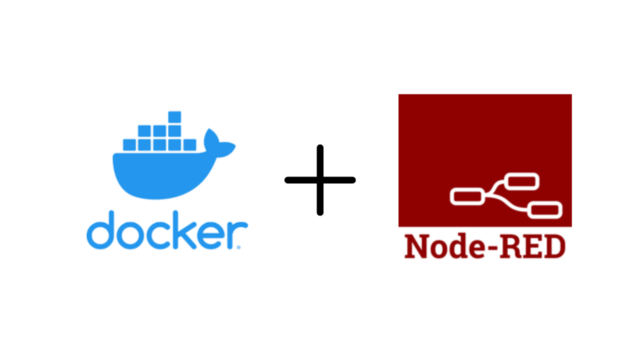はじめに
なぜGrafanaなのか?
Grafanaは、複雑なデータを分かりやすく視覚化し、分析するためのツールです。
- 様々なデータソースに対応: 異なる種類のデータを一つの画面に集約
- 柔軟なカスタマイズ: 自分の目的に合わせてグラフや表を自由に作成
- リアルタイム監視: 最新のデータを常に確認
- チームでの共有: 共同でデータ分析
Grafanaを使うことで、
- 業務効率化: データ分析にかかる時間を短縮
- 問題点を早期発見: 異常なデータをすぐに把握
- 意思決定のサポート: データに基づいた判断が可能
この記事の目的
Grafana初心者でも以下のグラフを作成することが可能になります。
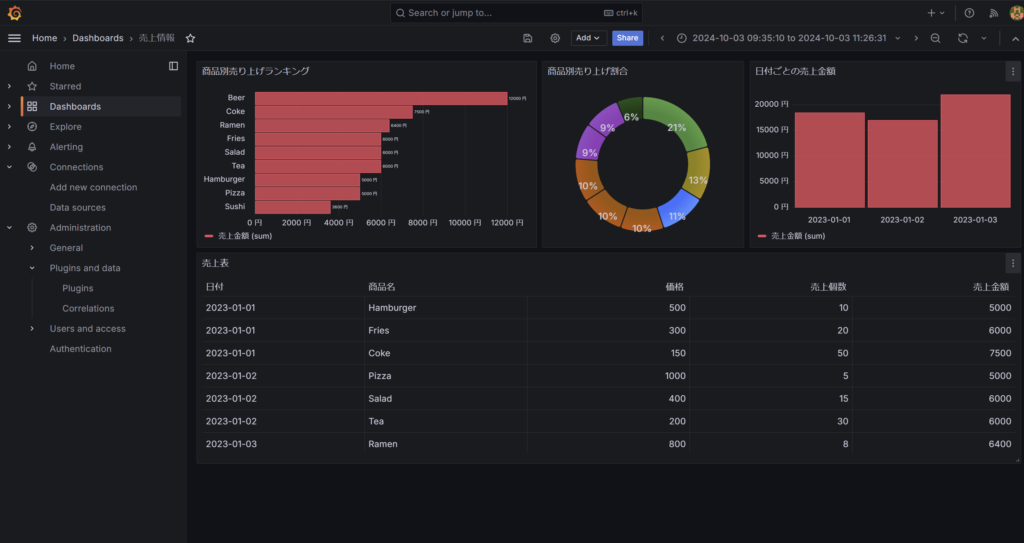
Grafanaの環境構築
詳しくはこちらhttps://blog.smartlight.co.jp/?p=4301
ダッシュボードの作成実演
まずはグラフ作成用のダミーデータのプラグインをインポート
ホーム画面の左上の三本線をクリック
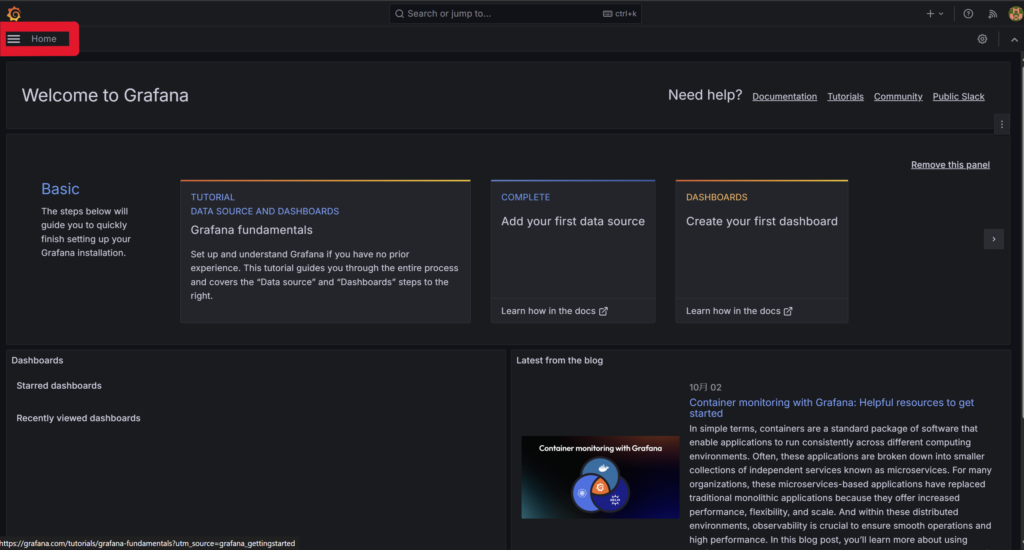
Administrationをクリック
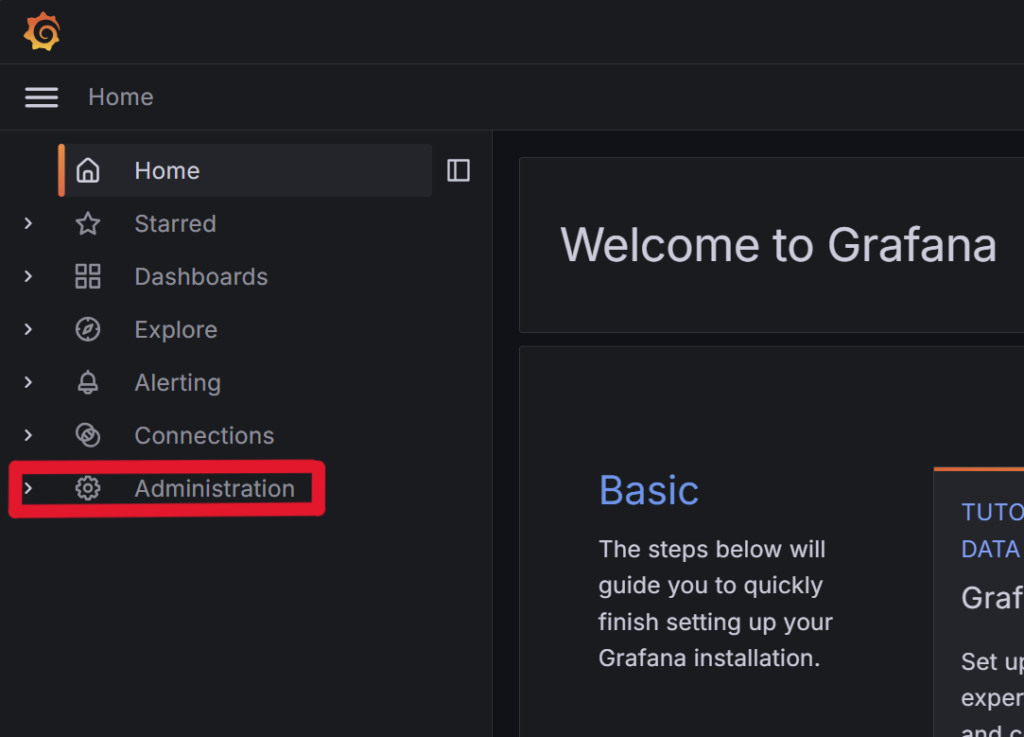
Plugins and dataをクリック
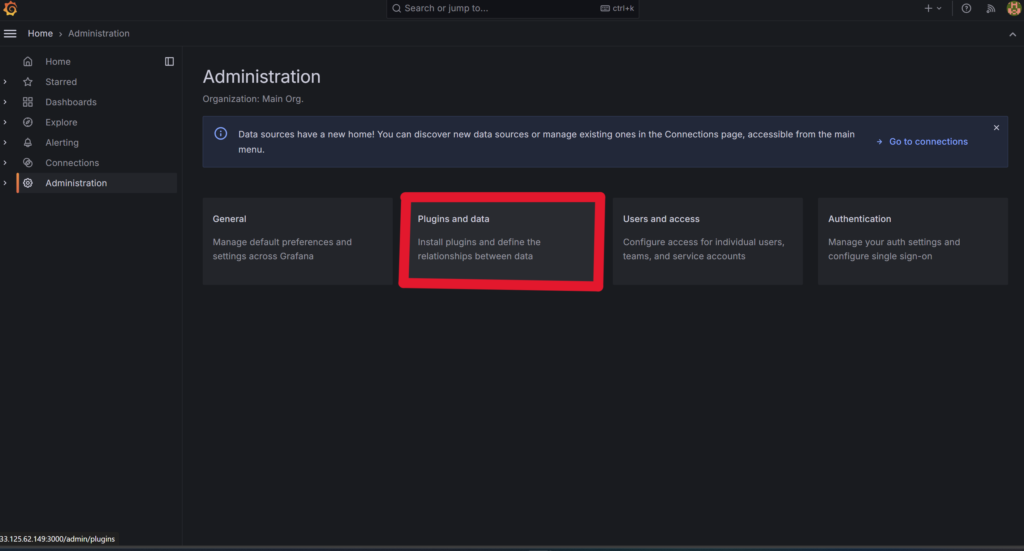
Pluginsをクリック

SearchでTestDataを検索し、TestDataのプラグインをインストール
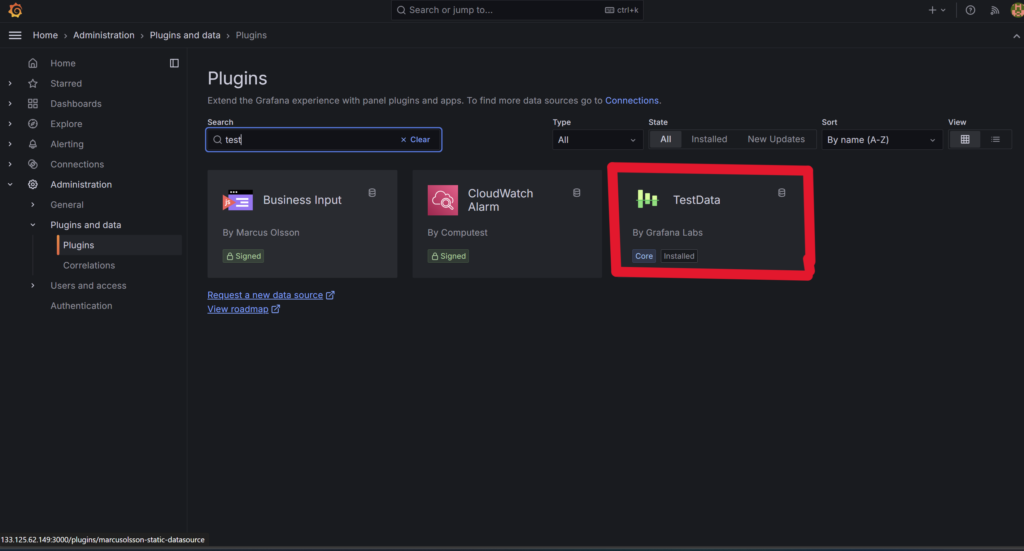
TestDataのプラグインをクリックし、Add new data sourceをクリック
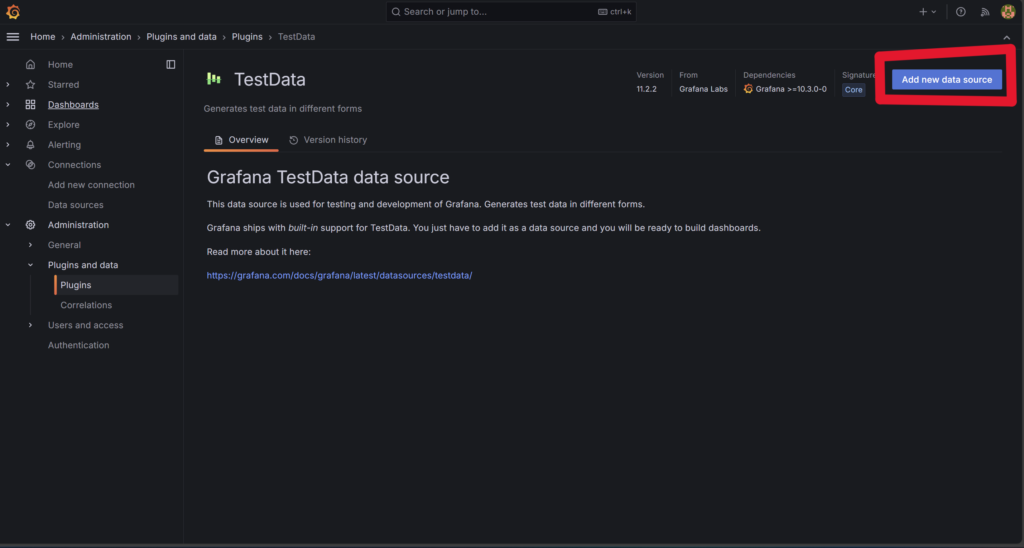
Save & testをクリック
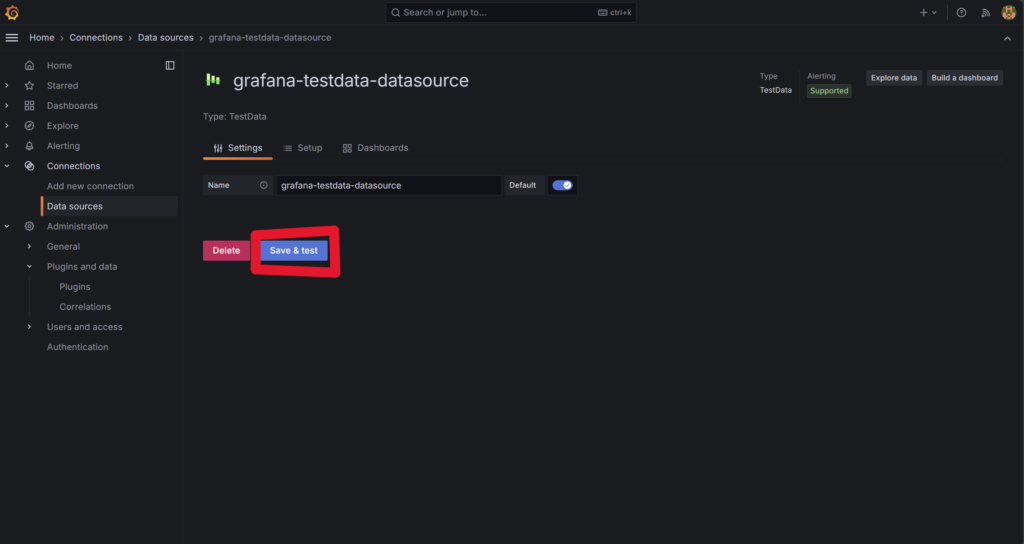
Data source is working的な文が表示されたら、ダミーデータの準備ができたとのことです。
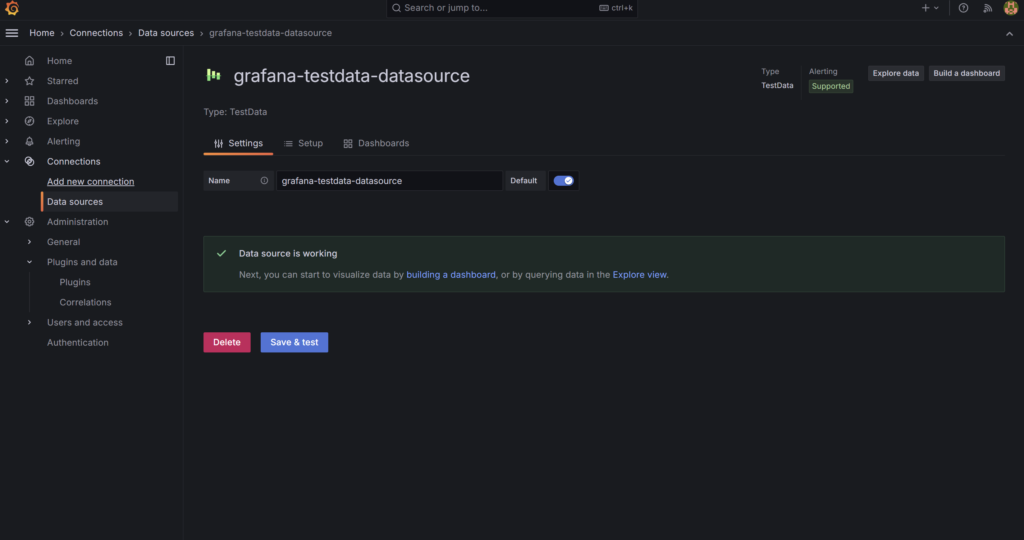
新しいダッシュボードを作成
左側のメニューバーのDashboardsをクリックし、Create dashboardをクリック

Add visualizationをクリック
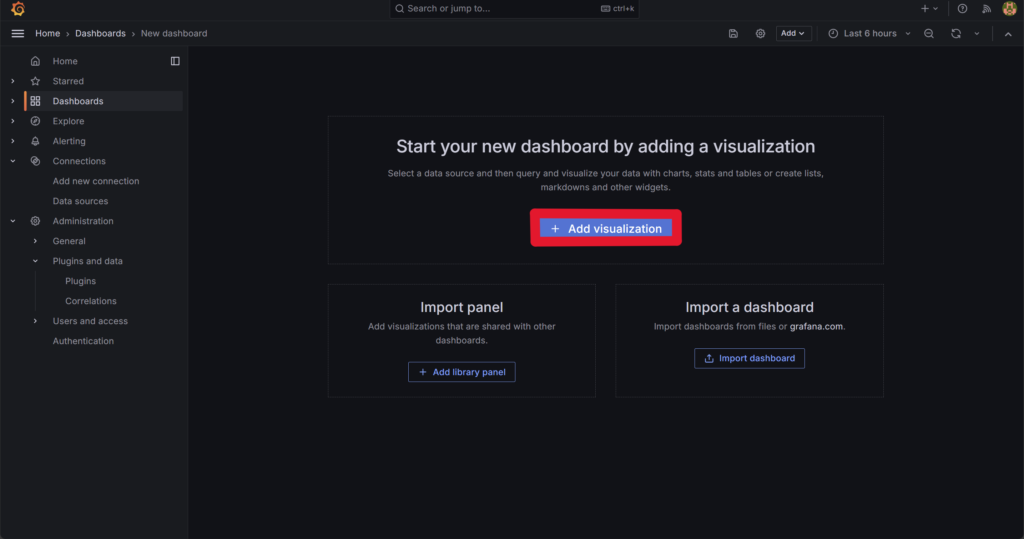
Select data sourceで先ほどインストールしたダミーデータを選択する
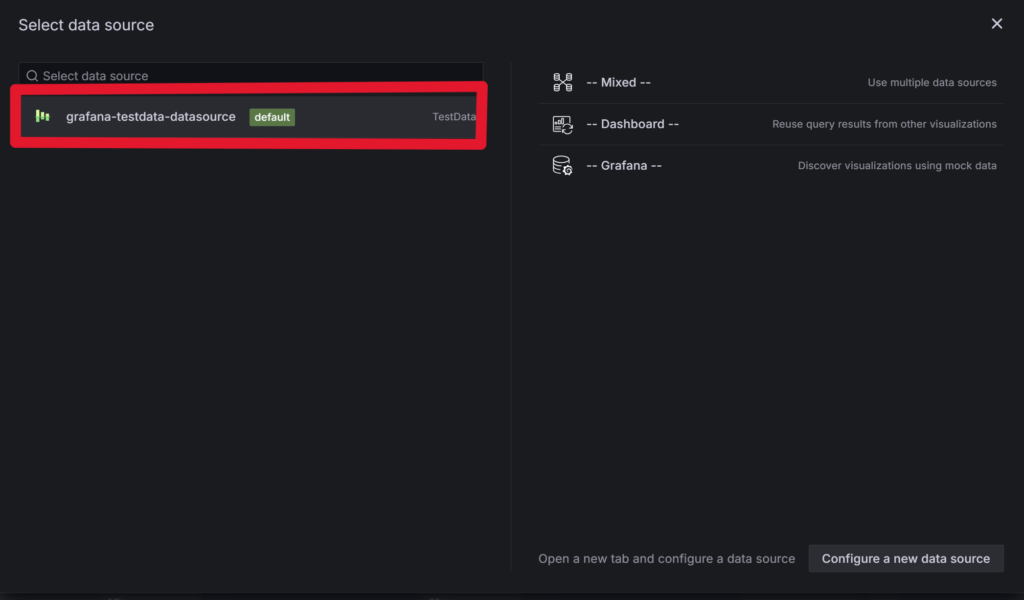
こうして、新しいダッシュボードの作成ができた
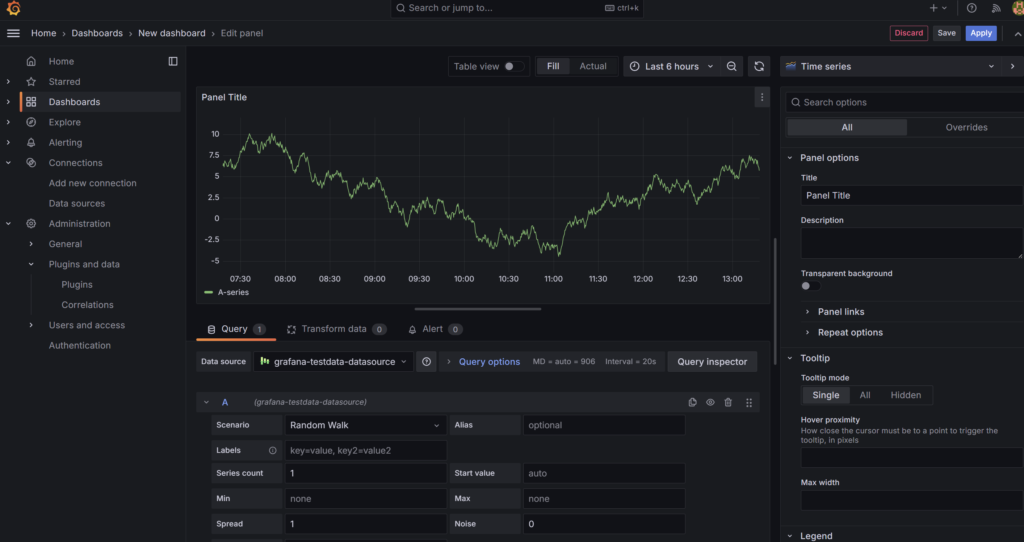
知っておくと便利なこと
パネルのところに、詳しく見たい時間帯をドラッグすることで拡大できる
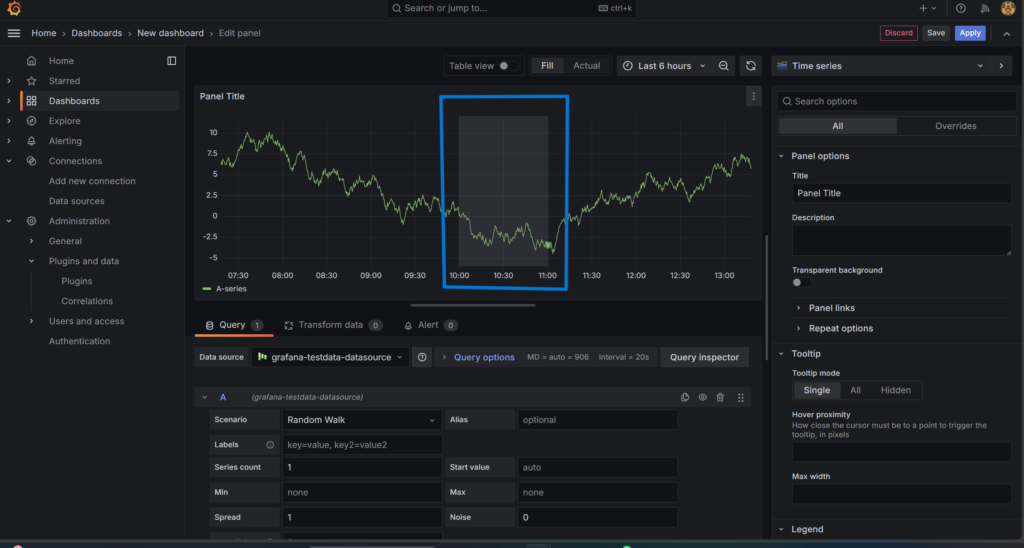
もっと具体的に時間帯を絞り込みもできる
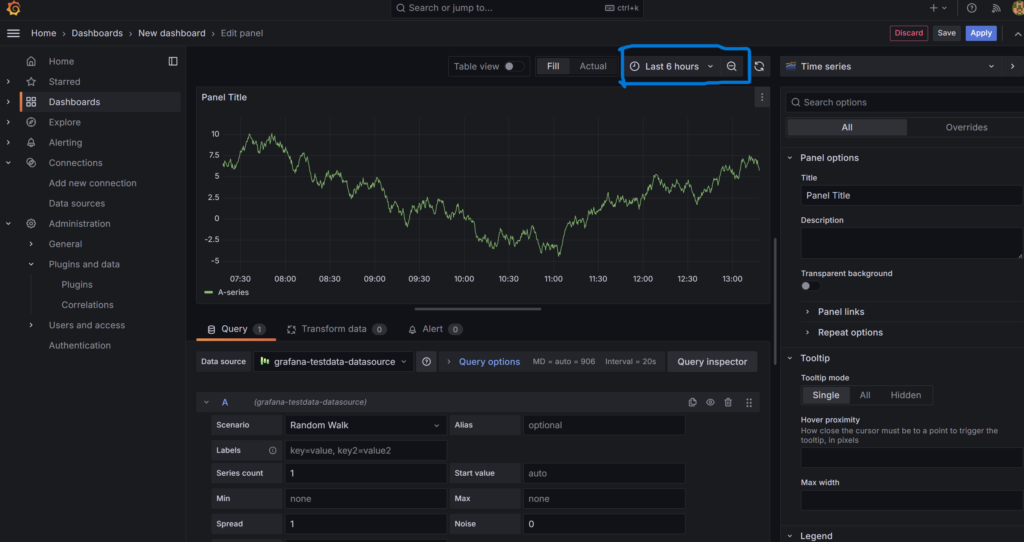
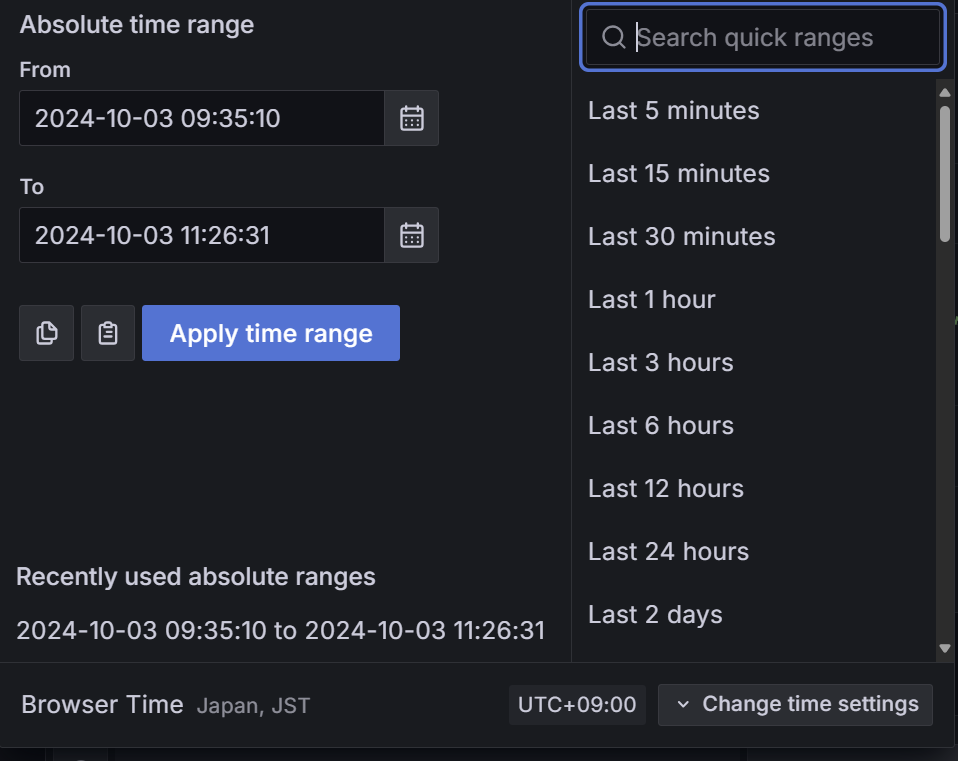
売上表(Table)を作ろう
赤い枠のScenarioをクリックして、CSV Contentを選ぶ
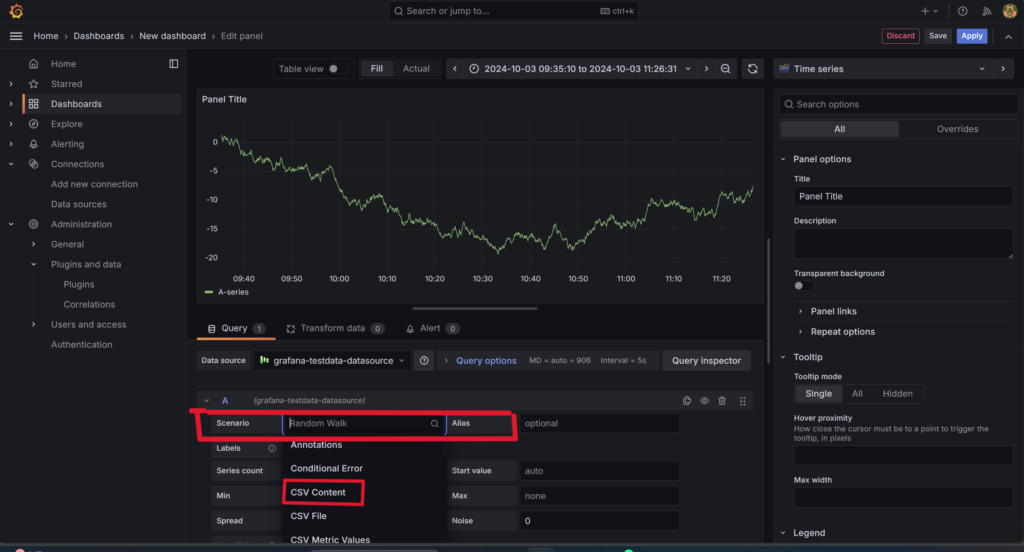
そして以下のCSVデータをコピーし、下の図の赤い枠にペーストする
日付,商品名,価格,売上個数,売上金額
2023-01-01,Hamburger,500,10,5000
2023-01-01,Fries,300,20,6000
2023-01-01,Coke,150,50,7500
2023-01-02,Pizza,1000,5,5000
2023-01-02,Salad,400,15,6000
2023-01-02,Tea,200,30,6000
2023-01-03,Ramen,800,8,6400
2023-01-03,Sushi,1200,3,3600
2023-01-03,Beer,300,40,12000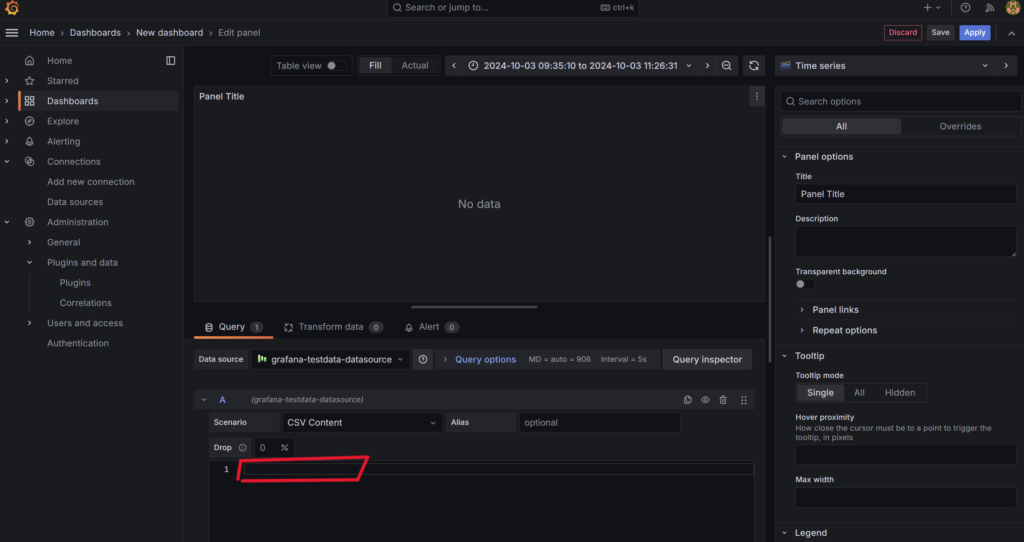
ペーストしたデータは時系列データではないから、何も表示されないが、赤枠のTime seriesをクリックして、Tableに切り替える
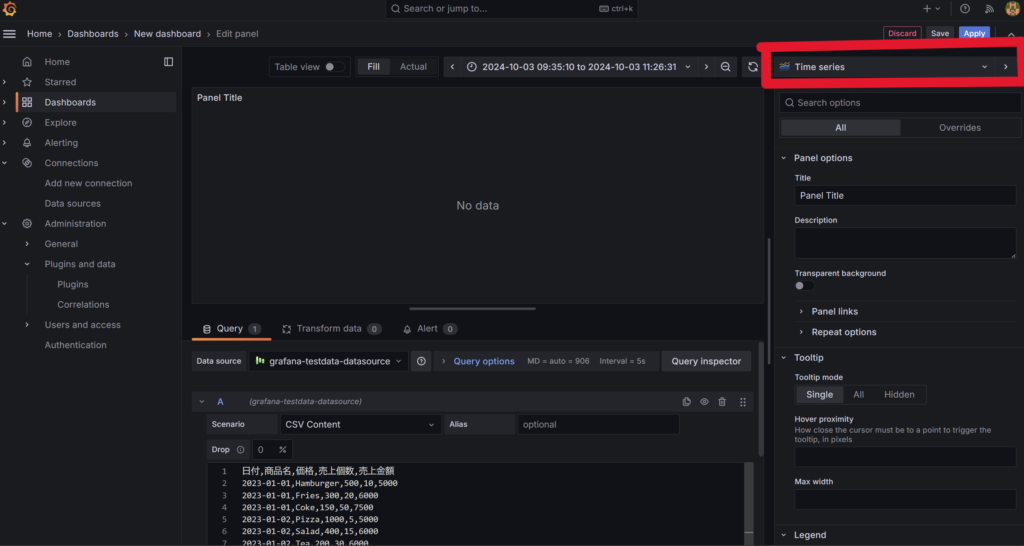
これでデータが正常に表示された
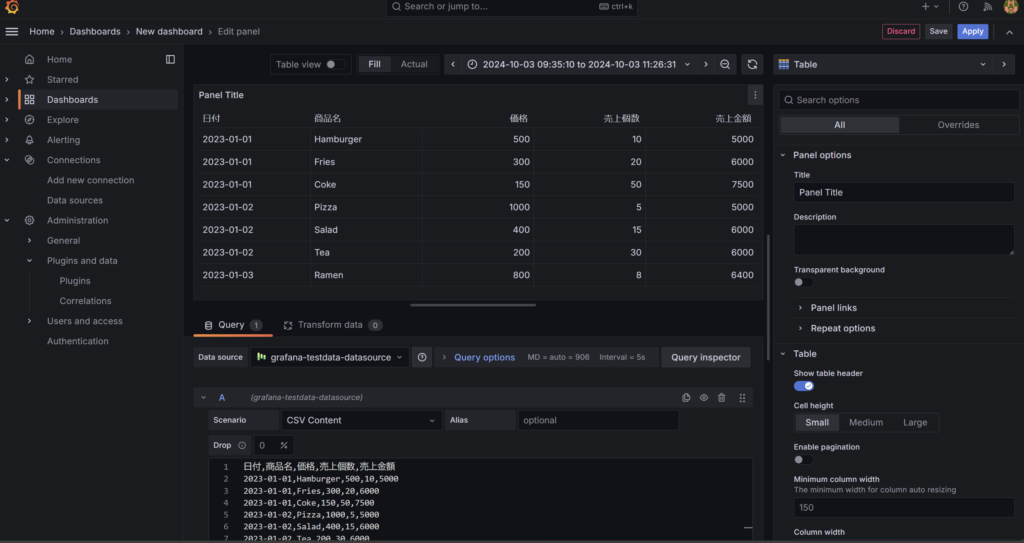
次はTitleでこの表の名前を決め、Saveボタンをクリックし、作業を保存する
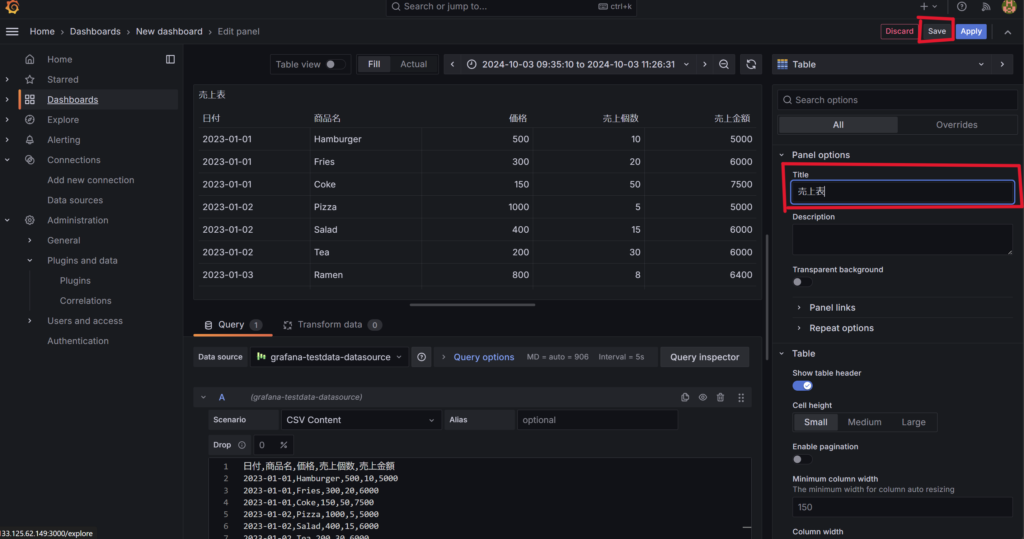
これで売上表はできあがり!
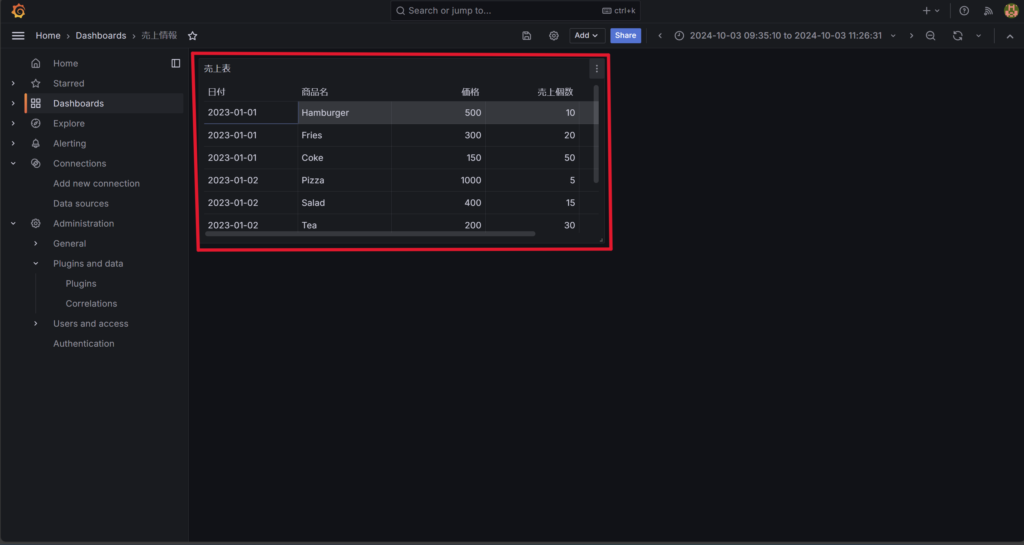
日頃の売上表(Bar chart)を作ろう
先ほど作った売上表の右上のオプションボタンをクリックし、More中のDuplicateで売上表を複製する
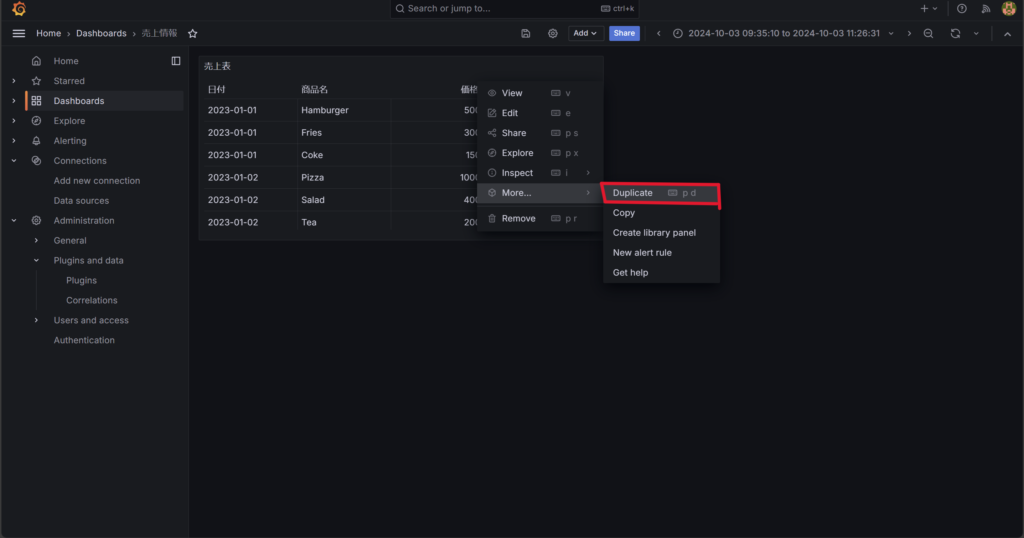
複製された売上表の右上のオプションボタンをクリックし、Editをクリックして編集を行う

Tableのボタンをクリックし、Bar chartを選ぶ
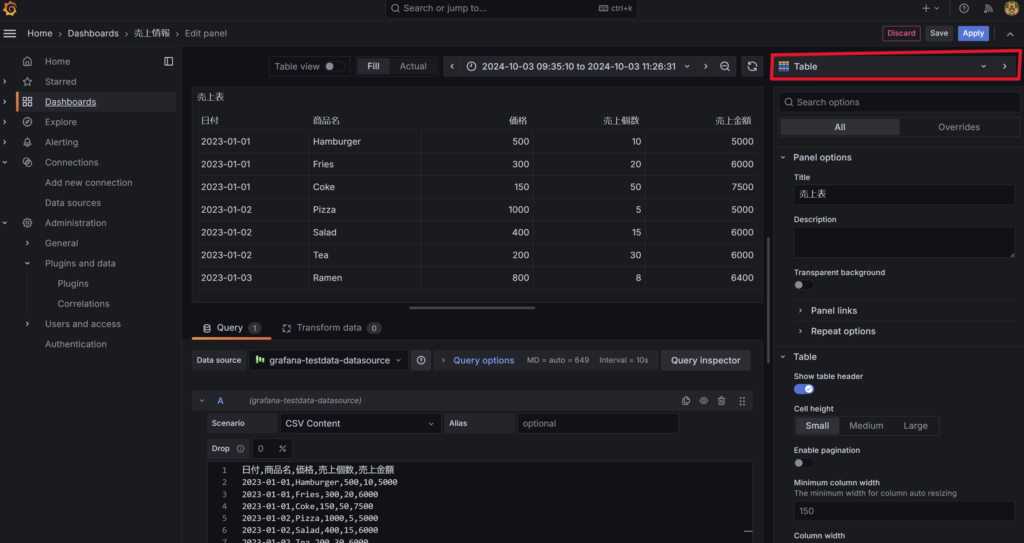
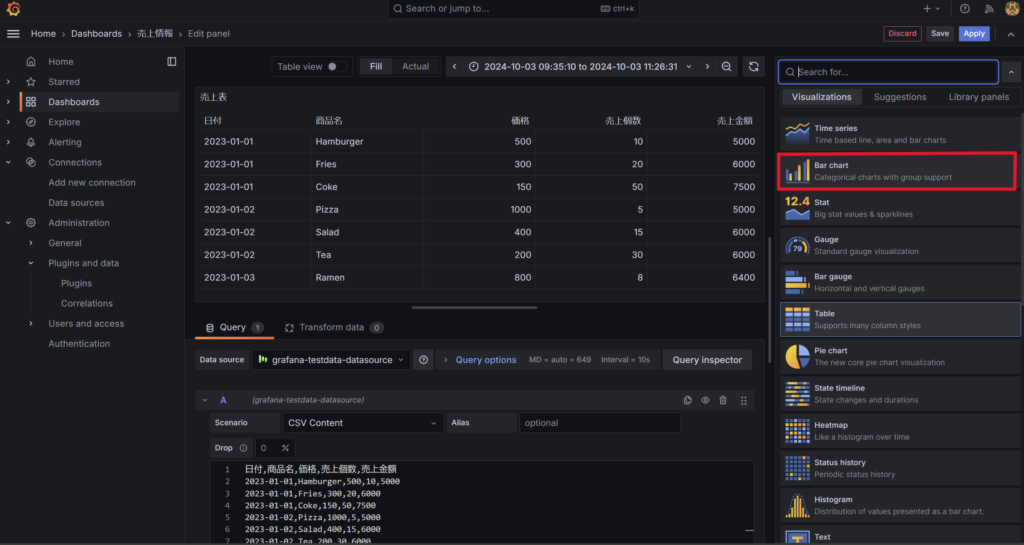
そして「日頃の売上表」を作るために、データをソートする必要があるので、データを見やすくするために、Table viewをオンにする
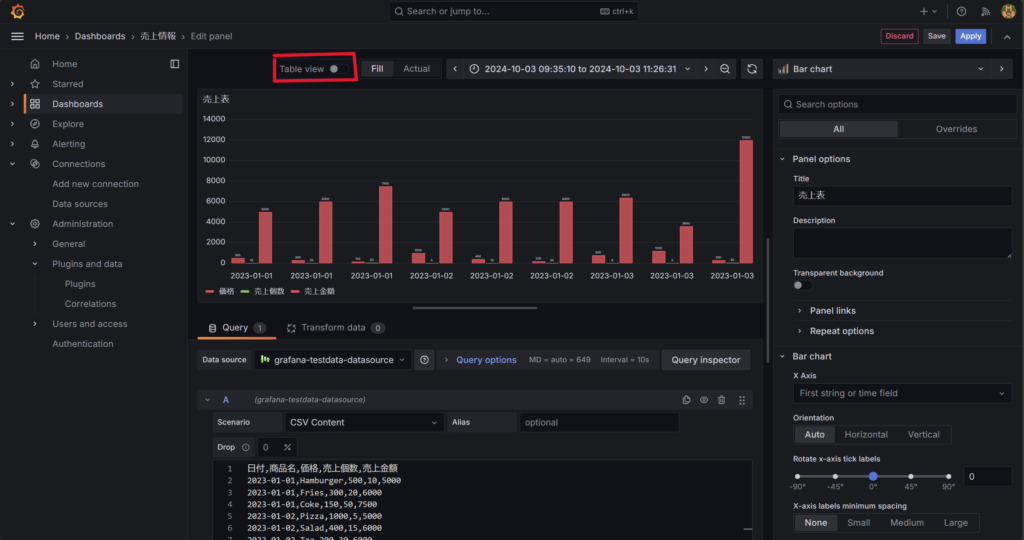
そしてTransform dataをクリックし、Add transformationをクリック
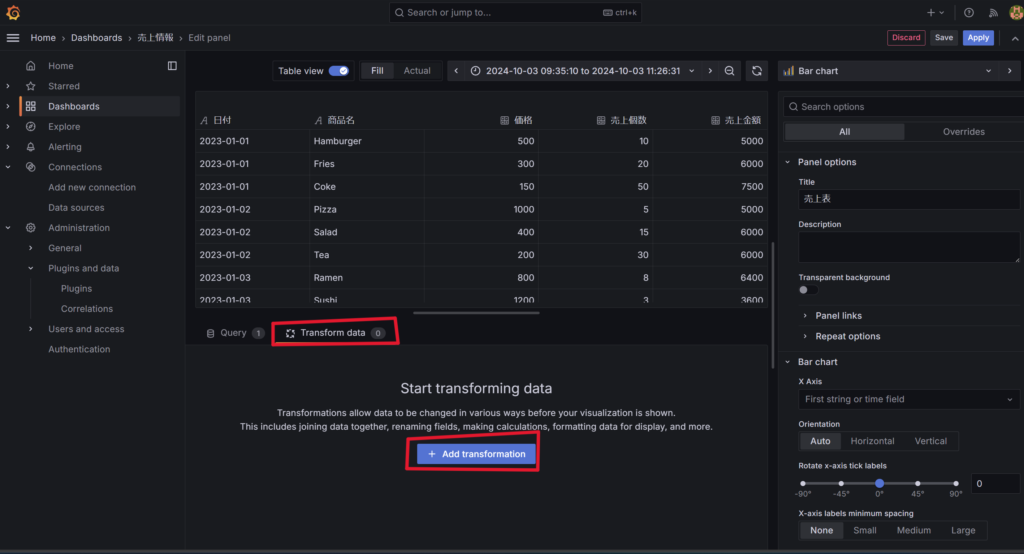
検索欄でGroup byを検索して、クリックする
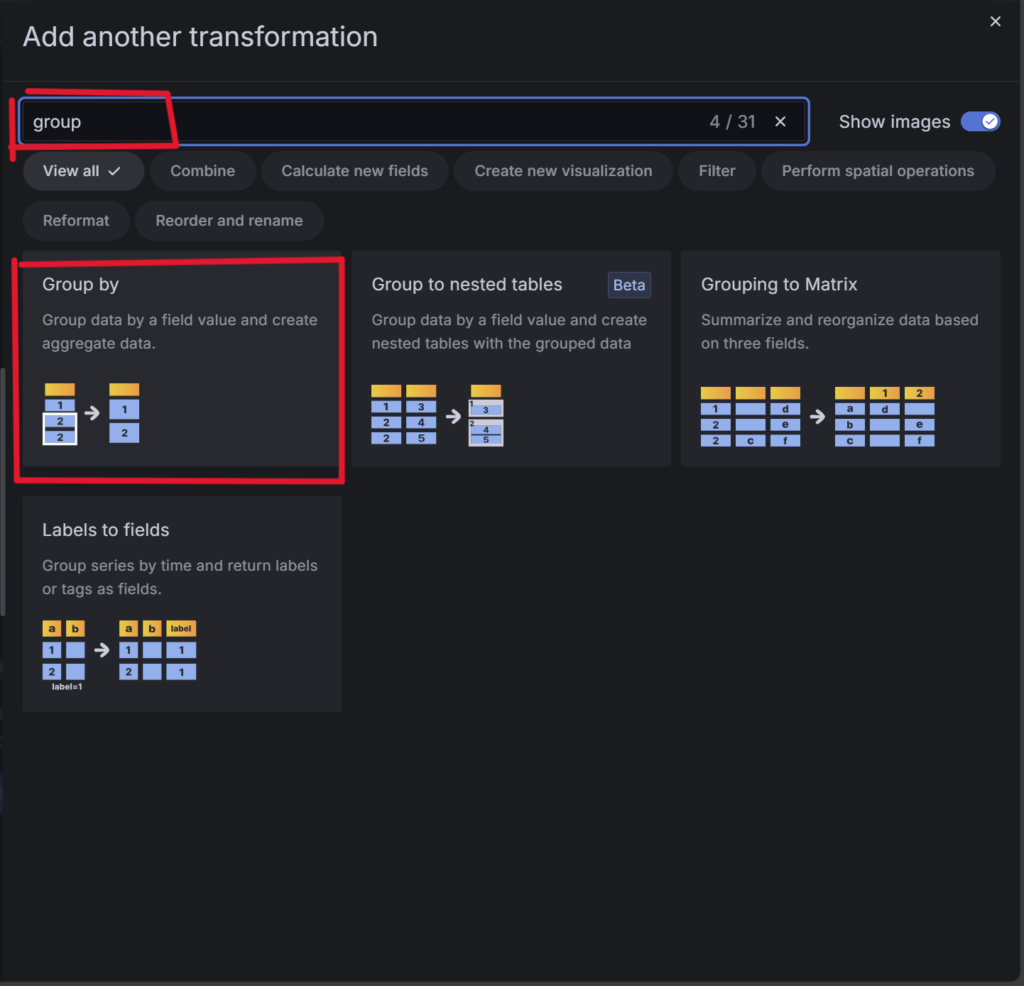
日付のコラムをGroup byで同じ日付のデータをまとめる
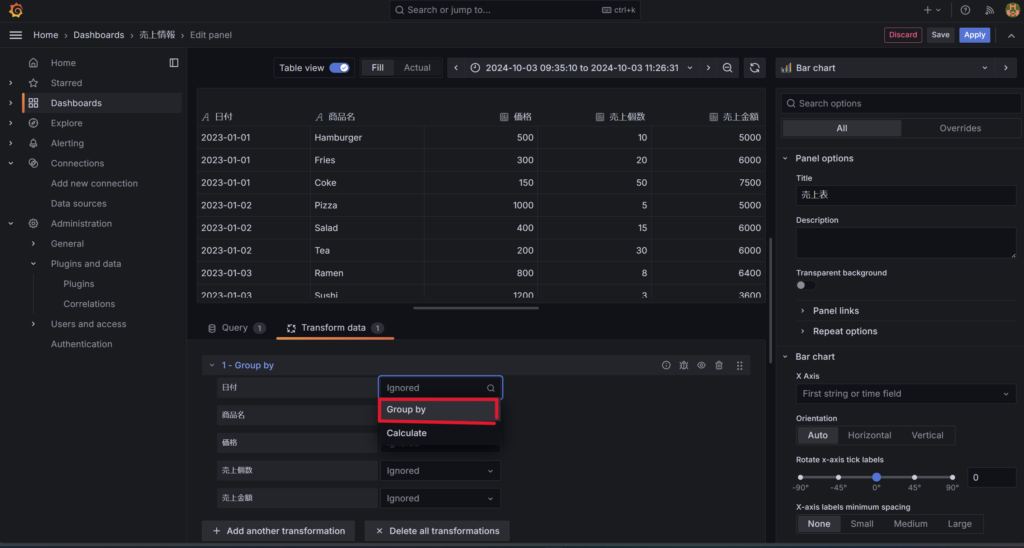
売上金額のコラムをCalculateをクリックしTotalを選択して、日ごとの利上げ金額を表示させる
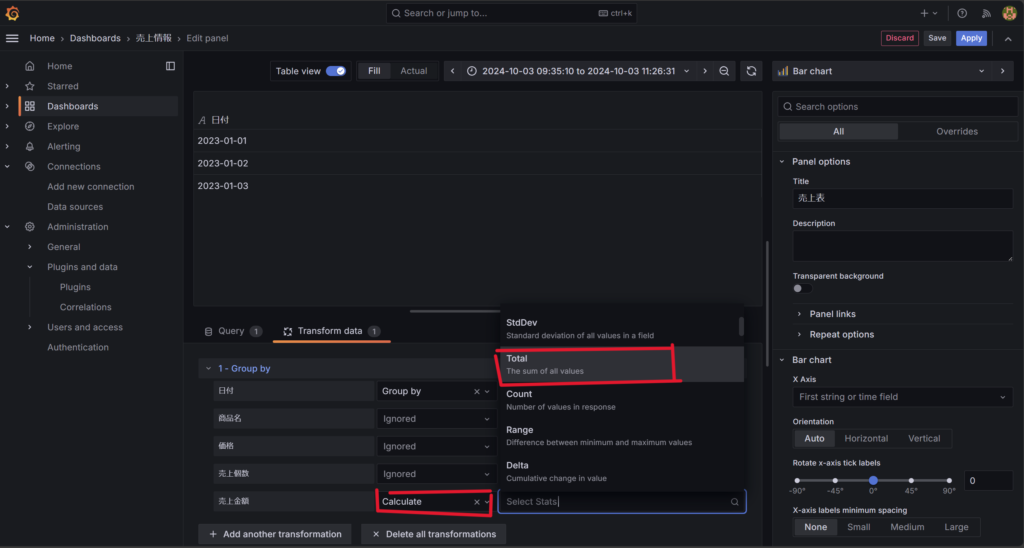
最後にTalbe viewをオフにして、Titleを「日頃の売上表」に変え、Saveする
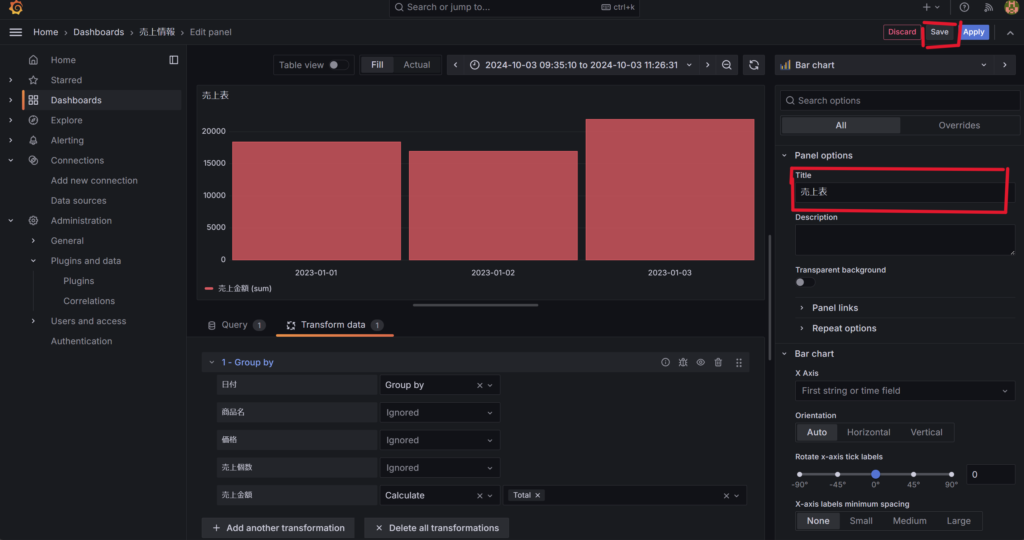
これで出来上がり!
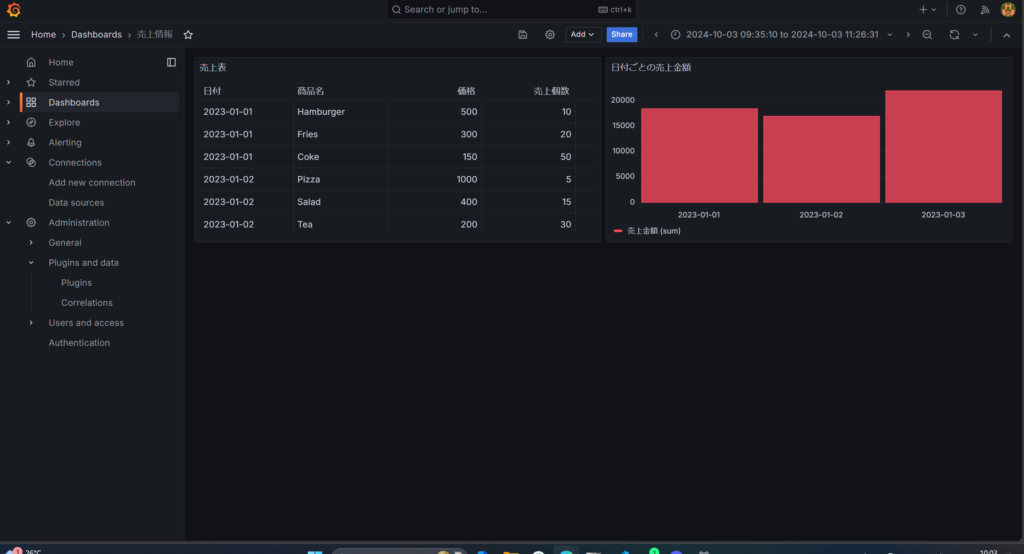
商品別売り上げランキング(Horizontal Bar chart)
売上表を複製して
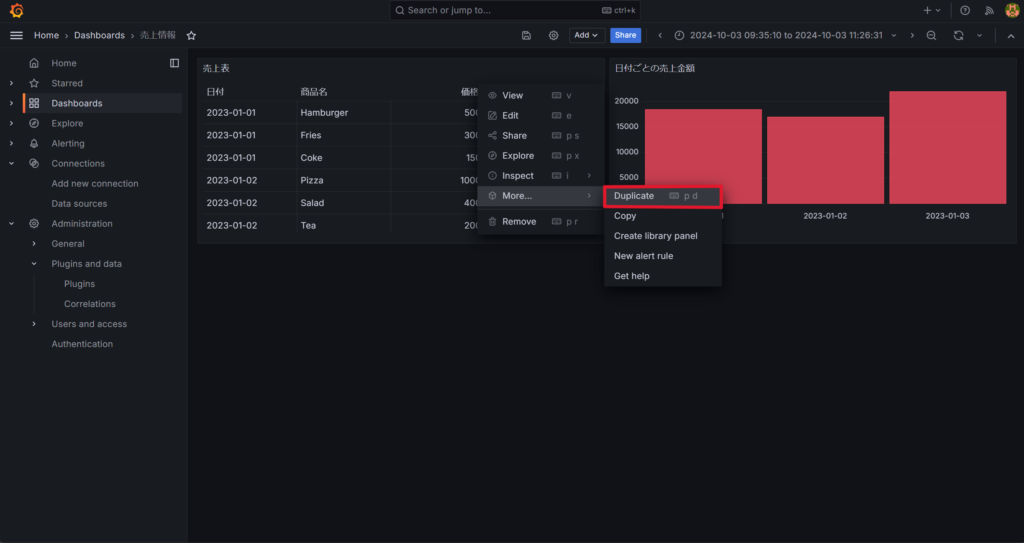
編集する
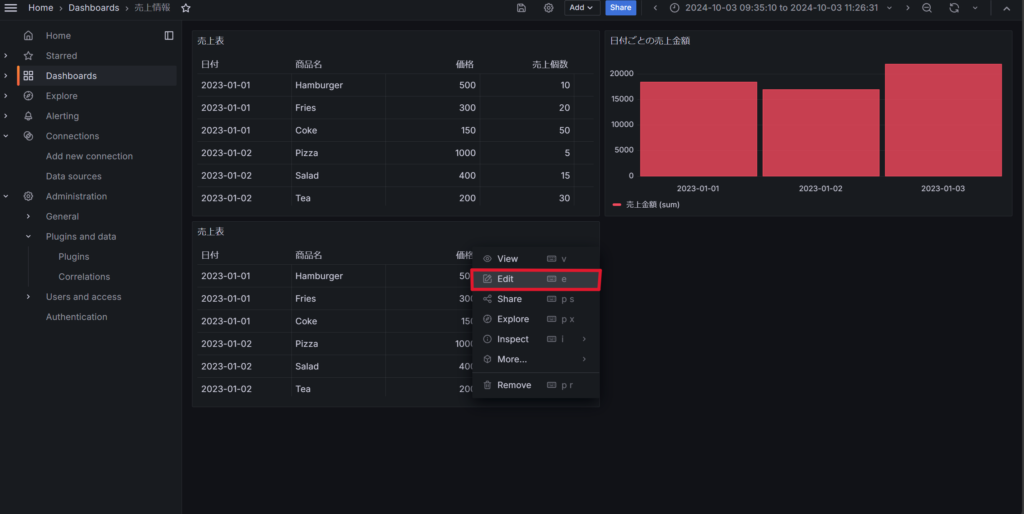
Bar chartを選び
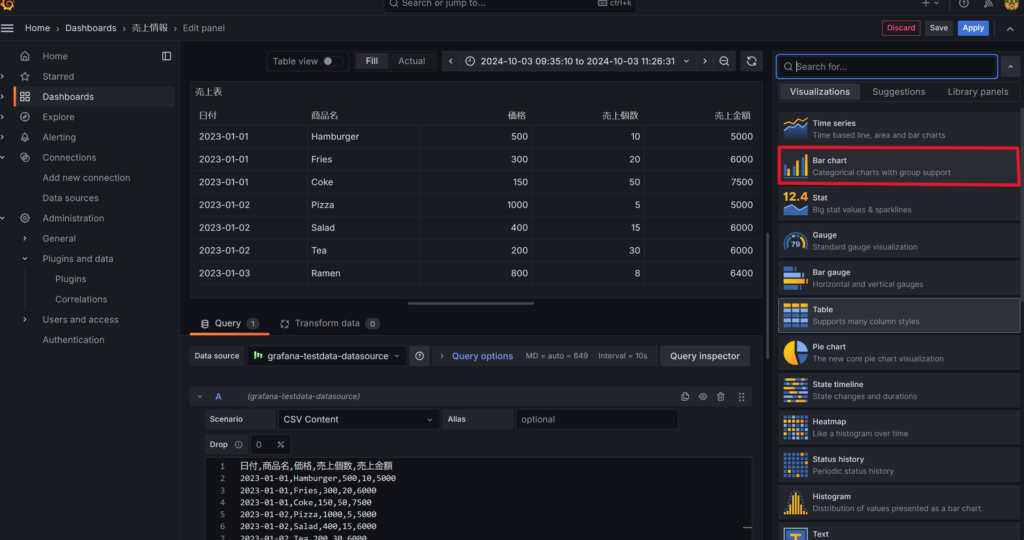
Transform dataでGroup byを選択する
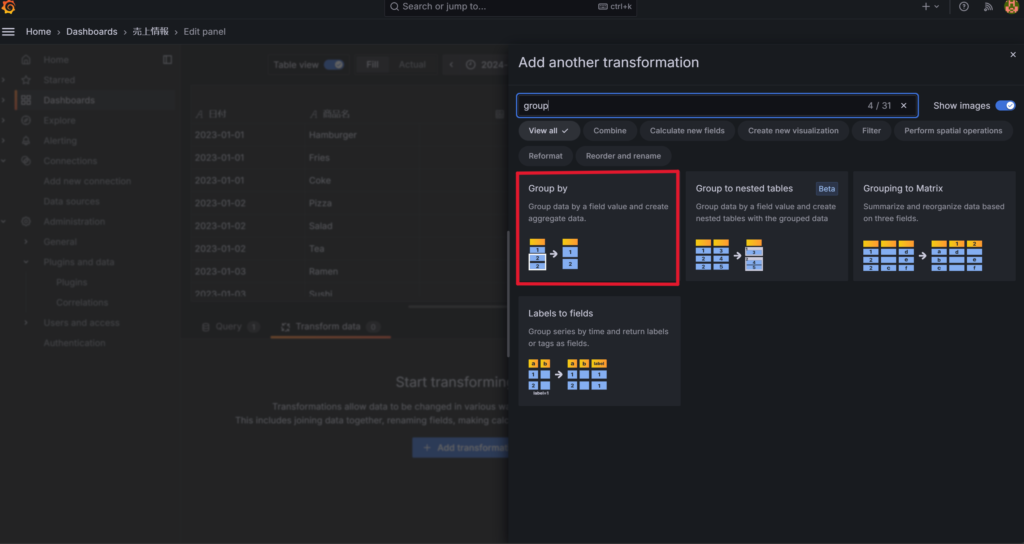
「商品別売り上げランキング」なので、商品名をGroup byにして
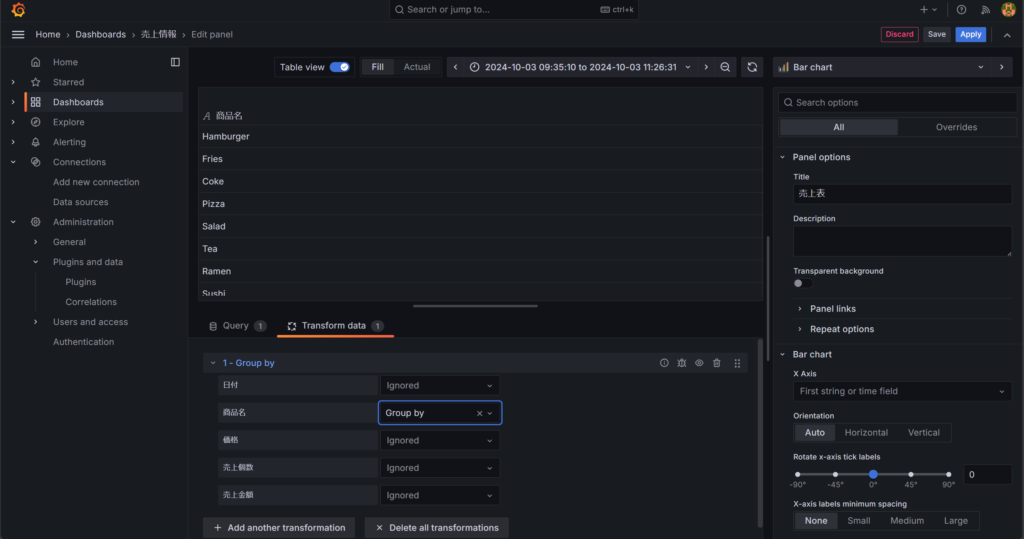
売上金額をCalculateのTotalにする
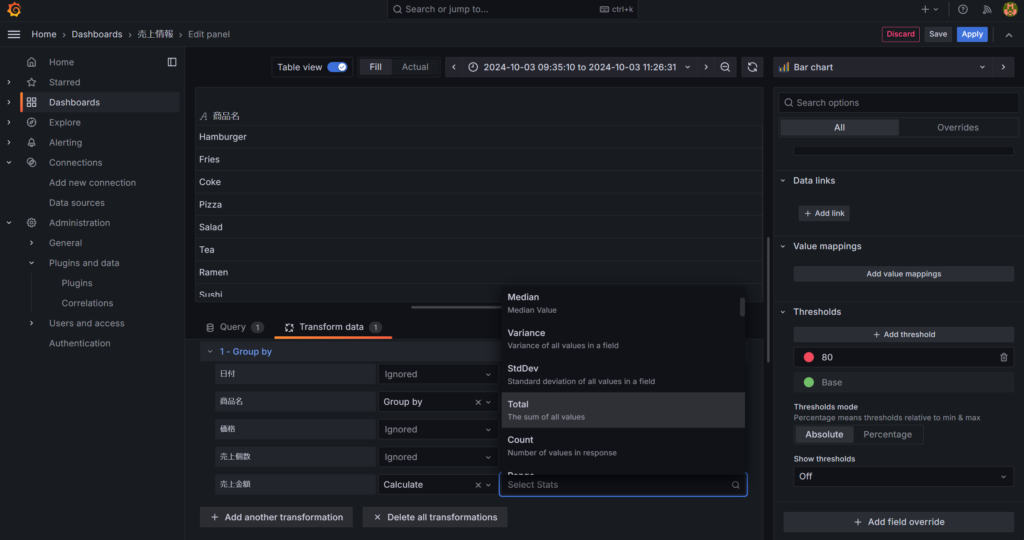
そして売上金額高い順で上から下に並べるために、Add another transformationをクリックし、Sort byを選び、Fieldの欄に売上金額を選ぶ
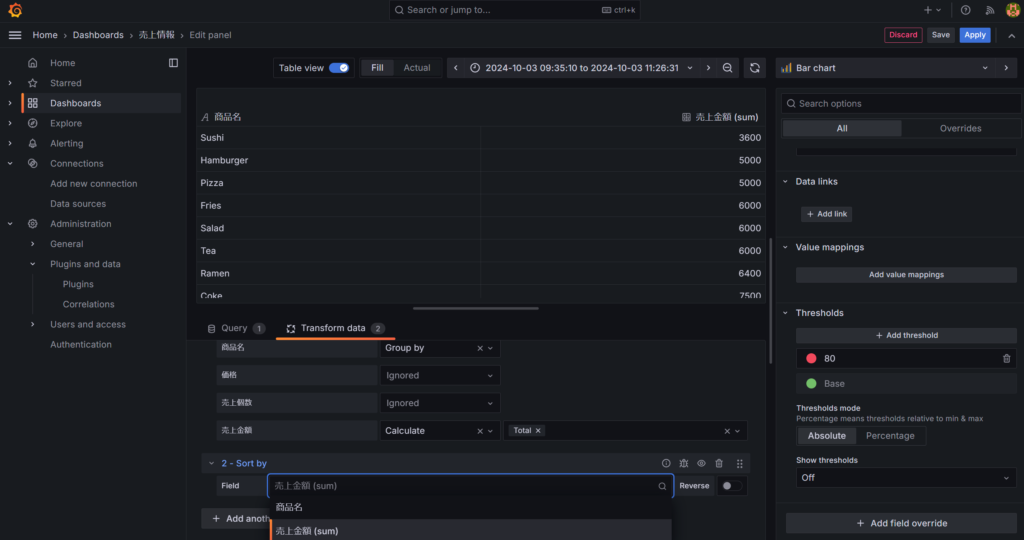
これで垂直のBar chartができた、そして右側のGrientationでHorizontalを選ぶと
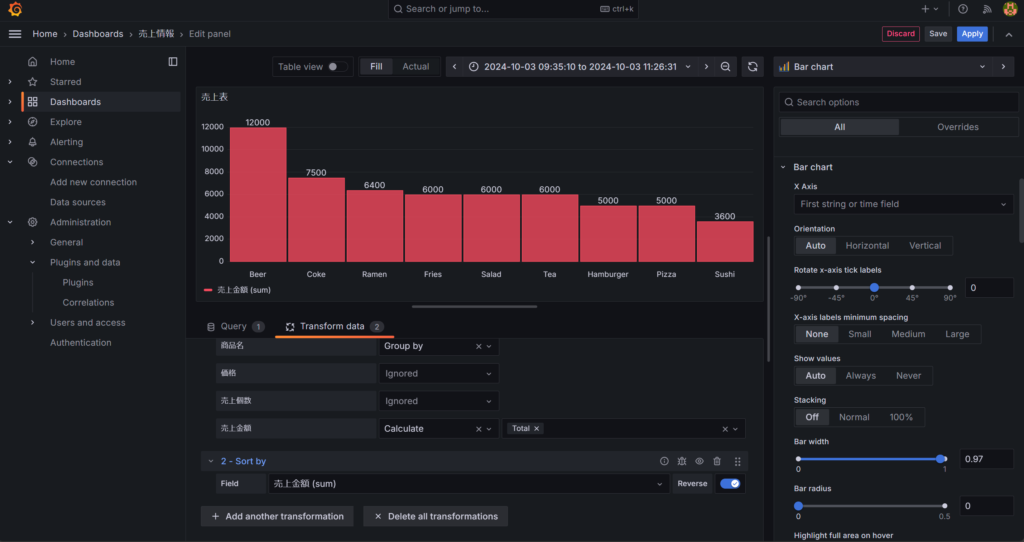
水平Bar chartができあがり!