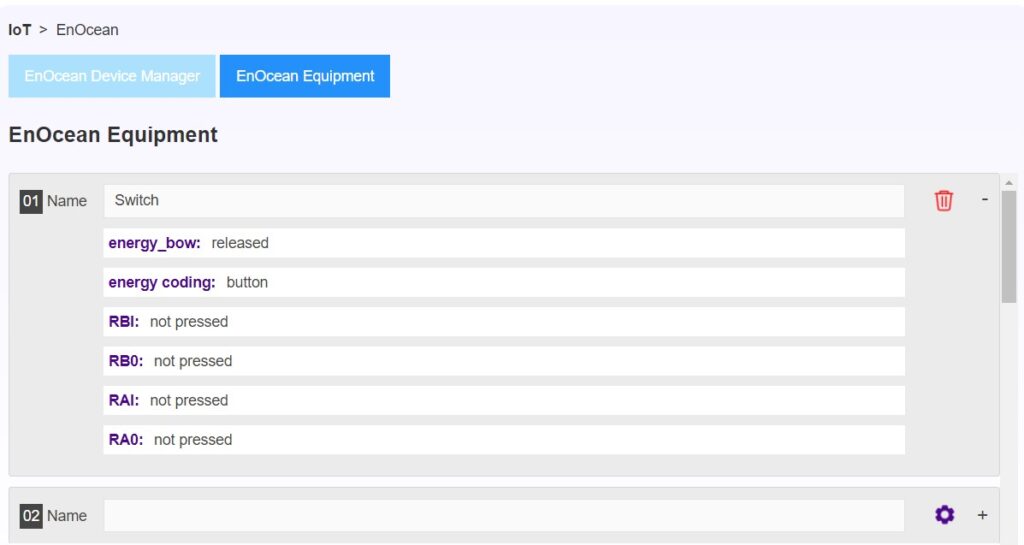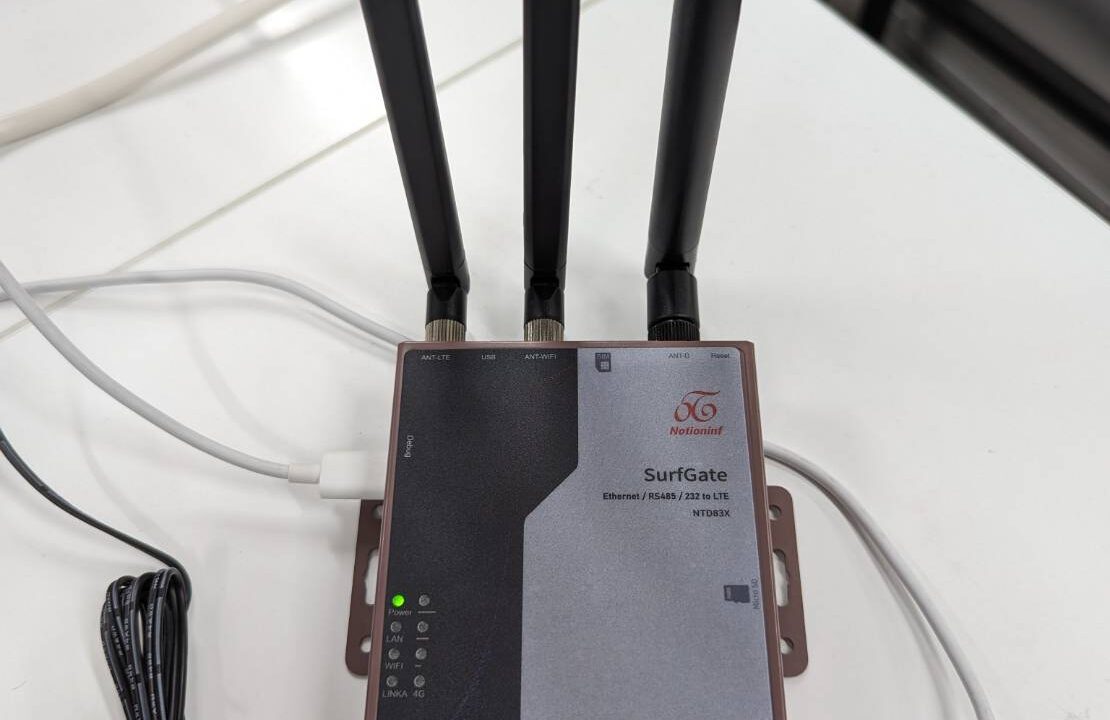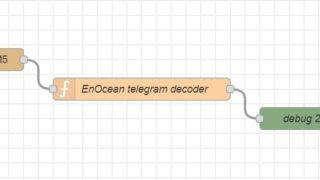SurfGateとは
SurfGateとはなにか、Surfwave株式会社が販売しているIoTゲートウェイである。
省電力長距離通信として使われるLPWA「EnOcean」「LoRa」から、近距離無線通信「Bluetooth low energy(BLE)」などの通信ができる優れものだ。
いかにSurfwave株式会社がHPで掲載している商品概要をそのまま引用した。
センサーとの接続にはLPWA「EnOcean」「LoRa」、近距離無線通信「Bluetooth low energy(BLE)」、有線接続等様々なインターフェイスを多数備えています。サーバーへの送信は利用可能エリアの広いLTE Category4を採用し、設置場所を選ばず利用可能です。
またシリアル通信規格「RS485」を搭載し工場、産業機器にも接続が可能です。各種インターフェイスを揃えておりデータ集約がSurfGate1台で可能になります。
引用元:SurfGate – Surfwave株式会社
EnOceanとは(復習)
EnOceanについては、下記記事でも扱っているが、重要な技術であるためここでも復習として掲載する。
EnOcean技術の特徴としては、小型ソーラーパネルやスイッチ動作などで得られる様々な微弱エネルギー源から電力を生成し、その電力を用いてセンサーを動作させ、無線通信を行うという点になります。
例えば、以下のような仕組みになります。
- 室内照明の光を電気エネルギーに変換し、センシングや無線通信に利用。
- スイッチを押す力を電気エネルギーに変換し、無線通信に利用。
つまり、「電池が不要、かつ、配線が不要なセンサー」という事です。
引用元:ファンブライト
SurfGateをPCに接続する
今回はSurfGateのマニュアルがあるため、本記事では簡単な解説のみとする。
※今回はEnOceanのみの簡易的な使用を目的としているため、SIMカードやSDカードは挿入していない。

LTE/WIFI、EnOcean対応アンテナを本体に取り付け、ACアダプタを接続しコンセントに挿す。

SurfGateのUSB-CポートとPCのUSBポートをUSBケーブルで接続する。

EnOceanでスイッチデータを取得する
EnOceanでの通信環境が整ったため、ここからデータ受信するための準備を行っていく。
まず、PCでブラウザを開き、アドレスバーに192.168.1.1を入力する。
接続出来たら以下のようなサインイン画面が表示されるので、
- Username:admin
- Password:admin
⇧コレを打ち込みサインインする。
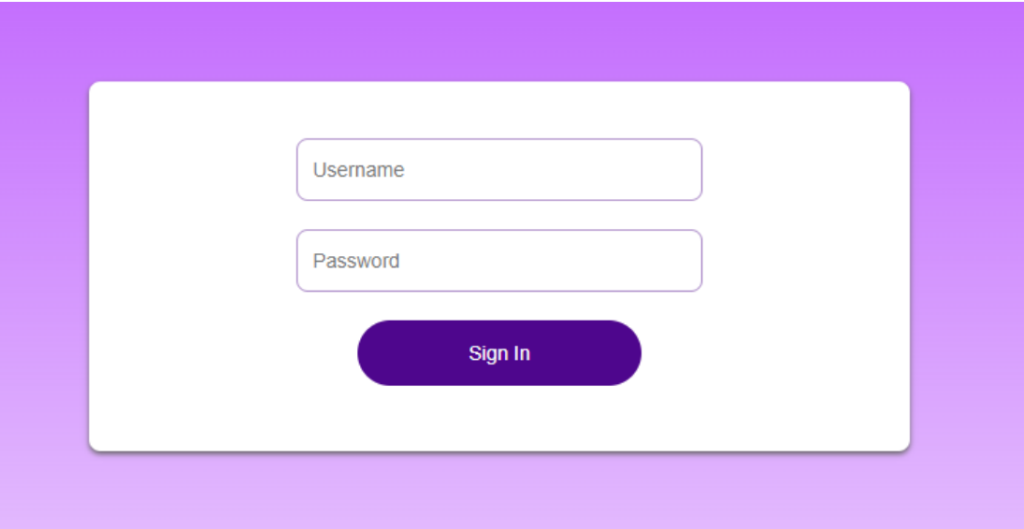
サインインが完了したら、ダッシュボードが現れるので、
「IoT」→「EnOcean」をクリック。
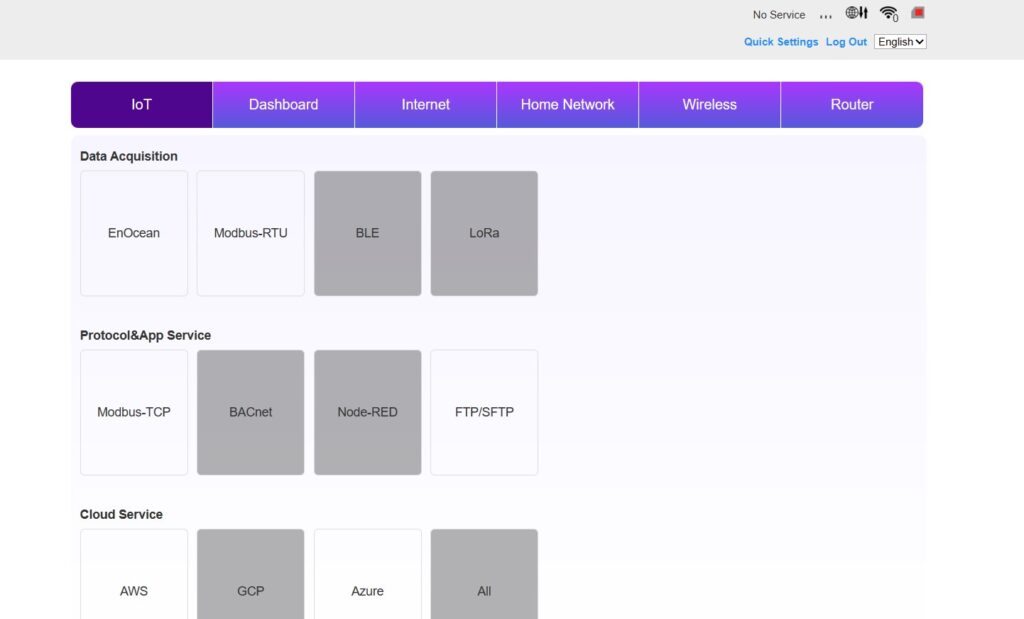
使用するEnOceanの送信デバイス(スイッチ)を一度ON/OFF切り替えてみると、「Unregistered Devices」の中にデバイスIDが出てくる。
今回だと「002E5871」がスイッチのID。
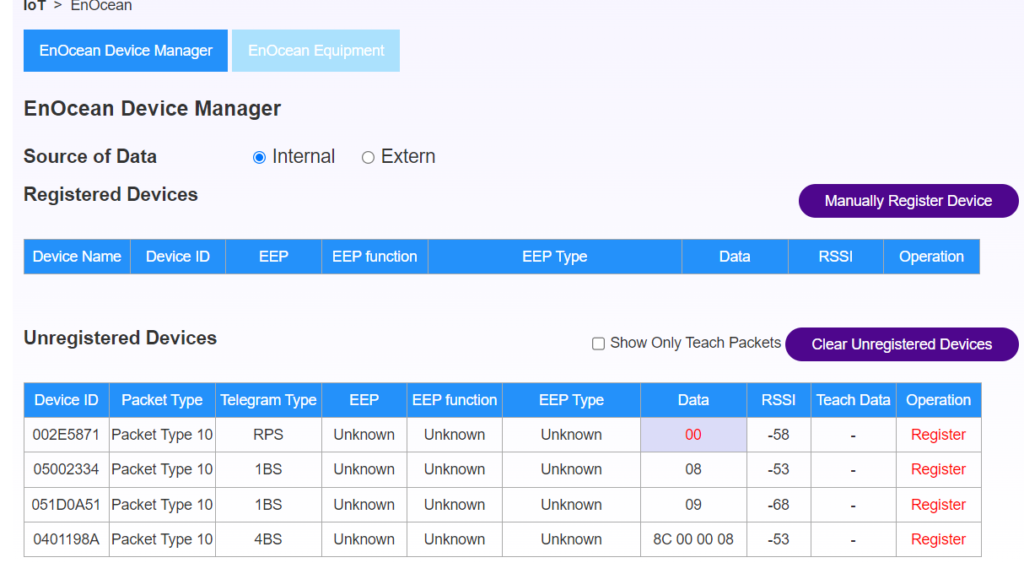
スイッチの「Register」をクリックし、デバイスの設定に移る。
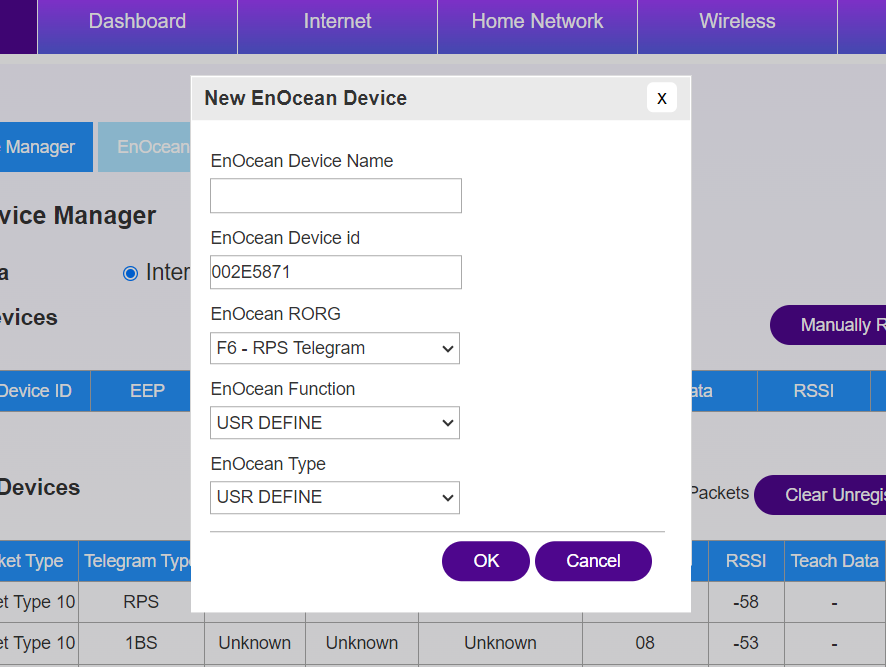
- EnOcean Device Name:任意の名前を入力(30 文字以内/英数字)
- EnOcean Device id:該当のセンサーID(変更不要)
- EnOcean RORG:該当センサーの EEP-RORG を選択
- EnOcean Function:該当センサーの EEP-Function を選択
- EnOcean Type:該当センサーの EEP-Type を選択

今回は以下のように設定しており、ユーザーマニュアルのEEP一覧を参考にしている。
- EnOcean Device Name:Switch
- EnOcean Device id:002E871
- EnOcean RORG:F6 – RPS Telegram
- EnOcean Function:02 – Rocker Switch,2 Rocker
- EnOcean Type:04 – Light and blind controlE

設定が完了したら、「Registered Devices」の中に設定した「Switch」が入っている。
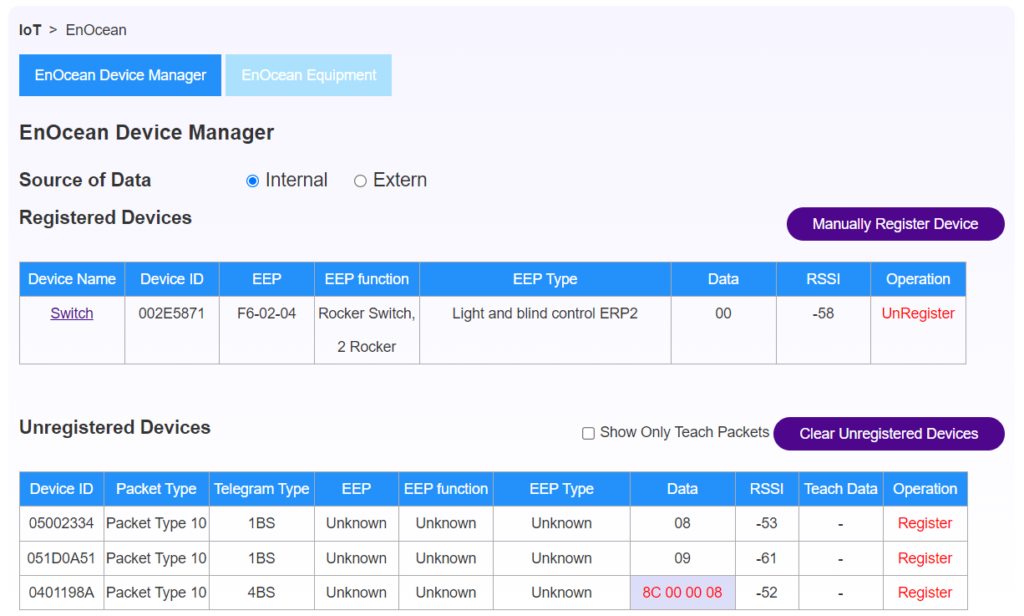
次に、上の方にある「EnOcean Equipment」をクリックすると、以下の画面が表示される。

右の「歯車マーク」をクリックし、設定したデバイス名が出てくるため、データを受信したいデバイス名を選択し「OK」をクリックする。
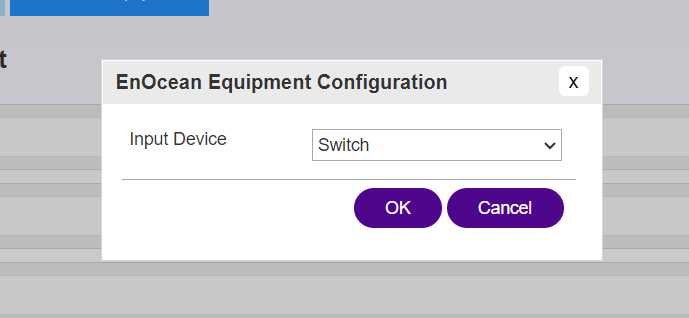
デバイスの名前が表示される。
削除する際は右側の「ゴミ箱マーク」をクリック。
デバイスデータの詳細を確認する際は右側の「+マーク」をクリックする。

デバイスデータの詳細が現れ、スイッチが押されていない時は、
- energy_bow:not pressed
- RB0:not pressed
スイッチが押された時は、
- energy_bow:pressed
- RB0:pressed
と表示され、データの受信を確認できる。