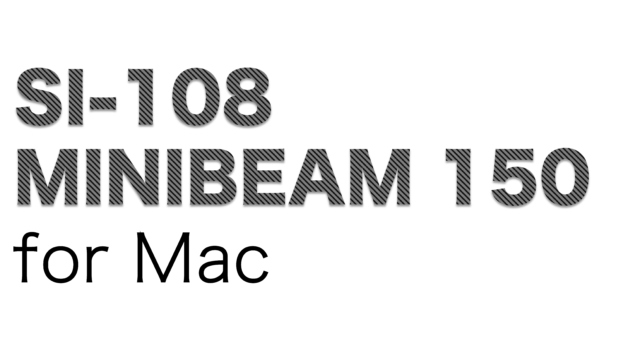Node-REDの使い方
Node-REDを開いたら、injectとdebugドラック&ドロップします。そして、injectとdedugを繋げます。(injectは右、debugは左に灰色のポッチがある)
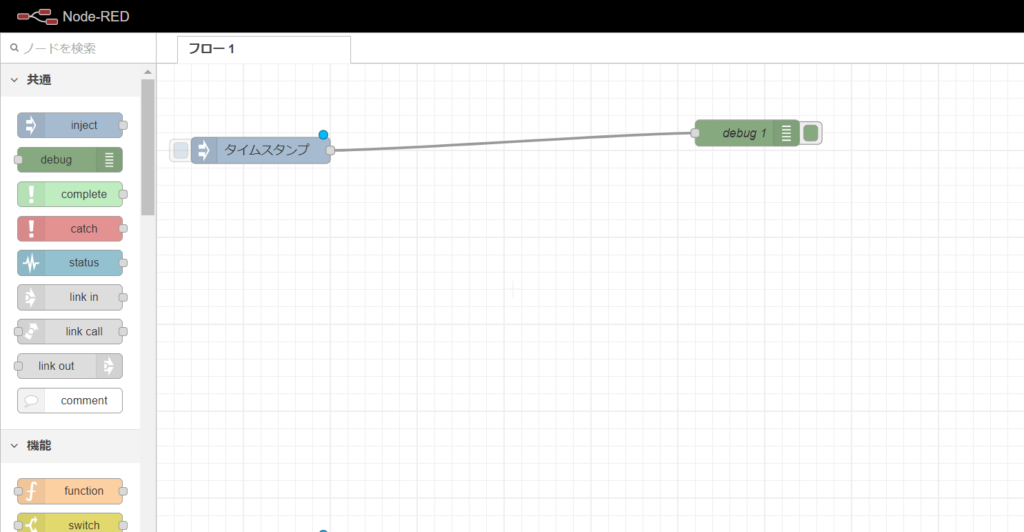
すると上図のような形になったかと思います。そうしましたら、タイムスタンプをクリックして中身を開きます。中のタイムラインを文字列にし、何かコメントを打ち完了を押します。右上にあるデプロイを押します。(データ保存みたいなもの)
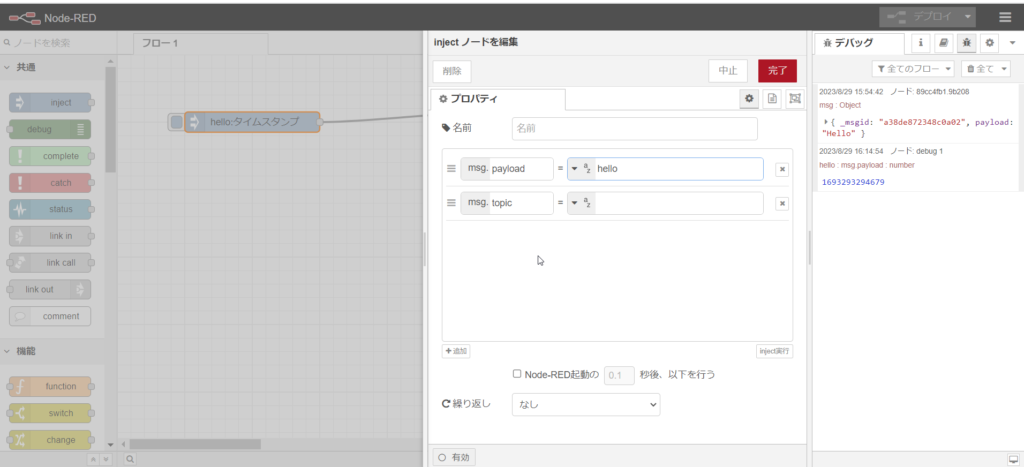
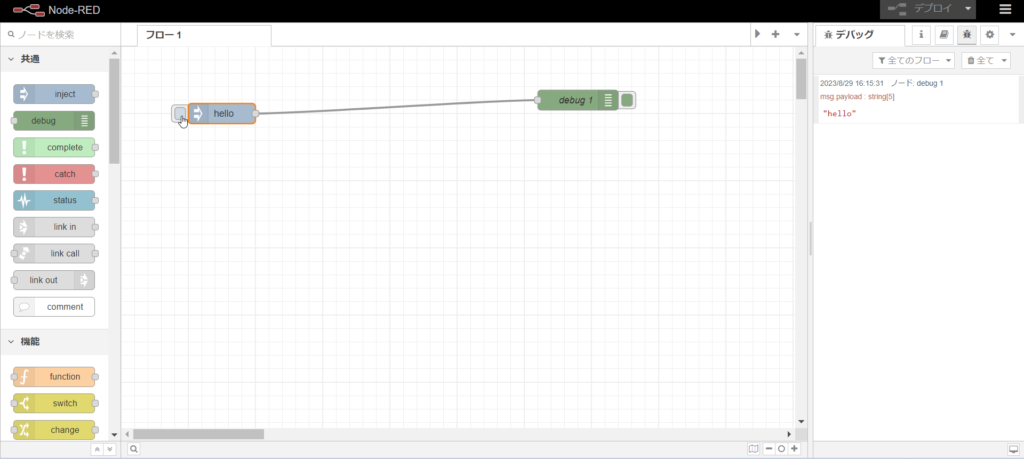
このような状態になりましたら、フロー内にあるinjectの左側のボタンを押すと、右のデバックに入力したコメントが表示されます。
ただこれだけなのですが、これが基本になります。
change Nodeの使い方
先ほどのフローに機能欄にある「change」を入れてinjectとdebugの間に繋げます。
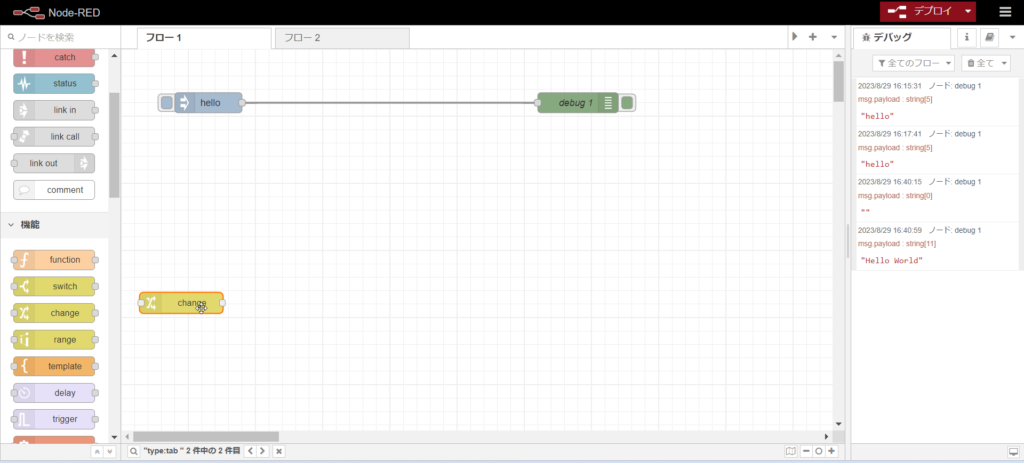
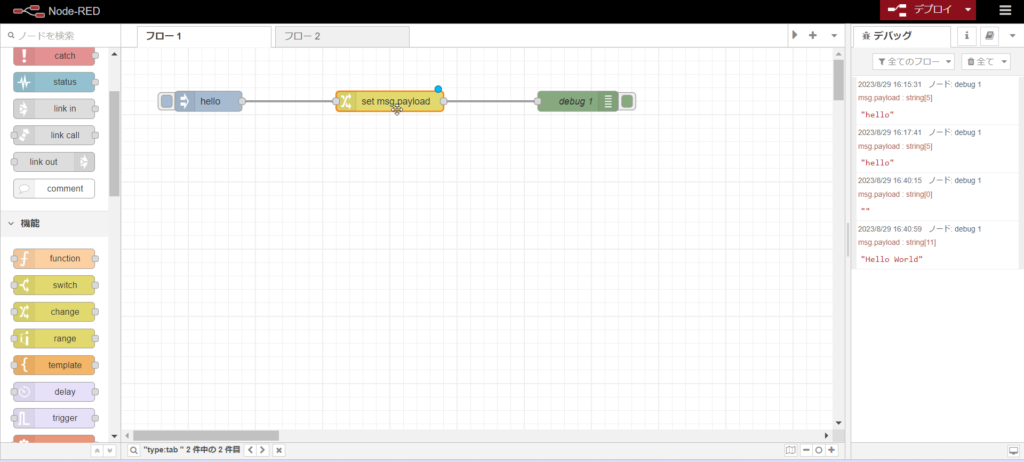
上図のようになったら、changeの中を開き、対象の値にinjectと違うものを書きます。(数字でもいいです)そしたら、デプロイを押しデバックしてみると、injectに書かれたものではなく、changeに書かれたものが表示されます。
これは、大切なことで
送受信する機械同士に互換性がなかった時に使えます。
互換性と使いましたが、例えば数字しか受け付けない機会に、言語で命令を送っても反応しません。そのため、[言語で送られてきたものを「change」で数字に変換することで反応させることができる]というものです。様々なところからシステムを引っ張ってきますので、このchangeNodeは大切になると思います。
rangeで数字を簡単変化
次にrangeの使い方です。
rangeは数値だけを扱い、送った数値を瞬時に変換してくれます。実際にやってみましょう。
まず、injectを3つフローに出し、数値を振ります。今回はわかりやすく、皆さん「0,50,100」と振ってください。次に、機能欄にある「range」をフローに追加し、最後にデバックを追加します。追加したものをすべて繋げ下図のようにしてください。
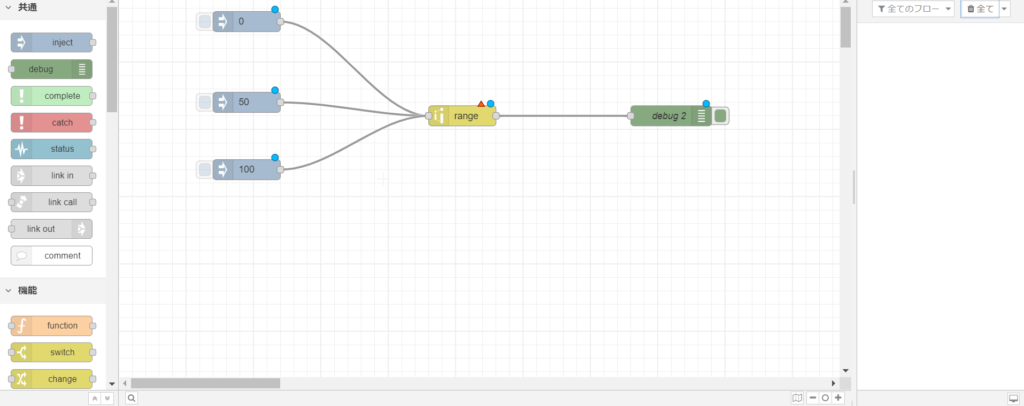
このようになりましたら、rangeを開き、入力値の範囲:最小値をinjectの最小値(今回は0)、最大値をinjectの最大値(今回は100)にします。
出力範囲は、最小値を0、最大値を255にします(これは照明の数値になります)
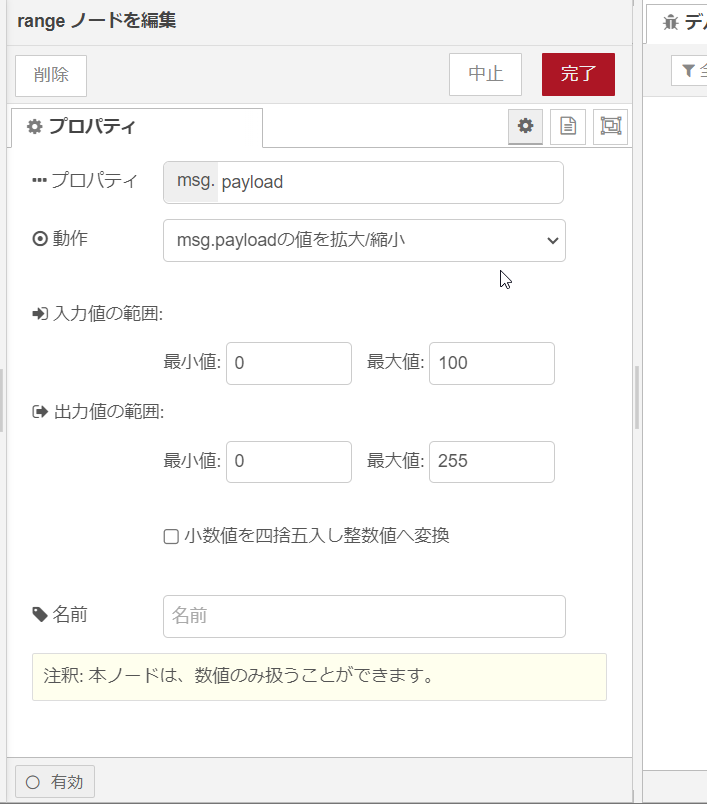
デプロイを押し、デバックをしてみましょう。
すると、0を押すと0ですが、50を押すと127.5、100を押すと255と表示されます。
これは、rangeの入力された数値が、出力範囲に変換して表示されたいます。
そのため、100を入力すると最大値の入力になるため、出力でも最大値の255。50を入力すると、0~100のちょうど半分のため、出力の0~255の半分127.5が表示されます。
この変換は数値に限定されますが、先ほどと違い
「入力範囲と出力範囲がわかっていればシステムが自動で変換してくれる」
のがめりとになります。特に照明はON/OFFが0~100に対し、機材は0~255になります。このような、数値範囲が違うものも簡単につなげることができます。