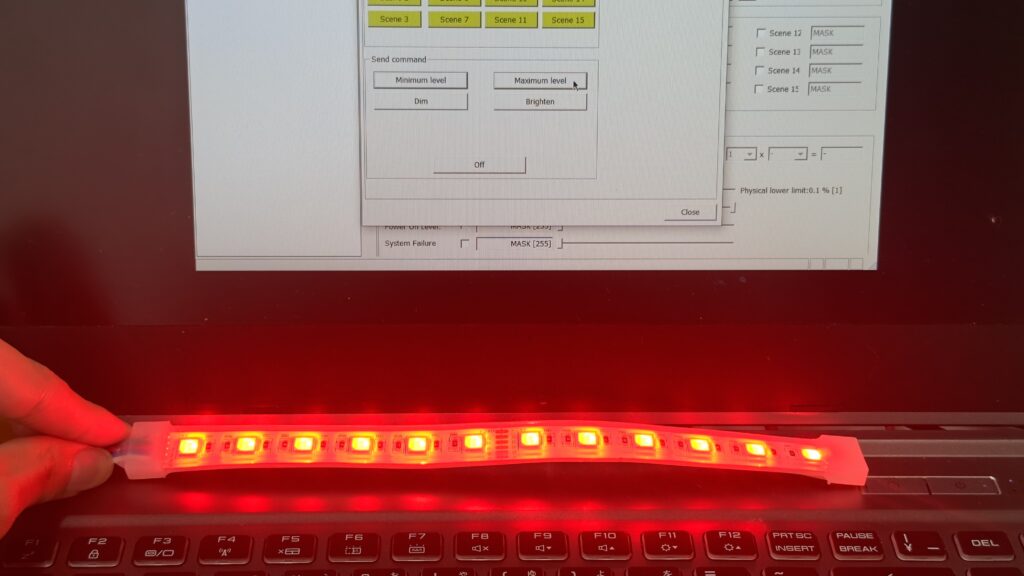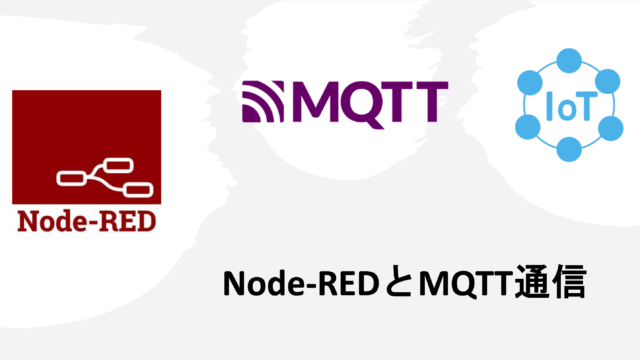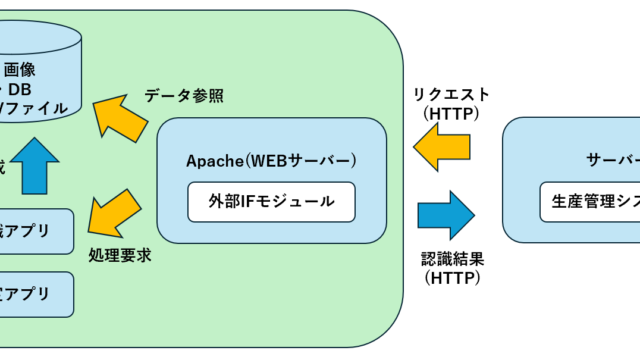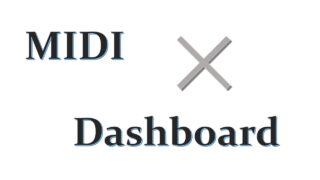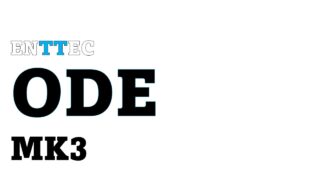PC環境:Windows 10 Pro
アプリケーション:masterCONFIGURATOR Ver.2.40.0.85
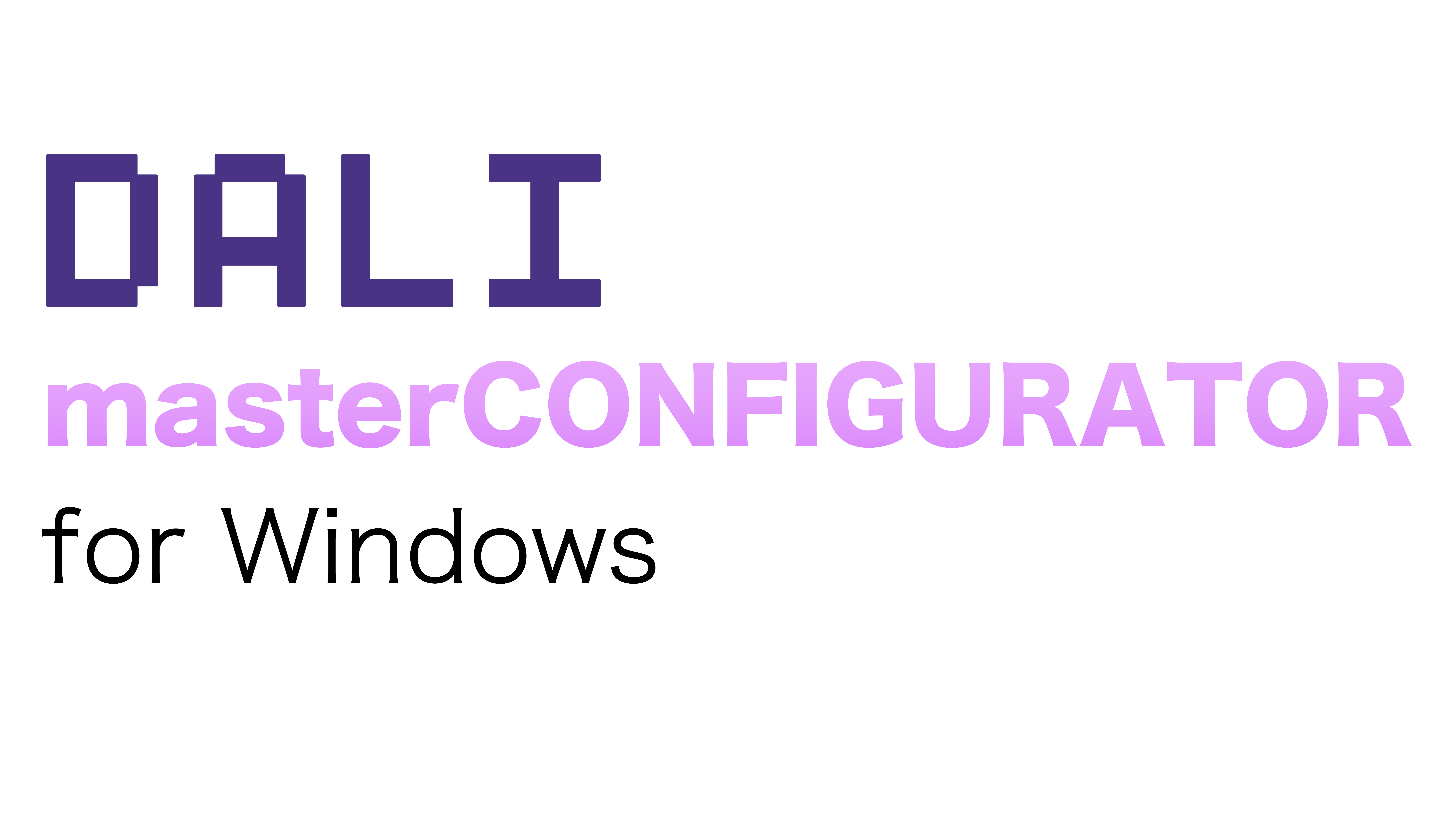
はじめに
このブログは【DALI 初心者キットを組み立てる】を実装した上での手順が書いてあります。まだの方は先にこちらからやりましょう!
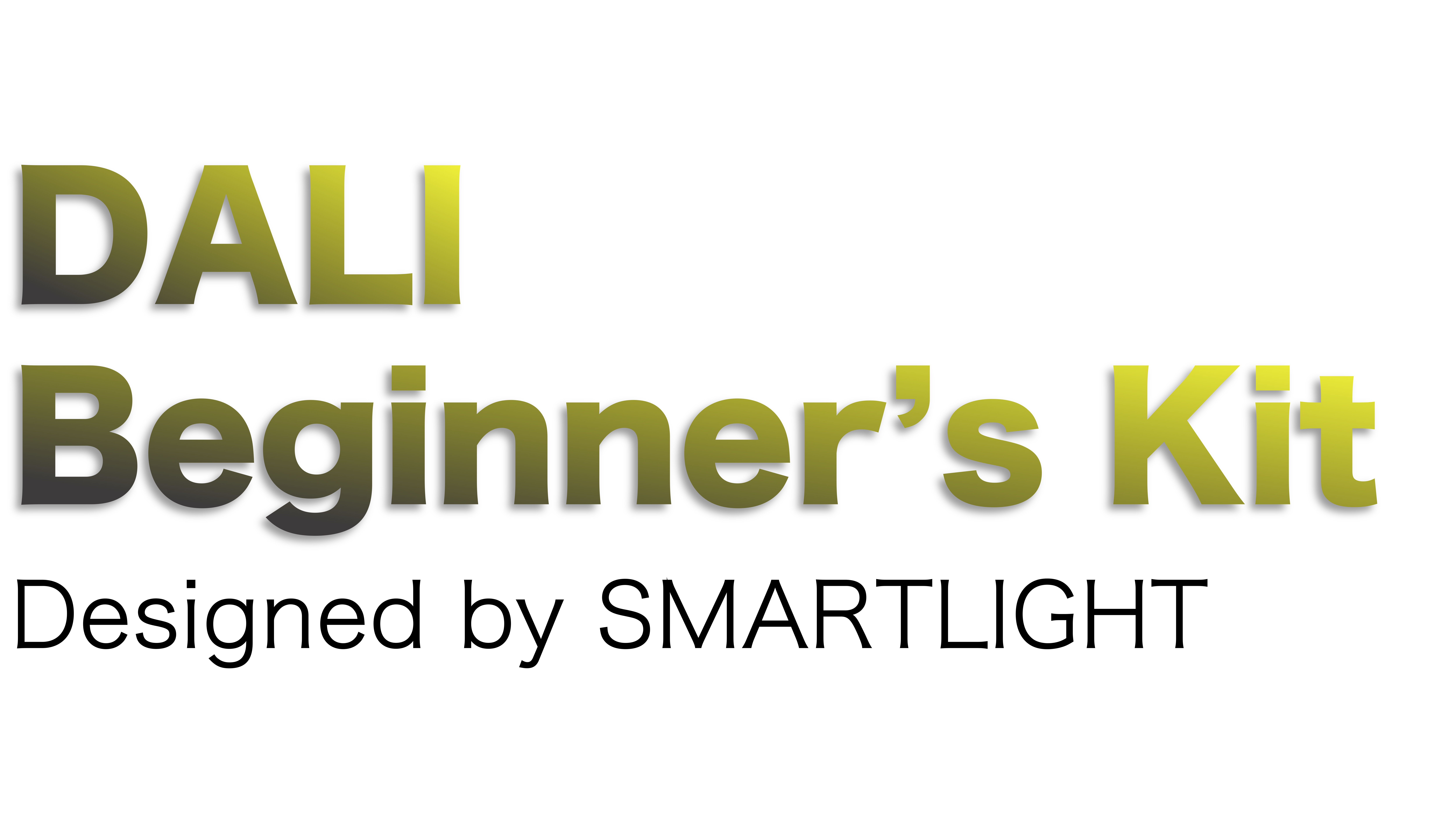
前回の確認
前回は情報を

ダウンロード
ダウンロードはこちらから行えます。
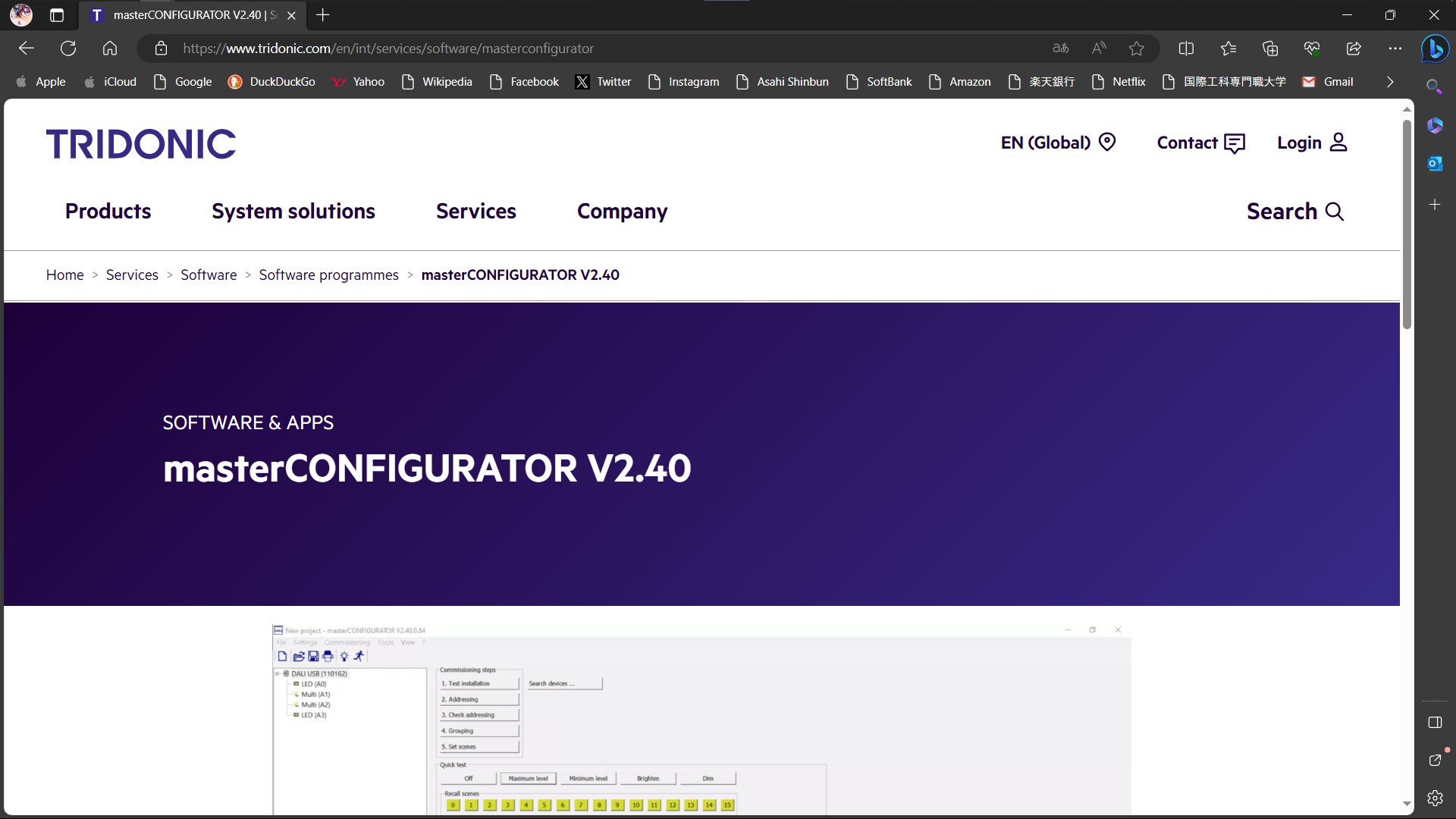
下の方にある『Download the software>』を押すと下記のスクリーンショットのような画面が新規タブで表示されます。最低でも名前、苗字、会社名、メールアドレスを入力して『Register』を押して送信します。
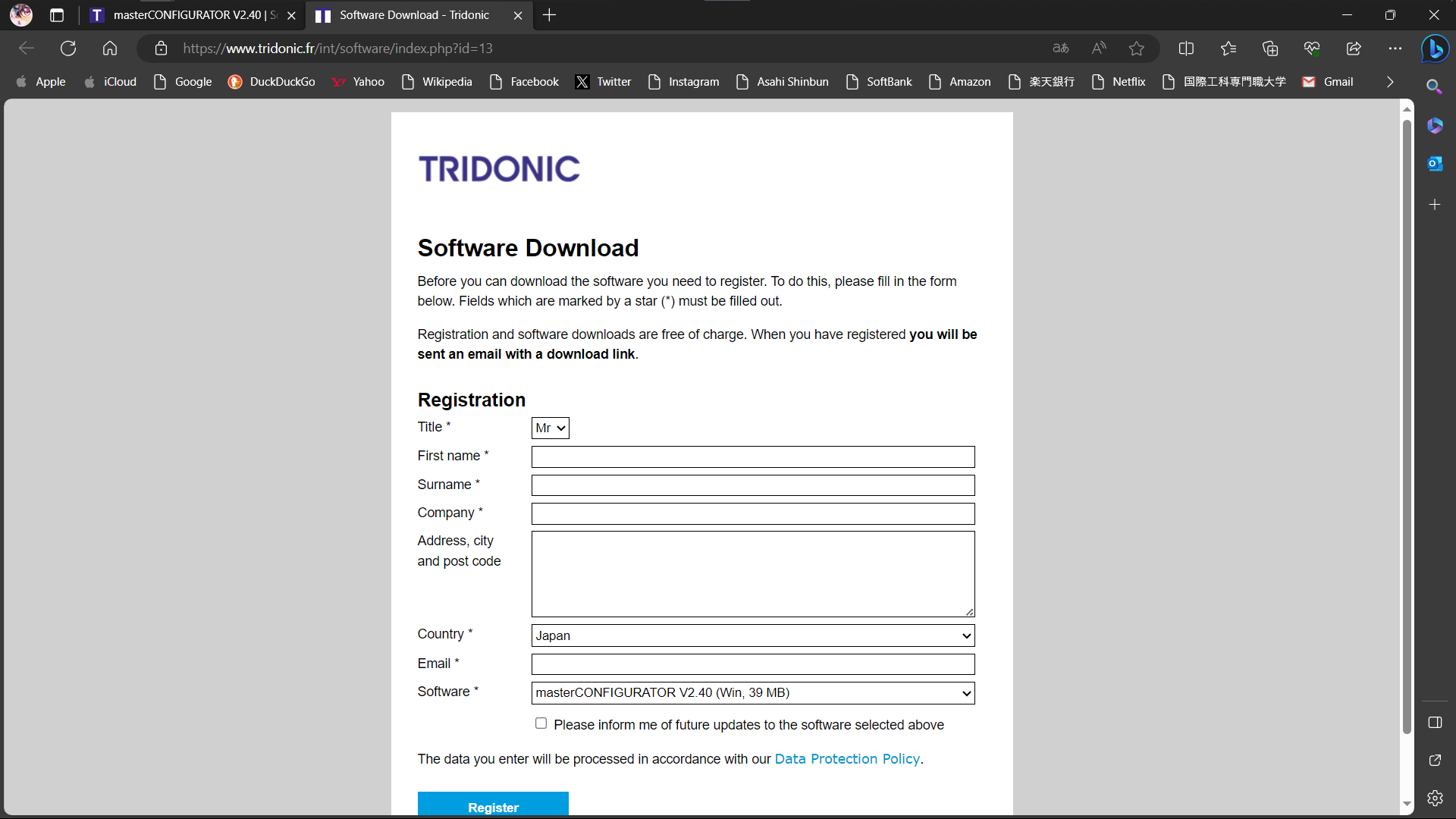
下記のスクリーンショットのような画面が表示されたら完了です。
先ほど入力されたメールアドレス宛にアプリケーションのダウンロードURLが届いているはずです。確認してみましょう!
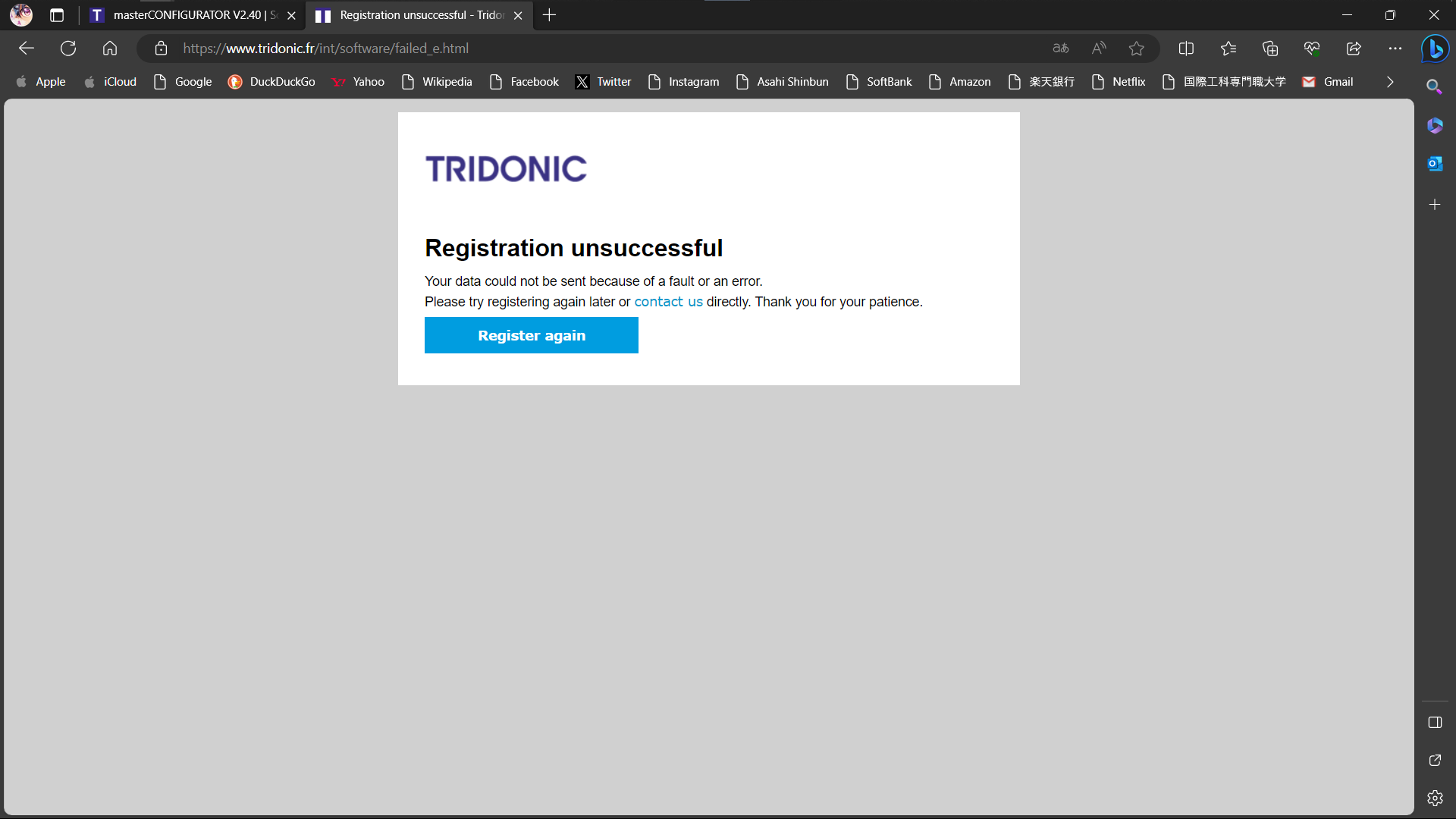
送られたURLをクリックして、インストーラーアプリケーションをダウンロードします。
ダウンロードできたインストーラーは立ち上げてください。
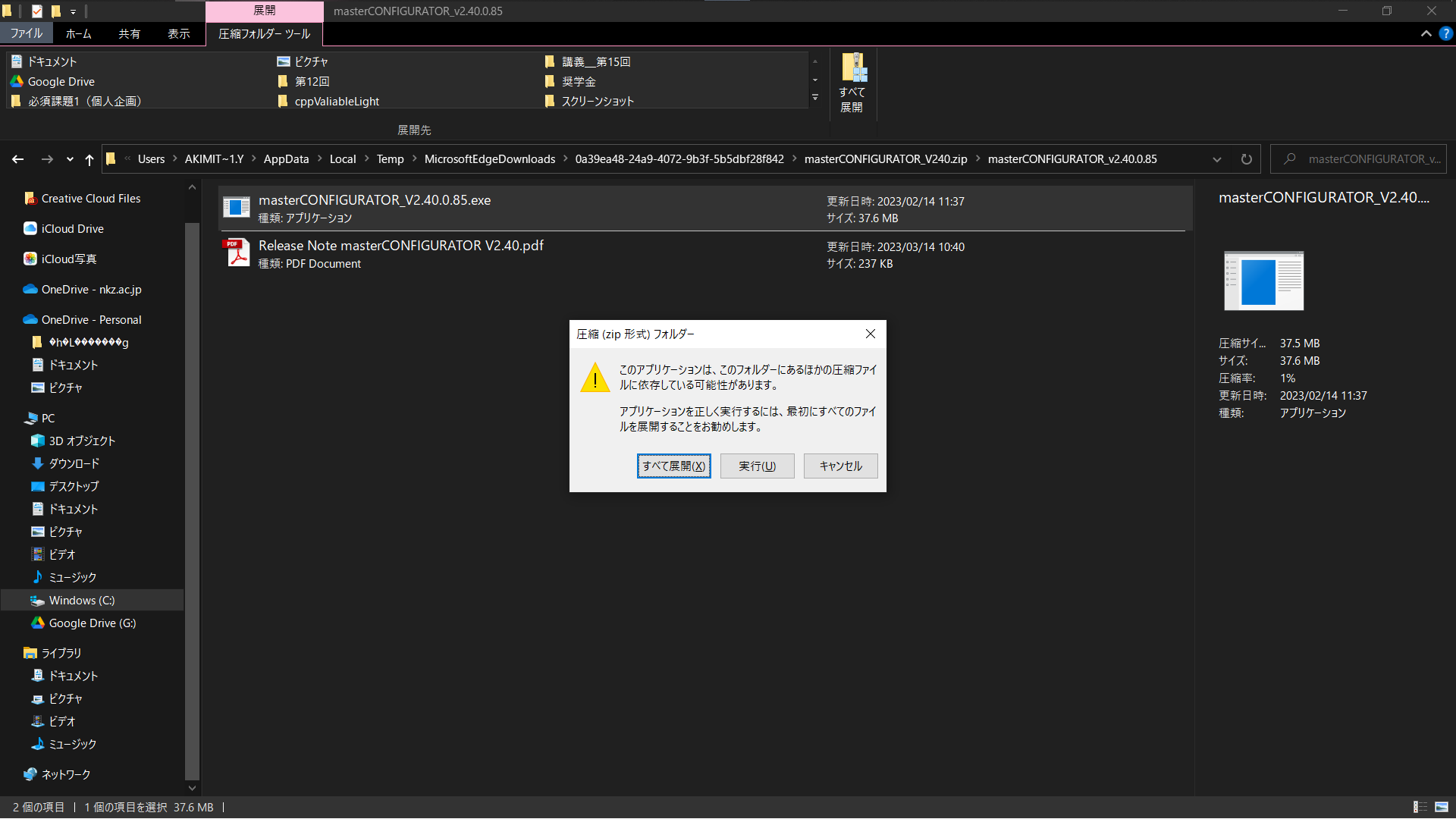
インストーラーを操作することで、masterCONFIGURATORをインストールすることが出来ます。指示に従って手順を進めてください。
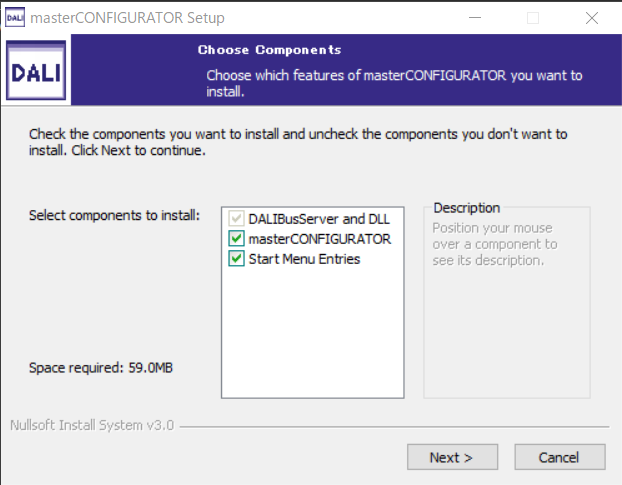
今回インストールされたアプリケーションは「masterCONFIGURATOR」「DALIMonitor」です。
「masterCONFIGURATOR」はDALI初心者キットを操作する時に使います。
「DALIMonitor」はDALIスイッチの操作を可視化する時に使います。
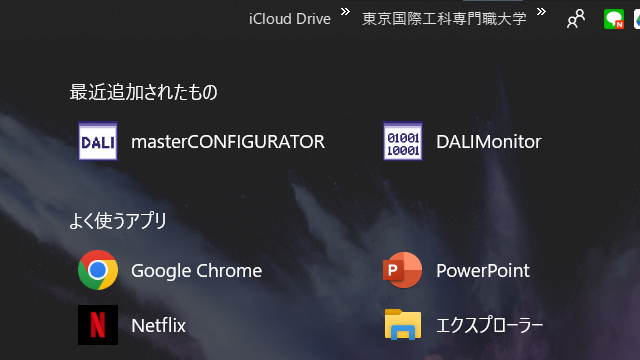
それぞれアプリケーションを立ち上げてみましょう!
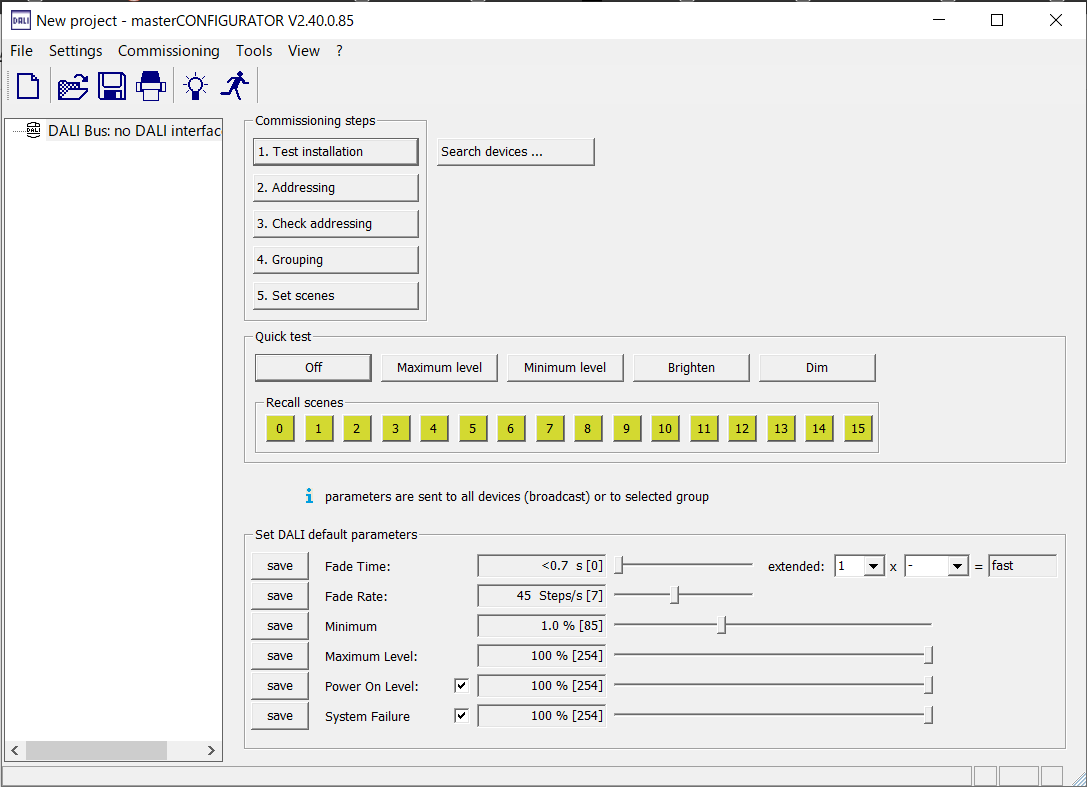

masterCONFIGURATORで操作する
DALIコンフィグレーターを接続
DALIコンフィグレーターとWindows PCをUSBケーブルで接続します。

「DALI Monitor」を開いてから
操作に応じていろいろと表示されました!


アドレッシングをする
まず、DALI Master Configratorを立ち上げます。
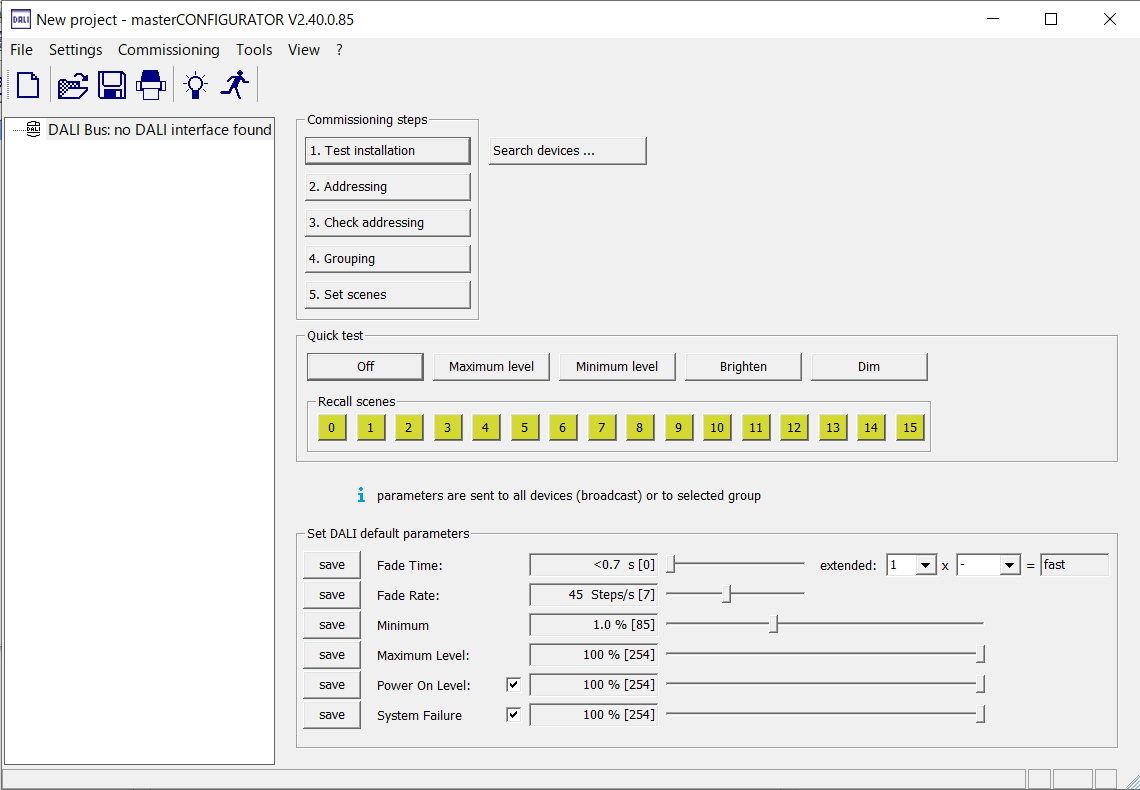
接続している器具にアドレスを設定します。
ツールバーの中から『Commissioning』➡『2.Address』の順に選択します。
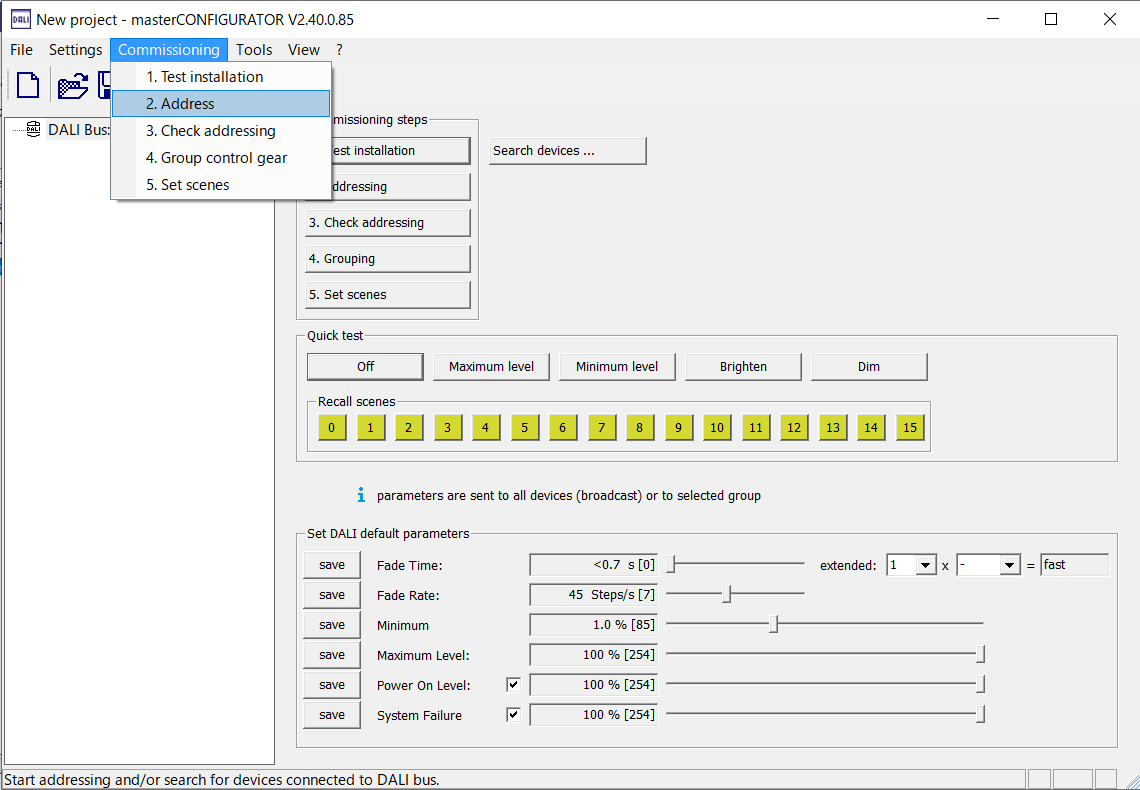
ポップアップが表示されたら、
「🔘New initialization (addresses and device list will be re-created) 」を選択し、
『次へ(N) >』を押して次へ進みます。
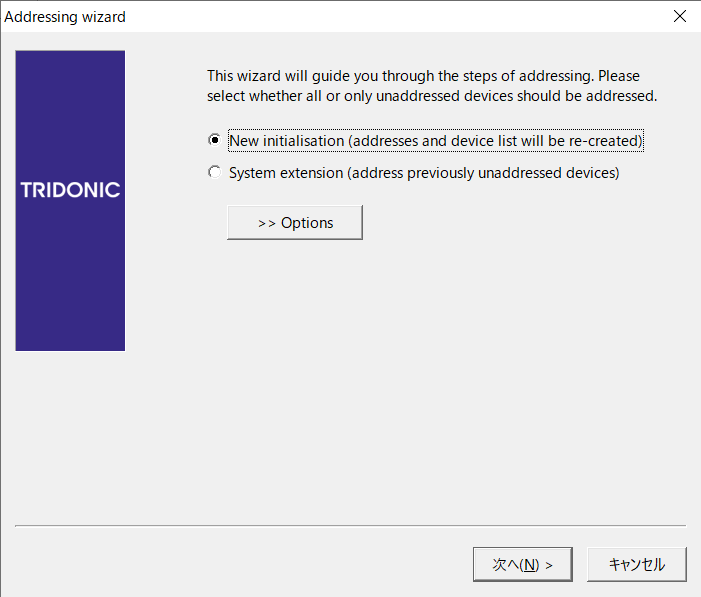
待ちます。。。
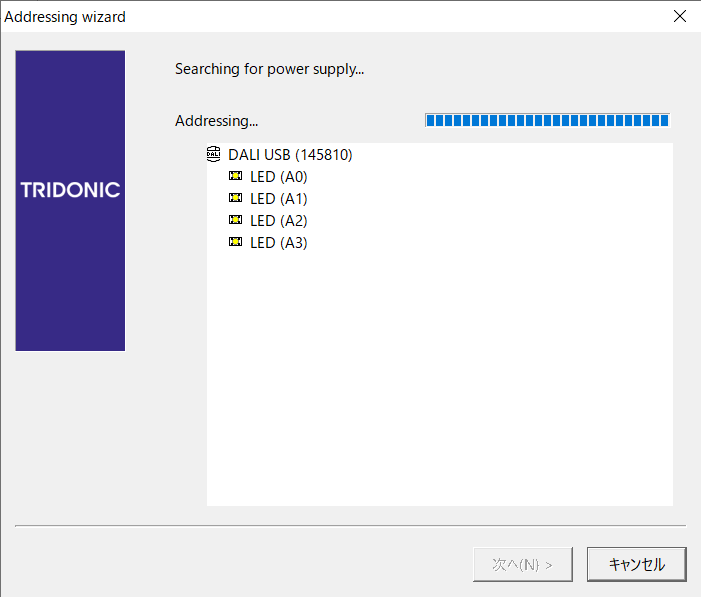
LED(A0)からLED(A3)まで4つのアドレスが設定されました。
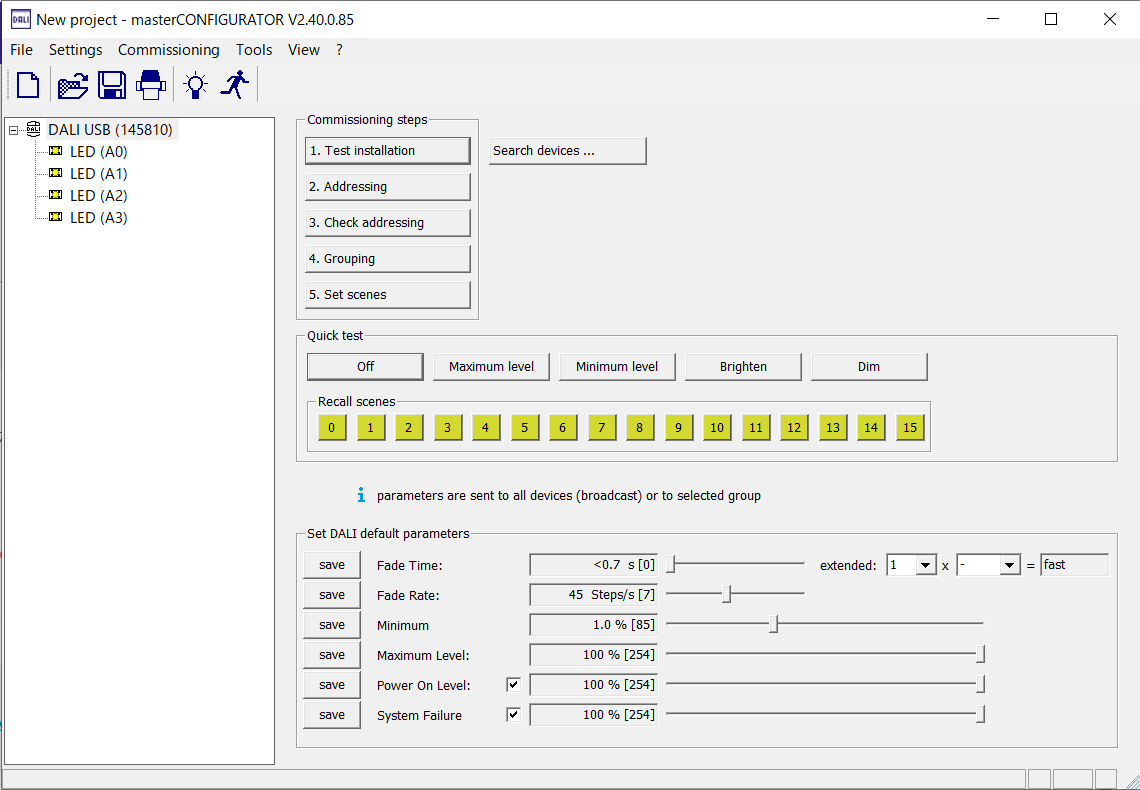
クイックテストで色を確認
LED(A0)を選んで
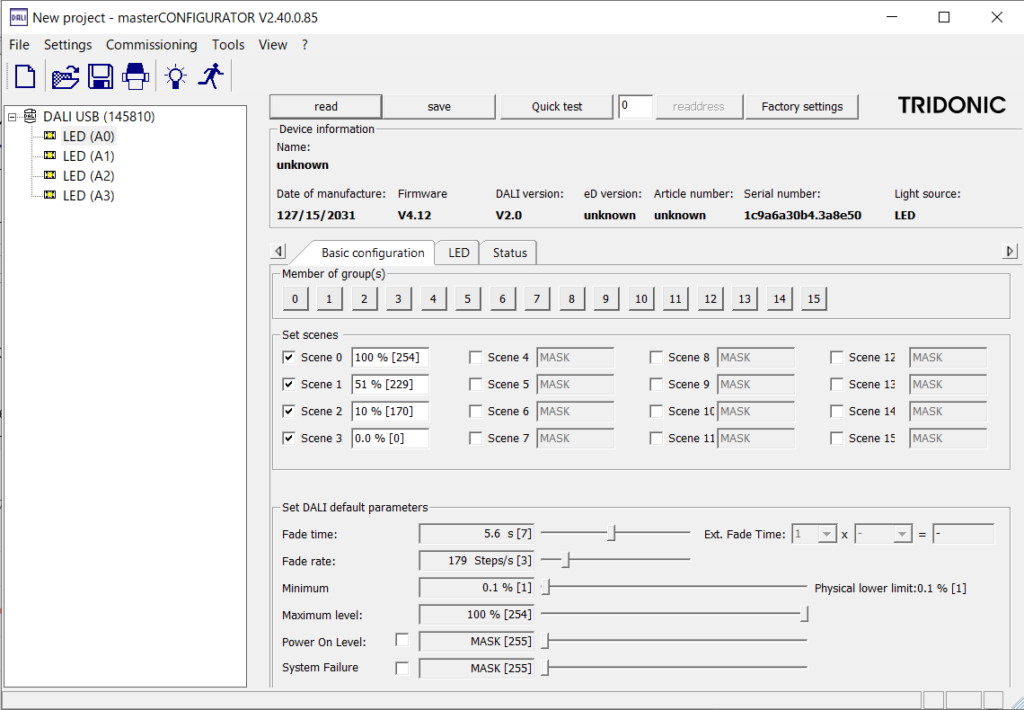
「Quick test」をクリック。
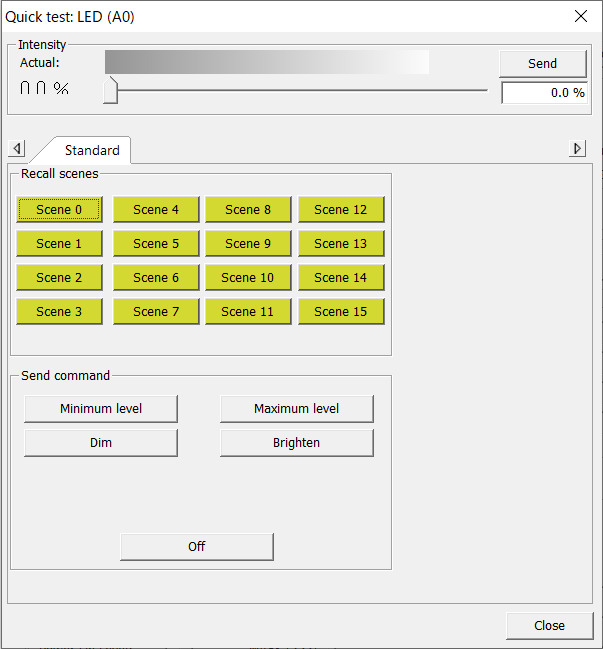
Quick test LED(A0)の別窓が開きます。
ここで「Maximum level」を選びます。